CAD中这种粗线是怎么画上去的?
溜溜自学 室内设计 2021-06-22 浏览:825
大家好,我是小溜,在我们日常工作中使用“CAD软件”会遇到各种各样的问题,不管是新手还是高手都会遇到自己不知道的问题,比如“CAD中这种粗线是怎么画上去的?”,下面小编就讲解一下怎么解决该问题吧,此教程共分为4个步骤,小编用的是联想天逸台式电脑,电脑操作系统版本以Win7为例,希望能帮助到各位小伙伴!
工具/软件
电脑型号:联想(Lenovo)天逸510S
操作系统:Windows7
软件名称:CAD2009
步骤/教程
1、选择在键盘输入快捷方式pl并按Enter确定端点。

2、确定端点后,将出现“指定下一个点或”,输入w,然后按Enter键,出现“指定起始宽度”,任意输入10。
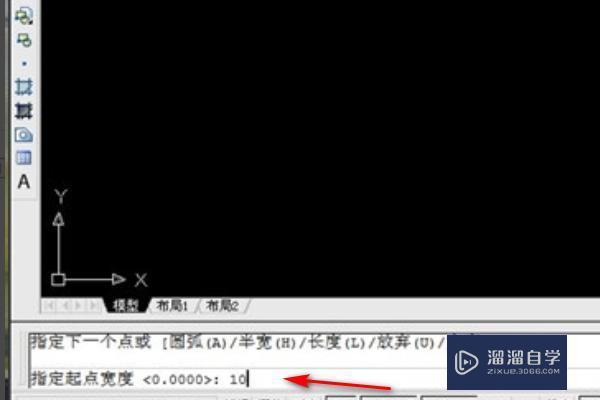
3、输入,出现“指定端点宽度”,输入任意10。
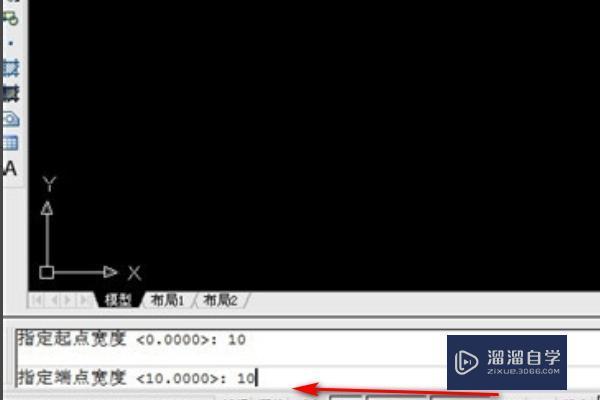
4、输入,然后确定另一个终点,您将得到最后的粗线。效果如图。
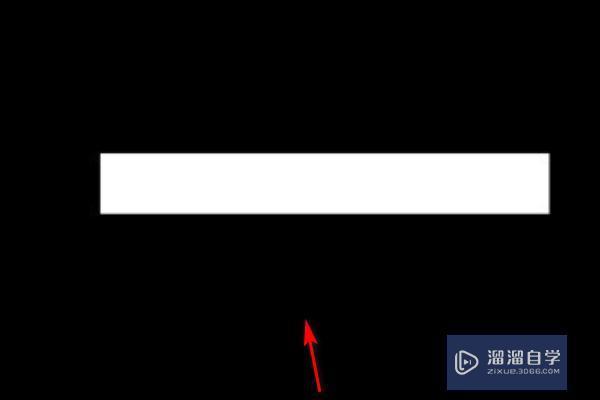
中级 高级CAD布局画图中图层的命名规则
特别声明:以上文章内容来源于互联网收集整理,不得将文章内容
用于商业用途.如有关于作品内容、版权或其他问题请与溜溜网客服
联系。
相关文章
距结束 05 天 07 : 25 : 02
距结束 00 天 19 : 25 : 02
首页








