3DMax利用镜头效果光晕制作夜晚月光
大家好,我是小溜。今天我来为大家讲解一下如何在3DMax中利用镜头效果光晕制作夜晚月光。
在这个案例中将重点使用VIDeo Post模拟镜头效果。首先在视图中拖拽创建一个球体,单击修改,设置它的半径为15mm,分段数为32。
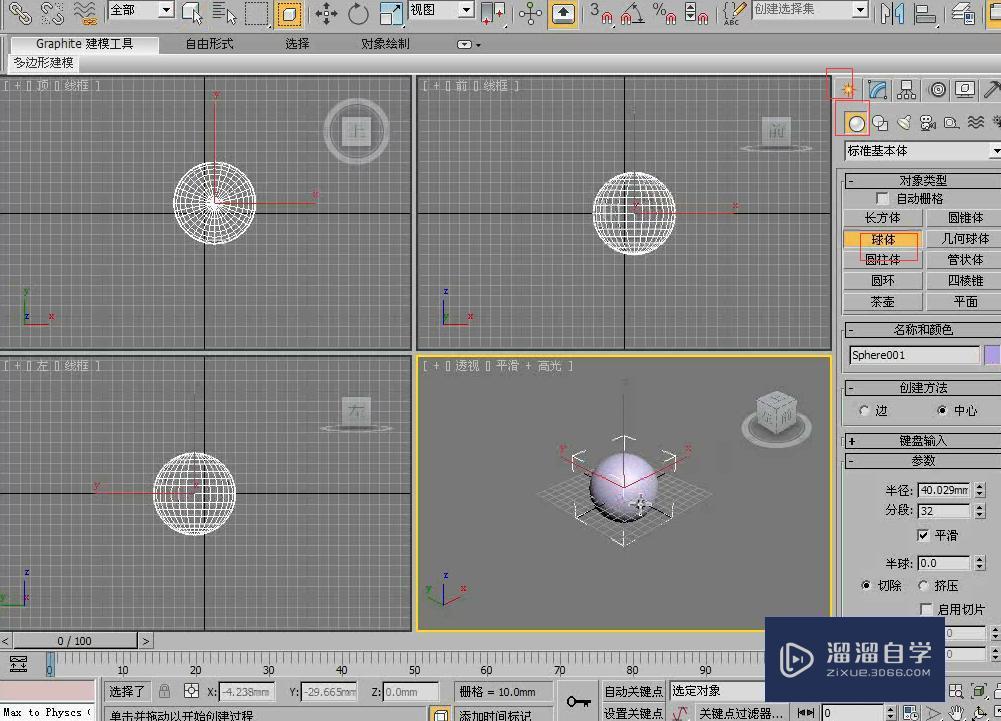
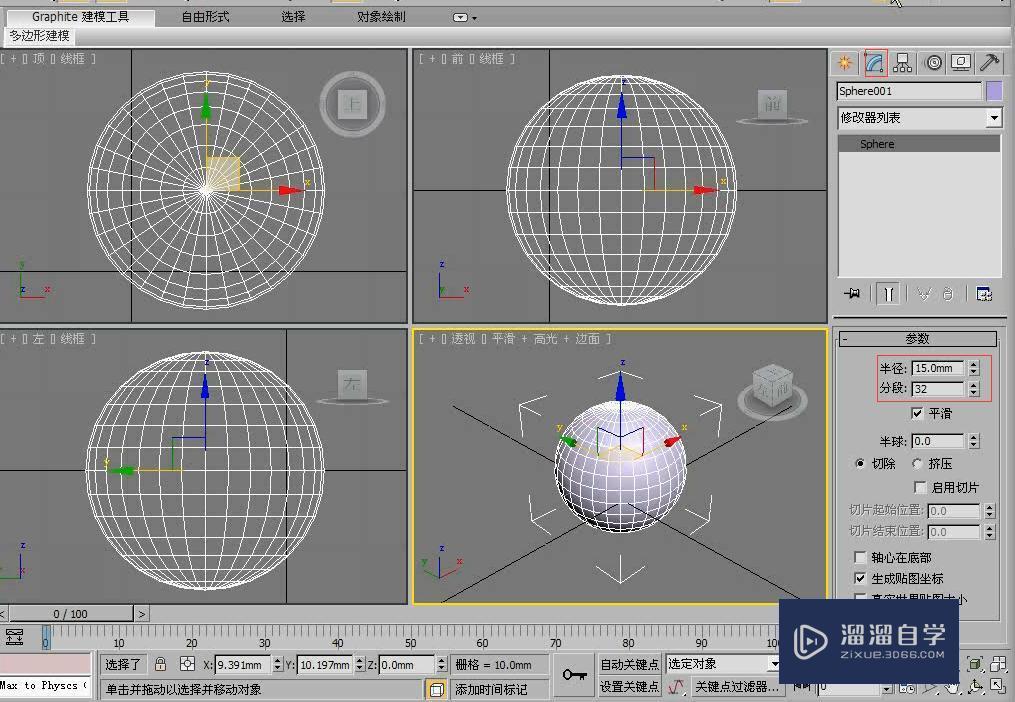
打开材质编辑器,设置材质类型为标准材质,勾选自发光,将它的颜色设置为一个浅黄色,设置红色值为246,绿色值为225,蓝色值为169,单击确定。
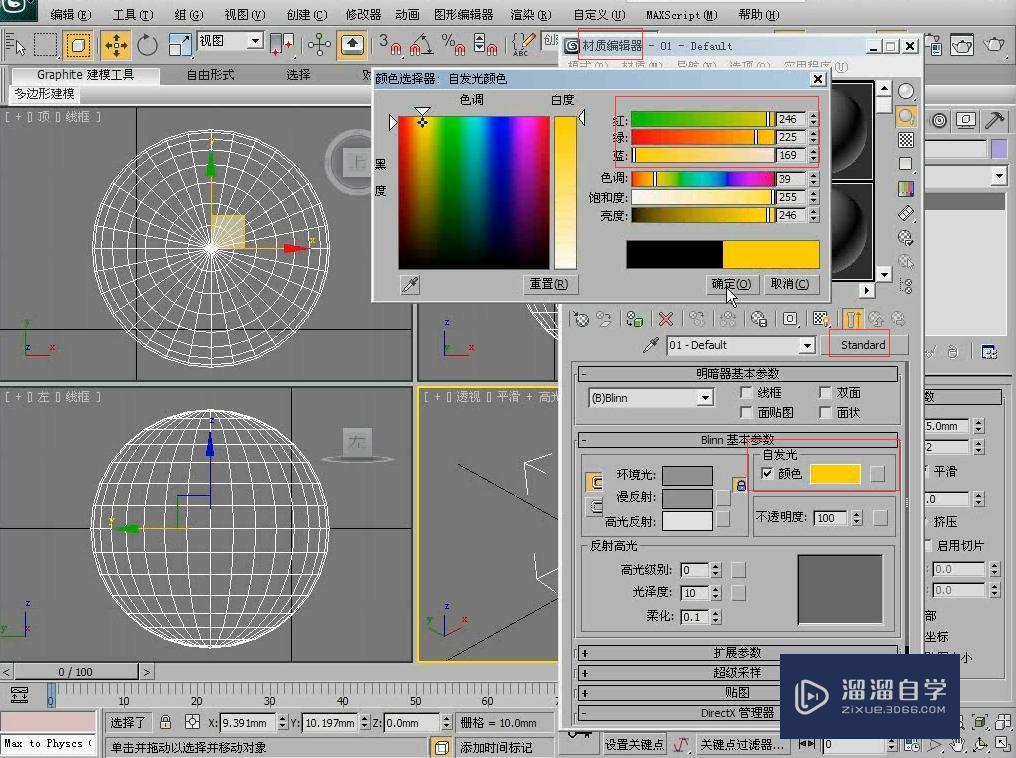
然后将该材质赋予给场景中的球体,选择球体,单击鼠标右键,选择“对象属性”,将G缓冲对象设置为1,单击确定。
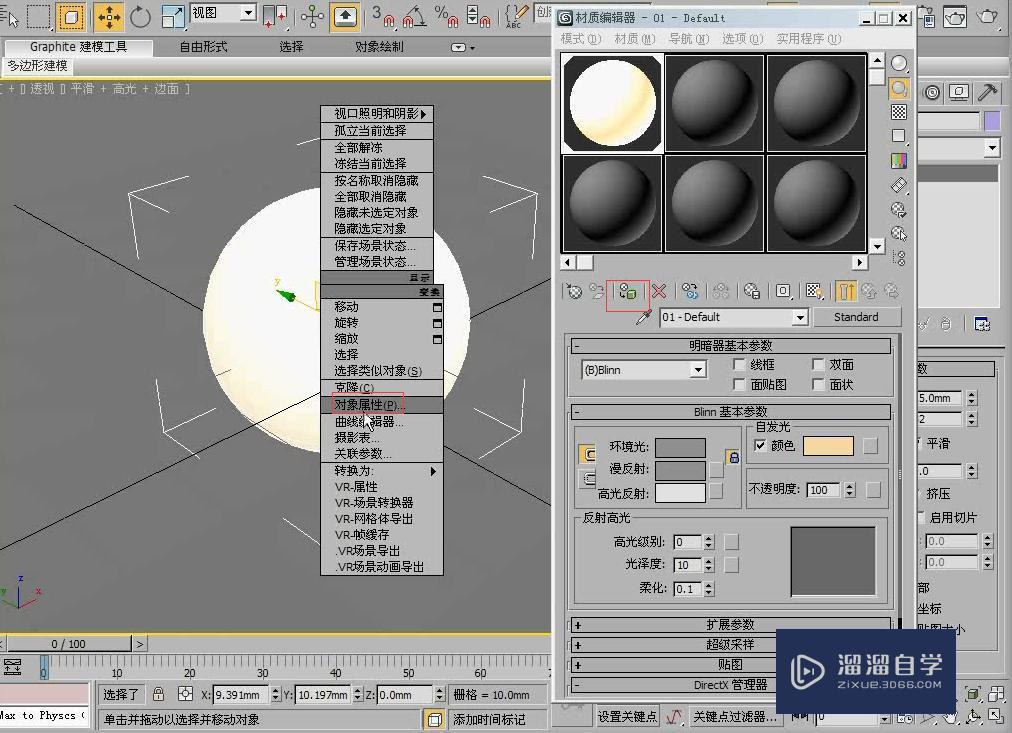
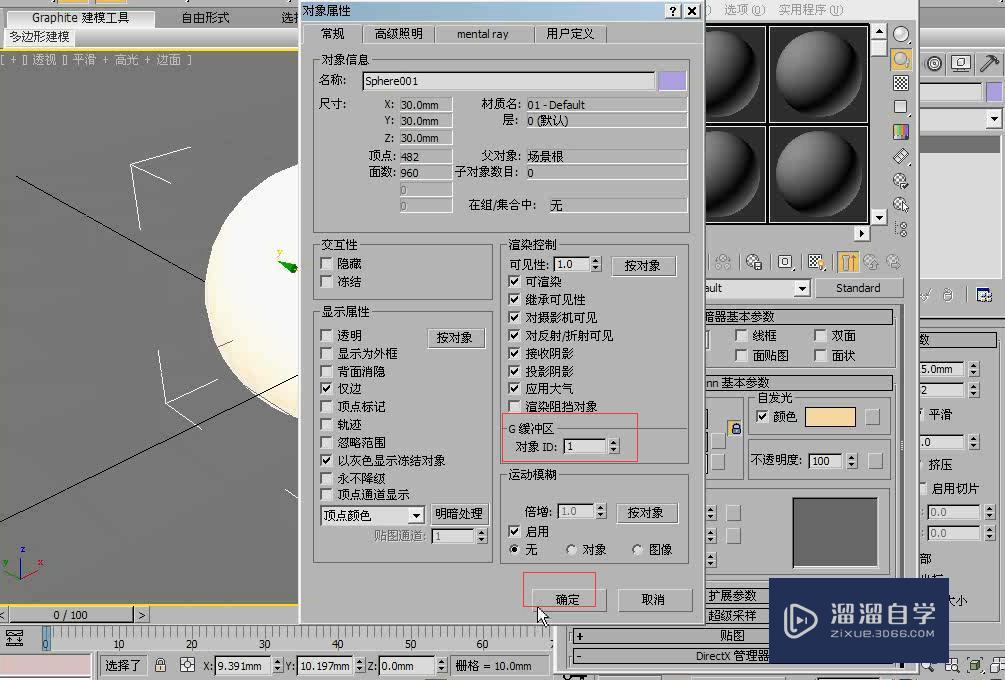
接着创建一盏目标摄影机,在左视图中拖拽进行创建,在其他视图可以调节摄影机的位置,调节完成以后,按快捷键C键切换到摄影机视图。
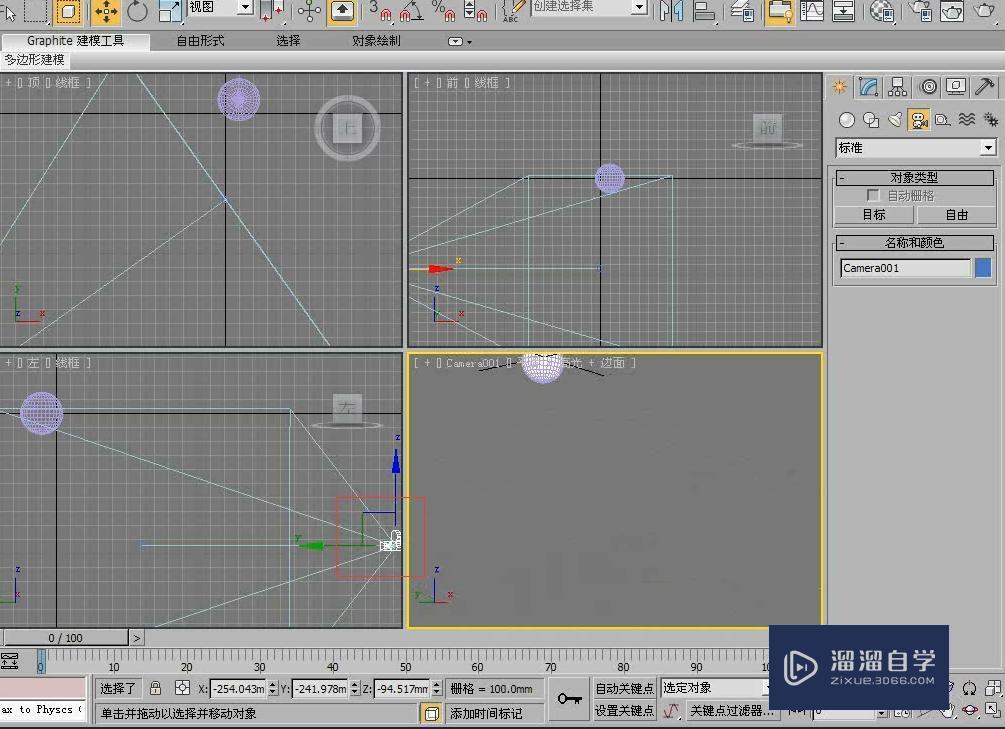
接着我们调整一下该球体的位置,让它处在画面的右上角的位置。
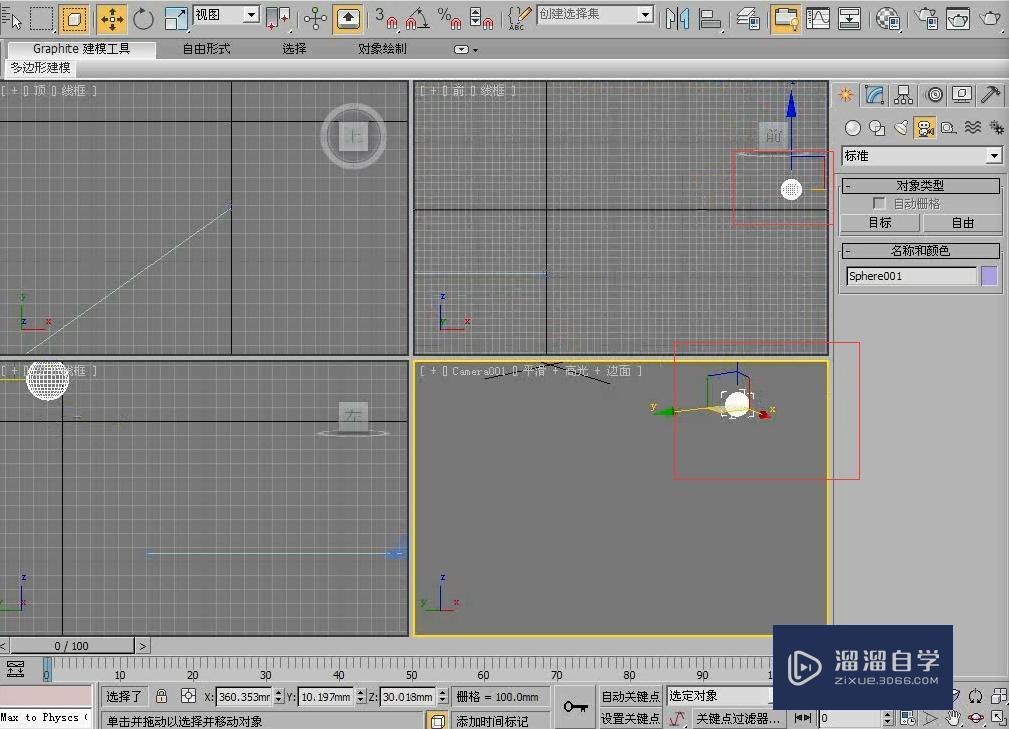
按快捷键8打开“环境和效果”控制面板,单击环境贴图,双击位图,为它添加“背景.jpg”,单击打开,添加完成。
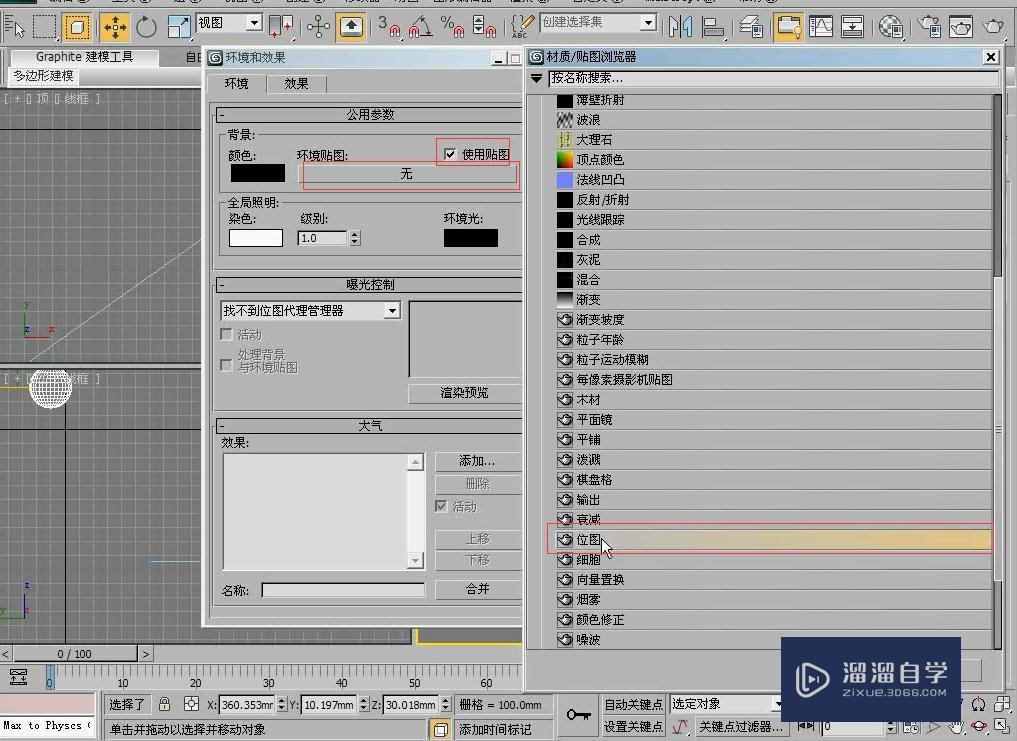
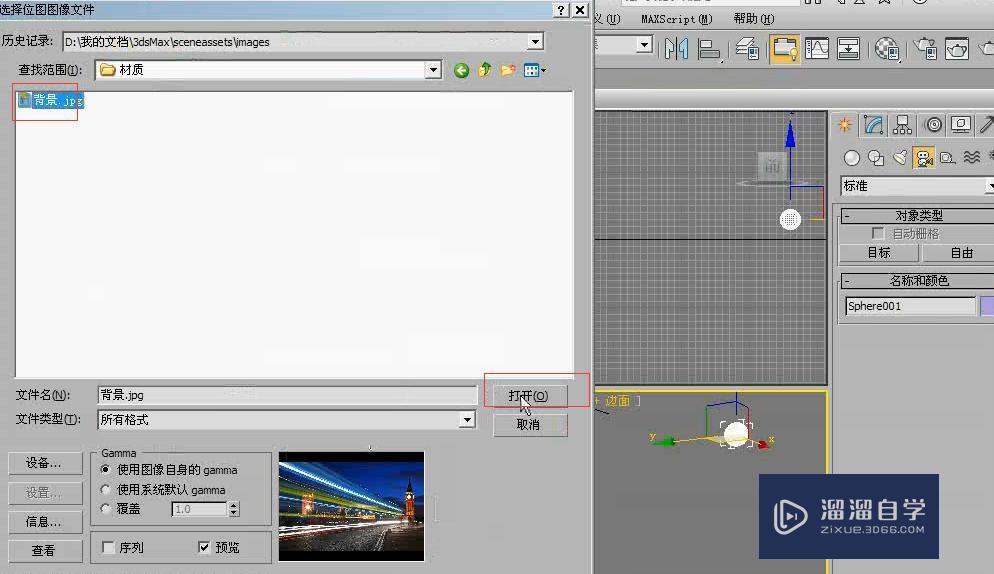
此时按渲染查看一下此时的画面渲染效果。通过渲染,我们看到现在出现了一个这样的画面效果,虽然出现了右侧的月亮,但是没有出现月光的效果,因此我们需要继续进行调整,同时将它的位置继续进行调整,让它向右上方继续进行运动。

单击渲染,选择VIDeo Post,单击“添加场景事件”按钮,选择摄影机,单击确定。
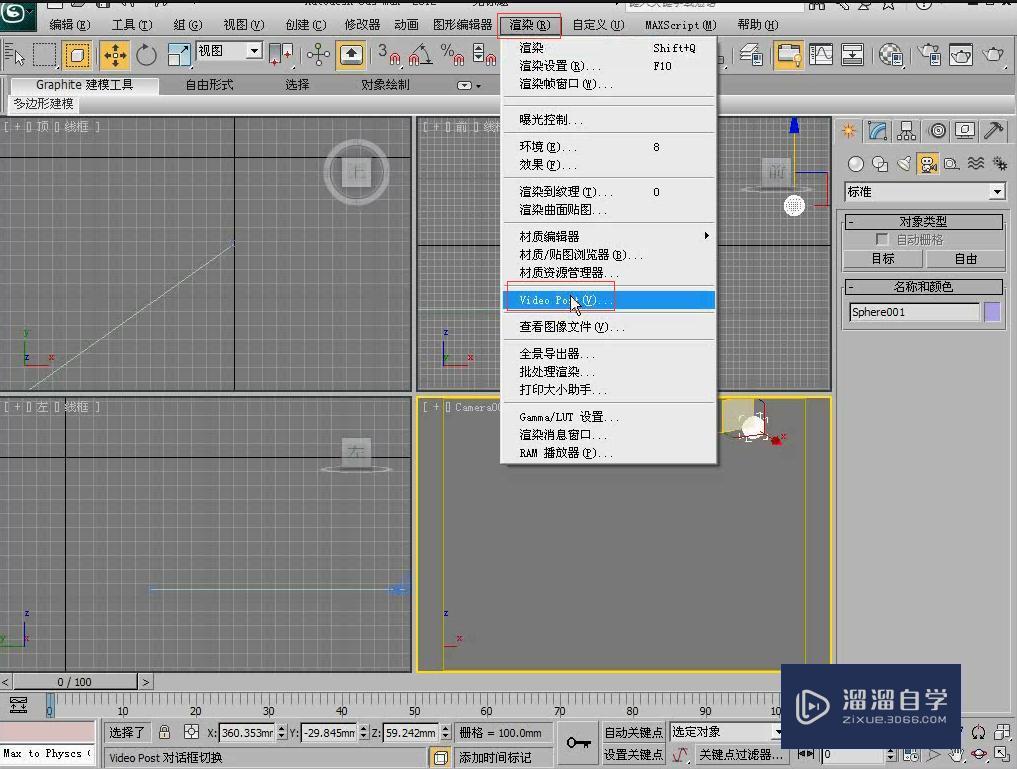
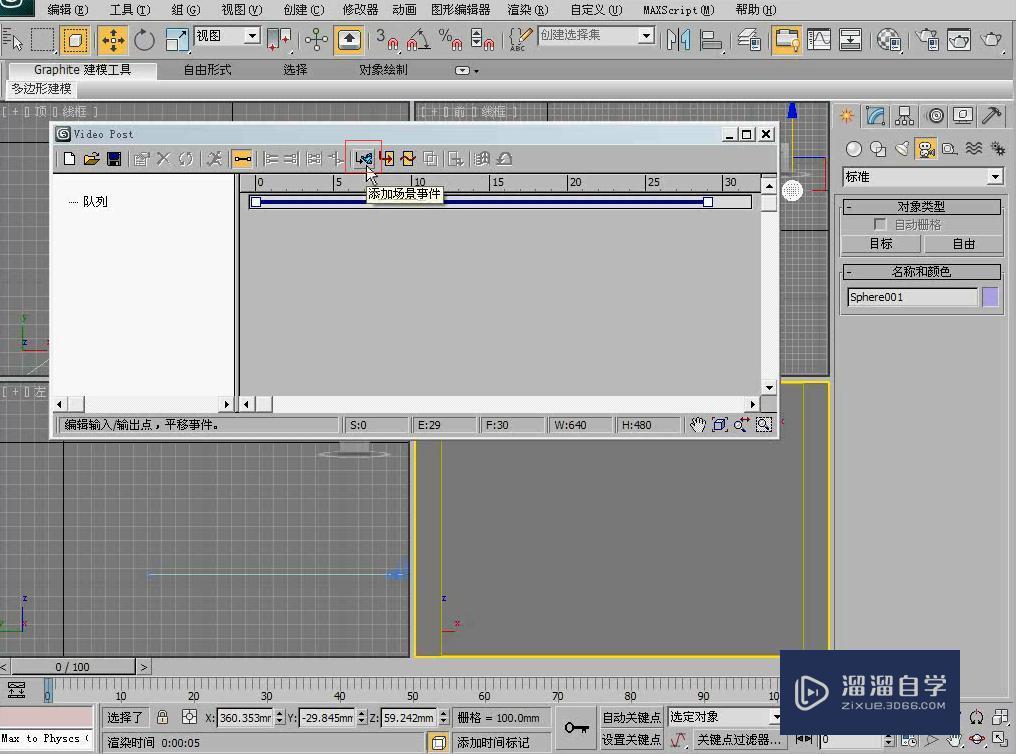

单击“添加图像过滤事件”按钮,设置类型为效果光晕,单击确定。
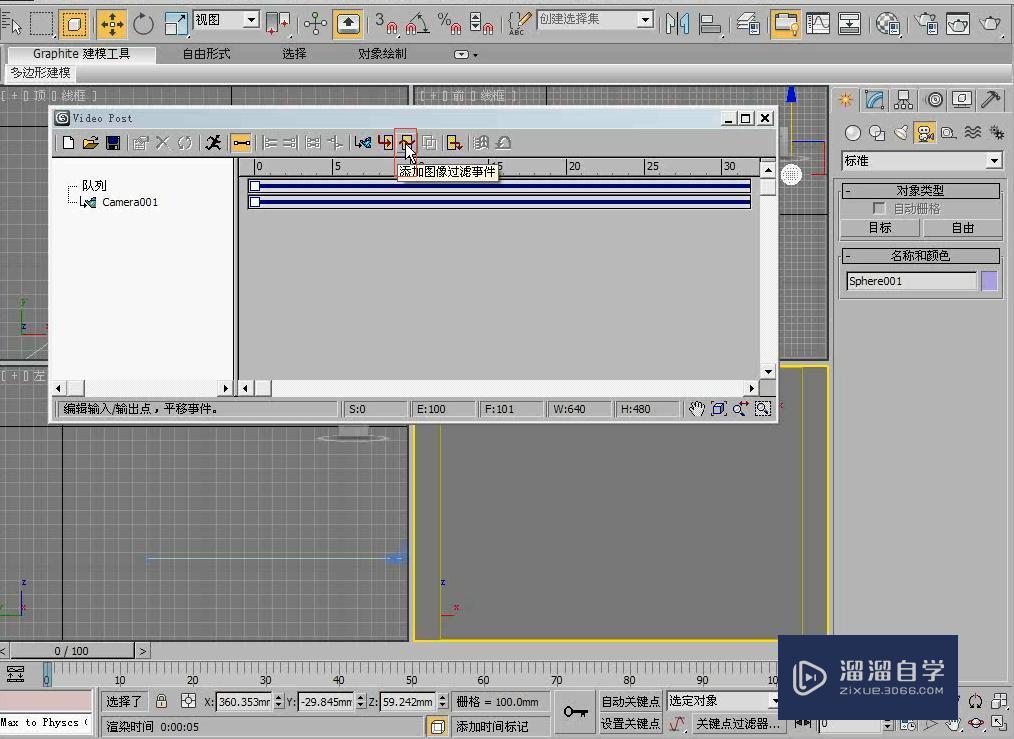
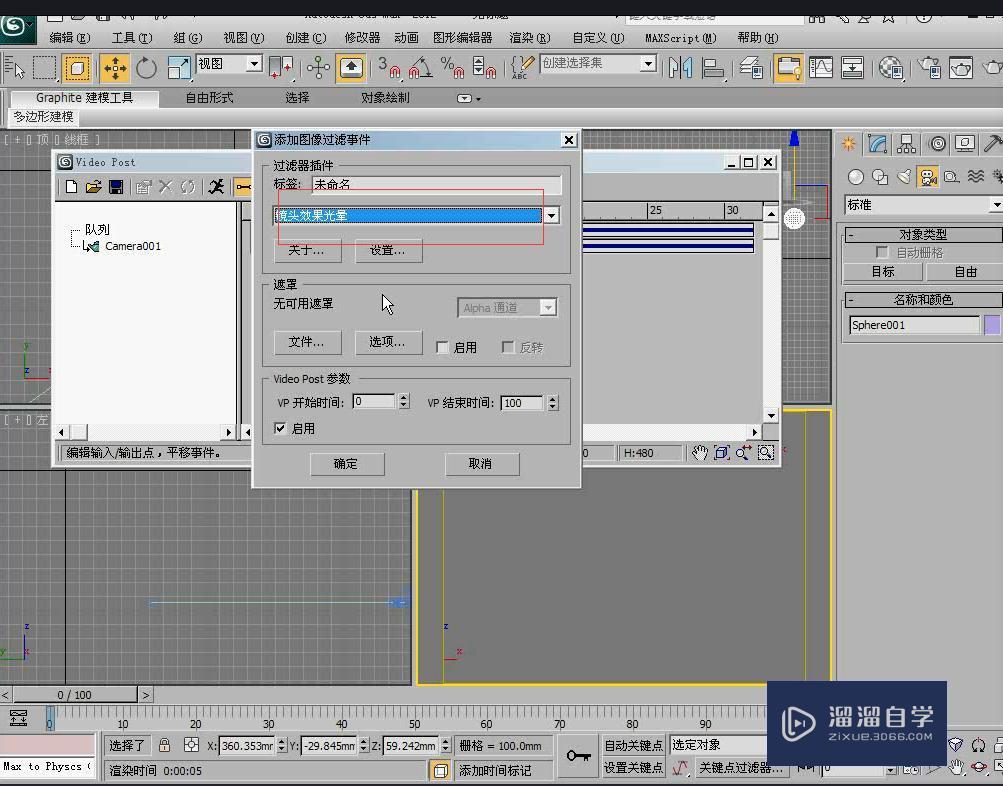
此时双击镜头效果光晕,会弹出对话框,我们在这里进行设置,在首选项中,将它的大小设置为6,强度设置为30,单击VP队列和预览,在上方我们看见已经出现非常真实的效果,我们直接单击确定就可以了。

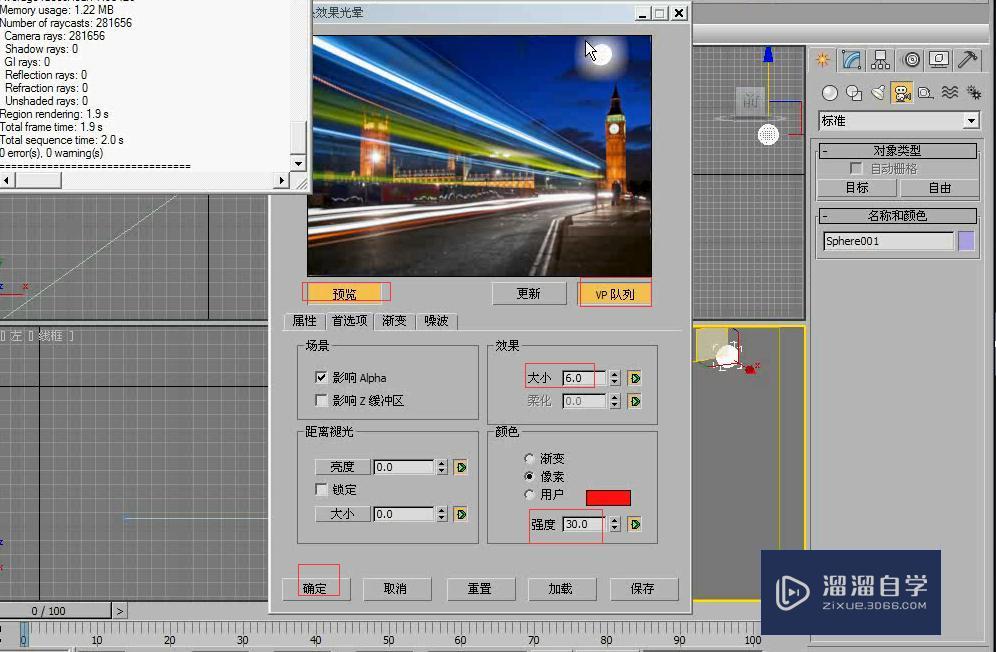
单击“添加图像输出事件”按钮,弹出对话框,提示我们可以将文件进行保存,在这里单击文件按钮,选择相应的位置就可以了。
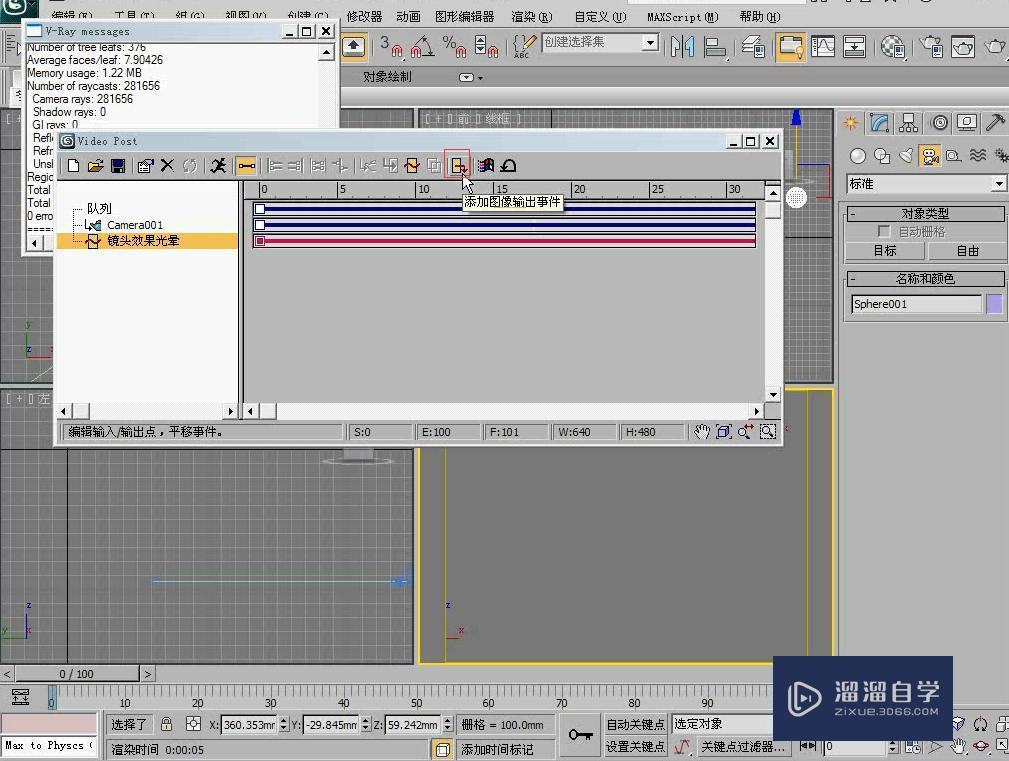
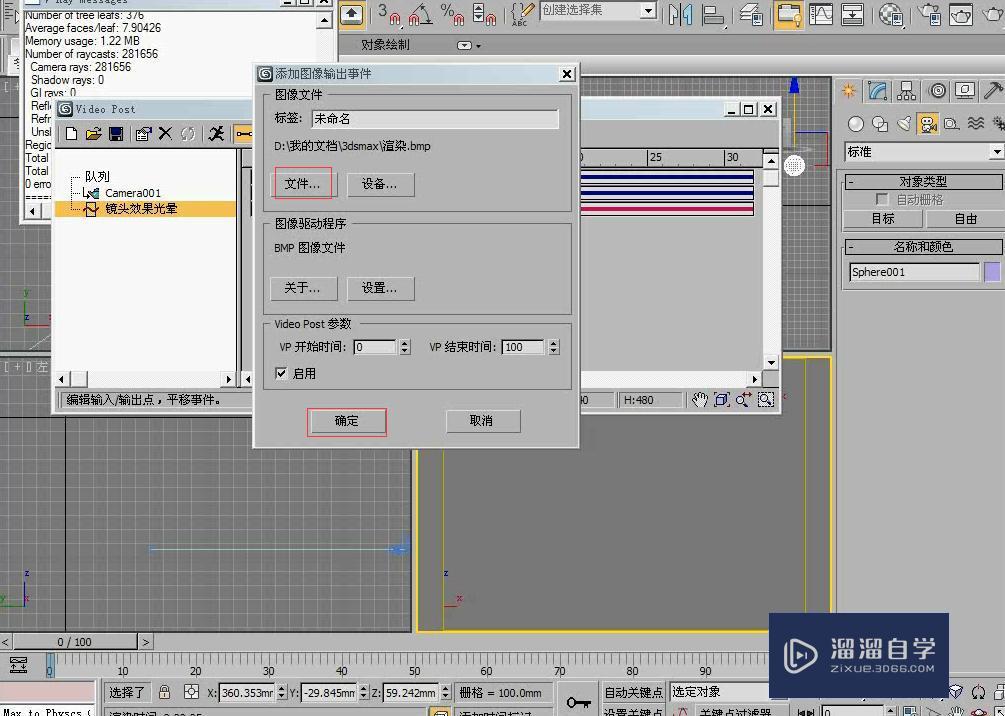
这样统一设置完成了,只需要单击“执行序列”按钮,将输出设置为单个,宽度设置为1500,高度设置为1125,单击渲染就可以进行渲染。在这里需要注意一下,使用VIDeo Post进行渲染时与3DMax自带的渲染是不一样的,要VIDeo Post必须使用VIDeo Post中的渲染,才可以渲染出最终的效果,否则将不会出现我们需要的效果。
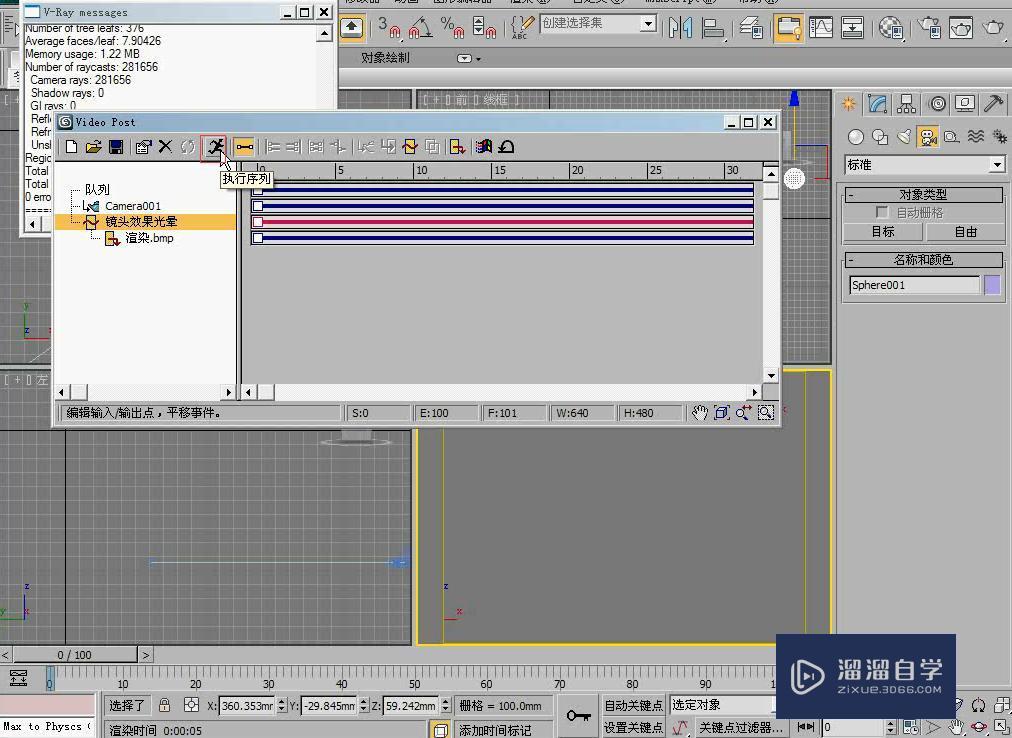
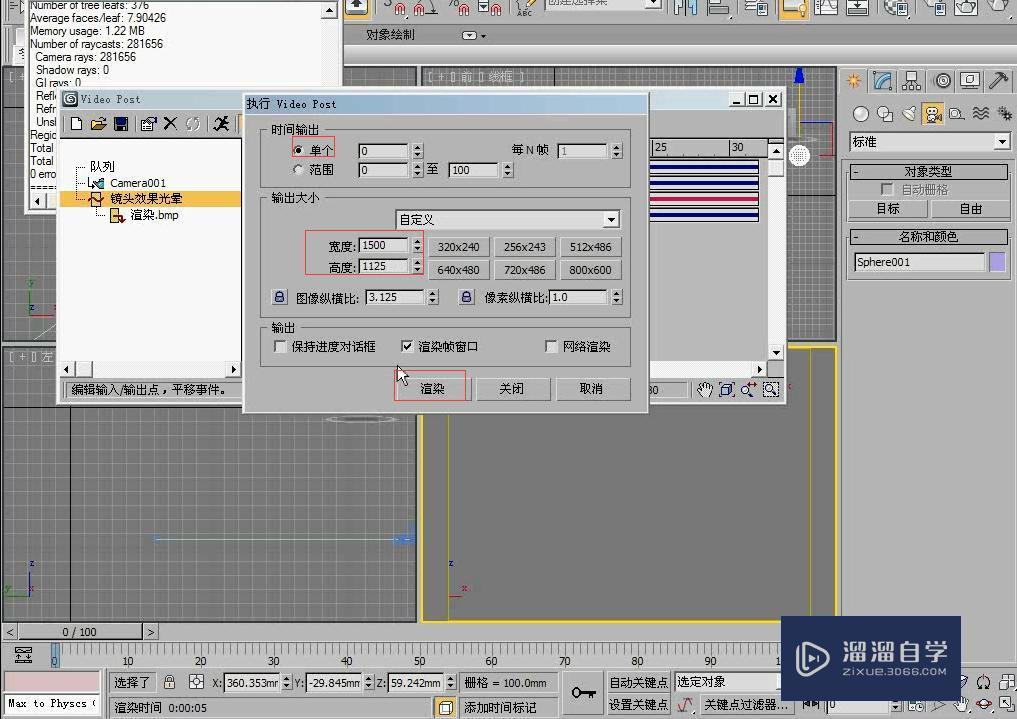

那么今天呢,就给大家分享到这里,如果你觉得文章对你有帮助,希望你将网站分享给你的朋友。感谢大家支持!






