3DMax怎么使用放样工具制作简约窗帘?
大家好,我是小溜。今天我来为大家讲解一下3DMax怎么使用放样工具制作简约窗帘。
单击创建,选择几何体,对象为标准基本体,单击长方体在场景中进行创建。
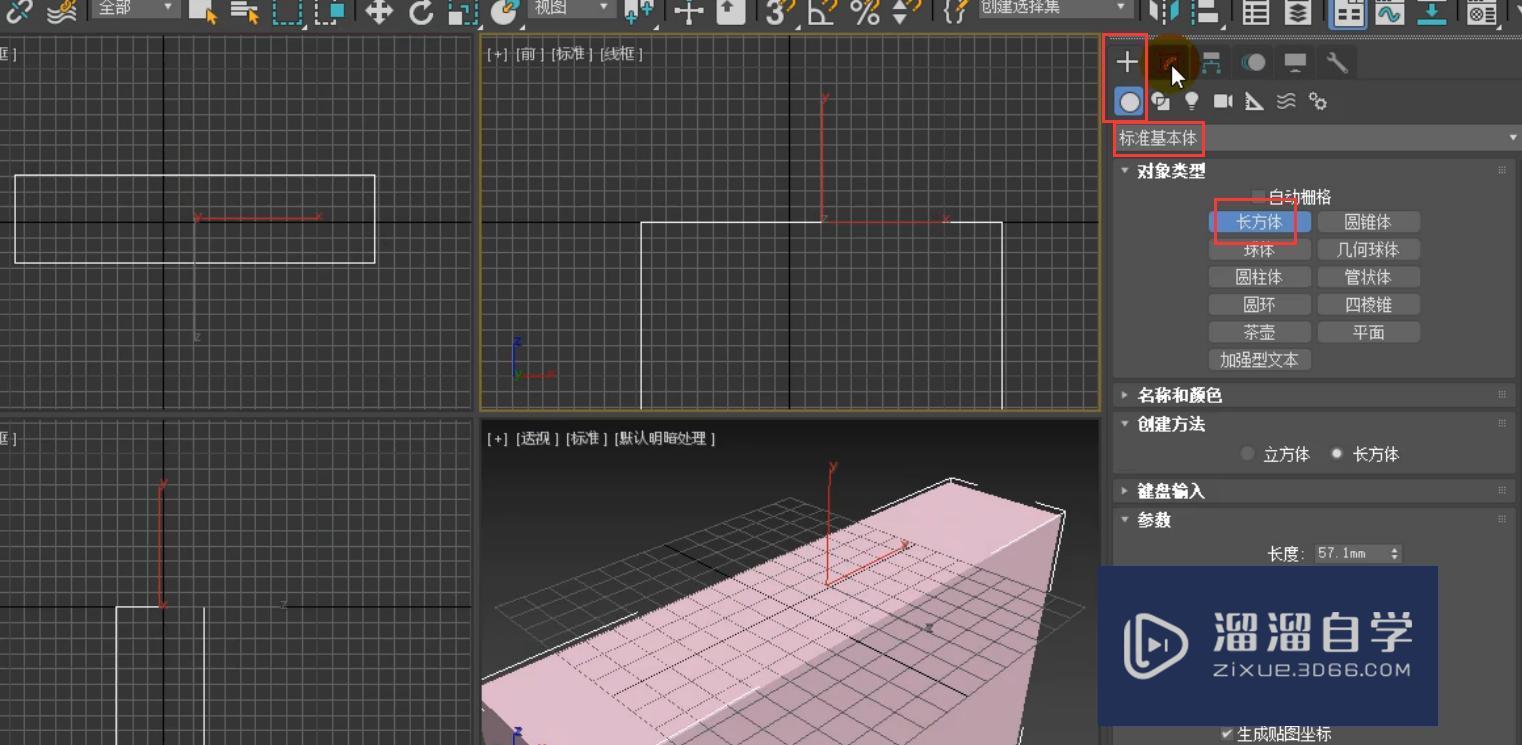
单击修改,长度设置为300mm,宽度设置为3200mm,高度设置为2800mm。
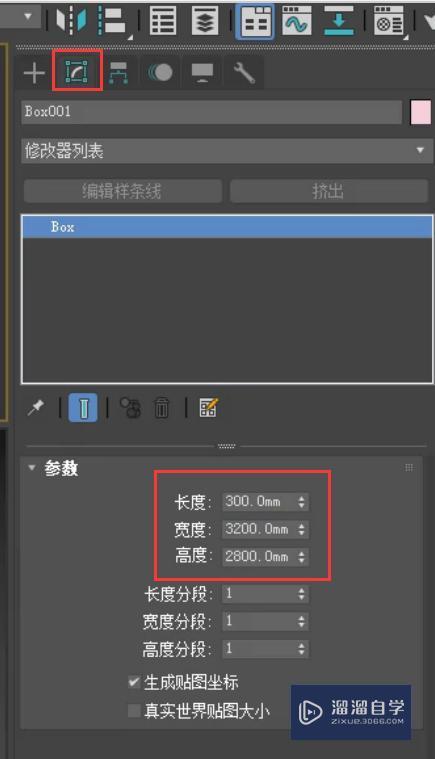
单击创建,选择图形,对象为样条线,单击曲线在场景中进行创建。在创建方法中,将初始类型设置为平滑,拖动类型设置为平滑,然后在场景中创建出这样的曲线。
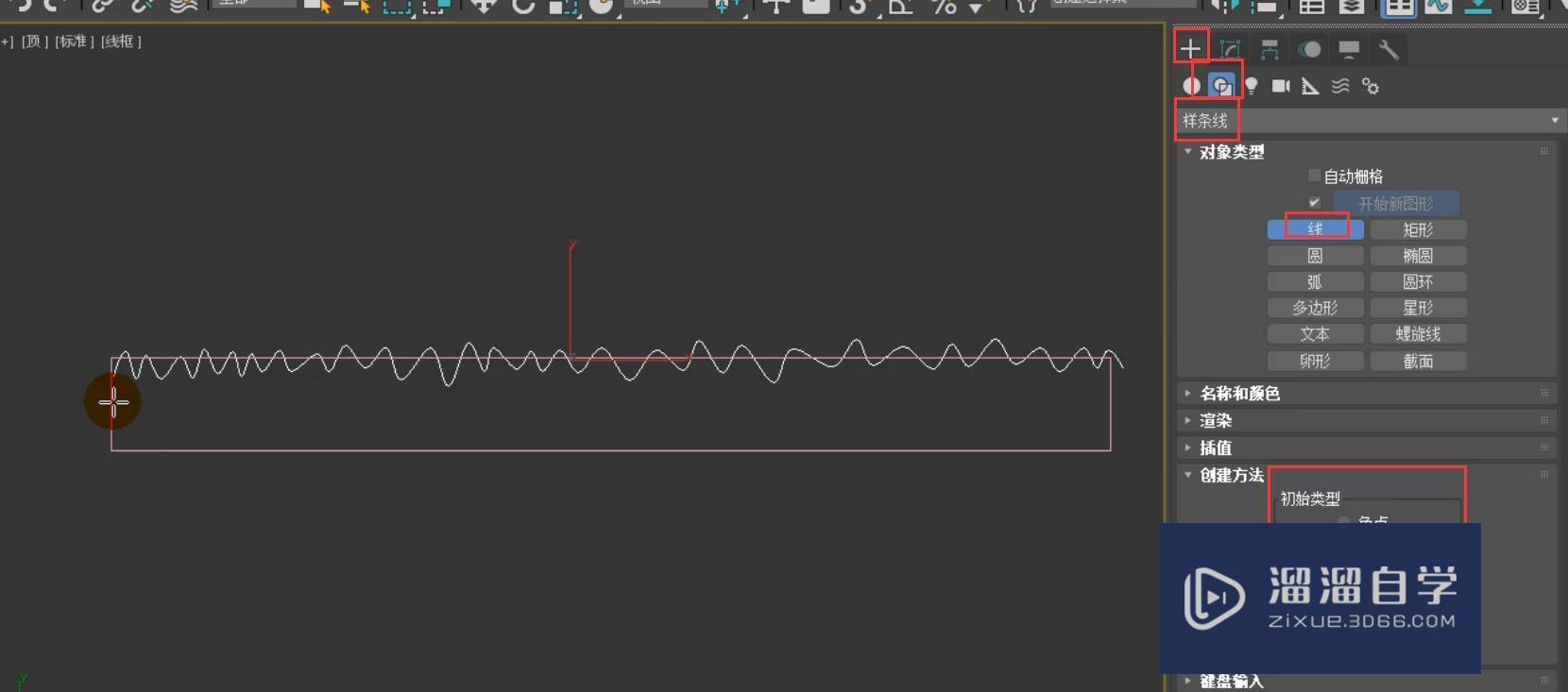
继续创建一条曲线。
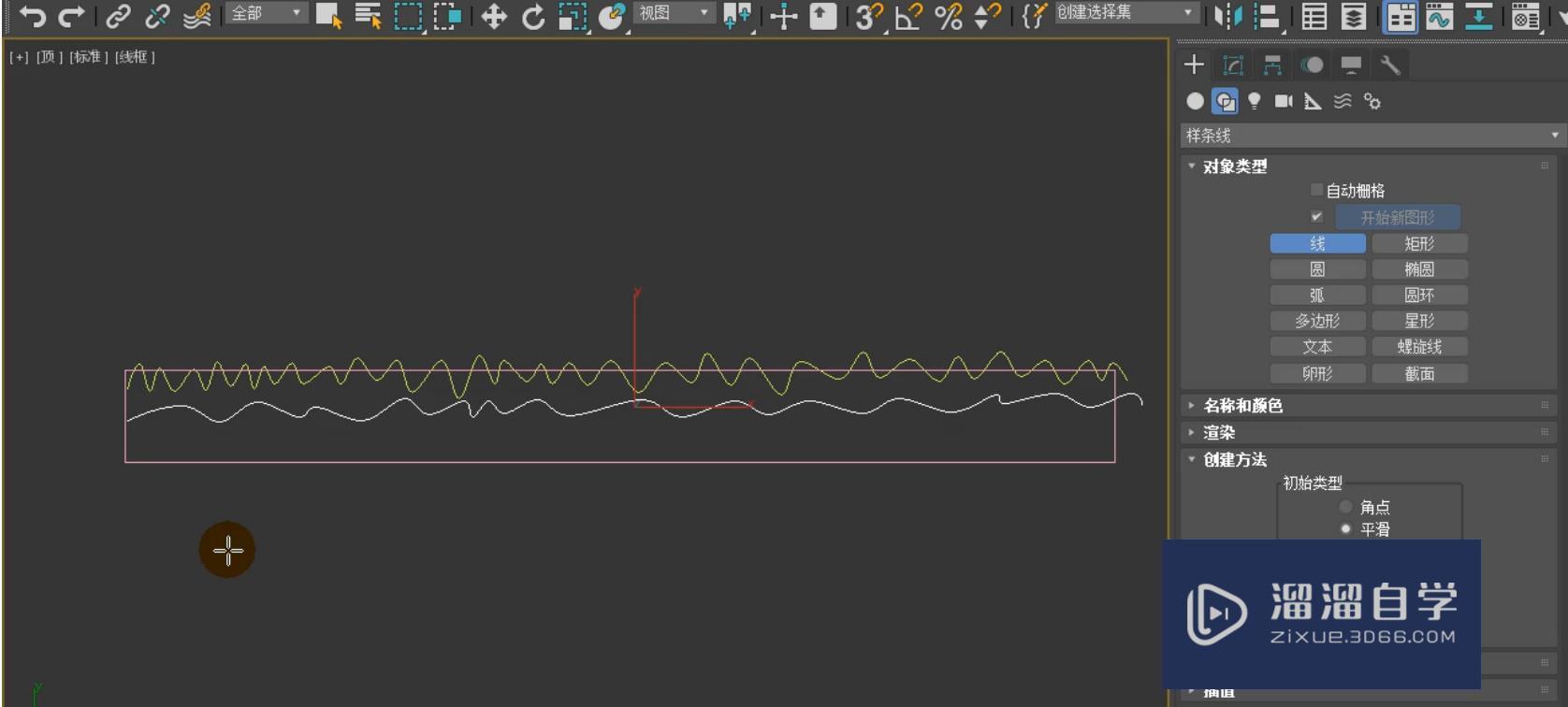
再创建一条曲线。
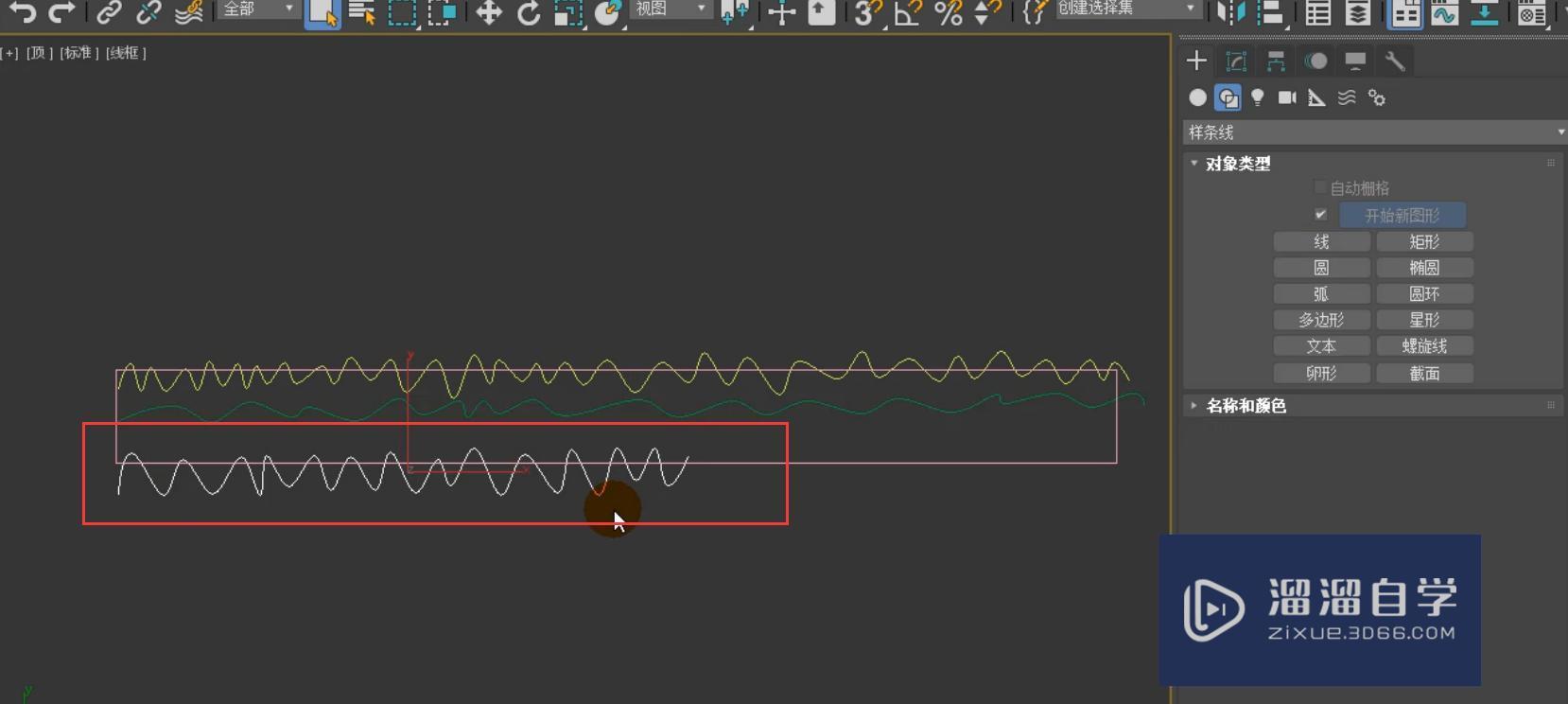
开启捕捉,我们在前视图创建这样的一条线。
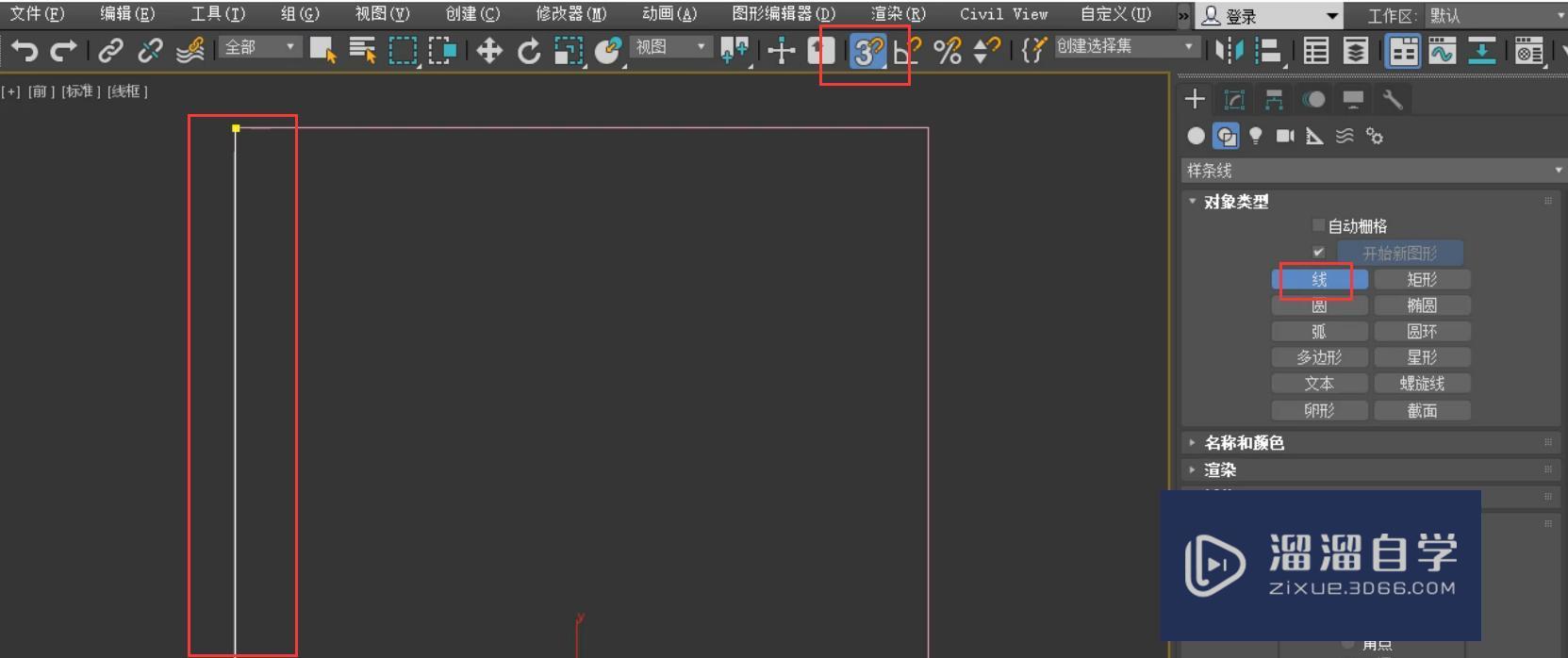
然后我们选择长方体,按住Delete键进行删除。
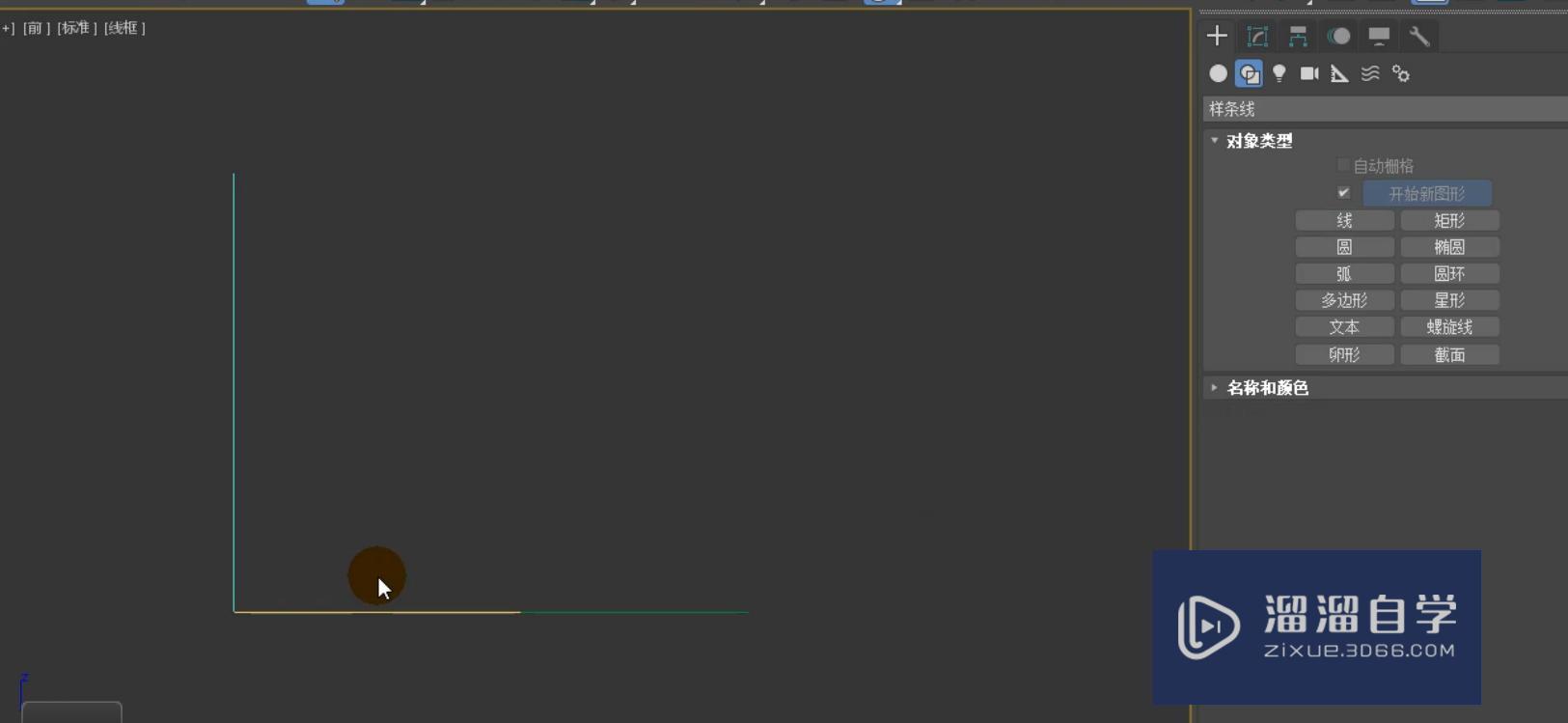
选择垂直的直线,我们单击创建,选择几何体,对象为复合对象,选择放样工具,单击获取图形,我们获取创建的第一条曲线。
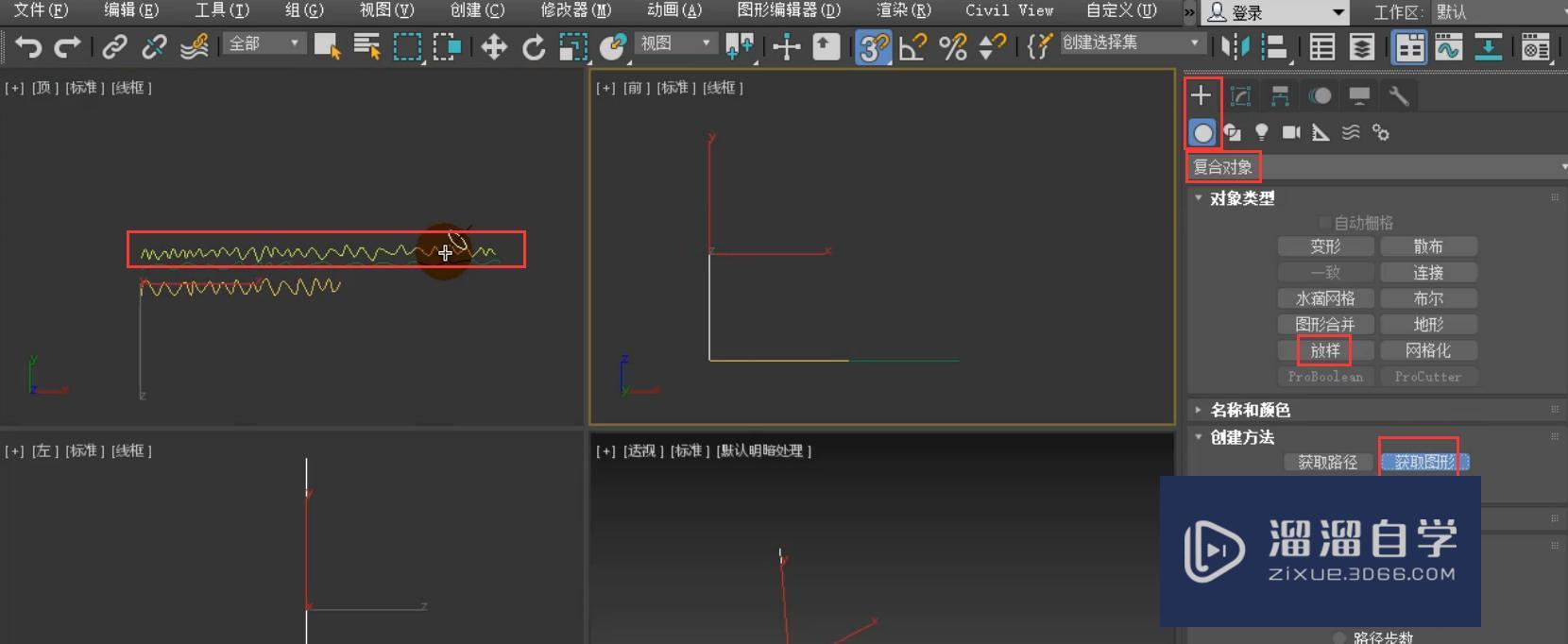
获取后是这样的一个效果。
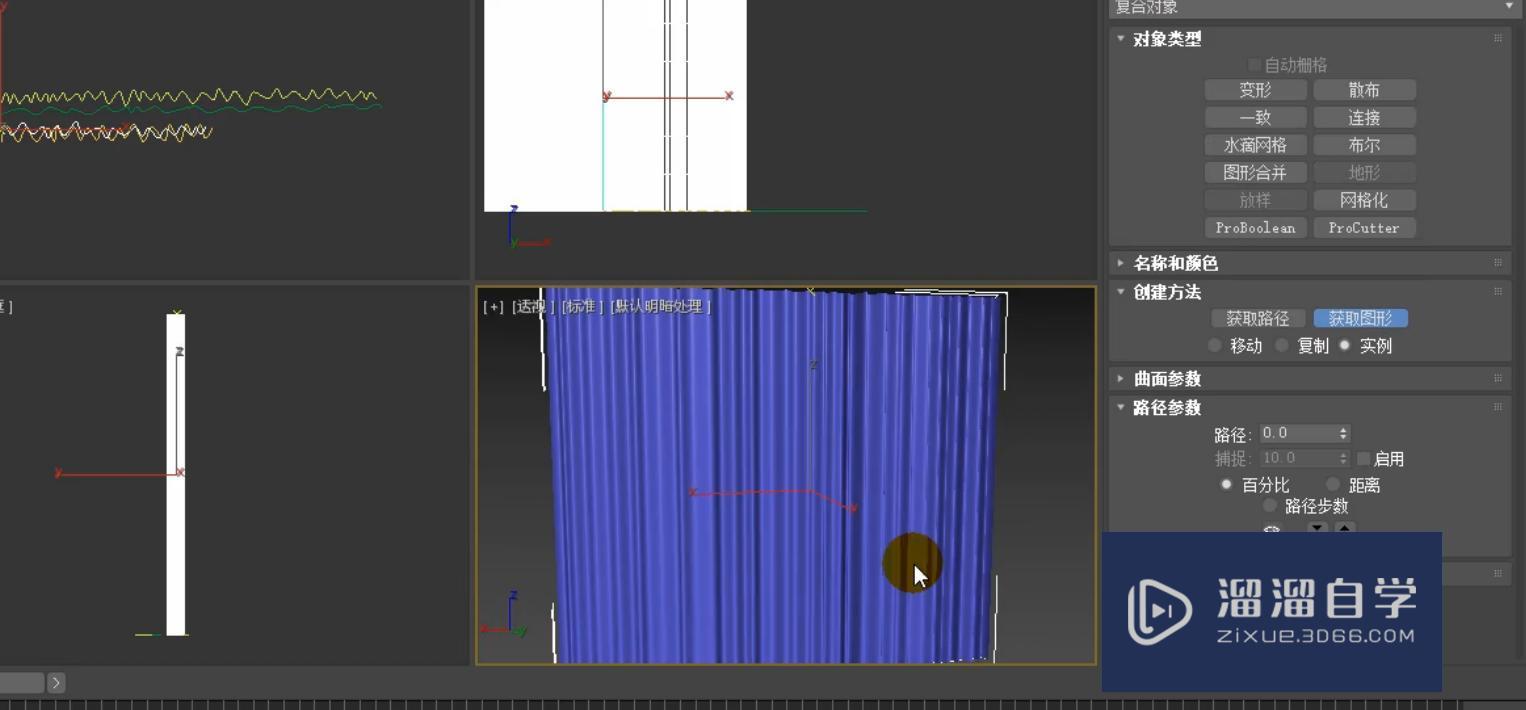
将路径设置为100。
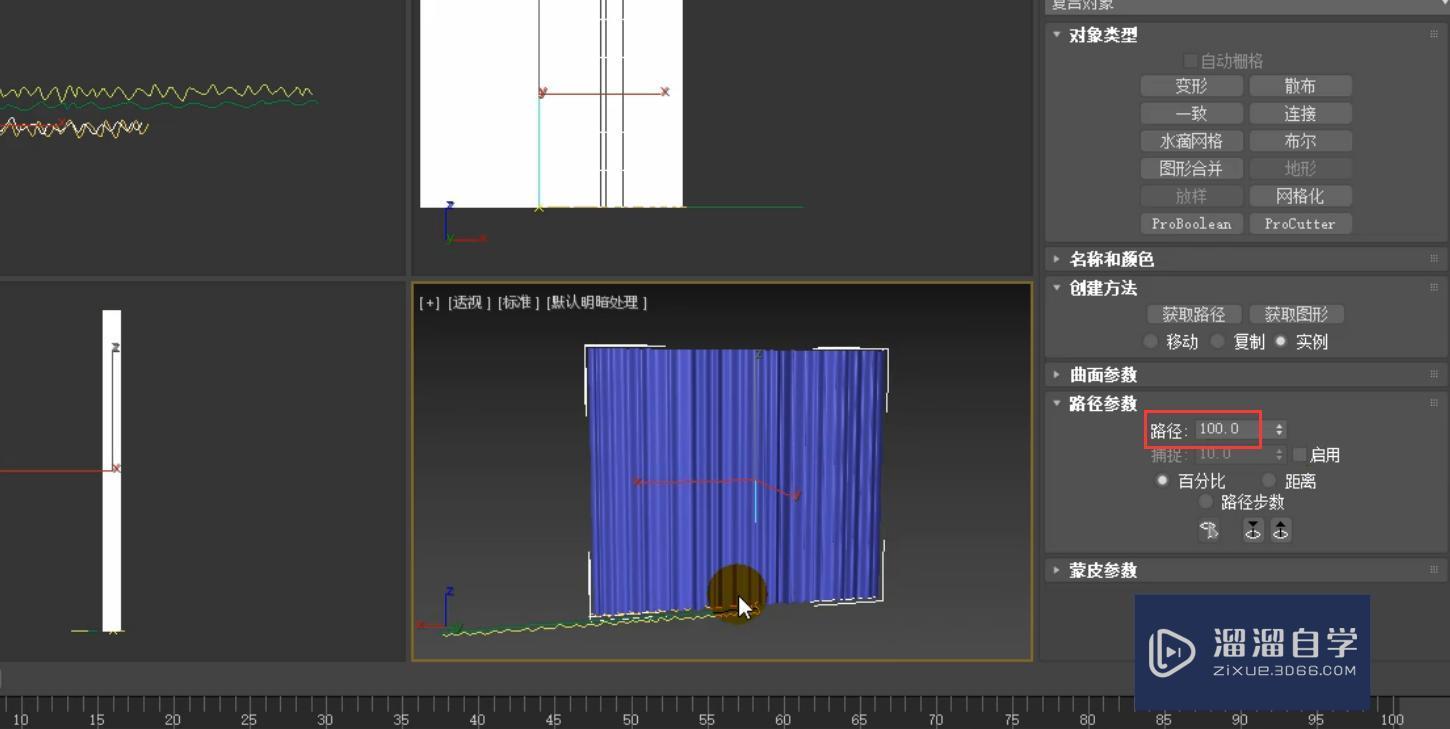
然后我们获取第二条曲线。
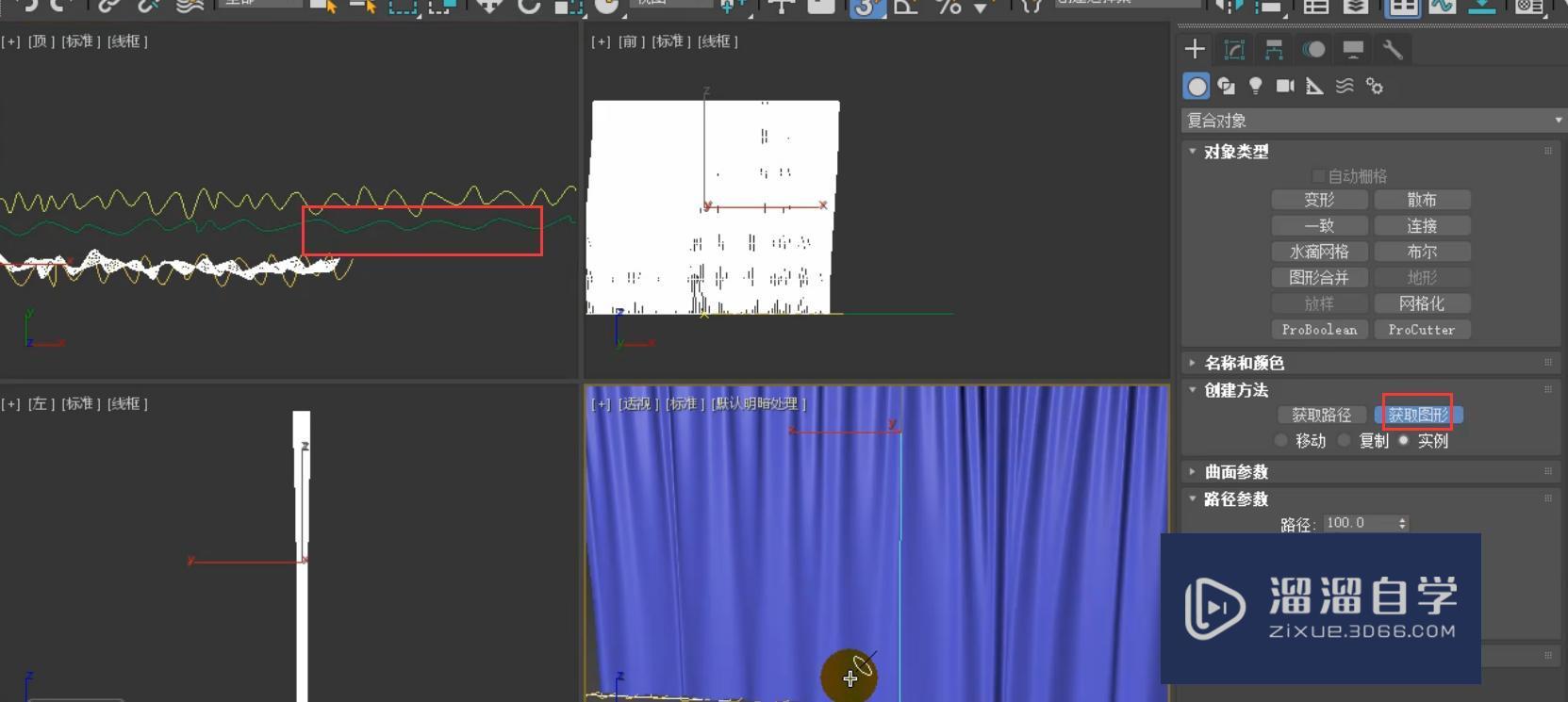
它就是这样的一个效果,如果觉得效果不太好,我们可以单击进行修改。进入到顶点级别,我们可以对顶点进行修改。当我们对顶点进行修改的时候,我们可以看到透视图中的变化。如果觉得点多余,我们还可以将点进行删除。
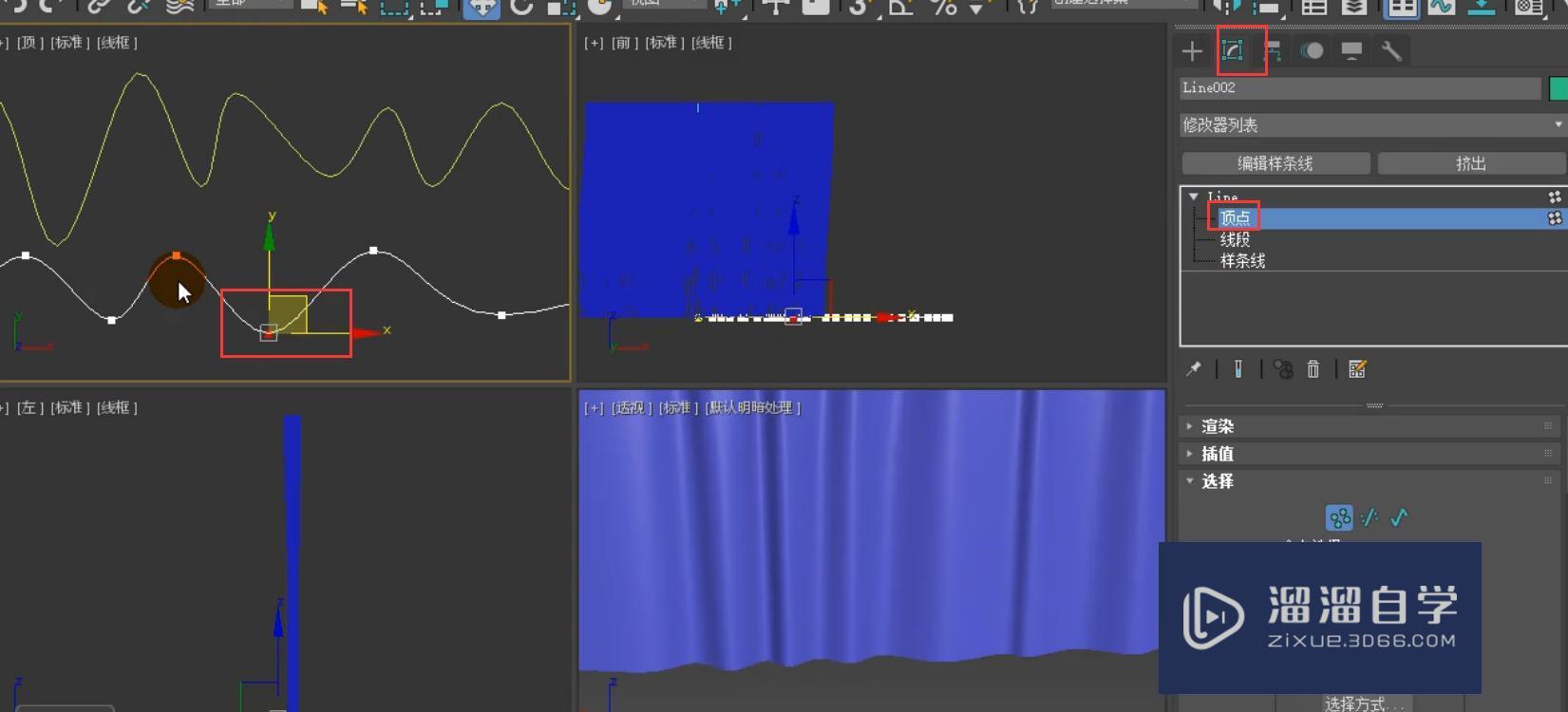
调整到自己满意的效果就可以了。
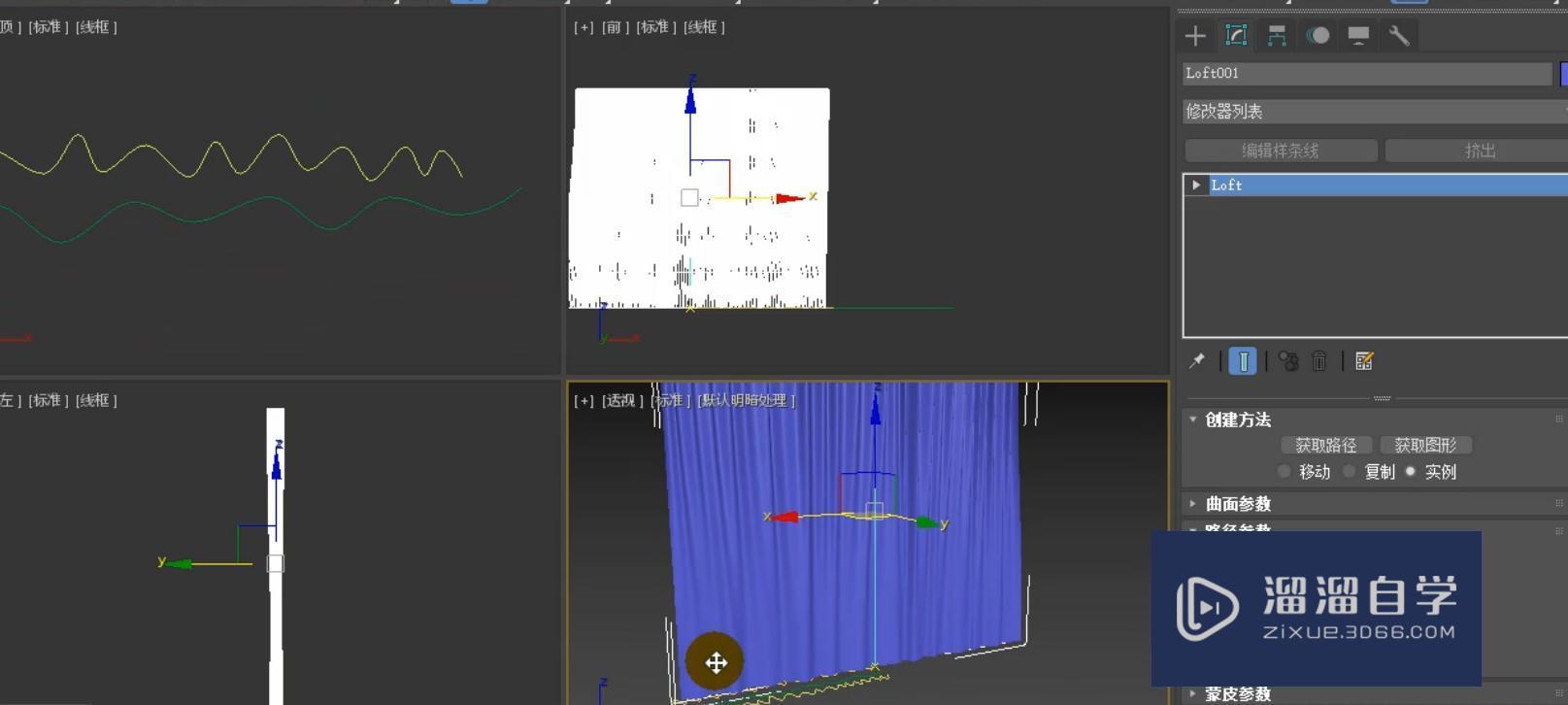
我们选择图形,可以选择这样的一条曲线,按住Shift键进行向上复制一份。
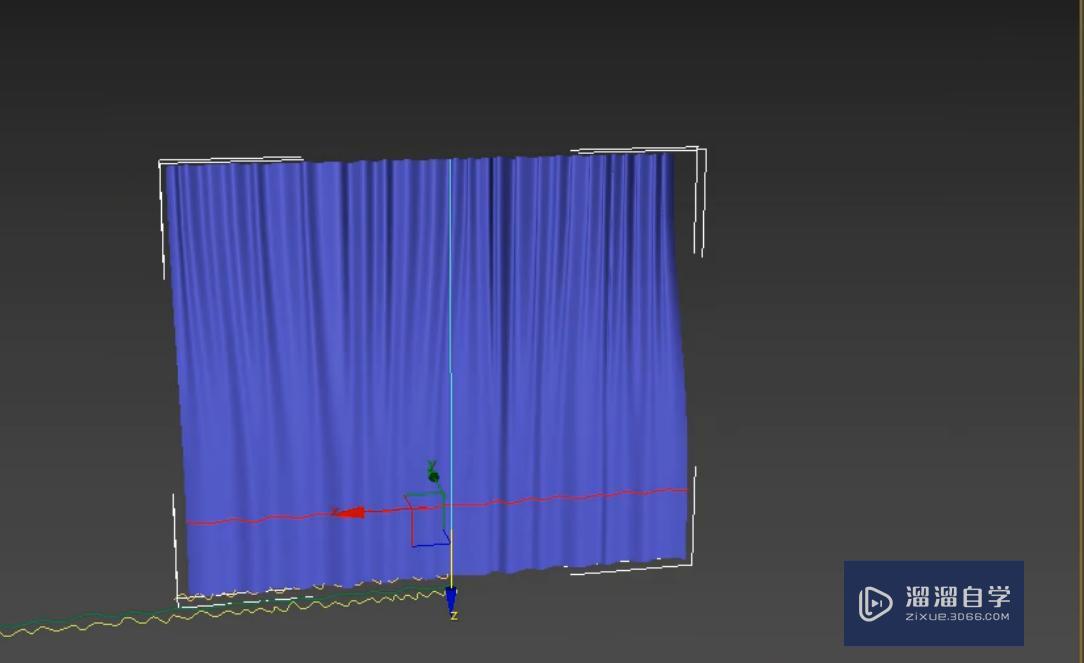
将路径级别设置为80。
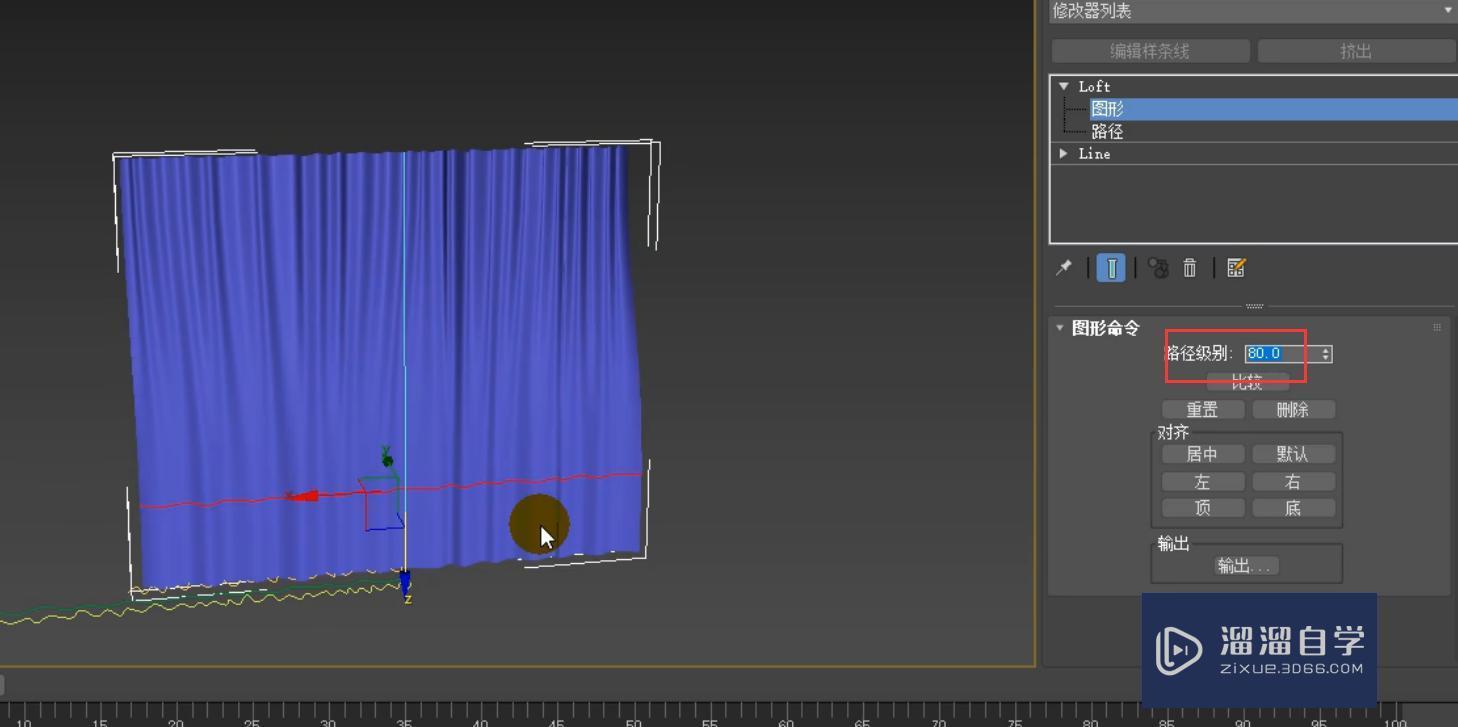
我们选择这个线,然后单击放样工具,获取第三条曲线。
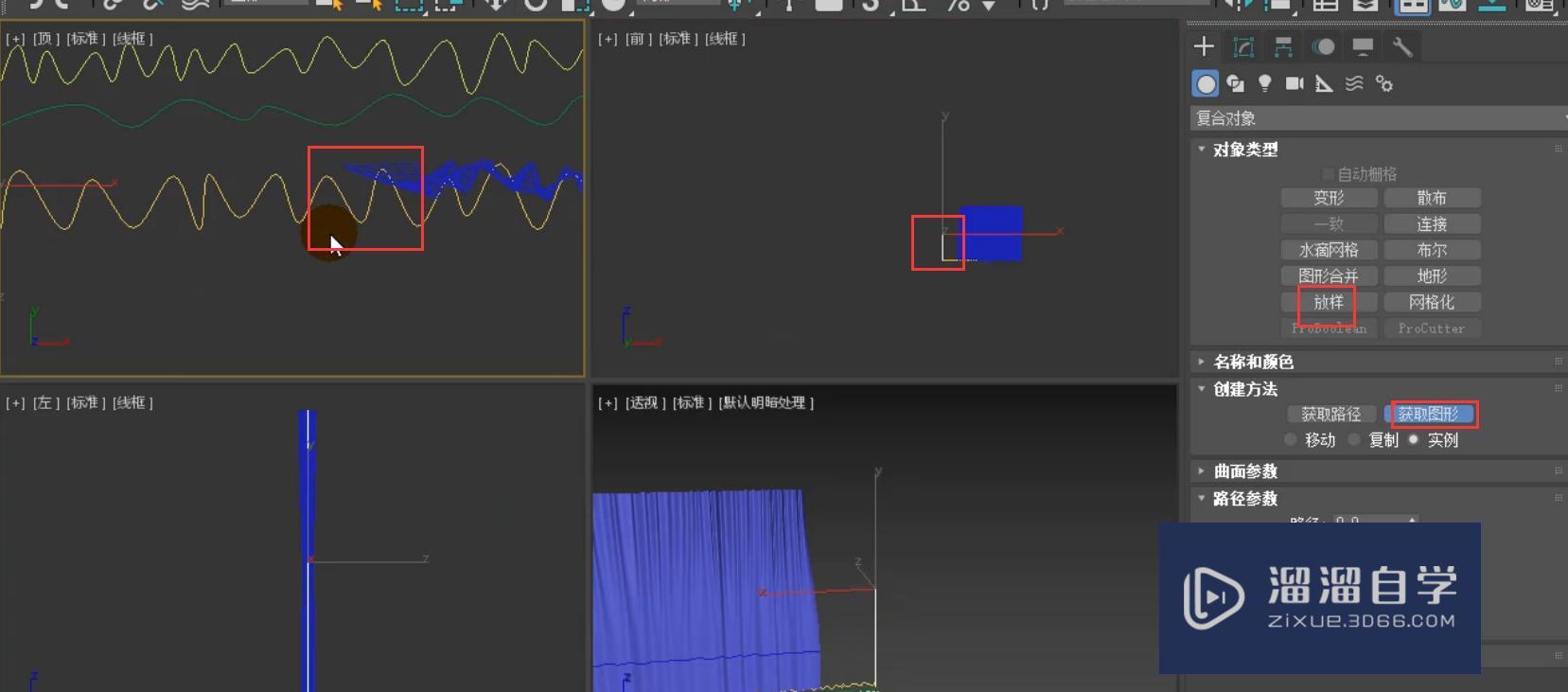
拾取后,我们会发现它的方向不太对,我们为它添加一个法线修改器,它就会自动翻转过来了。
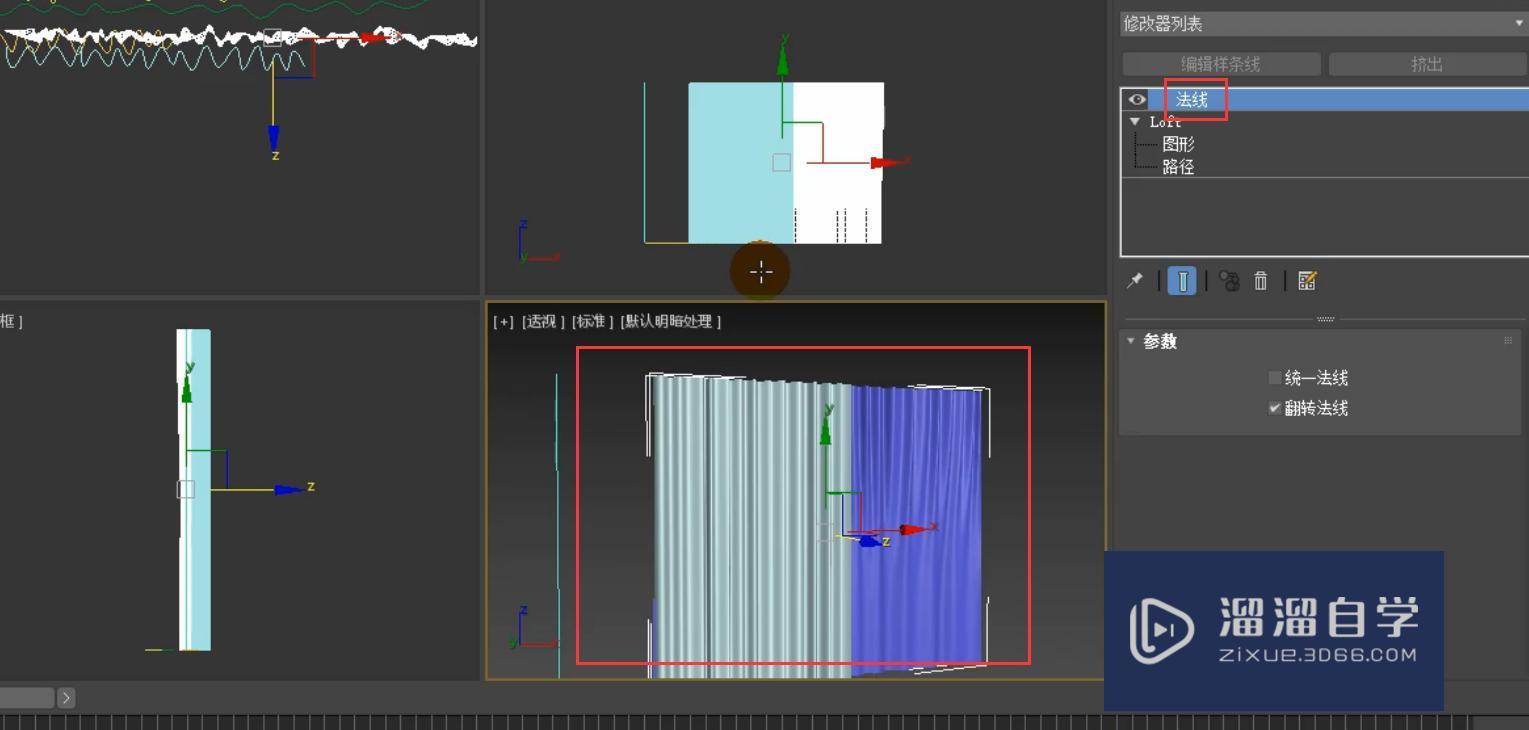
选择物体,并选择放样中的变形,我们选择缩放,调出这样一个缩放的对话框。
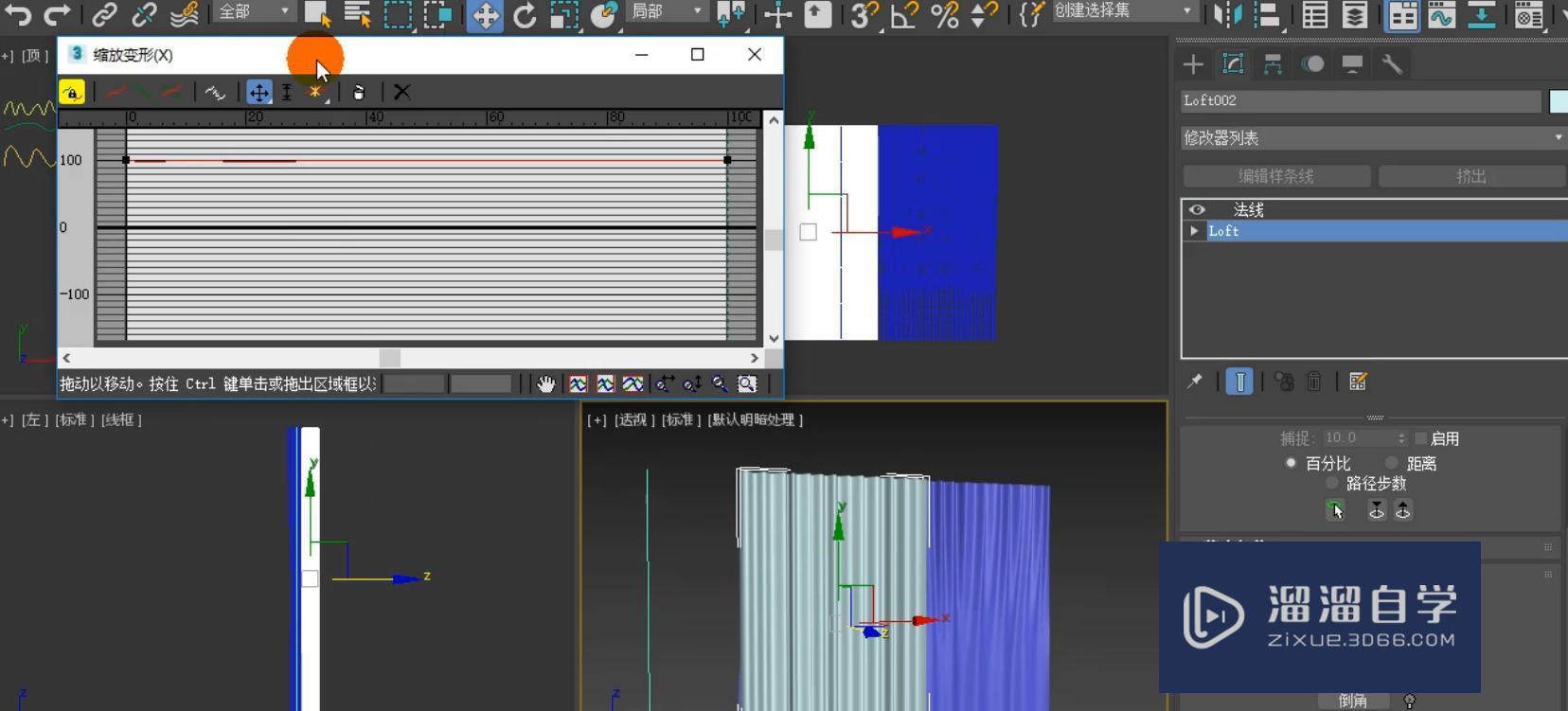
我们可以对它的线进行加点。单击插入角点工具,就可以插入角点。我们如果想在60%的地方插入一个角点,我们就在这里输入60。
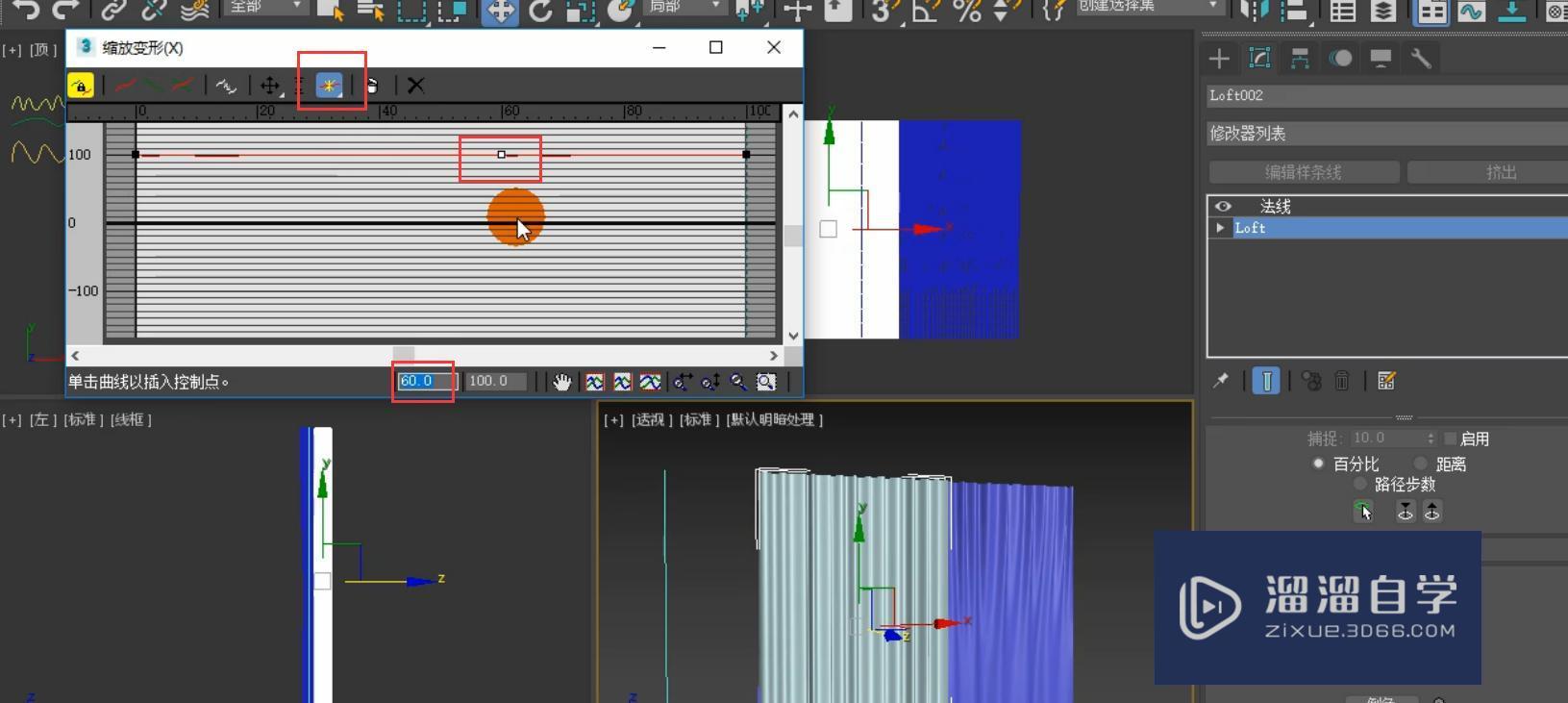
我们可以使用移动工具,将它进行移动,还可以直接在这个位置进行输入数值。
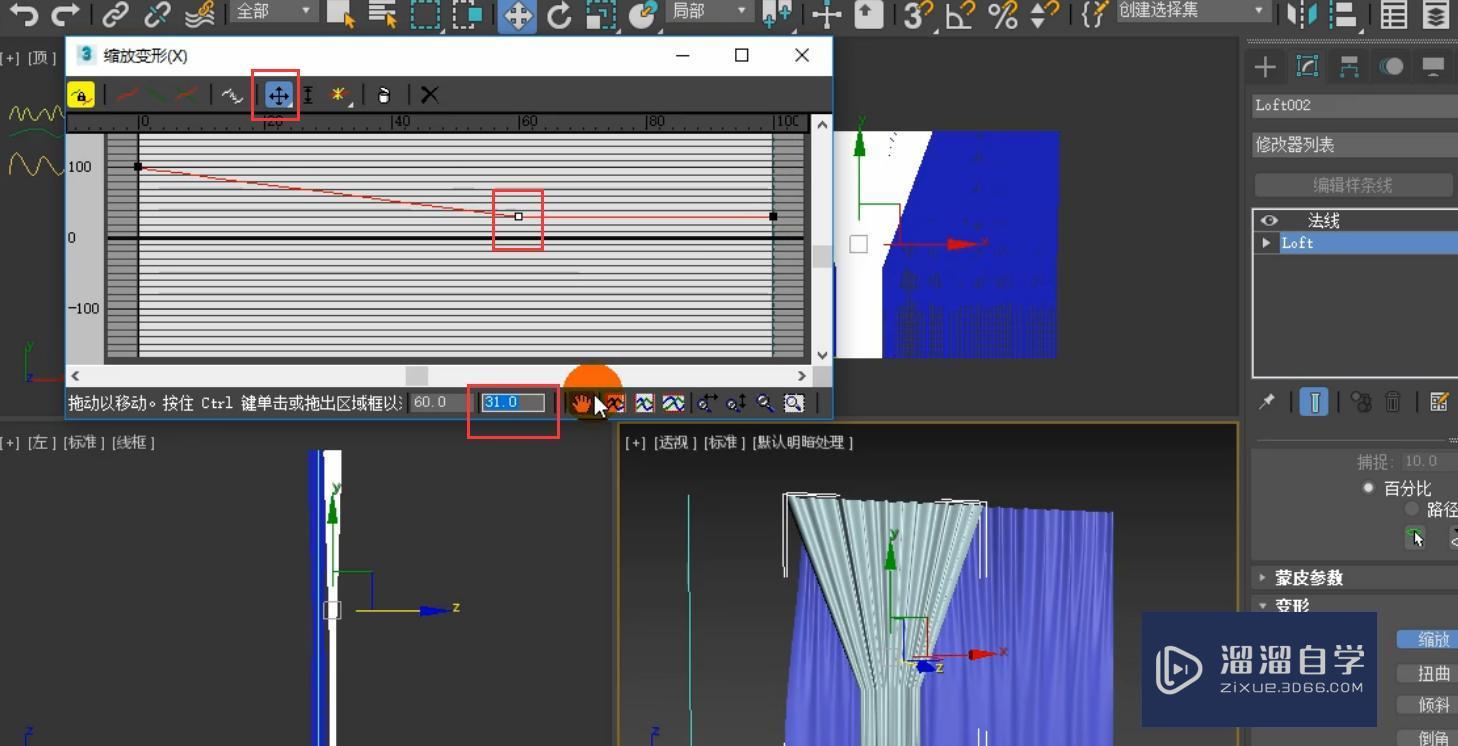
选择这个顶点,单击右键,可以选择Bezier角点的方式进行调整。调整完成后,我们可以单击关闭。
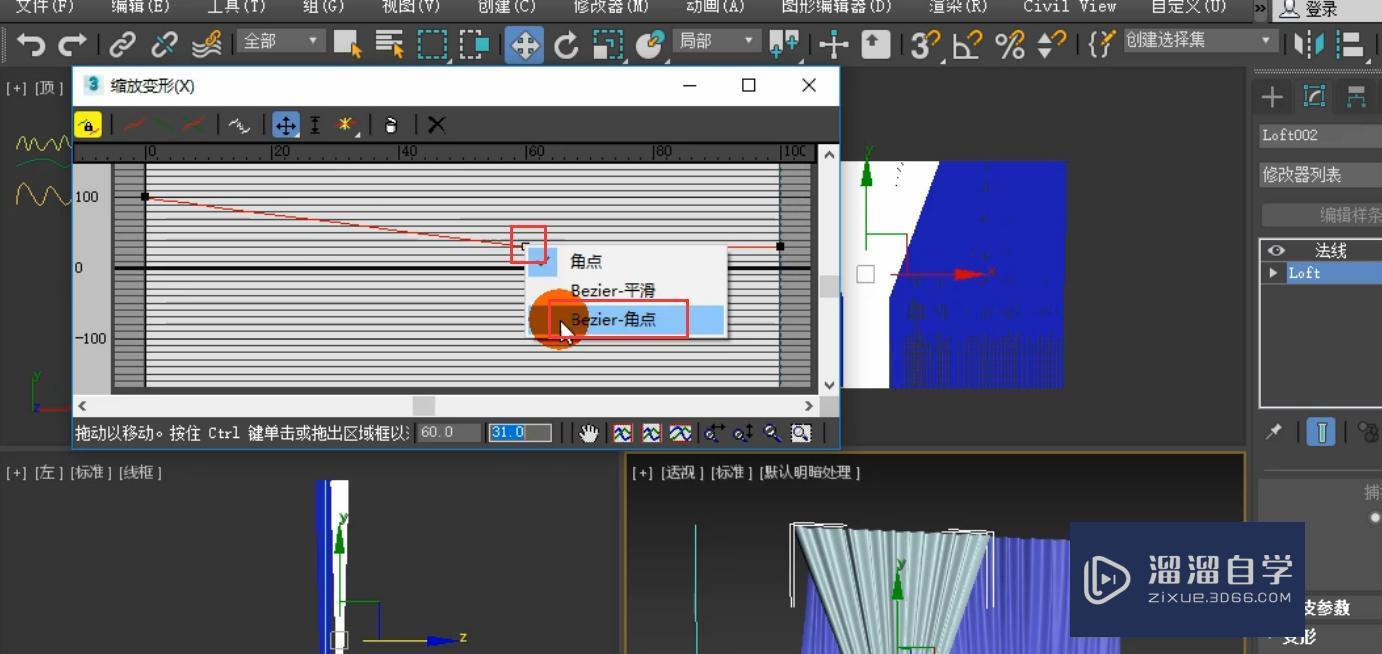
选择放样中的图形,选择场景中的这个图形并将它的位置进行移动。
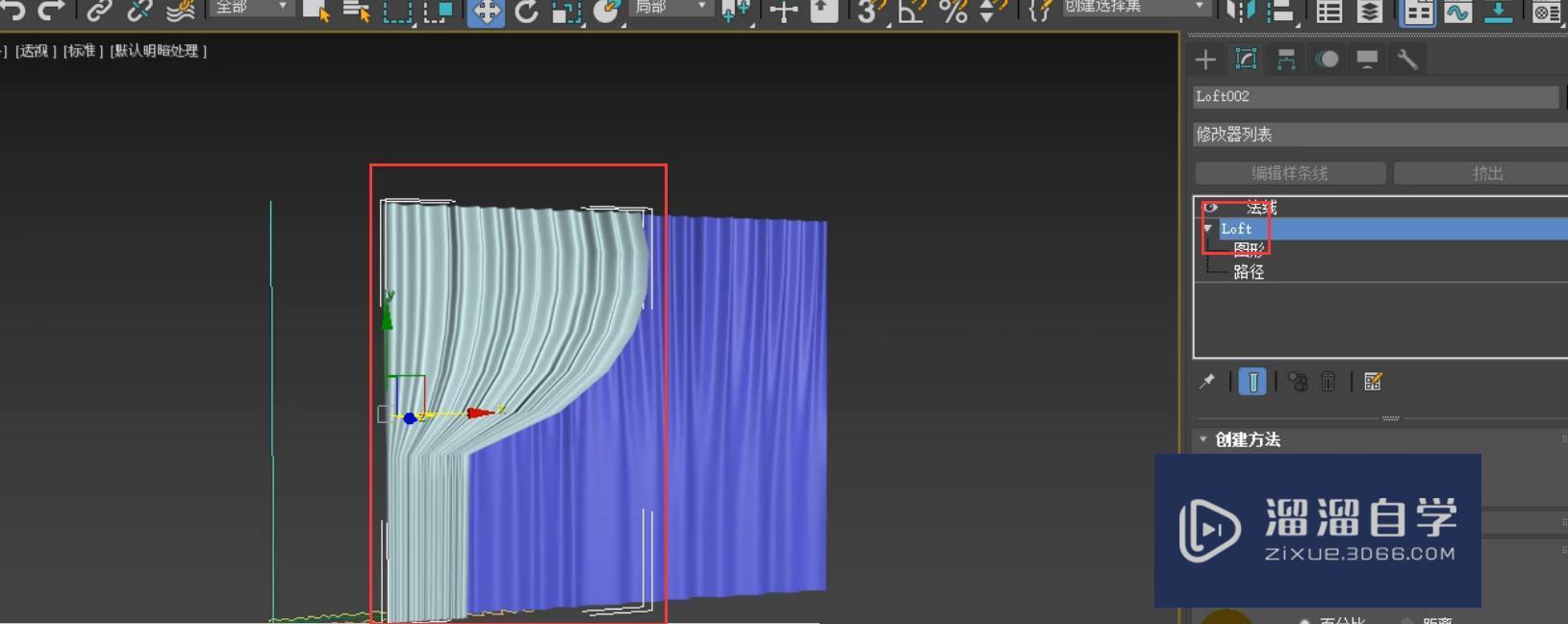
我们使用缩放对它的形状进行调整。
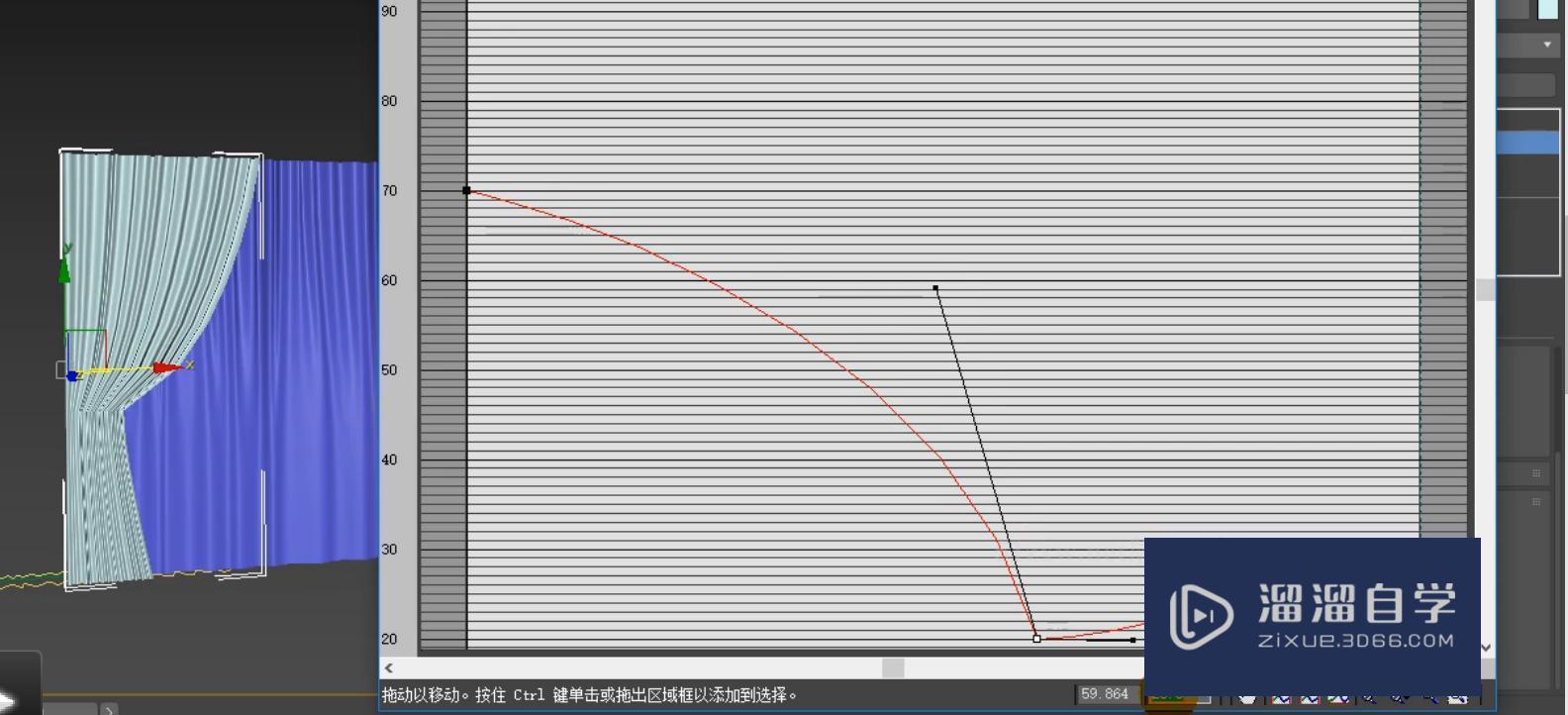
我们发现有一部分不太平滑,我们单击蒙皮参数,将它的路径步数增大。
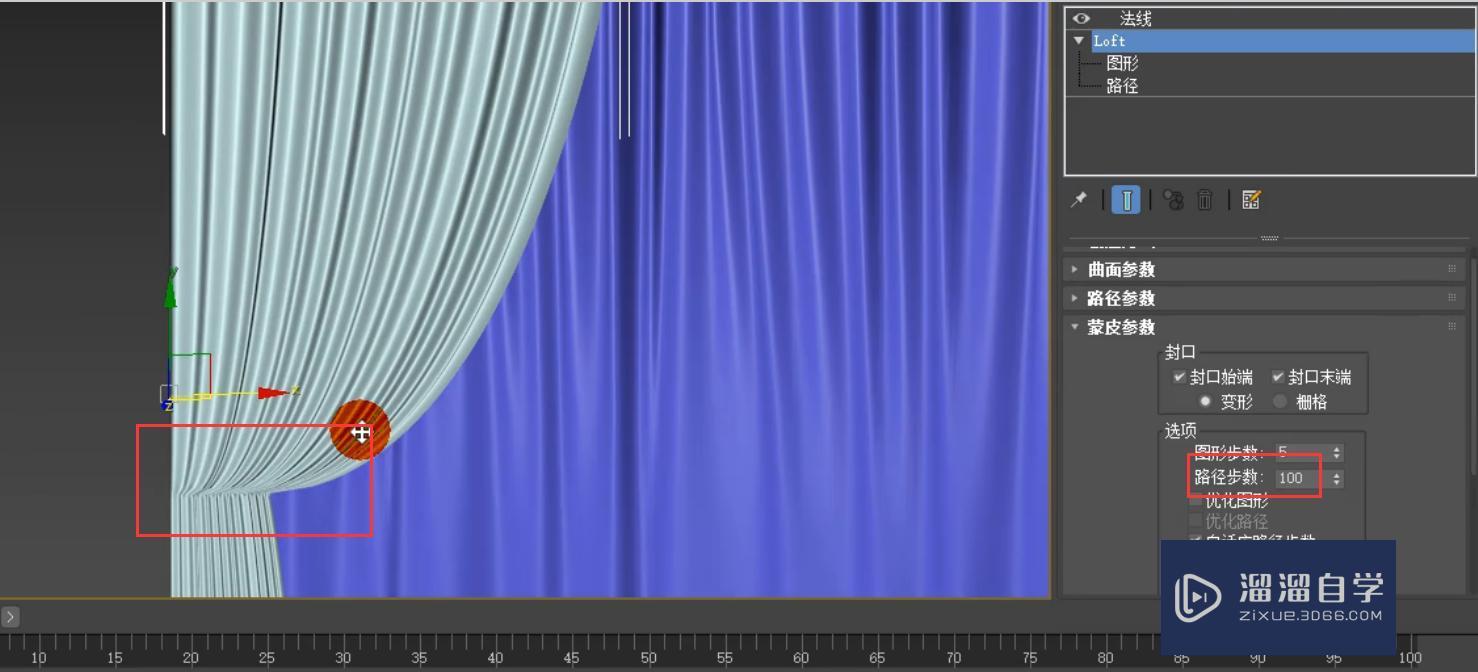
单击镜像,选择X方向,并选择实例的方式,单击确定。
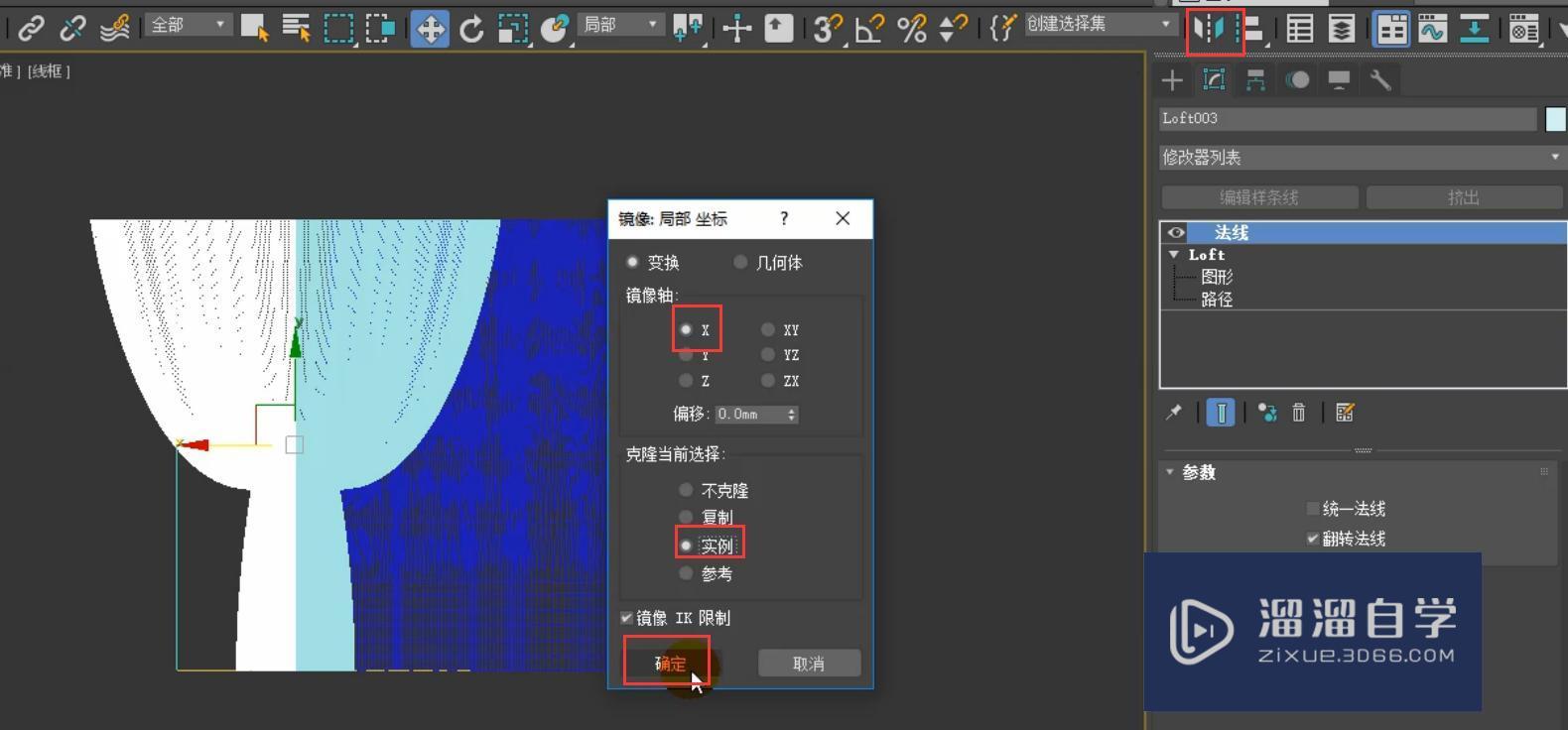
然后将它的位置进行移动。
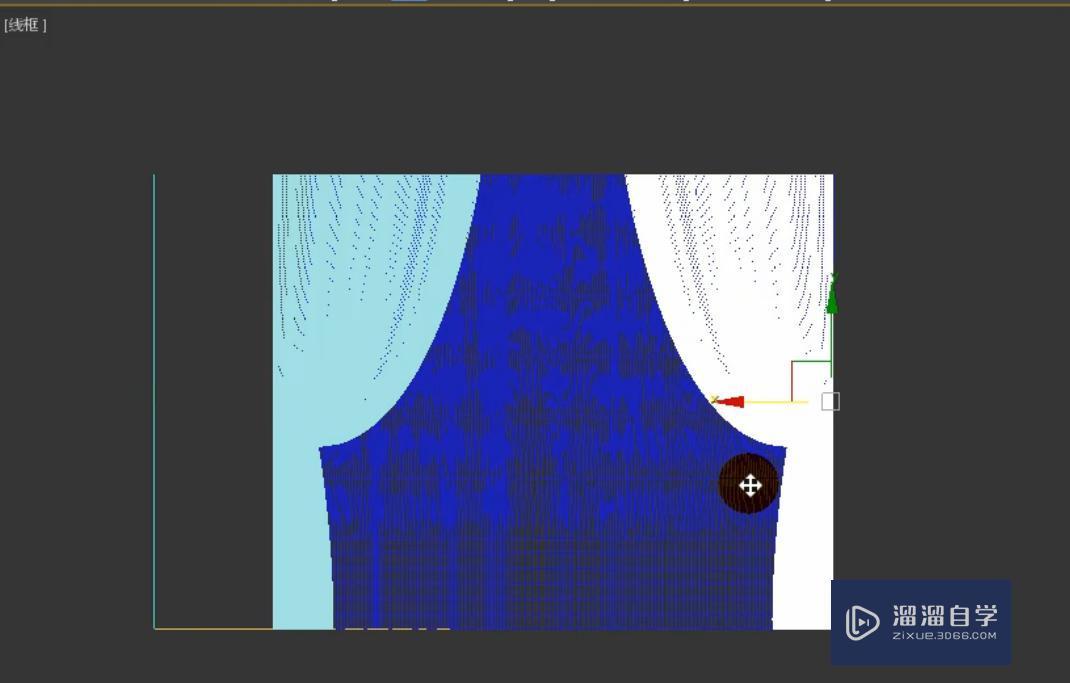
框选所有的物体,对它的颜色进行修改。
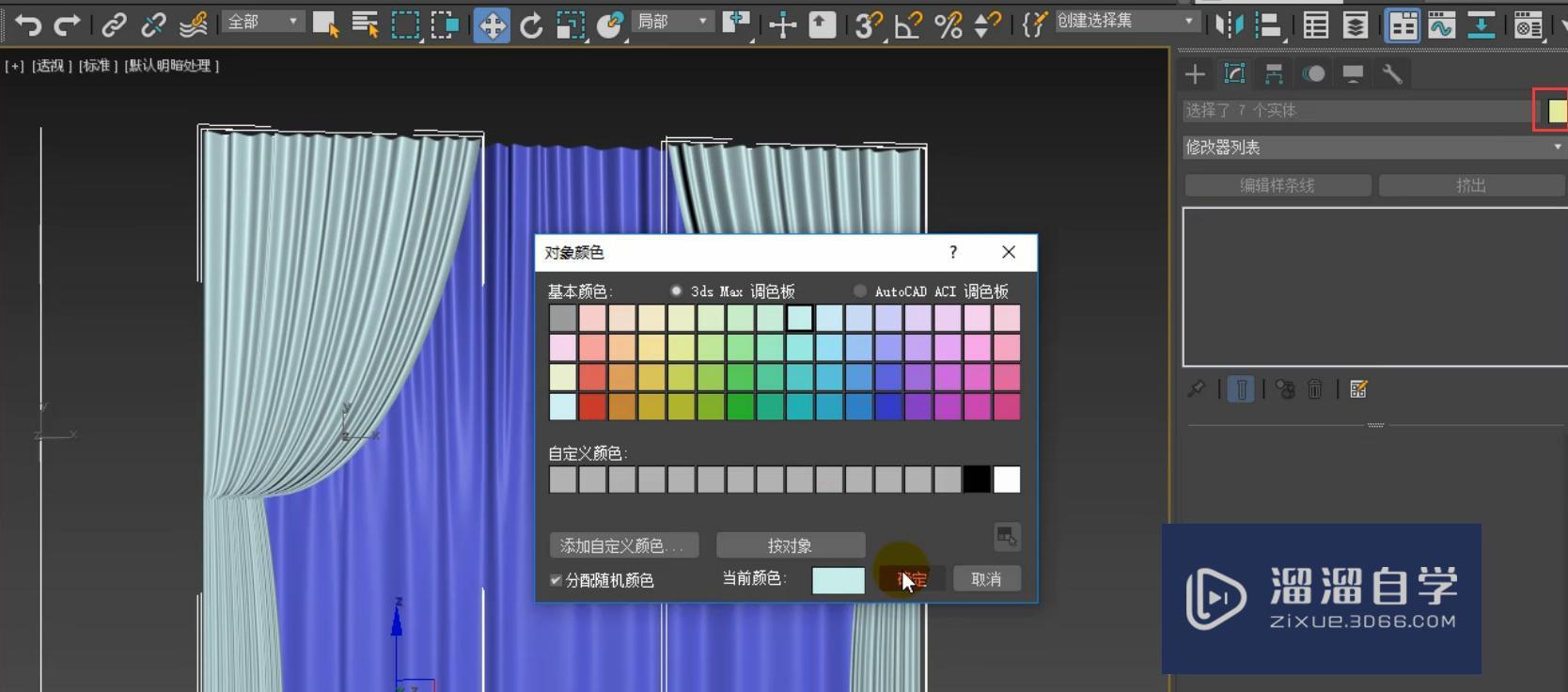
如果对弧不满意,我们还可以继续进行缩放的修改。
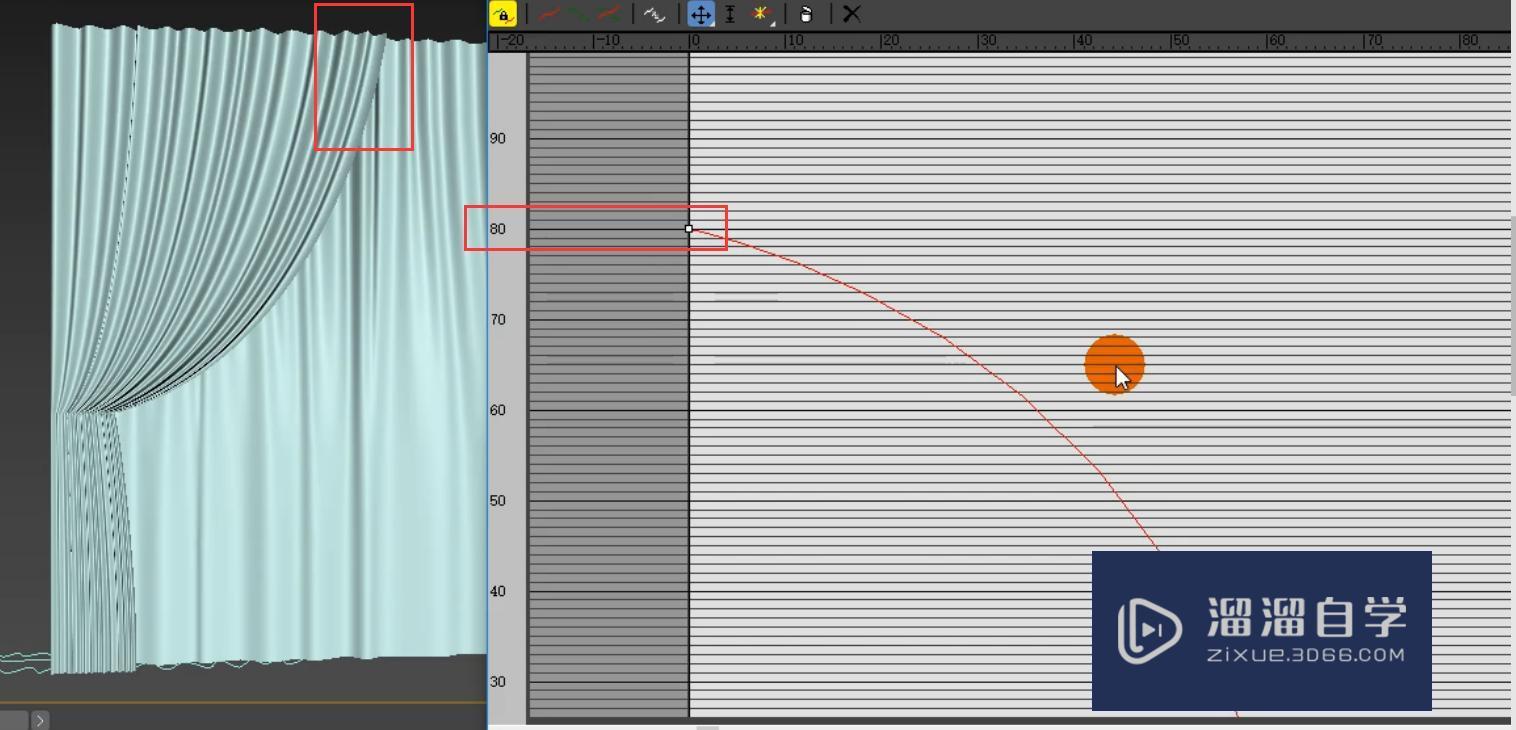
这就是最后的效果。
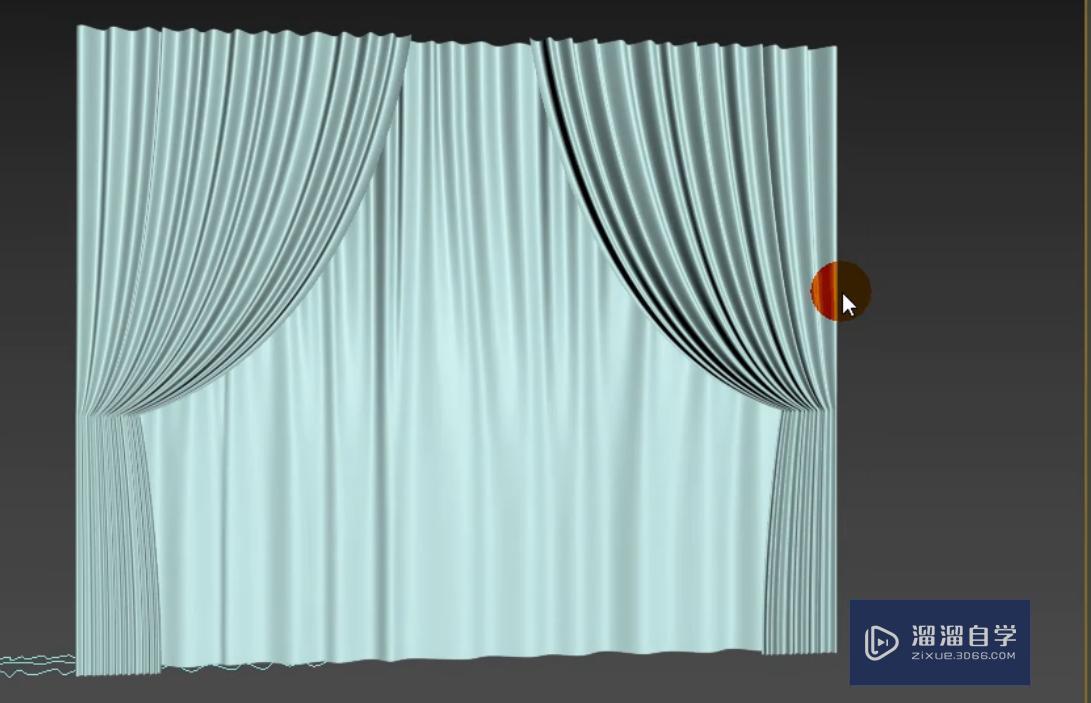
那么今天呢,就给大家分享到这里,如果你觉得文章对你有帮助,希望将网站分享给你的朋友。感谢大家支持!










