3DMax怎么制作星形logo?
大家好,我是小溜。今天为大家讲解3DMax怎么制作星形LOGO。
首先我们看一下最终渲染的效果。

首先我们制作星形的模型,在3DMax中,我们可以单击创建,切换到图形,下面有一个星形,然后可以在前视图中创建一个星形,单击修改,设置它的半径1为800,半径2为303,然后普把点数设置为5,然后选择选择并旋转工具。
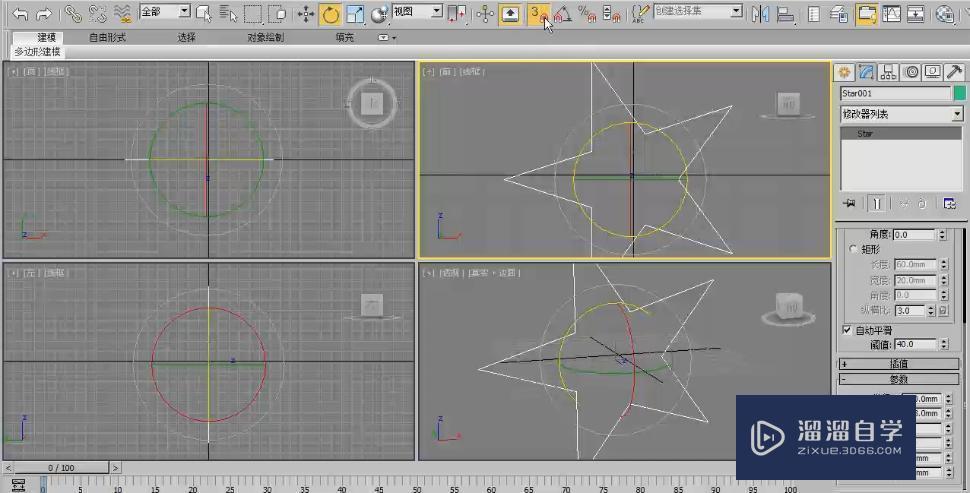
然后将它进行适当的旋转,选择18度左右。
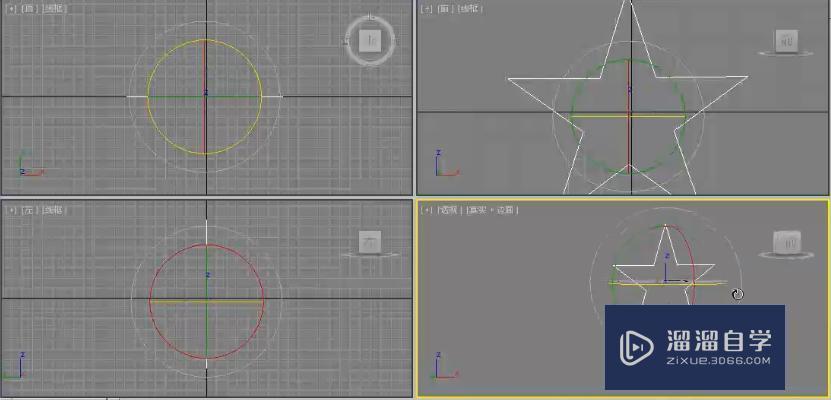
我们切换为前视图,要在它的内部创建一个三角形,可以使用线工具在中间进行绘制。
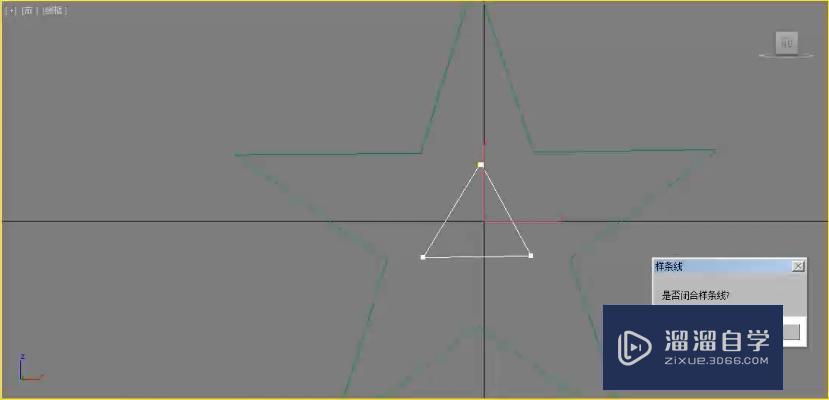
也可以创建一个多边形,单击修改,把它的边数设置为3。
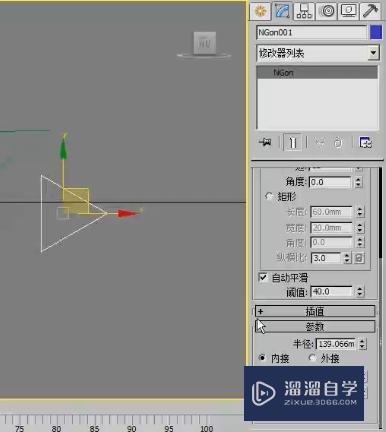
我们使用多边形创建的三角形,把星形X、Y、Z轴设置为0。
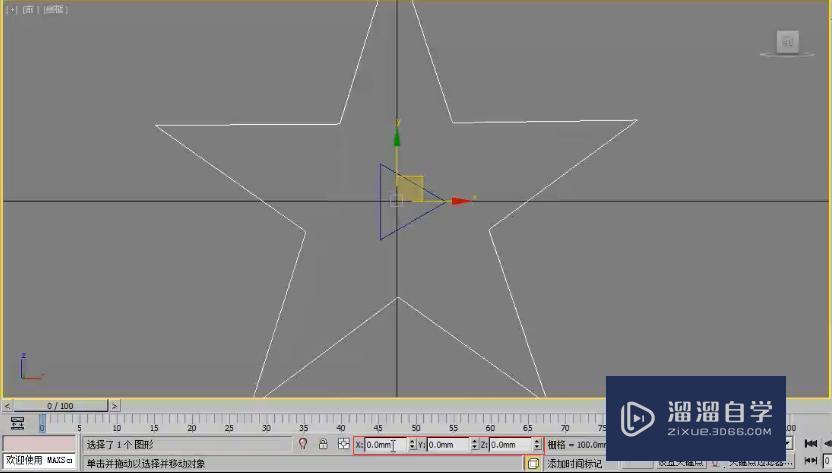
选择三角形设置X、Y、Z。

可以使用旋转工具,将它旋转一定的角度。
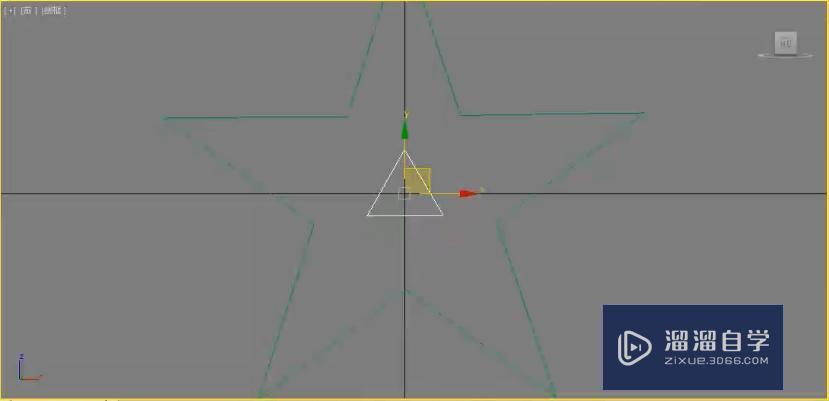
在前视图中将它的位置可以适当的进行调整,将半径增大。
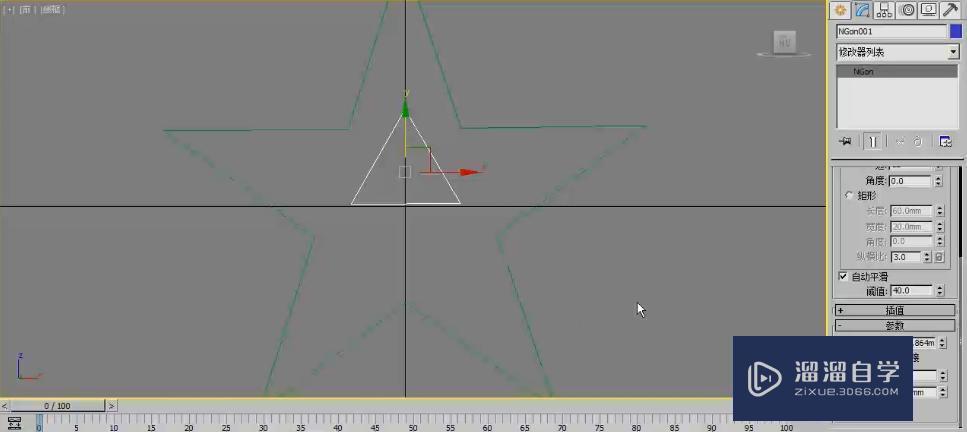
可以看到一个是星形和三角形。需要将两个图形进行附加,合成一个图形。选择其中一个单机右键,转换为可编辑样条线。
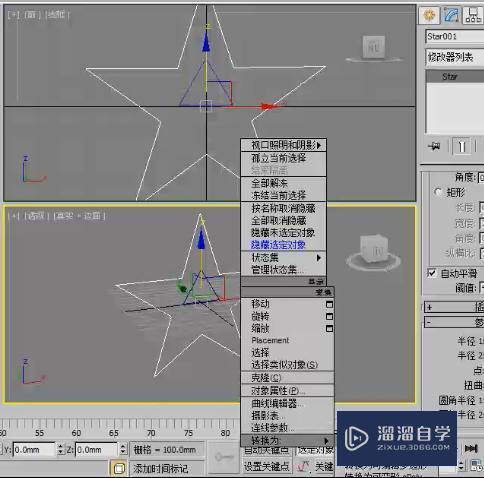
找到附加。

这样两个图形就变成了一个图形,此时单击修改,为当前的图形添加挤出,并设置数量为50。
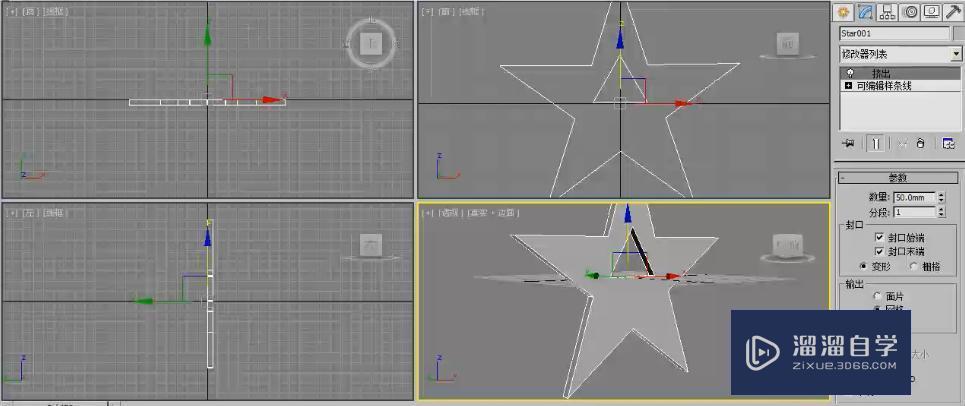
制作出一个三维的图形。然后继续使用线工具可以在前视图中,来创建,创建出一个曲线的效果,创造时,可以按住Shift键,这样就可以创造水平和垂直的效果,最后闭合。
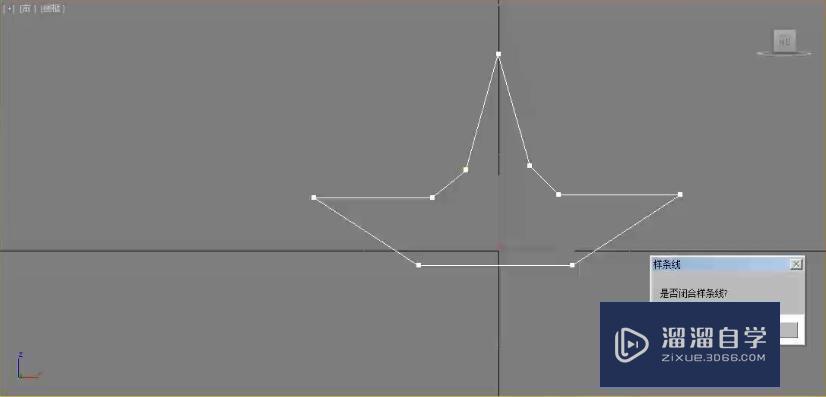
单击修改,进去到顶点调整每一个定点的位置,将它适量在一个水平线上,这样更对称一些。
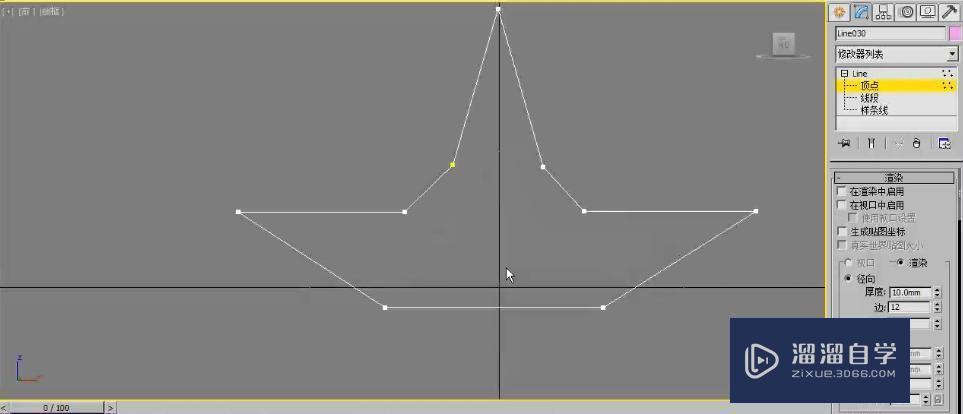
基本调整完成,然后底部也要绘制出来一条线,然后闭合。
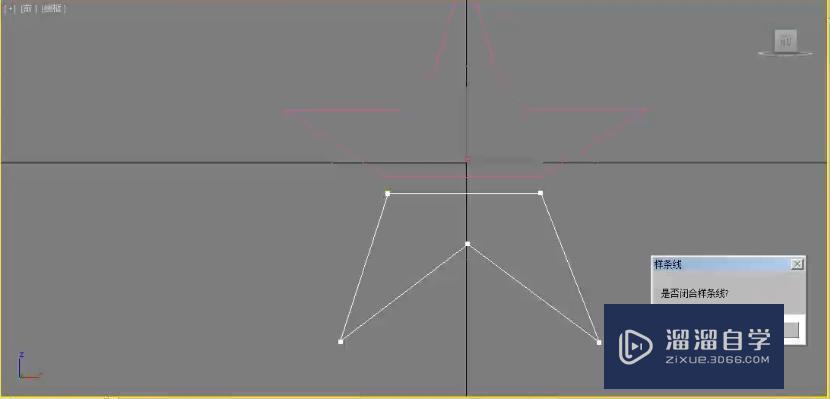
这样创建了两条线,
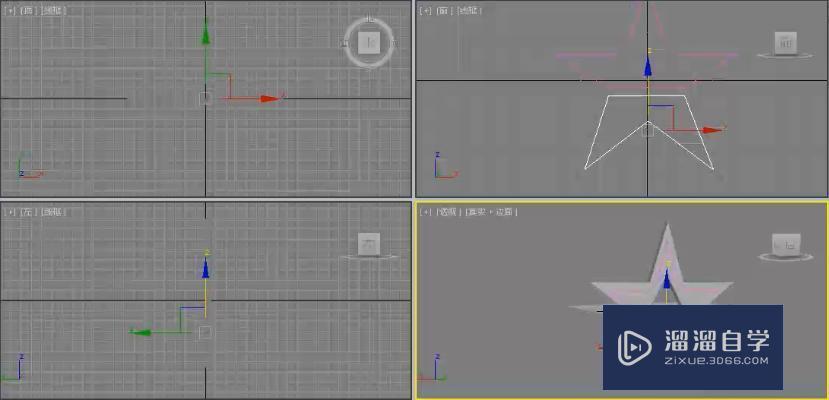
然后分别单击修改,勾选在渲染中启用,视口中启用。
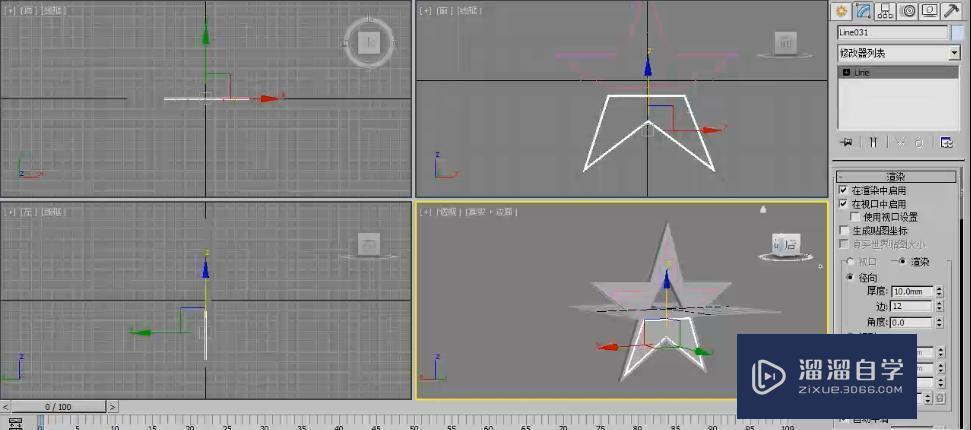
设置方式为矩形,然后设置它的长度数值为40,宽度为20。
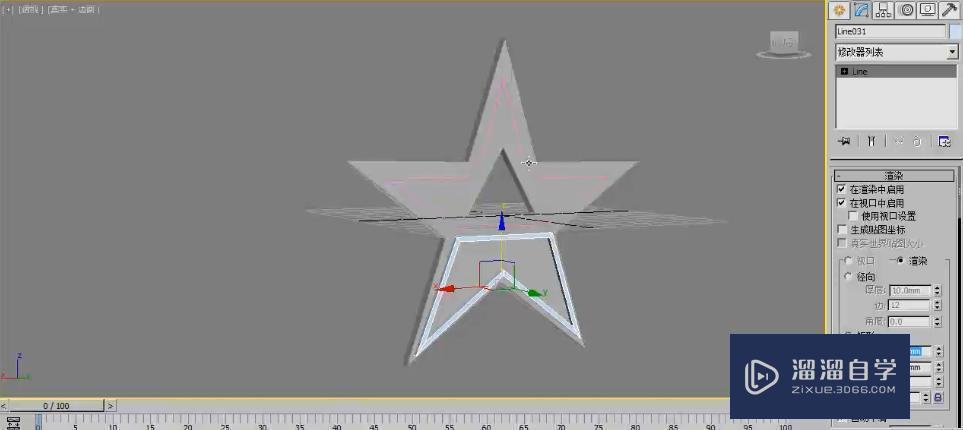
然后上面的也需要勾选渲染和视口启用,然后设置数值长度为40,宽度为20。
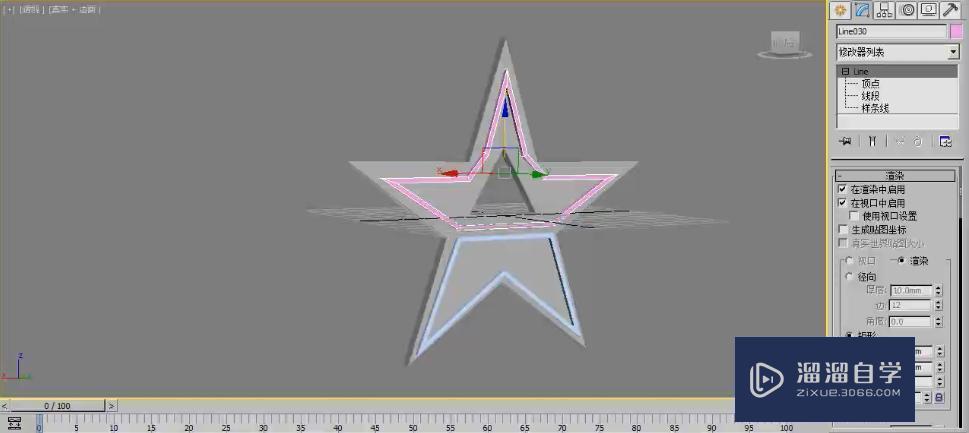
这样设置完成了,接着单击创建,选择矩形然后拖动,创建一个矩形,单击修改,然后勾选渲染启用和视口启用,设置它的长度为60,宽度为20。
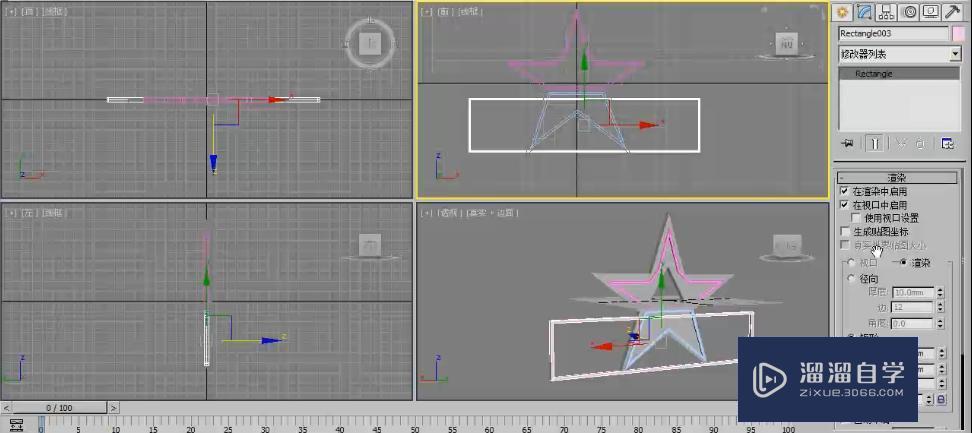
再次移动下图形的位置,并且防止刚才模型的后方。
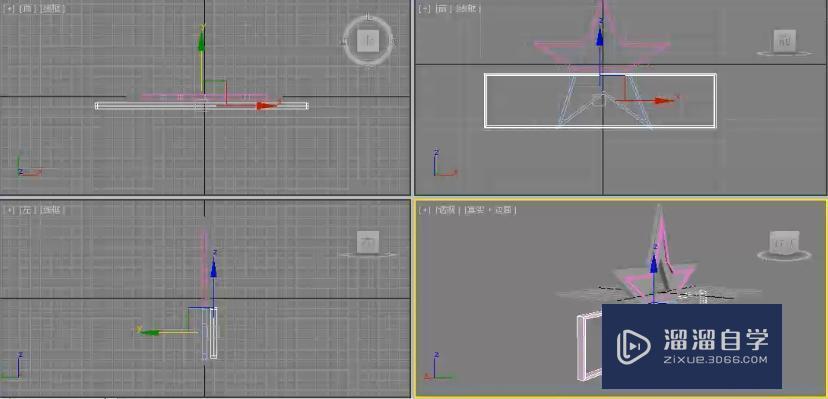
接着使用文本工具,在这里单击文本,在视图单击创建文字,在下面单击修改可以更改文字。
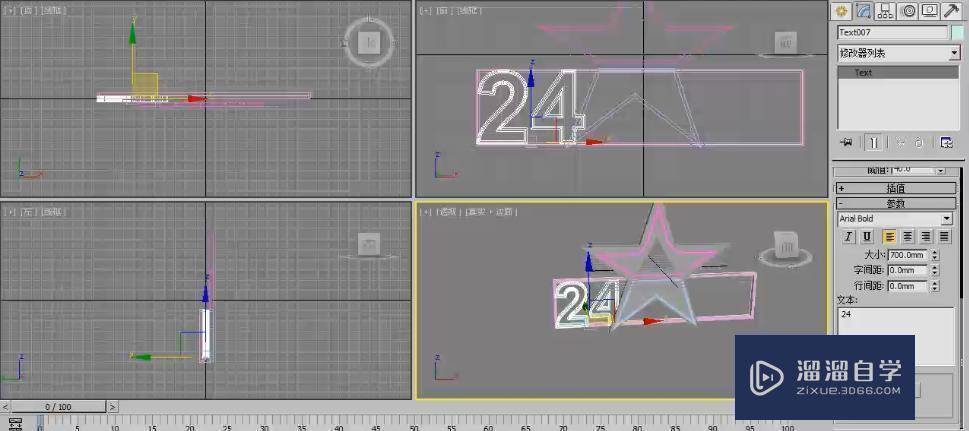
然后为它添加一个倒角修改器,它可以制作一个三维的修改器。

设置级别1的高度为100,级别2的高度为20,轮廓设置-16。

设置完成将它的位置进行调整,
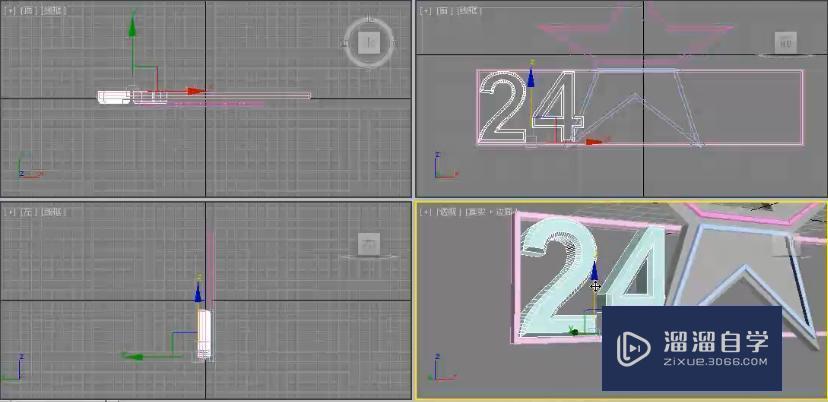
同样的方法,在右侧两组英文。
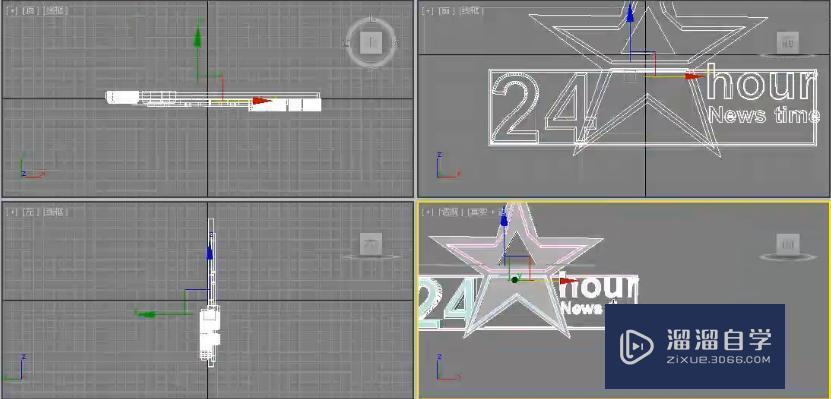
将它的位置也进行调整。
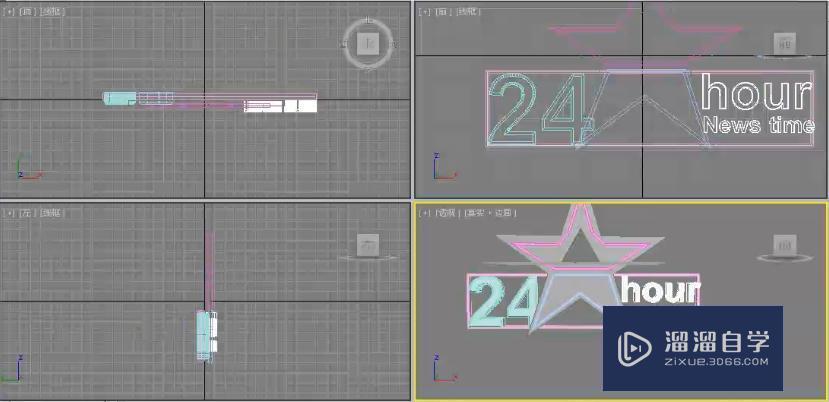
这样模型就制作完成了。
那么今天呢,就给大家分享到这里,如果你觉得文章对你有帮助,希望将网站分享给你的朋友。感谢大家支持!








