3DMax线制作凳子
大家好,我是小溜。今天为大家讲解线制作凳子。
首先打开3DMax,单击创建,切换到前视图中。然后单击线工具,然后在视图中创建一个闭合的曲线。
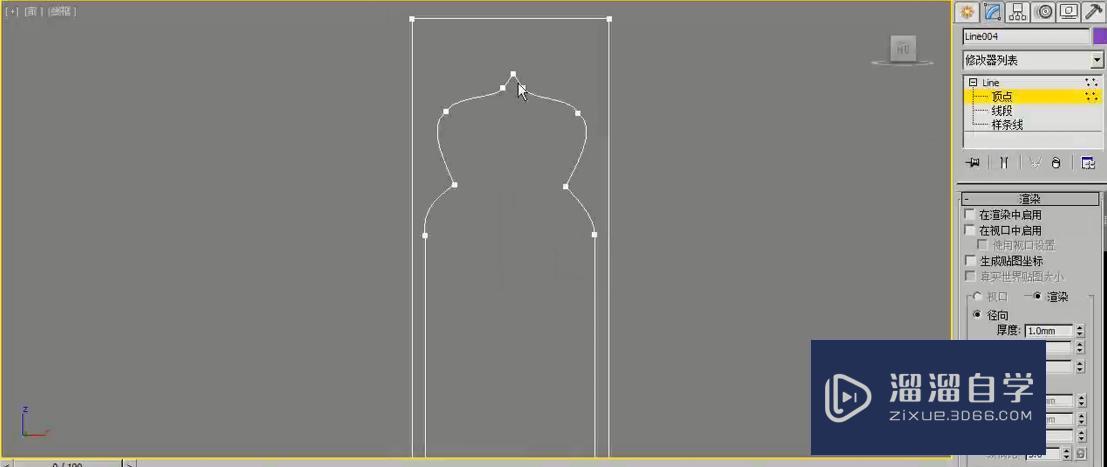
一定要注意曲线的首位一定要闭合,然后选择上面曲线上面的点来调整一下位置,是两边对称。
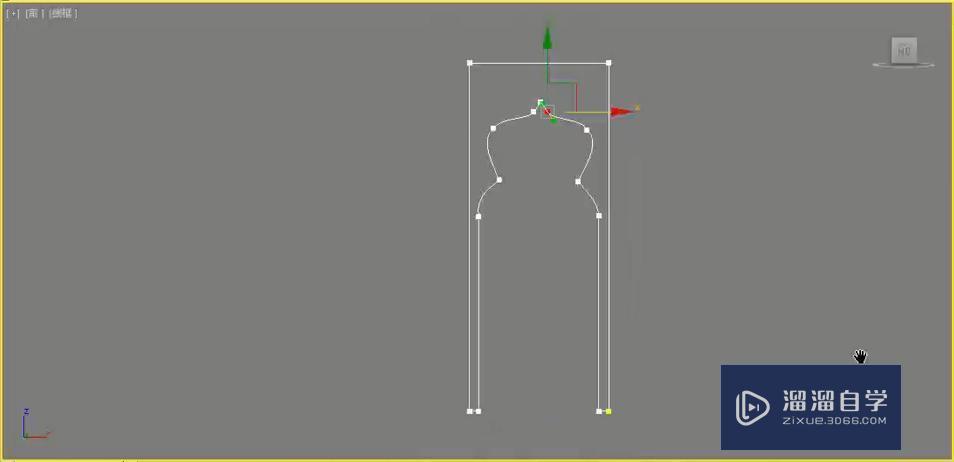
然后在绘制的时候,由于需要绝对的精准。在绘制的时候可能不会对称,我们可以使用其他的工具,如何绘制这样精准的效果?我们可以在旁边绘制一个,可以推动鼠标左键进行绘制,
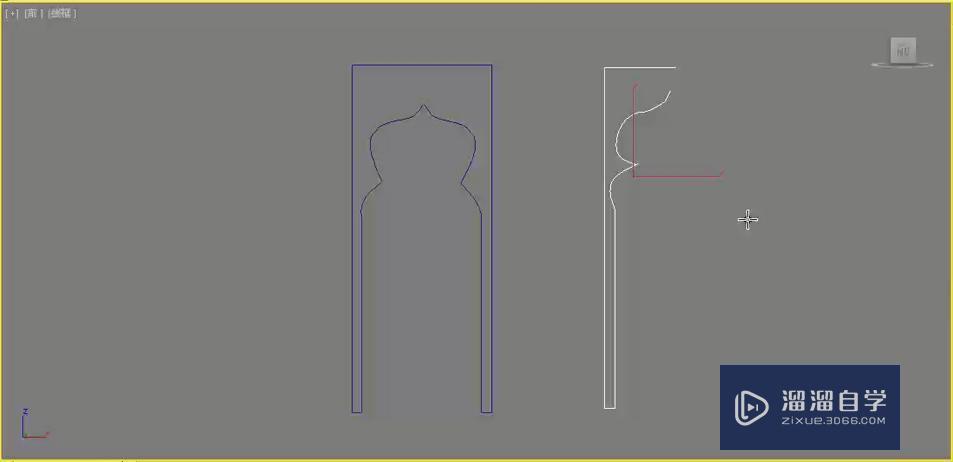
绘制完成一半,我们可以进行镜像,然后选择复制。
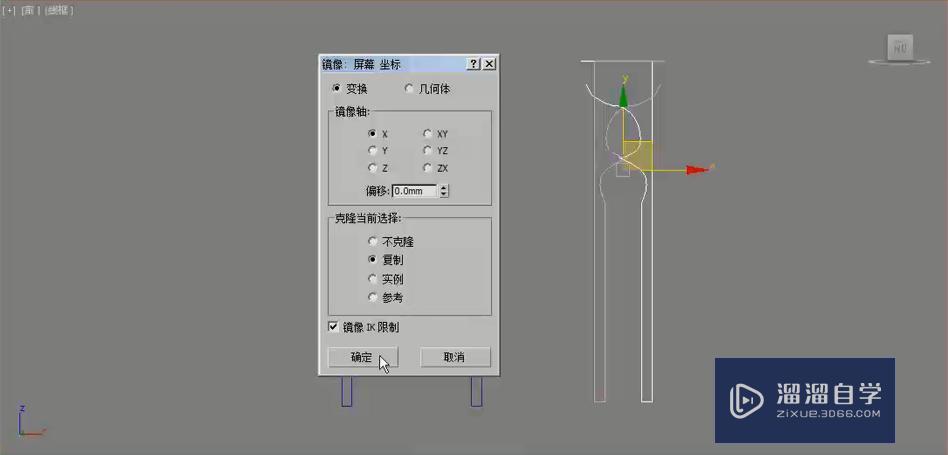
单击确定,我们将另一半拖动到相应的位置。
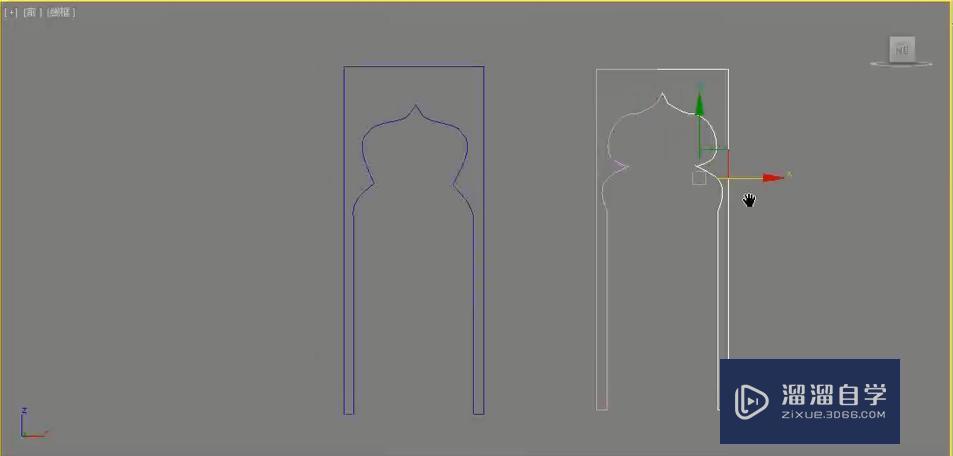
可以看到非常的精准,但是会发现选择这两个图形的时候,没有任何参数,因为这两个图形是完全独立的。这个时候单击其中一个,单击右键,选择可编辑样条线。
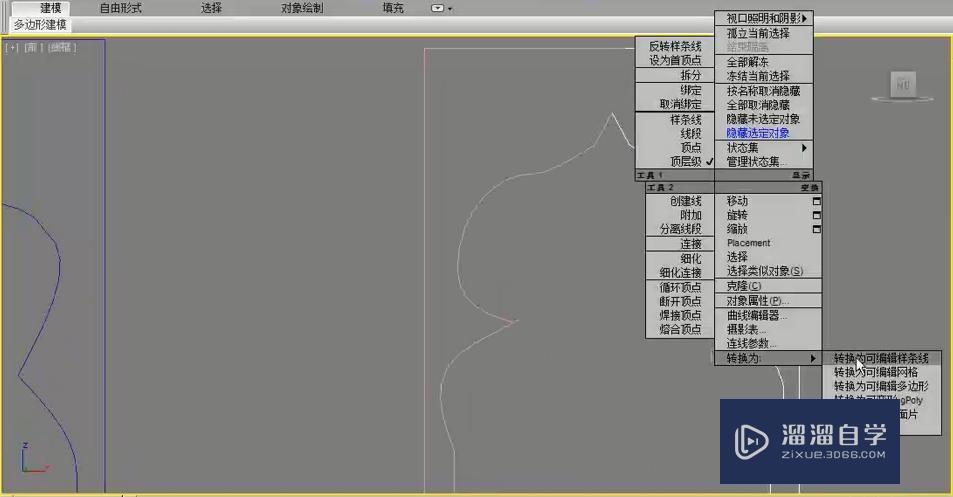
在选择附加工具,将两个图形合在一起。
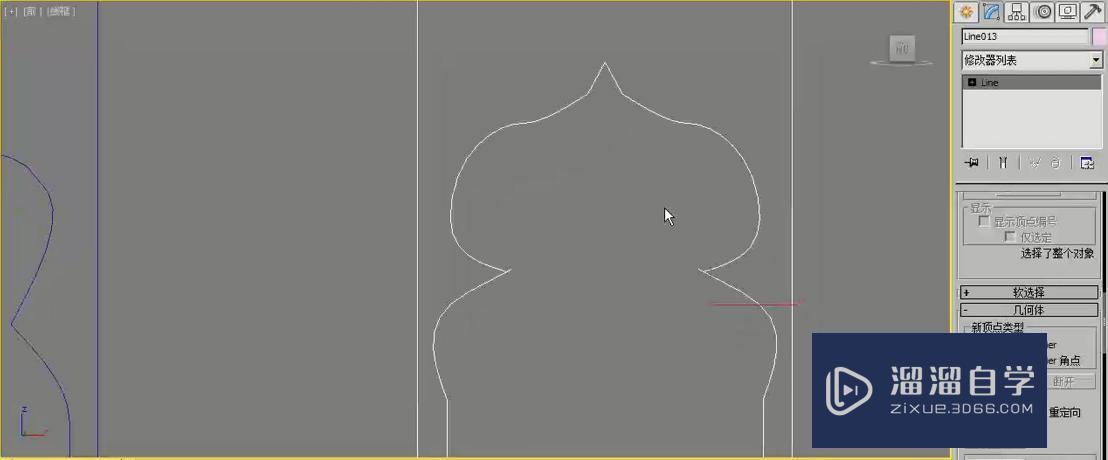
附加完成,接着我们开始需要调整其中两个顶点,我们需要将两个点进行焊接。
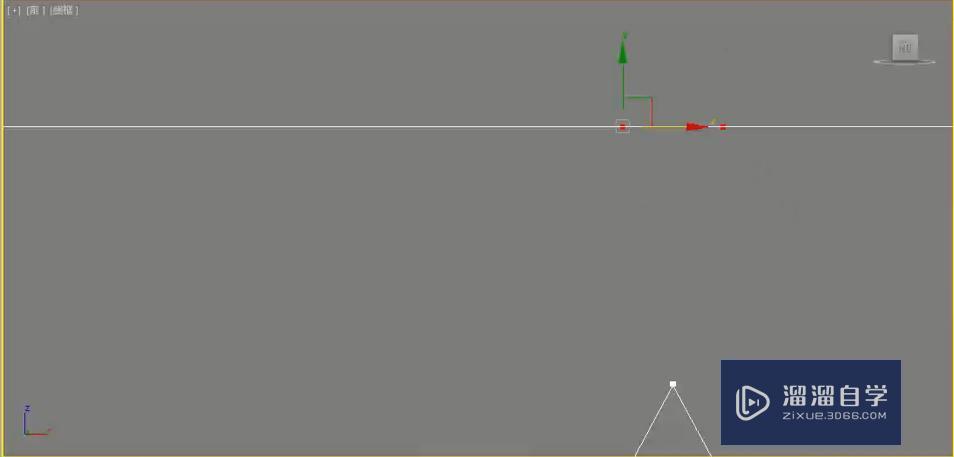
把它焊接数值增大,单击焊接,将焊接的数值增大,在单击焊接。
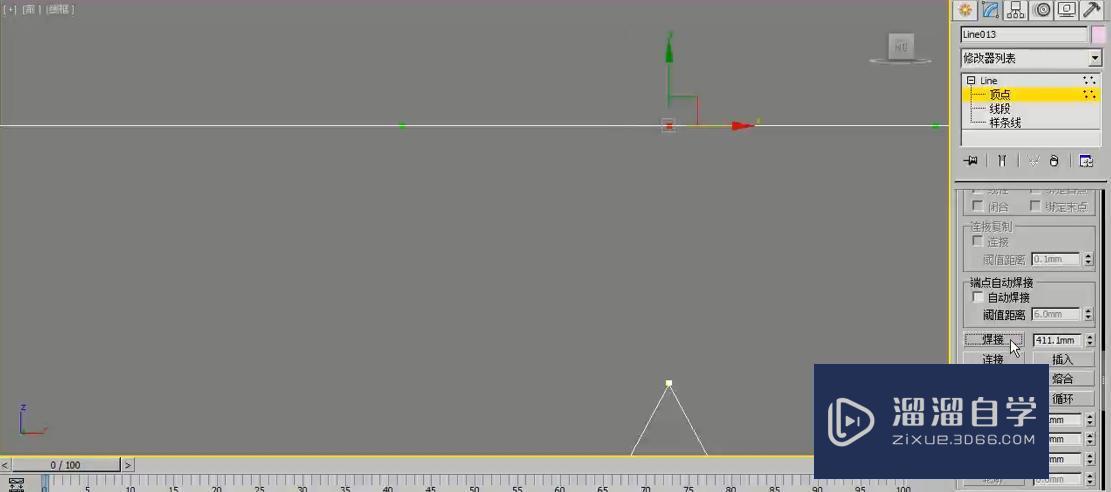
这样就焊接完成了,焊接完成,多余的顶点可以点击Delete键,进行删除。这样一个完全闭合,完全对称的图形就绘制完成了。
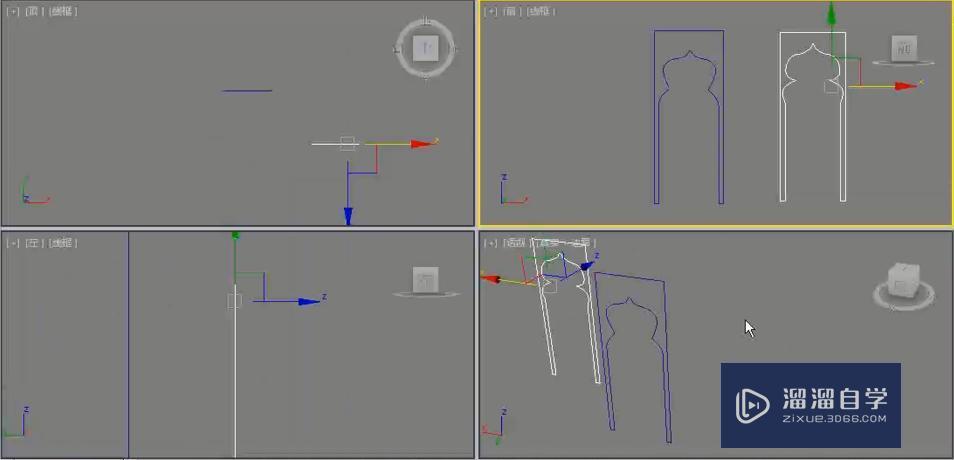
绘制完成以后,我们要为它添加一个挤出修改器。可以单击修改,添加挤出,并且设置数量为20。
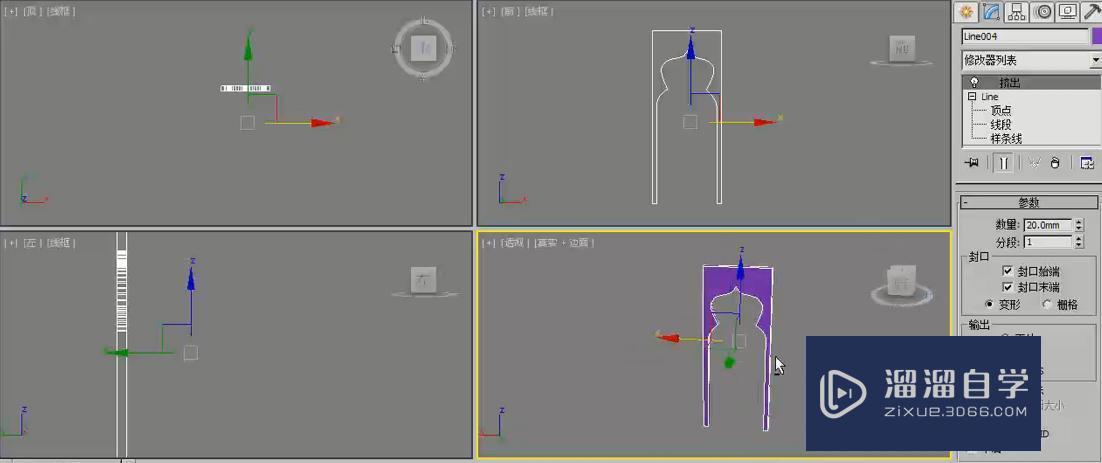
需要添加仅影响轴,然后在顶视图中,将轴向下移动,
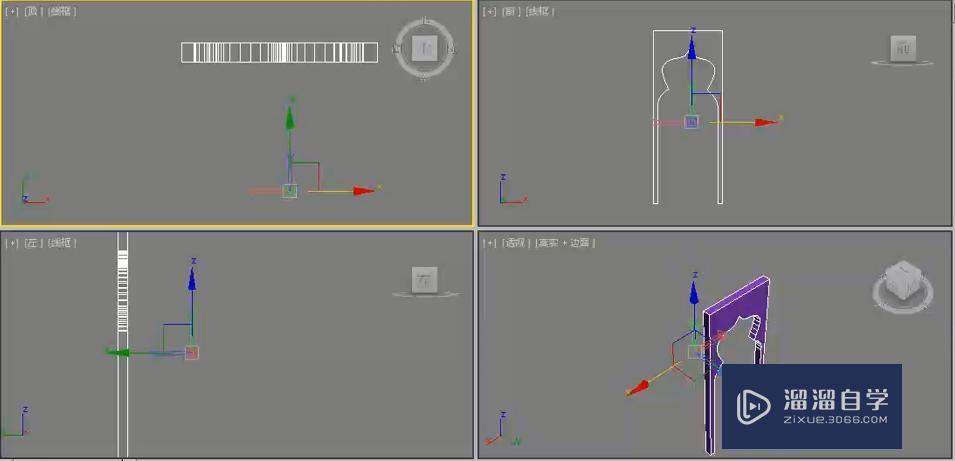
调整完成,取消掉仅影响轴,这个时候需要将它旋转复制,打开角度捕捉切换,打开旋转,并且右键选择切换角度捕捉的参数,让它每5度进行一个复制,然后按住Shift键沿Z轴进行复制,方式为实例,副本数为7。

然后单击确定,这样结构就制作完成了。
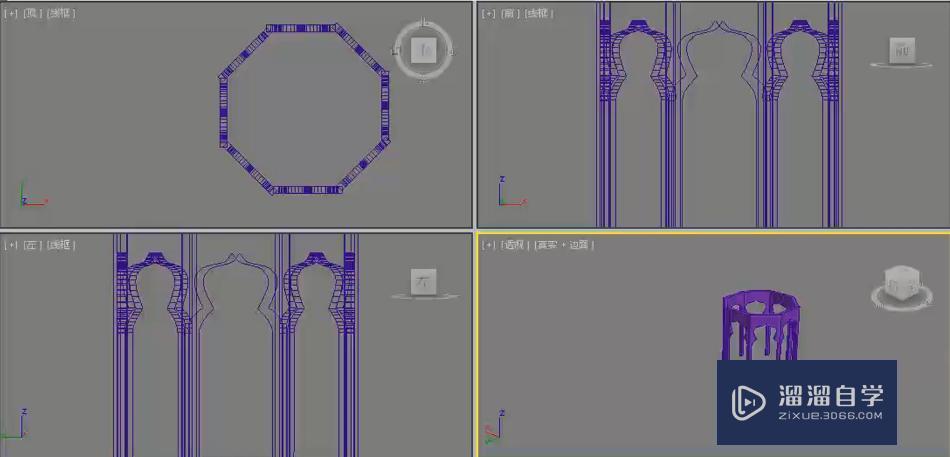
我们还可以使用线工具或者使用多边形工具在顶视图中创建一个图形,然后拖到创建,进行调整,就制作完成。
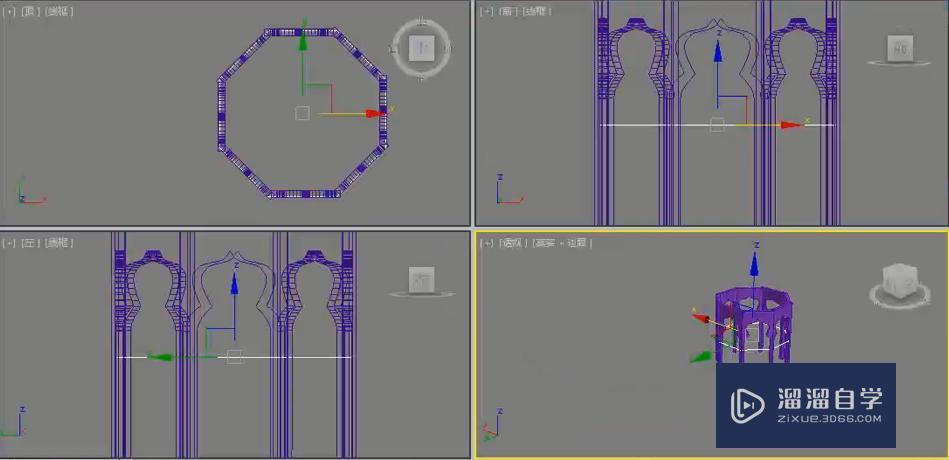
再添加一个挤出,作为一个顶面的部分,这样模型就制作完成了。
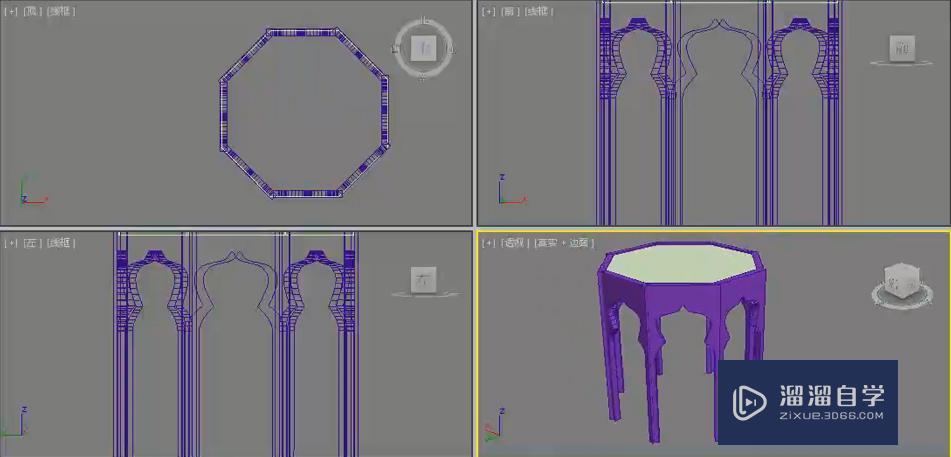
那么今天呢,就给大家分享到这里,如果你觉得文章对你有帮助,希望将网站分享给你的朋友。感谢大家支持!








