3DMax怎么使用倒角剖面制作背景墙?
溜溜自学 室内设计 2021-07-05 浏览:947
大家好,我是小溜。今天为大家讲解3DMax怎么使用倒角剖面制作背景墙。
首先打开3DMax,单击创建,需要创建一条闭合的线。在前视图中,我们可以单击进行创建。可以按住Shift键进行创建。由于是室内的结构,所以它是比较精准,因此可以按住Shift的键。
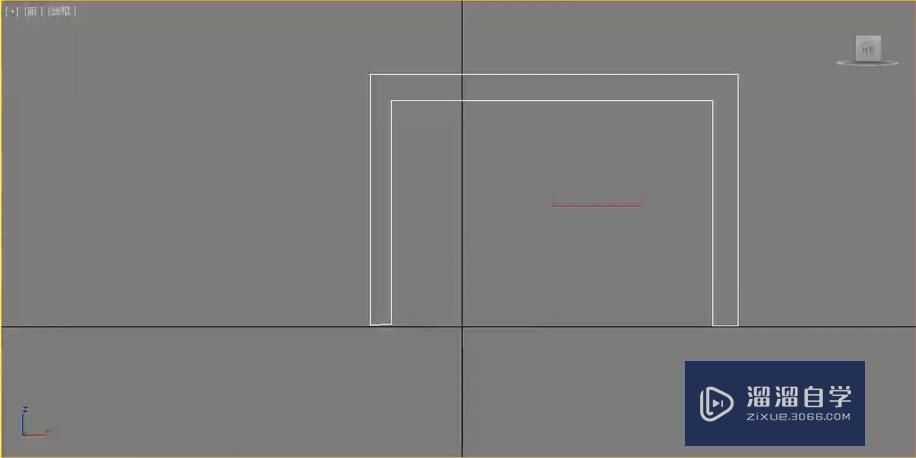
然后单击修改,进入到顶点级别,调整一下具体每一个顶点的位置。然后进一步进行选择一个或者两个顶点,再次进行调整。
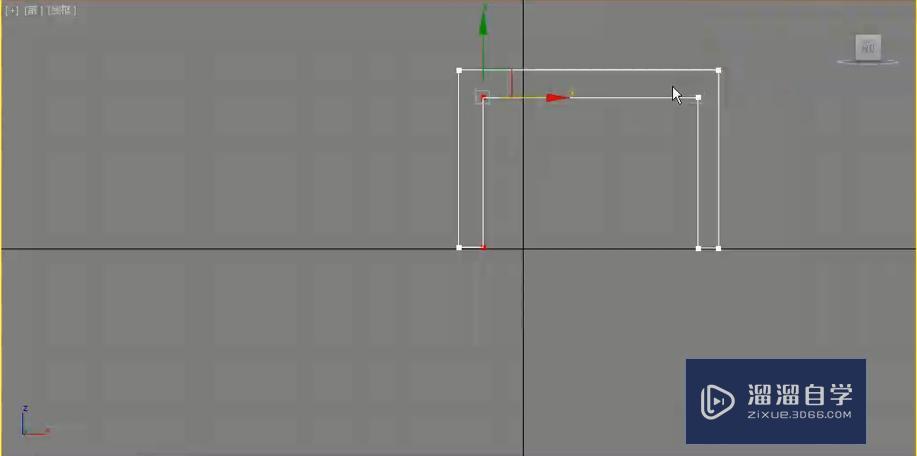
调整完成,选择中间内部上方的两个顶点。
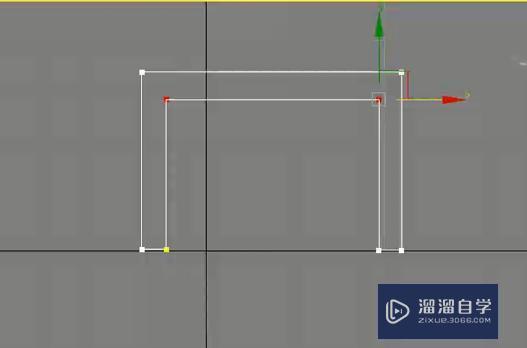
然后需要让它们变得更加圆滑一些,可以在圆角中可以进行输入,感觉数值比较合理了,然后松开就可以了。
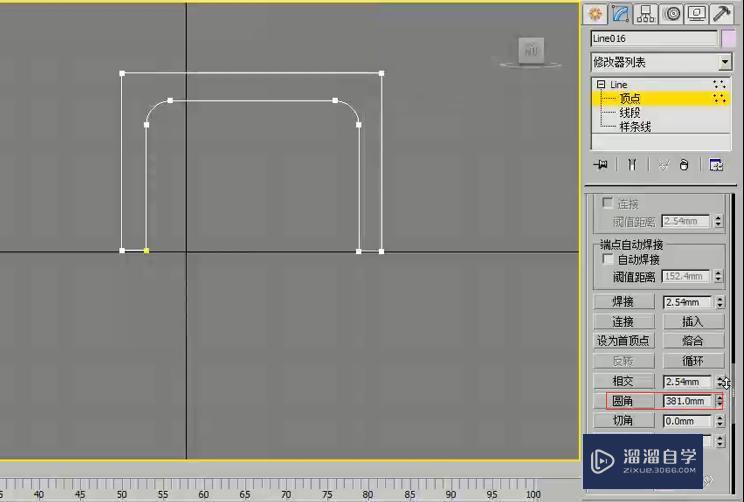
由于我们我们创建的图形,比例,尺寸都是不一样的,来根据它的外观,自己进行设置就可以了,然后取消掉顶点。再为它添加挤出修改器,并且将数量设置一些,只产生一点厚度的效果。
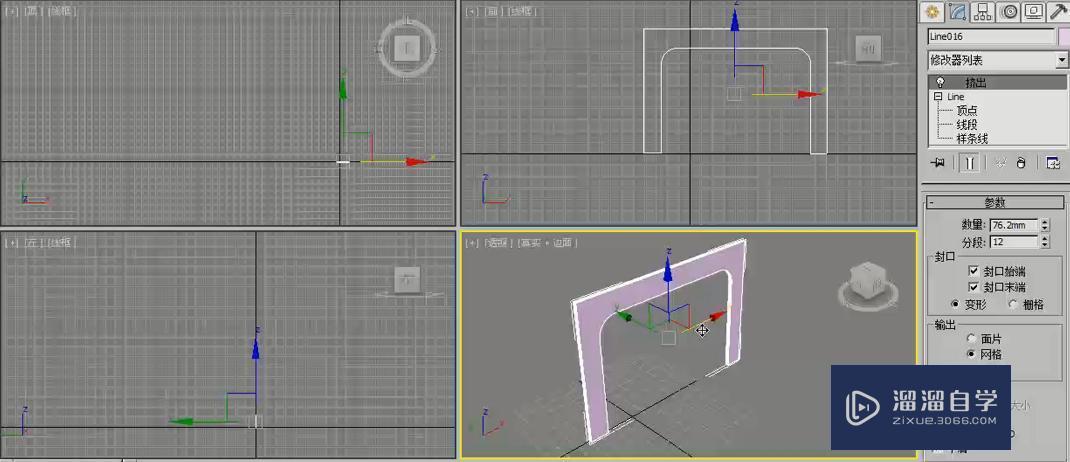
调整完成,查看一下此时的模型,然后在前视图中,根据现在的图形,单击鼠标左键,进行创建一个曲线。
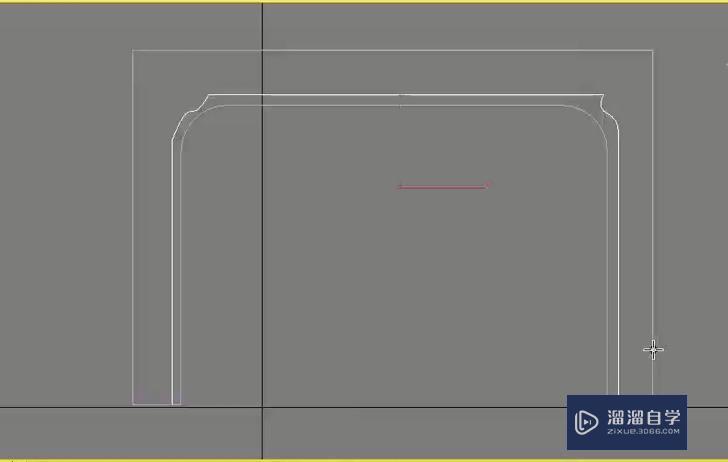
然后进入到顶点级别,调整每一个顶点的位置。紧接着在顶视图中创建另一个图形,
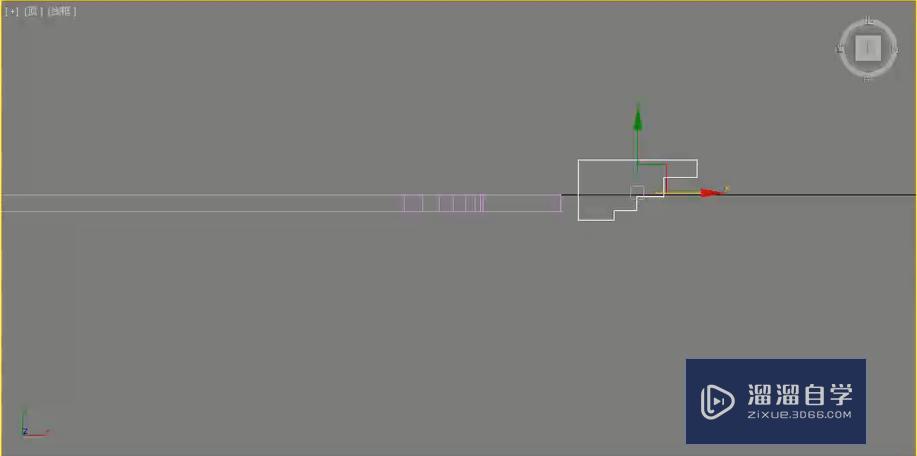
然后在透视图中看一下两个图形大小比例关系。一定不要把第二个图形设置的比较大,设置特别大的话,在后面执行一系列操作的时候,模型的尺寸会不是特别合理。当然也可以进行进一步的调整。然后选择比较大的模型,单击修改,为它添加一个倒角剖面,单击拾取剖面,并拾取第二个图形。
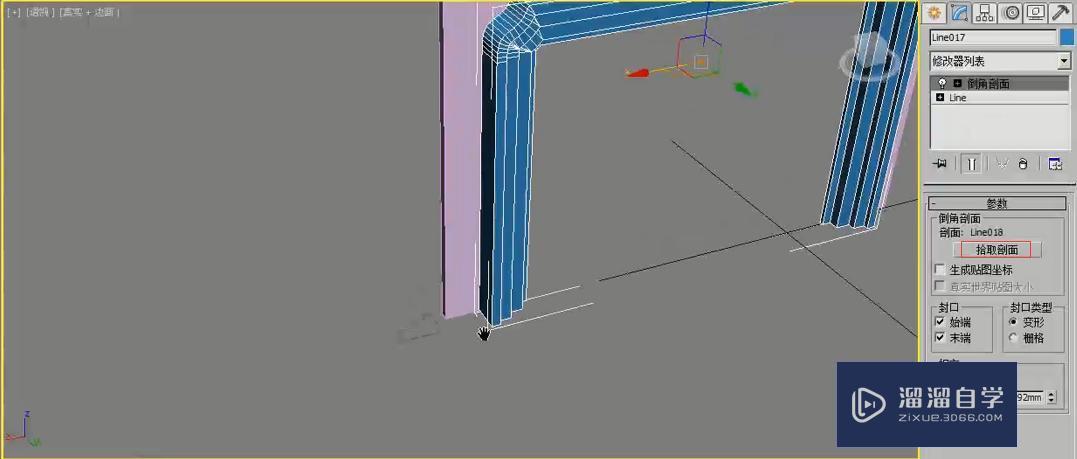
此时产生了一个三维的模型效果,并且将它的位置进行调整。这样一个三维的背景墙就制作完成了。
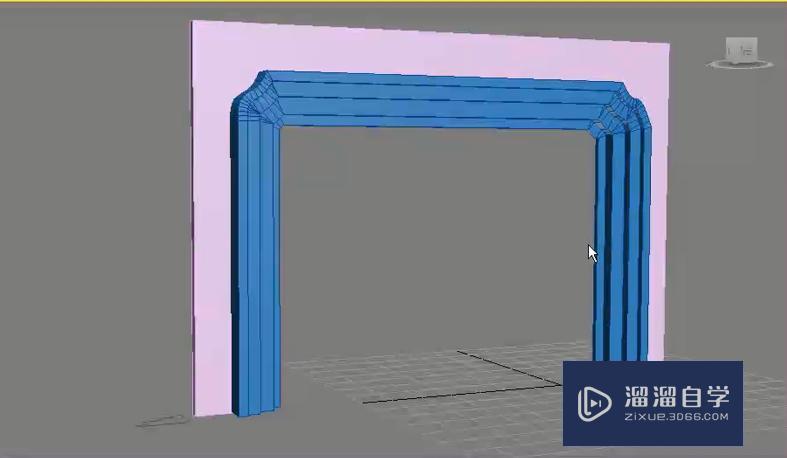
那么今天呢,就给大家分享到这里,如果你觉得文章对你有帮助,希望将网站分享给你的朋友。感谢大家支持!
基础入门3DMAX-3DMAX门槛石、地板、墙砖制作
特别声明:以上文章内容来源于互联网收集整理,不得将文章内容
用于商业用途.如有关于作品内容、版权或其他问题请与溜溜网客服
联系。
相关文章
距结束 06 天 07 : 10 : 46
距结束 01 天 19 : 10 : 46
首页










