3DMax怎么使用多维子对象材质制作卡通小岛?
大家好,我是小溜。今天为大家讲解3DMax怎么使用多维子对象材质制作卡通小岛。
首先看一下最终渲染的效果,
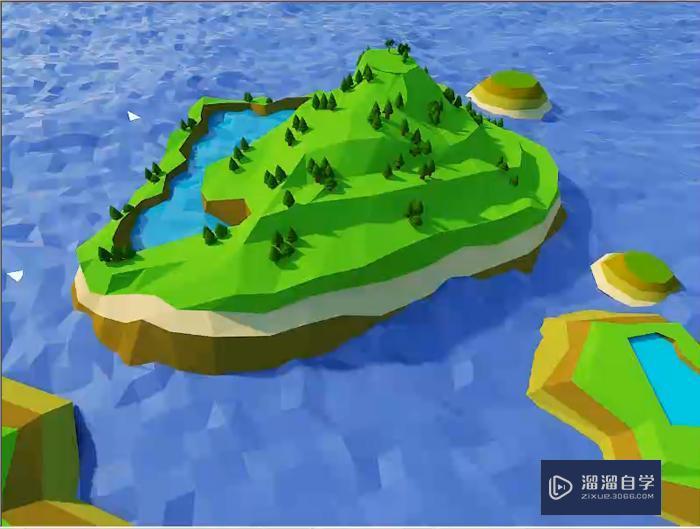
我们通过最终渲染的效果,它类似于当前比较流行的游戏,它的风格类似于像素化的风格,它的特点,我们看到一个模型,被拆分了几个部分,而且连接处没有缝隙,它的材质是不同的。
根据这个属性,在3DMax中有这样一个材质类型叫做多维子对象材质,这个可以由一个材质赋予给一个模型,使模型产生不同材质的变化,当然要将进行ID的设置,因此我们开始设置,我们只设置ID,选择小岛的模型,然后单击修改,进入到多边形级别,选择顶部的很多个多边形,
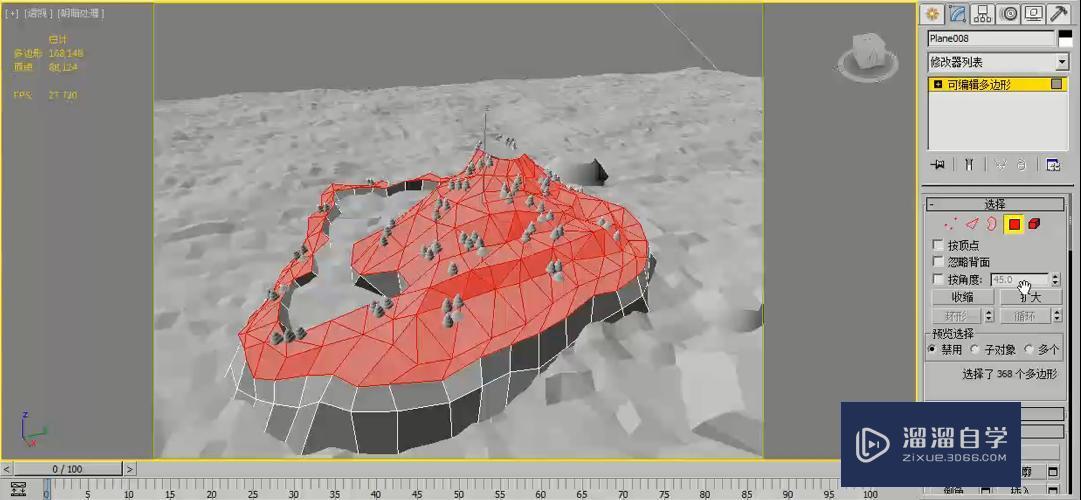
选择之后,这时候单击修改,找到多边形材质ID,将它的数值设置为1,
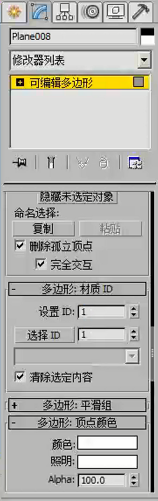
说明顶部的部分ID为1,然后继续选择,选择此时模型在往下的部分,
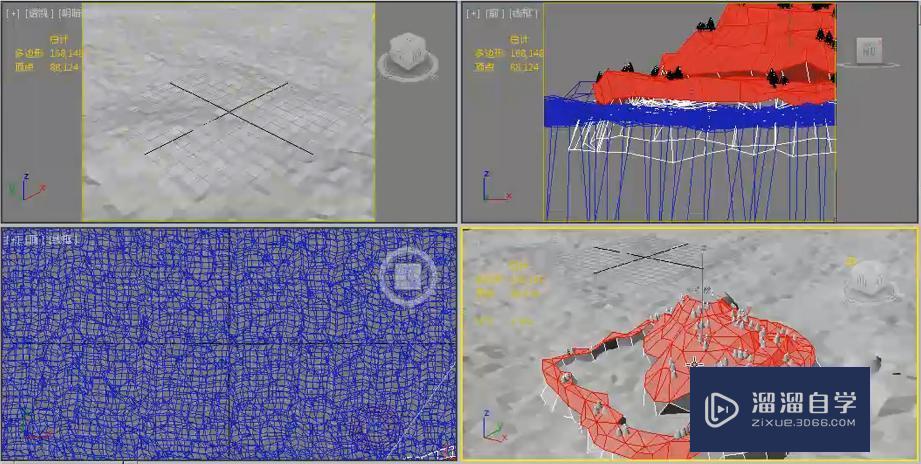
此时可以按住Ctrl键进行加选,模型的背面也要进行选择,
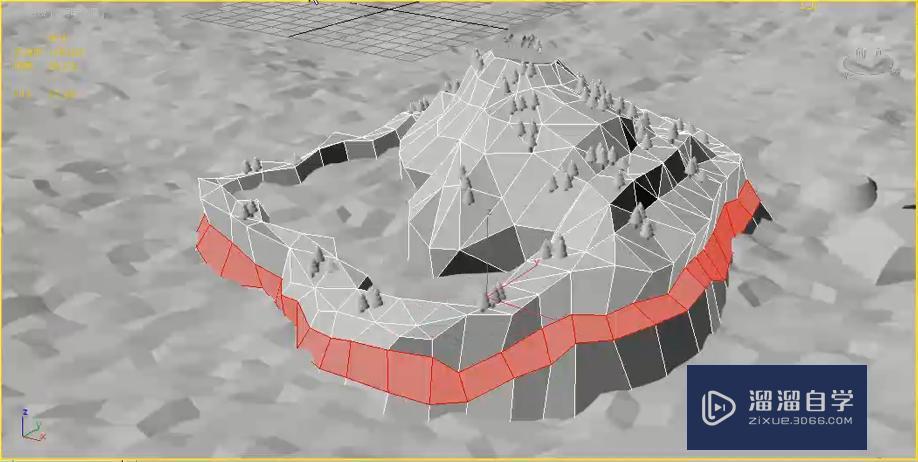
设置它的多边形材质为2,最后选择底部的多边形,并且遮挡的部分也要进行选择,
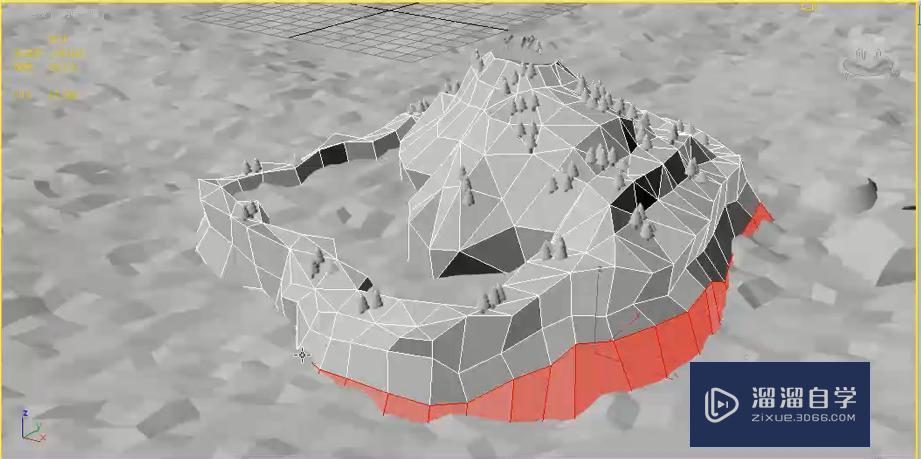
选择完成以后,将它的材质ID设置为3,完成了这样一个操作,我们要回顾一下顶部材质为1,中间材质为2,底部材质ID为3。
接下来要设置材质,并且将它们进行对应,打开材质编辑器,单击一个材质球,设置材质类型为多维子材质,命名为小岛。

单击设置数量为3,

设置为3之后,下面会出现ID1,2,3,也就是说ID1会呈现小岛顶部的部分,ID2会呈现小岛中间的部分,ID3会呈现小岛底部的部分,我们要模拟顶部为绿色,中间为浅黄色,底部为棕色的效果。
因此我们进入到ID1通道,默认为标准材质,命名为草地,漫反射设置为绿色,

返回,进入到ID2通道,命名为浅,然后将颜色设置为浅黄色,

进入到ID3,命名为深,将漫反射颜色设置为深棕色,

分别一一对应之后,我们将模型赋予给材质,我们看到材质产生了不同的变化,
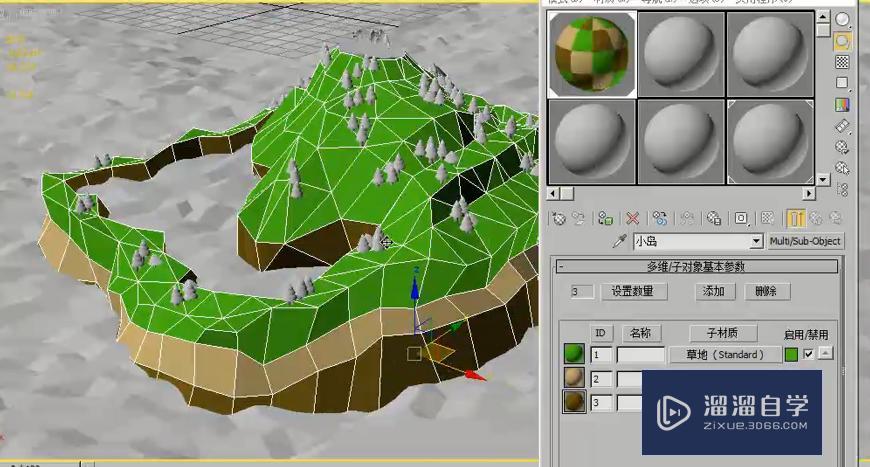
我们就无需将模型进行分离,只要使用多维子对象材质,并且将模型的ID进行设置,能够的到我们所需要的效果,最后将海面等材质制作完成。
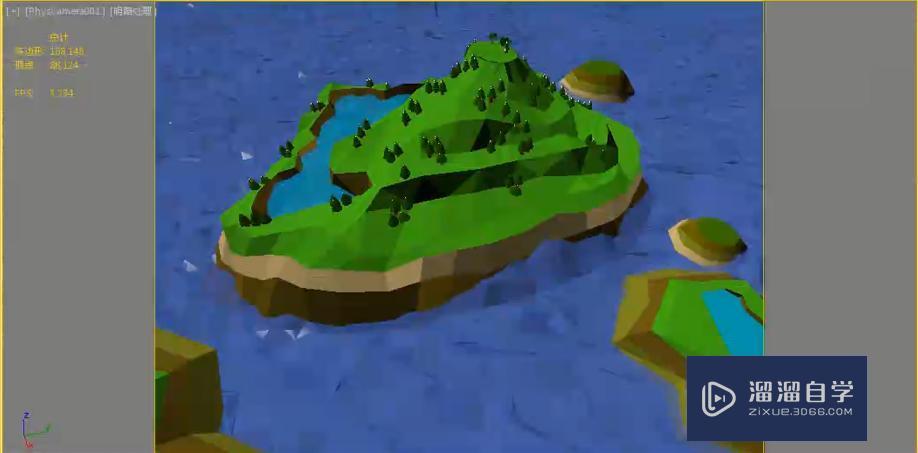
最后进行渲染。
那么今天呢,就给大家分享到这里,如果你觉得文章对你有帮助,希望将网站分享给你的朋友。感谢大家支持!









