CAD矩形怎么画?
溜溜自学 室内设计 2021-07-12 浏览:1343
大家好,我是小溜,在我们日常工作中使用“CAD软件”会遇到各种各样的问题,不管是新手还是高手都会遇到自己不知道的问题,比如“CAD矩形怎么画?”,下面小编就讲解一下怎么解决该问题吧,此教程共分为11个步骤,小编用的是联想天逸台式电脑,电脑操作系统版本以Win7为例,希望能帮助到各位小伙伴!
工具/软件
电脑型号:联想(Lenovo)天逸510S
操作系统:Windows7
软件名称:CAD2011
步骤/教程
1、在命令栏中输入圆弧命令的快件方式“REC”,按一下空格键
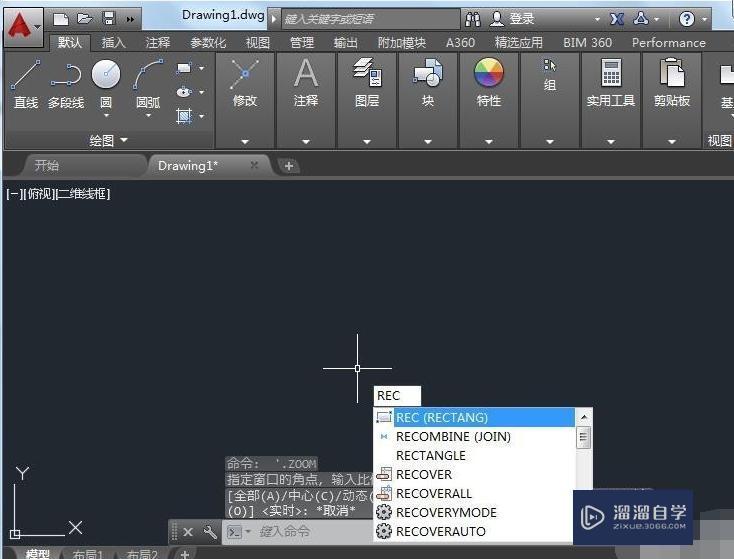
2、这时在命令行中提示我们指定第一个角点(即顶点)或其他的操作
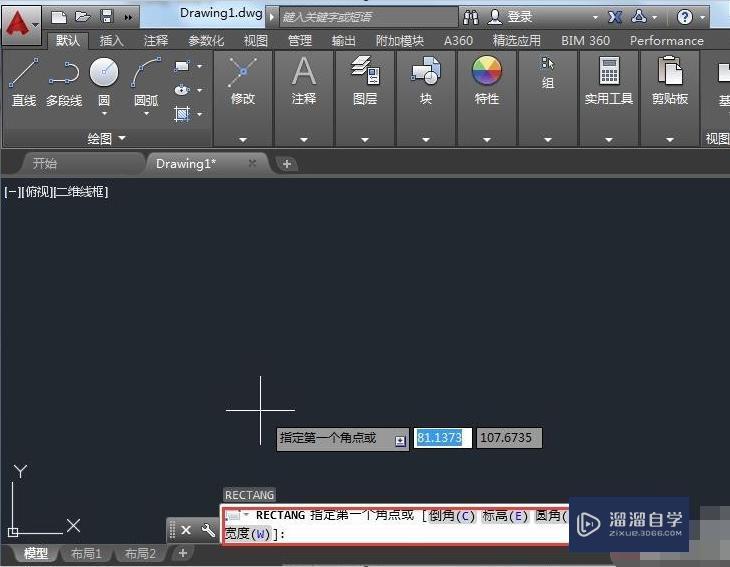
3、我们在屏幕上任意位置点一下鼠标左键,完成第一个顶点的指定
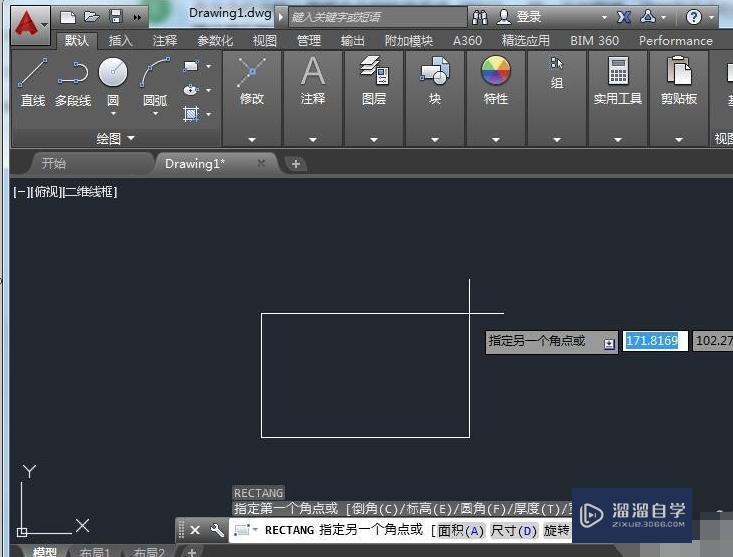
4、接着指定第二个角点,我们可以再点击一下鼠标左键,完成第二点指定,这时画出了矩形,不过这个时候矩形的长款是不确定的
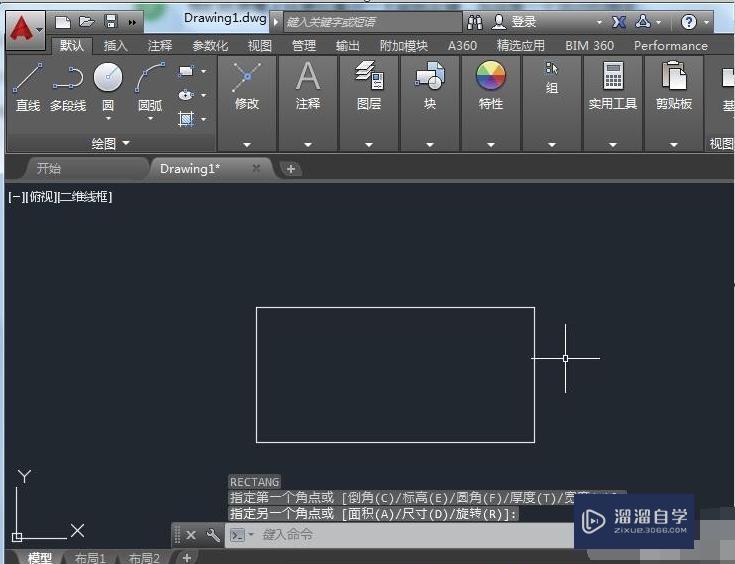
5、如果我们需要画一个已知长宽的矩形,则在指定第一个角点之后,在命令行中输入一个特定值(比如200,即矩形的长),让后按一下键盘的“,”
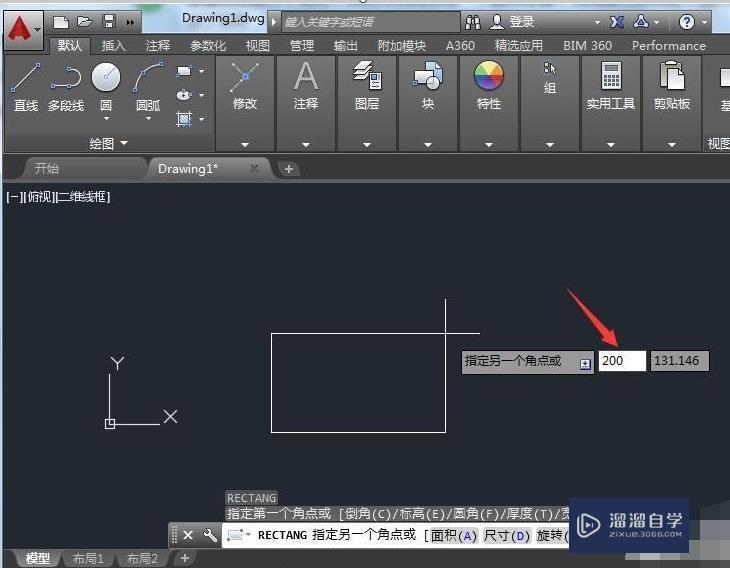
6、切换到宽度的输入,输入完后,按键盘的空格键退出命令
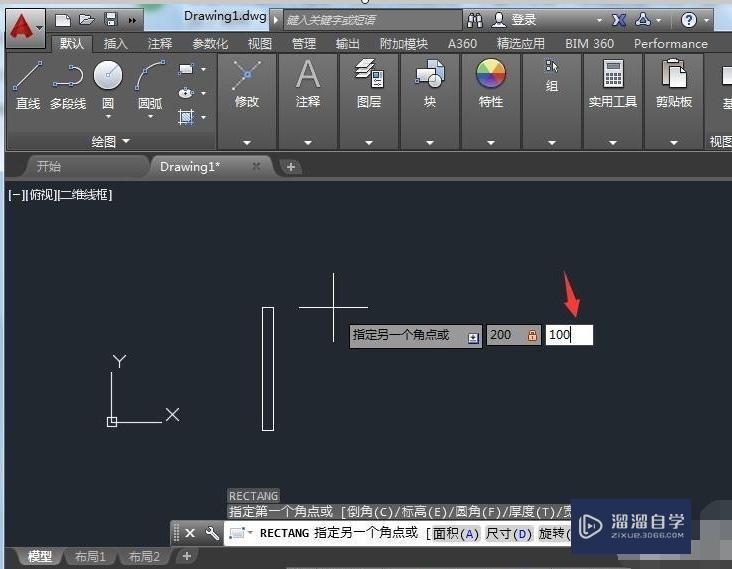
7、也可以按照特定的面积画矩形:在指定第一个点后,在命令行输入A
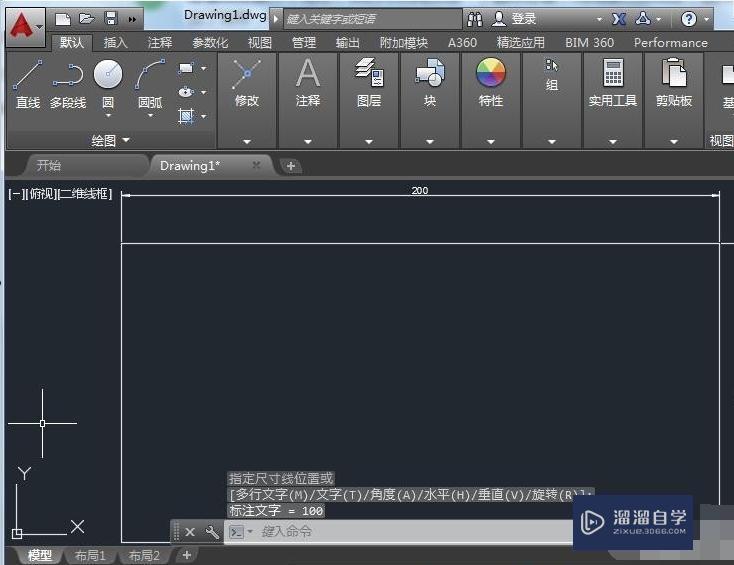
8、按一下空格,这个时候提示我们输入面积值
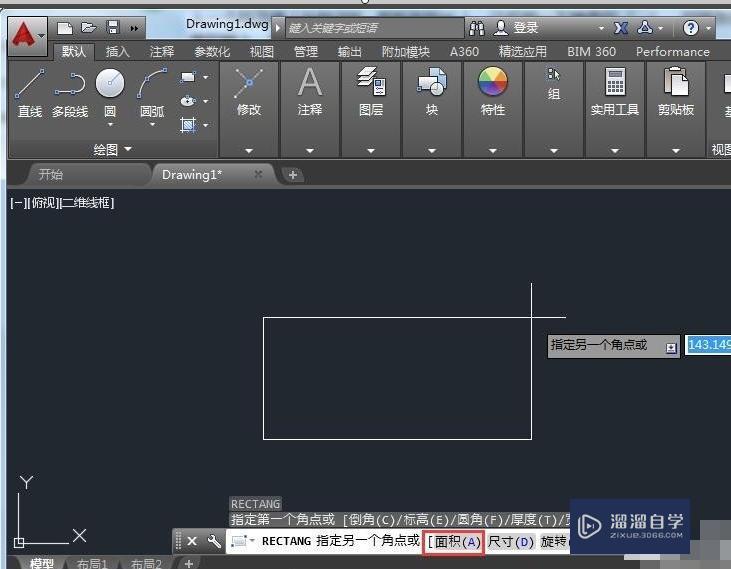
9、我们输入200,按一下空格键
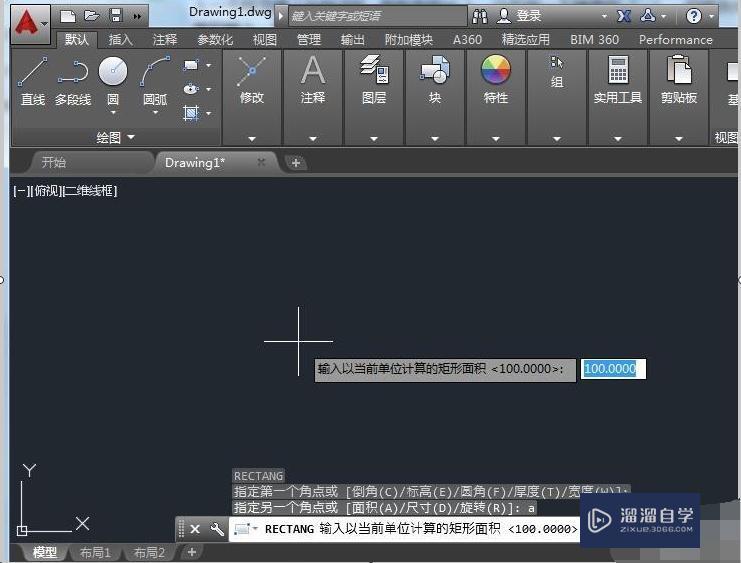
10、这时要制定矩形的长度或者宽度,我们输入选择长度并输入30
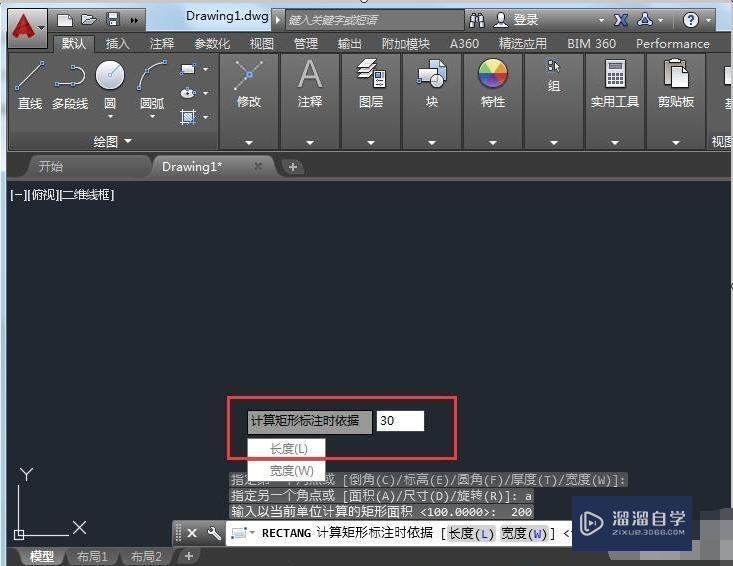
11、这样就完成特定面积的矩形绘制
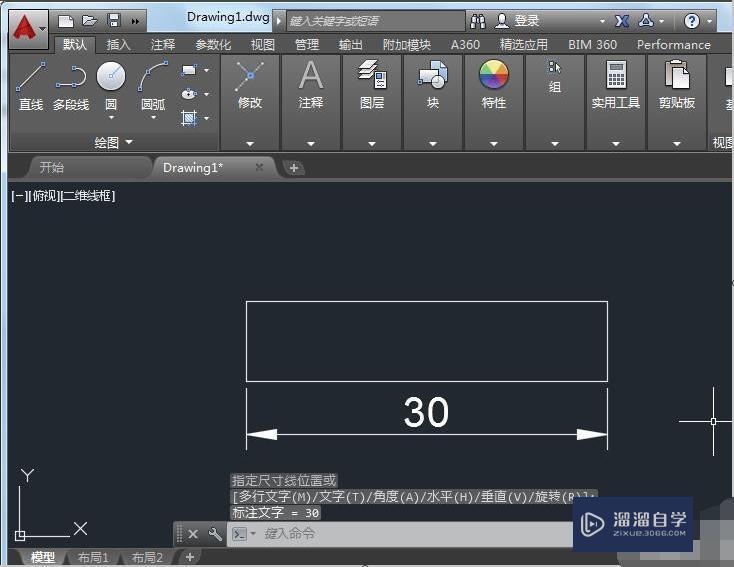
相关文章
距结束 06 天 00 : 33 : 50
距结束 01 天 12 : 33 : 50
首页









