CAD如何画出等高线?
溜溜自学 室内设计 2021-07-12 浏览:2236
大家好,我是小溜,在我们日常工作中使用“CAD软件”会遇到各种各样的问题,不管是新手还是高手都会遇到自己不知道的问题,比如“CAD如何画出等高线?”,下面小编就讲解一下怎么解决该问题吧,此教程共分为10个步骤,小编用的是联想天逸台式电脑,电脑操作系统版本以Win7为例,希望能帮助到各位小伙伴!
工具/软件
电脑型号:联想(Lenovo)天逸510S
操作系统:Windows7
软件名称:CAD2010
步骤/教程
1、首先打开CAD,点击圆工具,在作图区绘制一个圆,如下图。
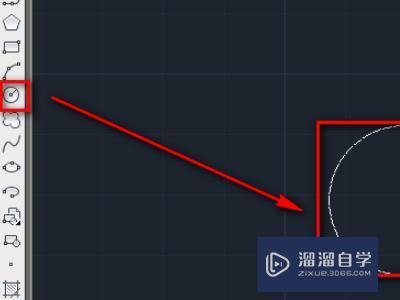
2、使用直线工具,绘制一条经过圆心与圆相交的横线。
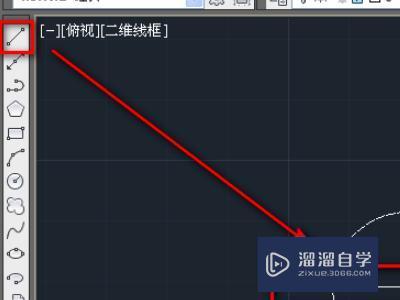
3、使用直线工具绘制一条垂直与横线的竖线。
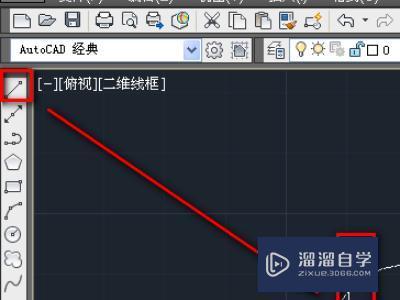
4、在圆内绘制一条斜线。
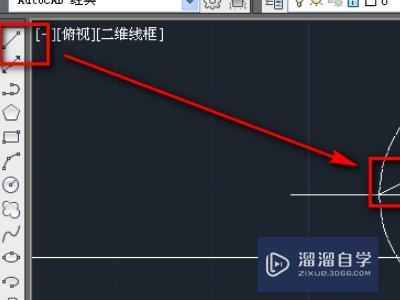
5、使用镜像工具,镜像一条斜线。
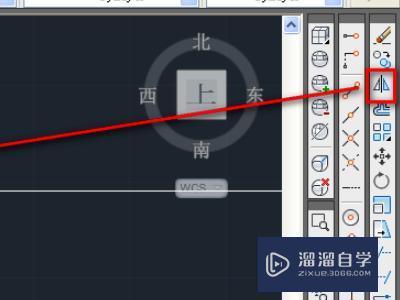
6、然后在绘制一条辅助线。

7、使用修剪工具,修剪掉竖线右侧的部分。
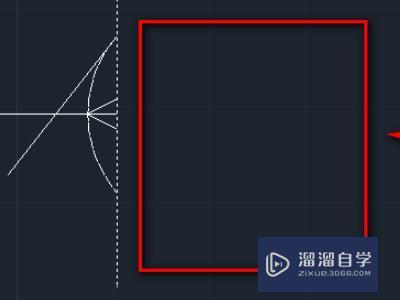
8、使用修剪工具,修剪掉其他多余部分。
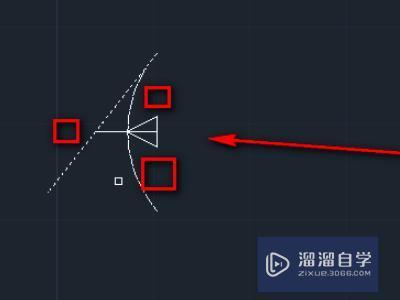
9、使用删除工具,删除多余的辅助线。

10、这样,就完成了。
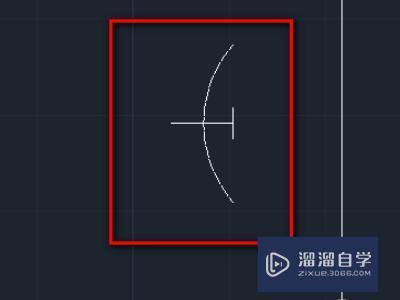
相关文章
距结束 06 天 07 : 15 : 27
距结束 01 天 19 : 15 : 27
首页









