CAD中怎样添加填充图案的详细操作步骤?
溜溜自学 室内设计 2021-07-12 浏览:846
大家好,我是小溜,在我们日常工作中使用“CAD软件”会遇到各种各样的问题,不管是新手还是高手都会遇到自己不知道的问题,比如“CAD中怎样添加填充图案的详细操作步骤?”,下面小编就讲解一下怎么解决该问题吧,此教程共分为5个步骤,小编用的是联想天逸台式电脑,电脑操作系统版本以Win7为例,希望能帮助到各位小伙伴!
工具/软件
电脑型号:联想(Lenovo)天逸510S
操作系统:Windows7
软件名称:CAD2007
步骤/教程
1、首先,打开一个CAD文档来演示,如图所示,需要往方框内填充图案。点击菜单栏“绘图”,然后下拉菜单中选择“图案填充”。

2、弹出图案填充选项框,点击“添加拾取点”。
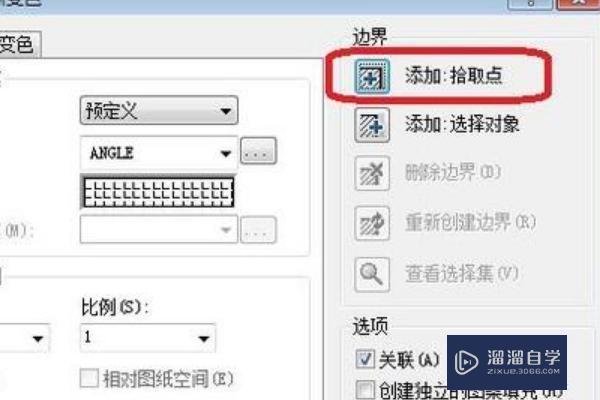
3、图形范围内任意点击一下,选中填充区,然后右键单击确认。
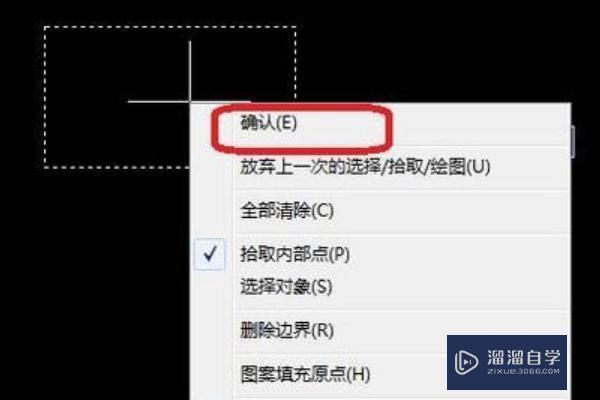
4、回到“图案填充”选项框,点击图案旁边的扩展按钮,选择填充的图案形式,然后设置角度和比例,设置完以后点击确定。
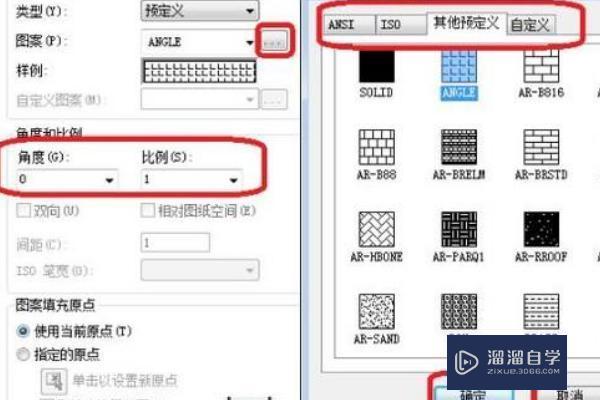
5、这样,图案填充就快速完成了,效果如下图所示(任选了一种图案,角度为0,比例为1)。
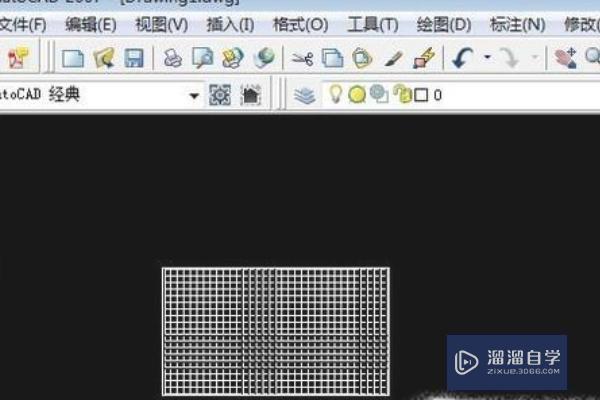
相关文章
距结束 06 天 10 : 28 : 43
距结束 01 天 22 : 28 : 43
首页









