CAD布局视图里面怎么画图框啊?
溜溜自学 室内设计 2021-07-12 浏览:1144
大家好,我是小溜,在我们日常工作中使用“CAD软件”会遇到各种各样的问题,不管是新手还是高手都会遇到自己不知道的问题,比如“CAD布局视图里面怎么画图框?”,下面小编就讲解一下怎么解决该问题吧,此教程共分为6个步骤,小编用的是联想天逸台式电脑,电脑操作系统版本以Win7为例,希望能帮助到各位小伙伴!
工具/软件
电脑型号:联想(Lenovo)天逸510S
操作系统:Windows7
软件名称:CAD2010
步骤/教程
1、第一步,创建一个新的布局,如下图所示,然后进入下一步。
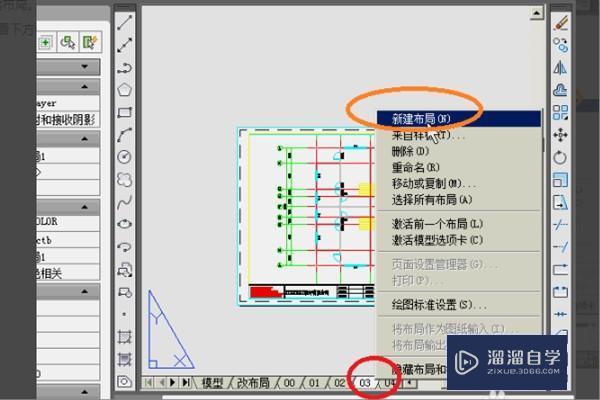
2、其次,完成上述步骤后,将原始CAD文件复制并导入到新布局中,如下图所示,然后进入下一步。
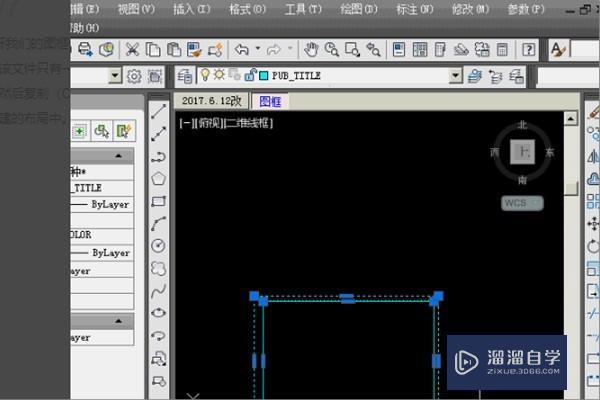
3、接着,完成上述步骤后,输入命令Z,然后按Enter键确认。
输入A后,可以显示刚复制的所有图框,如下图所示,然后进入下一步。

4、然后,完成上述步骤后,要删除原始视口,请依次单击“视图”-->“视口”-->“一个视口”选项,然后在图框中要显示模型的地方拖拽,然后就形成视口了,如下图所示,然后进入下一步。
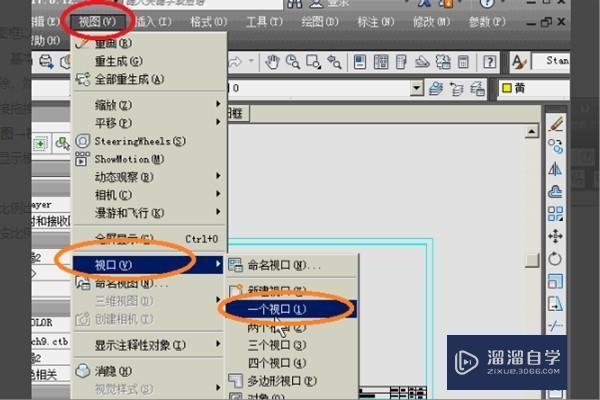
5、随后,完成上述步骤后,双击进入视口,并调整到要显示的模型空间,如下图所示,然后进入下一步。
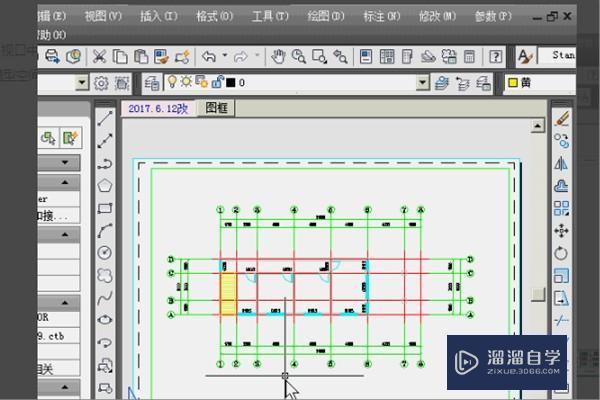
6、最后,完成上述步骤后,单击“打印”以设置打印机名称,图纸尺寸和打印页面的打印范围,如下图所示。这样,问题就解决了。

相关文章
距结束 06 天 08 : 30 : 15
距结束 01 天 20 : 30 : 15
首页








