怎样在CAD中快速替换缺失字体?
溜溜自学 室内设计 2021-07-12 浏览:3086
大家好,我是小溜,在我们日常工作中使用“CAD软件”会遇到各种各样的问题,不管是新手还是高手都会遇到自己不知道的问题,比如“怎样在CAD中快速替换缺失字体?”,下面小编就讲解一下怎么解决该问题吧,此教程共分为11个步骤,小编用的是联想天逸台式电脑,电脑操作系统版本以Win7为例,希望能帮助到各位小伙伴!
工具/软件
电脑型号:联想(Lenovo)天逸510S
操作系统:Windows7
软件名称:CAD2007
步骤/教程
1、首先我们需要打开CAD,新建一个空白文件。
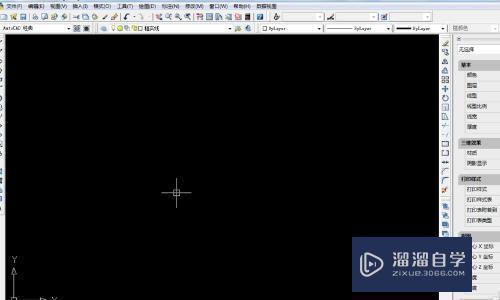
2、然后我们输入些随便的文字,作为演示所用。
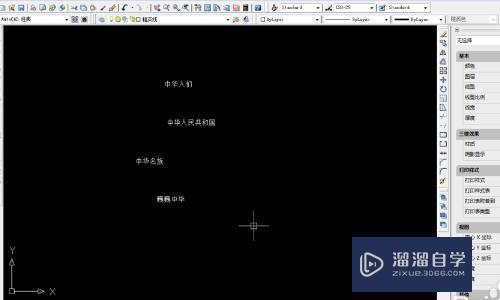
3、然后,我们执行【编辑】-【查找】,或者输入字母find,然后回车。
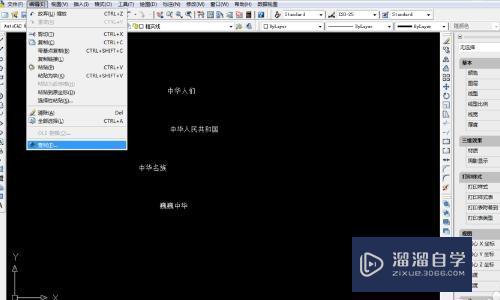
4、接着我们点击进入查找和替换界面。
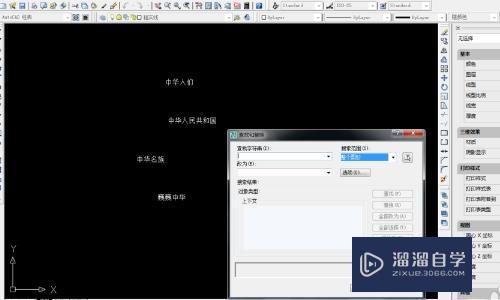
5、然后我们在输入框输入要查找的文字“中华”,点击查找。
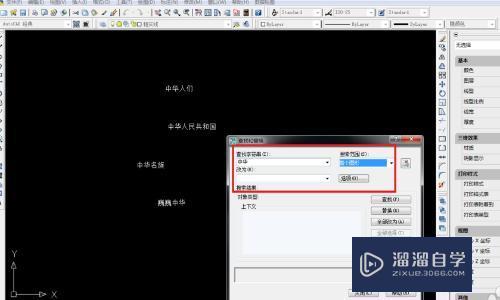
6、然后如下图所示,就是我们查找出来的内容。
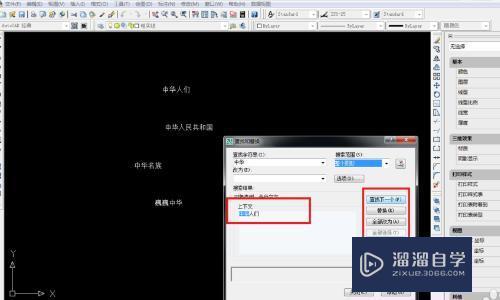
7、接着我们继续点击”查找下一个“,查找的内容就变了。
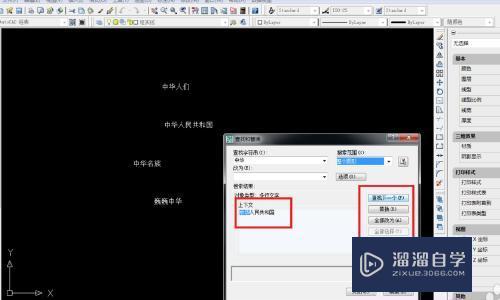
8、然后我们在改为里面输入“华夏”,然后点击“替换”。
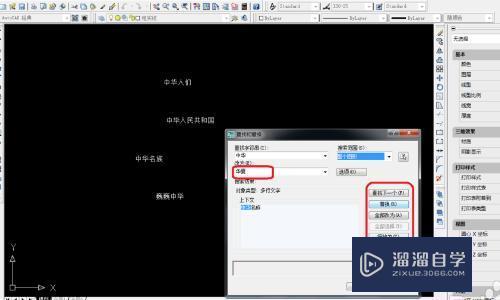
9、替换完之后,我们就需要点击”关闭“,就可以看到以及替换完成,即“中华人民共和国”变成了“华夏人民共和国”。
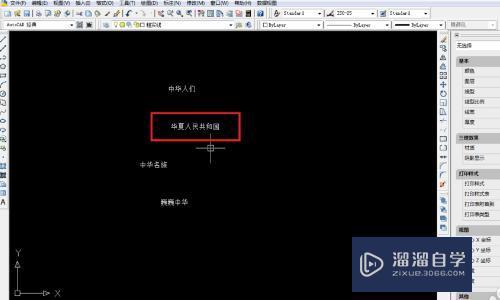
10、然后我们用上述同样的步骤,将所有的“中华”全部变为“华夏”,只需要点击“全部改为”就可以了。
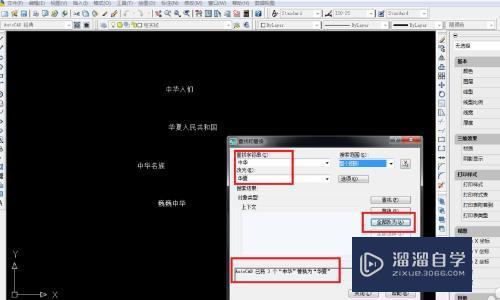
11、最好就可以全部替换完成。
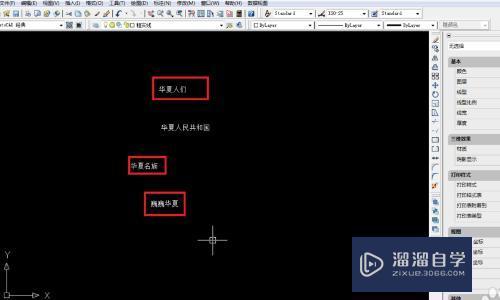
相关文章
距结束 05 天 08 : 21 : 26
距结束 00 天 20 : 21 : 26
首页









