CAD二维弹簧怎么画?
溜溜自学 室内设计 2021-07-12 浏览:3790
大家好,我是小溜,在我们日常工作中使用“CAD软件”会遇到各种各样的问题,不管是新手还是高手都会遇到自己不知道的问题,比如“CAD二维弹簧怎么画?”,下面小编就讲解一下怎么解决该问题吧,此教程共分为8个步骤,小编用的是联想天逸台式电脑,电脑操作系统版本以Win7为例,希望能帮助到各位小伙伴!
工具/软件
电脑型号:联想(Lenovo)天逸510S
操作系统:Windows7
软件名称:CAD2010
步骤/教程
1、先画一个圆,圆的半径可以根据自己的喜欢来确定。
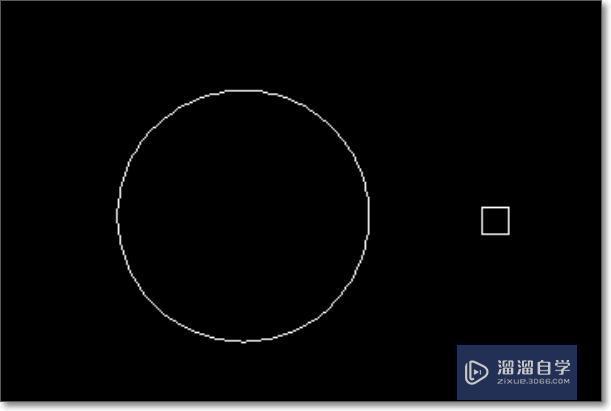
2、我们把圆分成两个半圆,移动开来,这样可以分开旋转,如图:
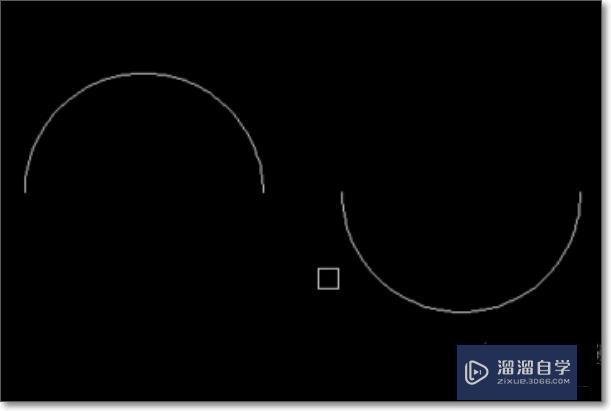
3、调整到前视图,我们进行旋转一定的角度,根据自己的需要我的是30度(一个30度一个-30度)。(如果需要角度小弹簧密度越高)
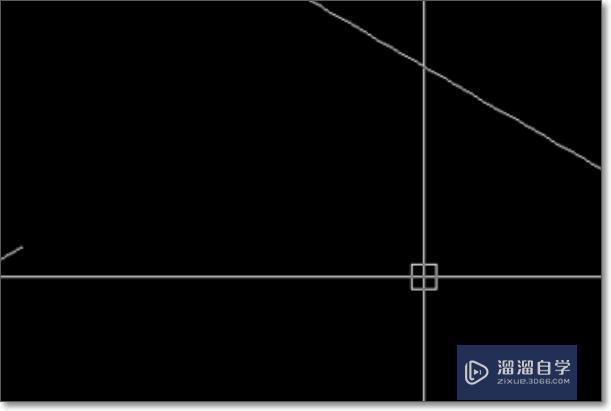
4、我们到轴测图看一下我们这个图形的形状。看一下特征。
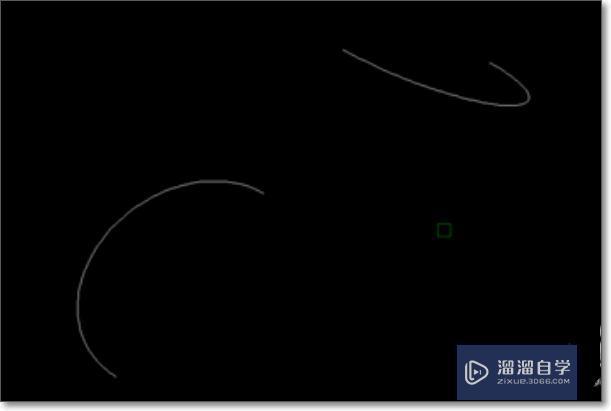
5、我们把两个半圆移动到一起,就是弹簧的一节了。
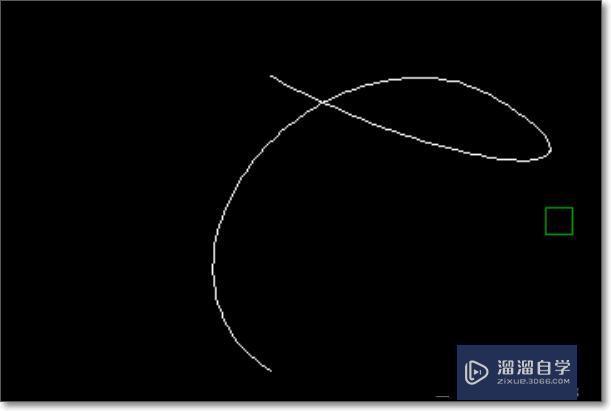
6、画一个圆我们拉伸出我们需要的形状。
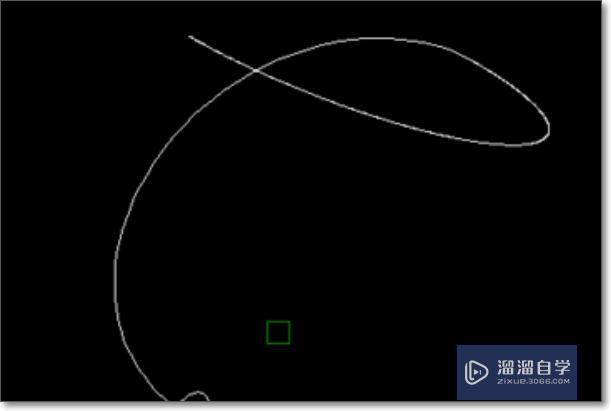
7、拉伸的时候用EXT命令。这样才可以我们就把第一节拉好了。
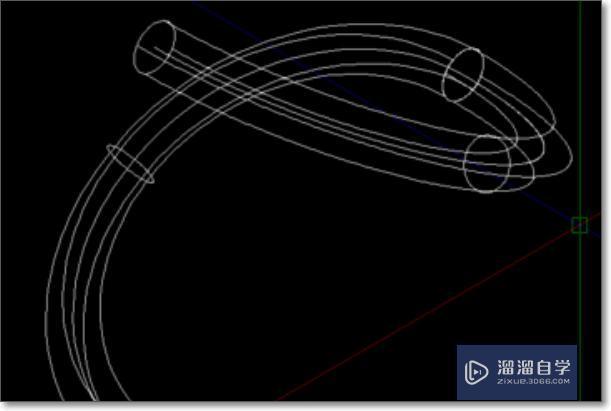
7、出来就是一节弹簧了,根据我们需要复制的长度就可以了。
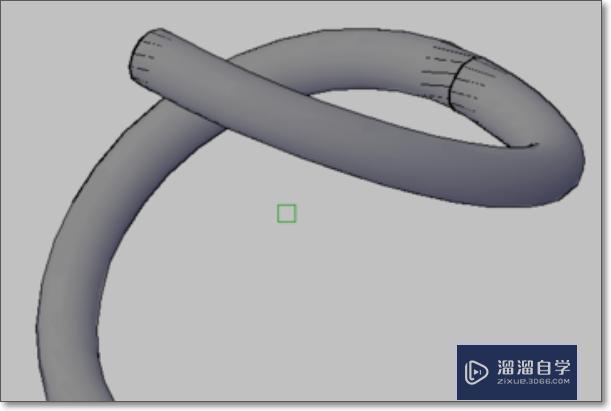
8、复制完后合并就可以了。完成效果图。
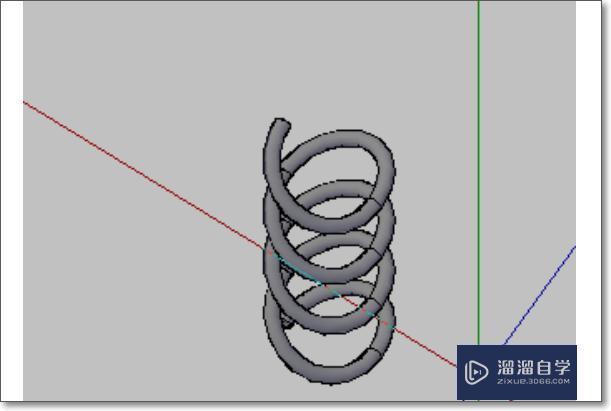
相关文章
距结束 06 天 09 : 03 : 10
距结束 01 天 21 : 03 : 10
首页










