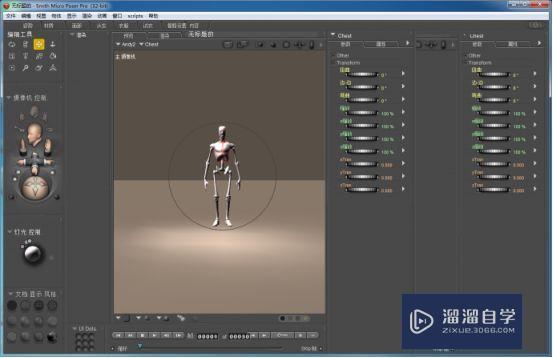Poser2014破解版下载附安装破解教程
大家好,我是小溜,有很多新手朋友还不知道怎么安装“poser 2014”,下面小编给大家带来了“poser 2014”安装教程和“poser 2014”安装包的百度网盘下载地址,为了方便很多新手朋友,小编从“poser 2014”安装包解压一步一来,教程一共22个步骤,小编用的是联想天逸台式电脑,电脑操作系统版本以Win7为例,希望能帮助到各位新手小伙伴!
工具/软件
电脑型号:联想(Lenovo)天逸510S
操作系统:Windows7
软件名称:poser 2014
步骤/教程
poser 2014软件下载:
链接:https://pan.baidu.com/s/1l3_3HVaWevm0aCzgPnEucA
提取码:3d66
poser 2014安装教程:
1、下载之后解压,找到安装程序。
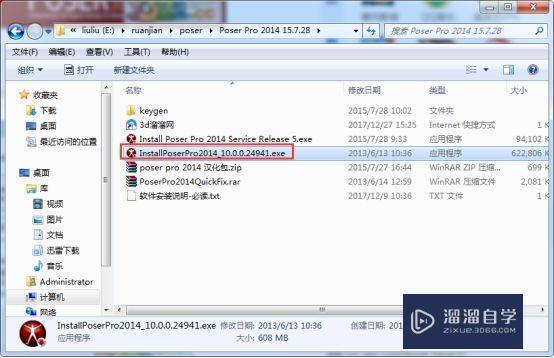
2、打开安装程序,点击next。
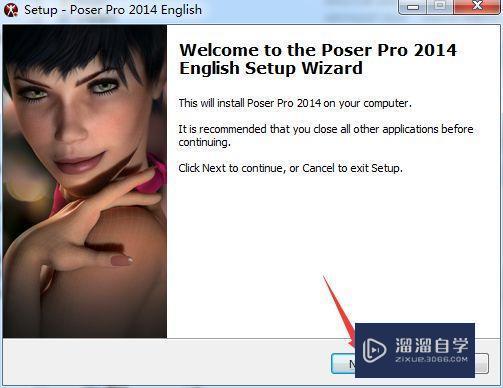
3、选择我同意,点击next。
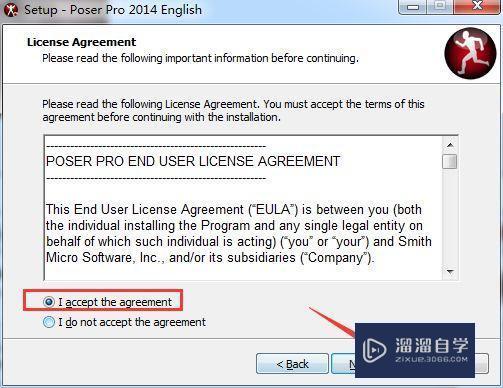
4、点击next。
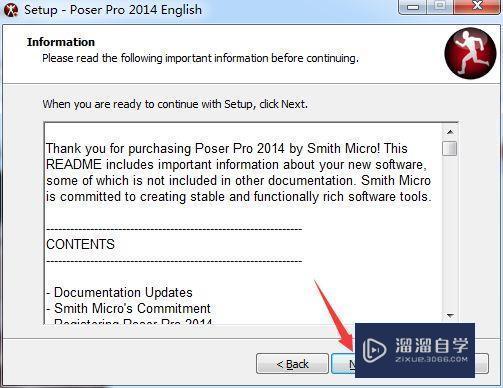
5、选择安装路径,点击next。
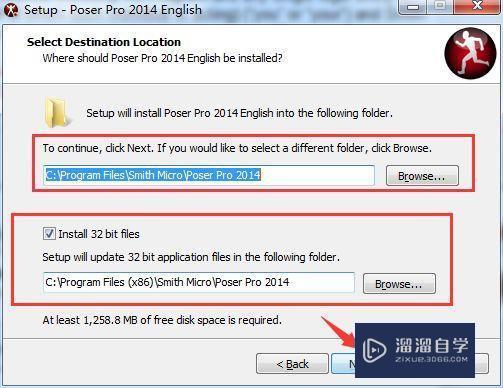
4、默认就行,点击next。
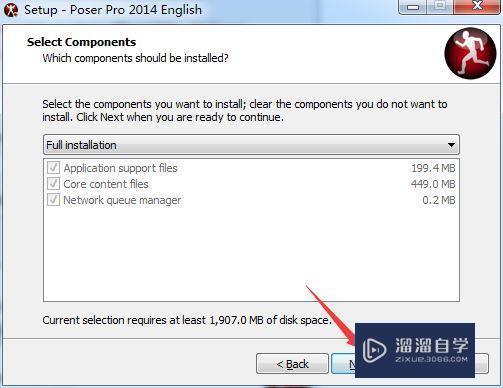
5、点击next。
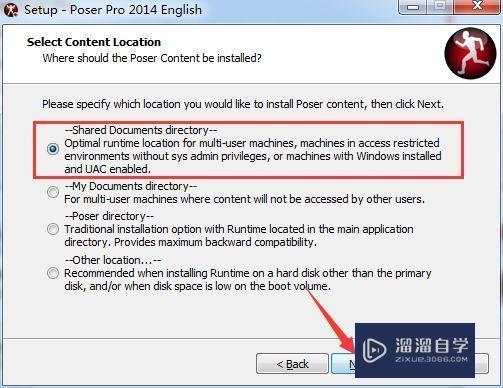
6、点击next。
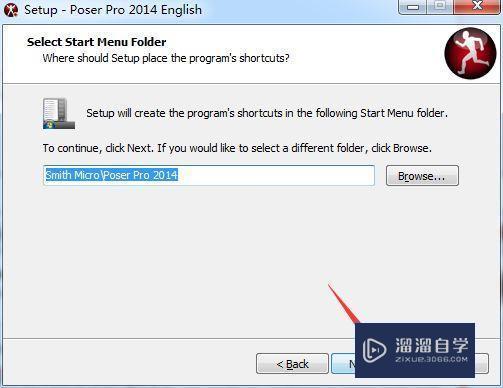
7、第一个取消勾选,点击next。
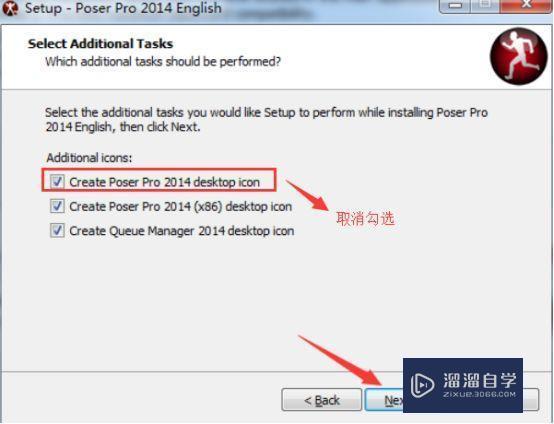
8、点击install。
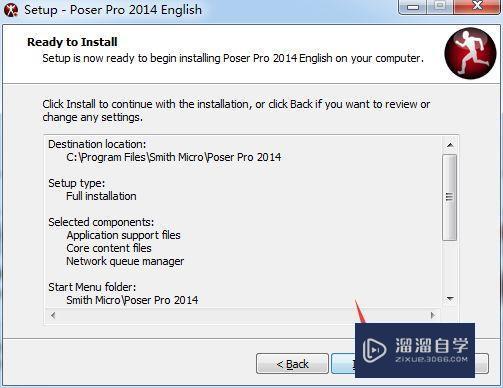
9、安装中。
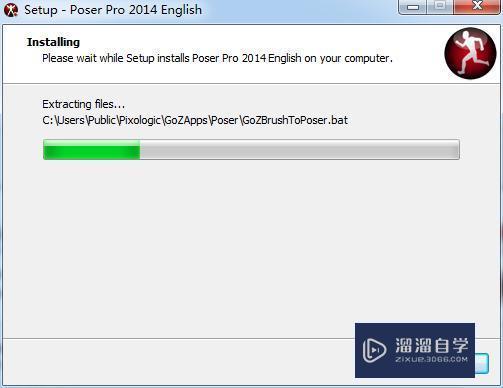
10、取消勾选,点击完成。
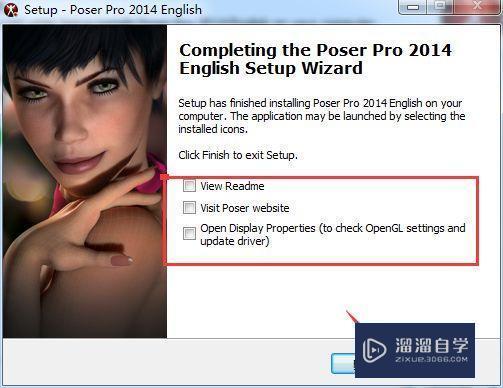
11、找到安装包内的这个文件夹。
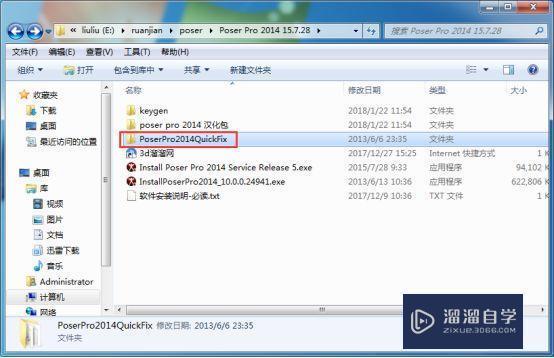
12、复制这两个文件。
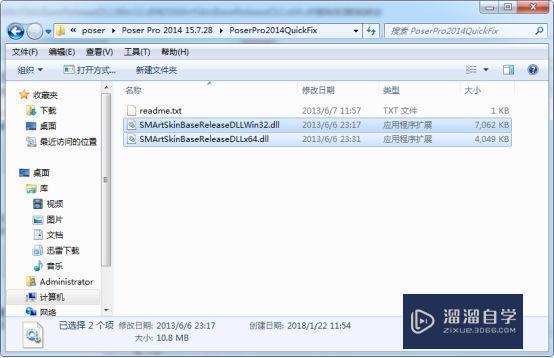
13、找到桌面图标,右击打开文件位置。

14、直接粘贴到安装目录。
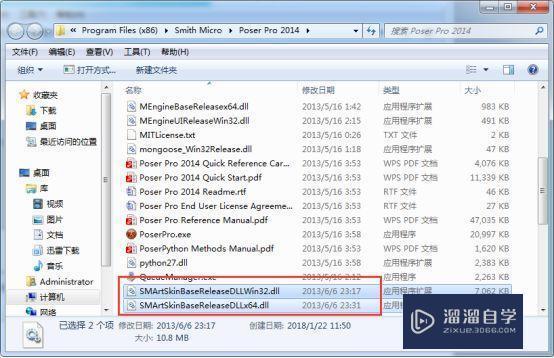
15、再找到安装包内的注册机文件夹。
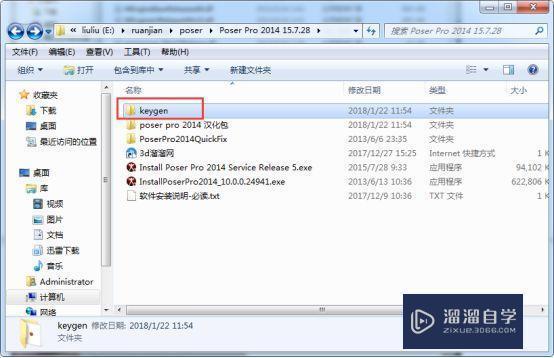
16、打开里面的注册机,点击gen,再复制第一个序列号。

17、再打开poser2014,粘贴序列号,选择china,取消两个勾选,点击ok。
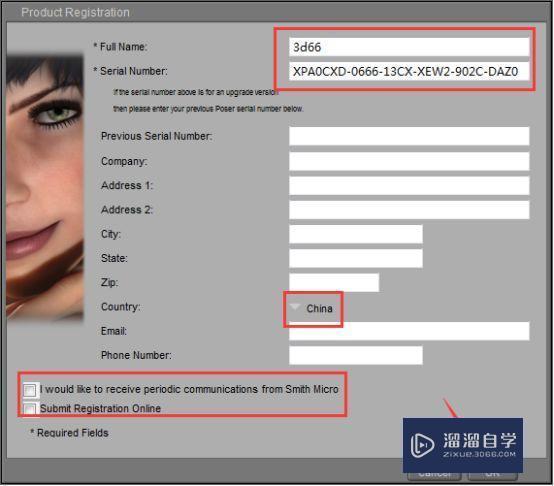
18、然后就破解了。
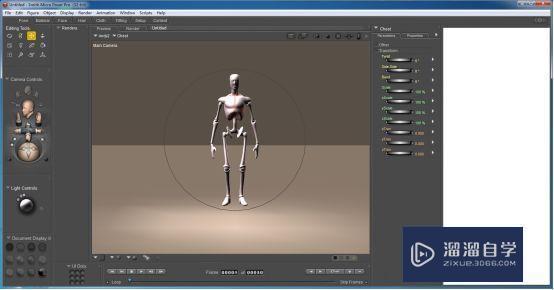
19、想使用中文版的找到汉化包文件夹。
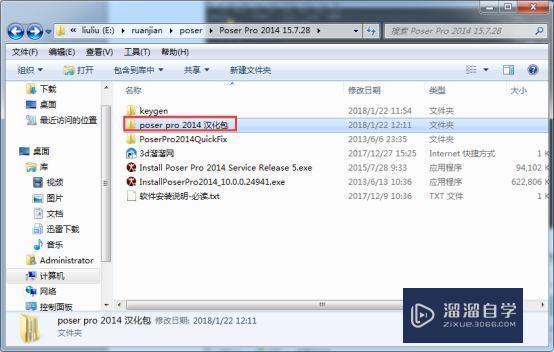
20、找到UI里面的7个文件,全部复制。
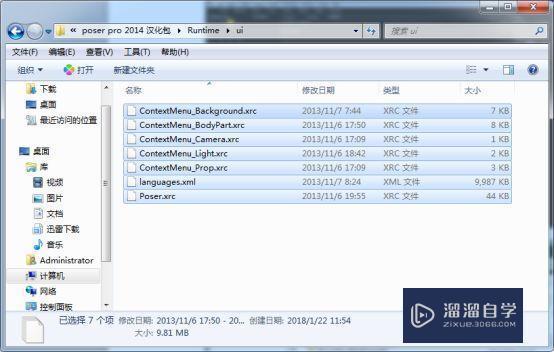
21、把这7个文件粘贴到poser2014安装目录下的runtimeUI文件夹里面。
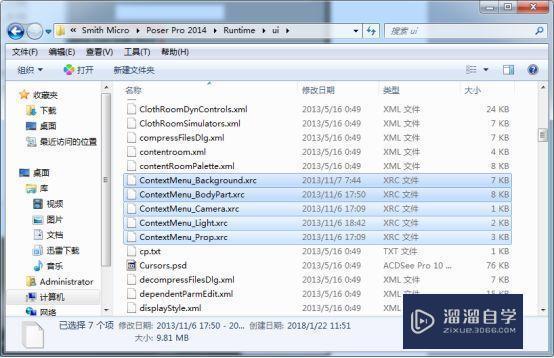
22、然后打开就是中文版的了。