3DMax怎么进行圆桌模型的制作?
大家好,我是小溜。今天我来为大家讲解一下如何利用3DMax进行圆桌模型的制作。
打开3DMax,选择圆柱体在前视图中进行创建。
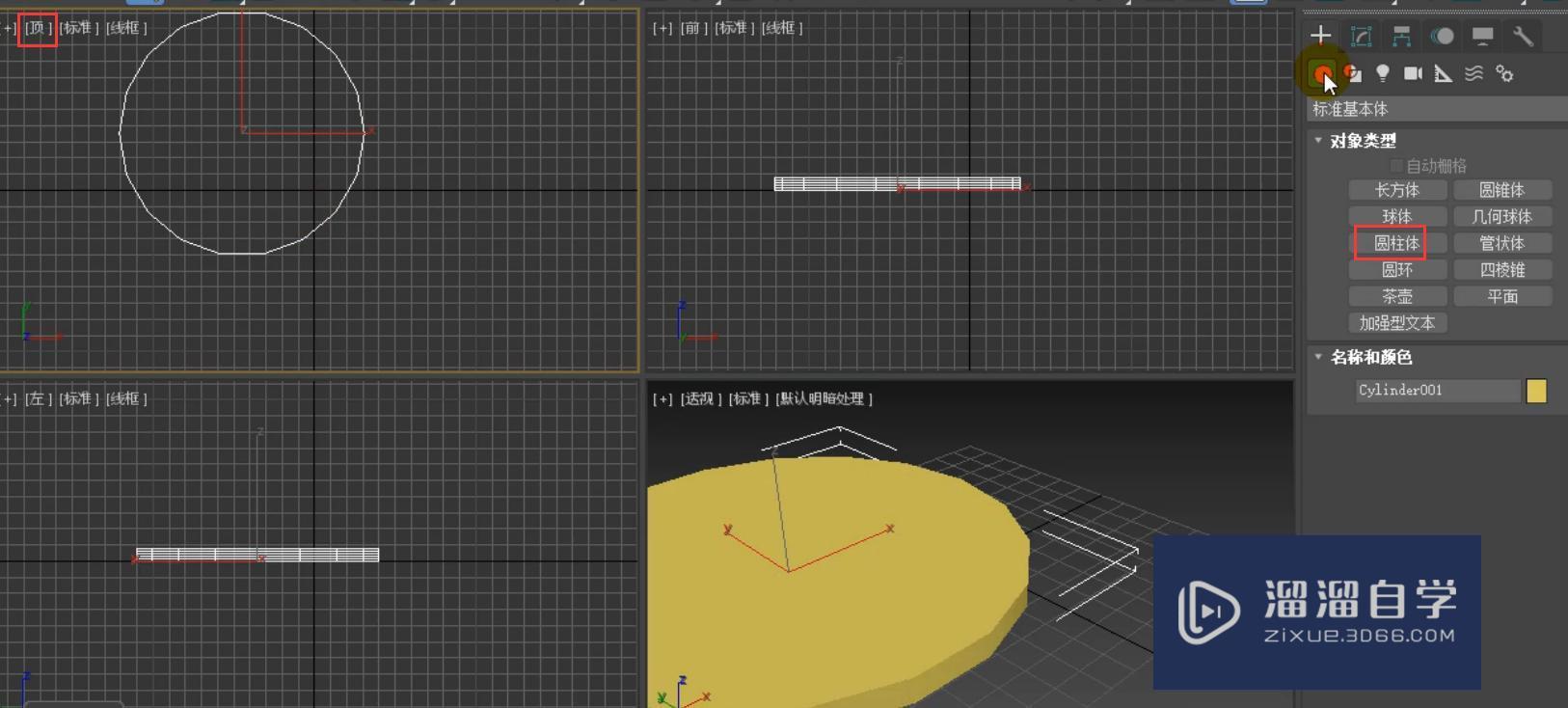
单击修改,半径设置为200mm,高度设置为30mm,高度分段设置为5,边数设置30。
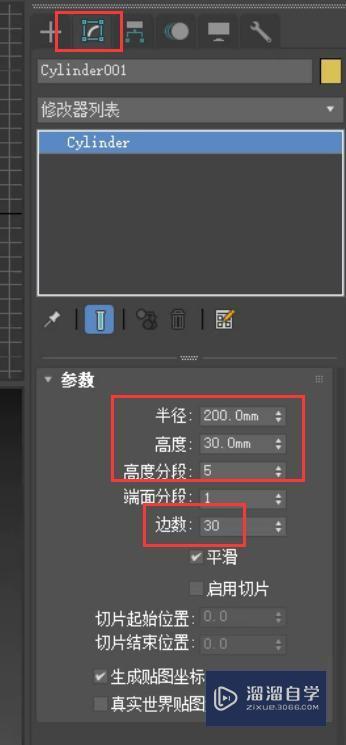
执行w键切换到选择和移动工具。
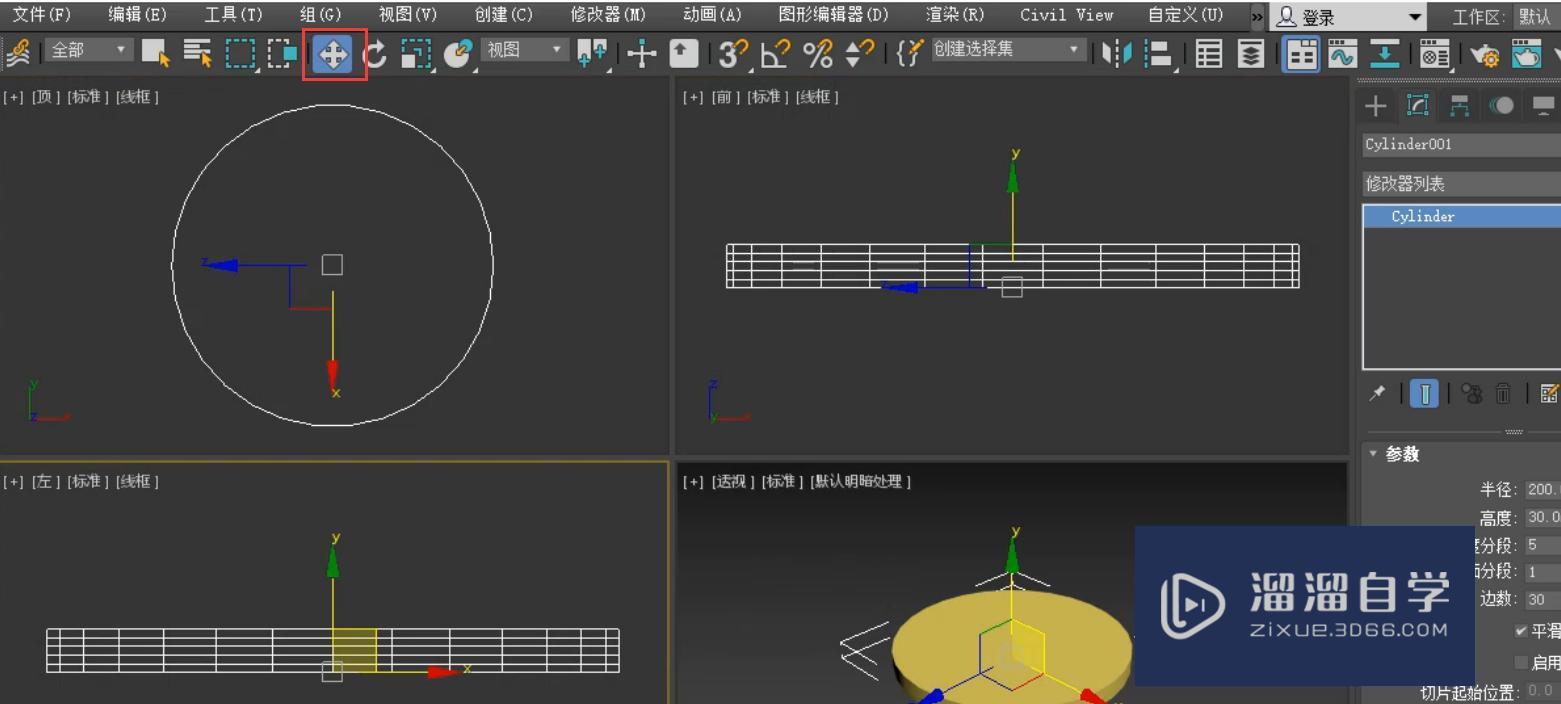
将视口底部的坐标进行归零设置。

在前视图中选择模型,按住shift键向上进行复制。选择复制的方式,单击确定。
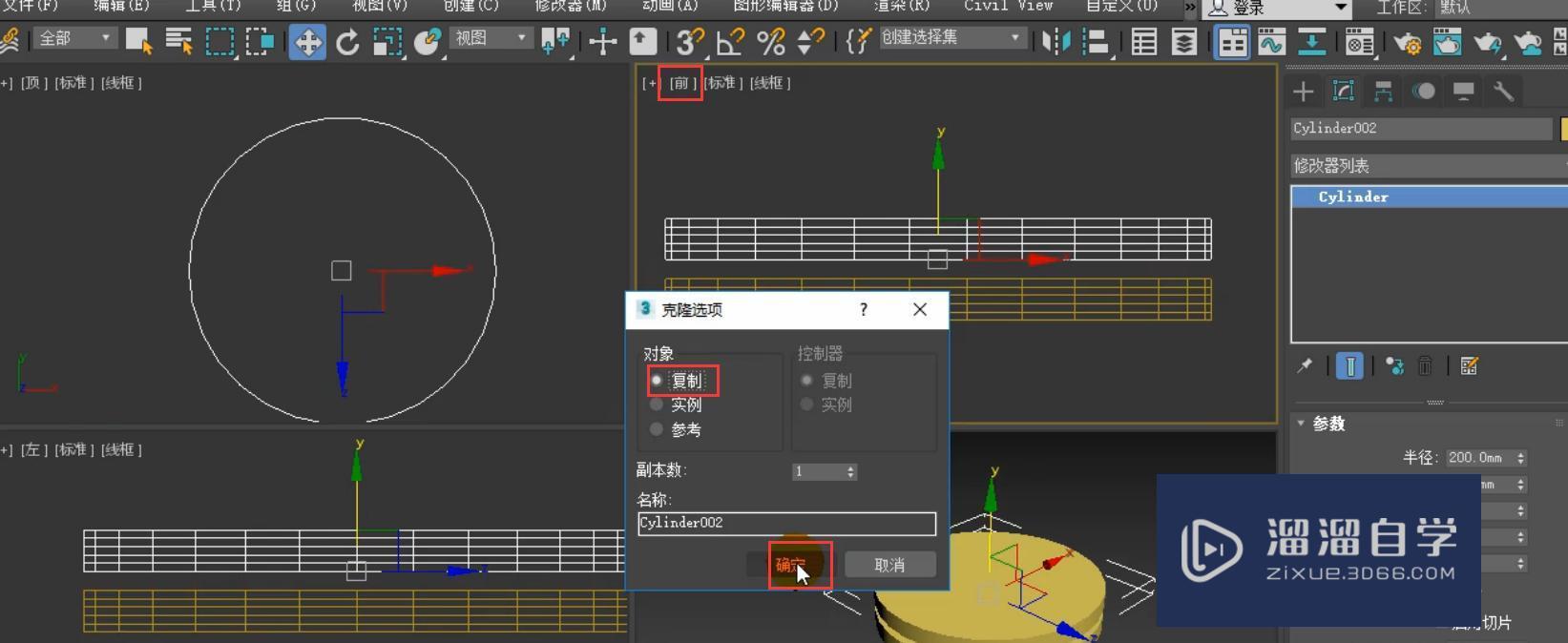
选择刚刚复制出来的圆柱体,单击修改,半径设置为80mm,高度设置为30mm,高度分段设置为5,边数设置为30。
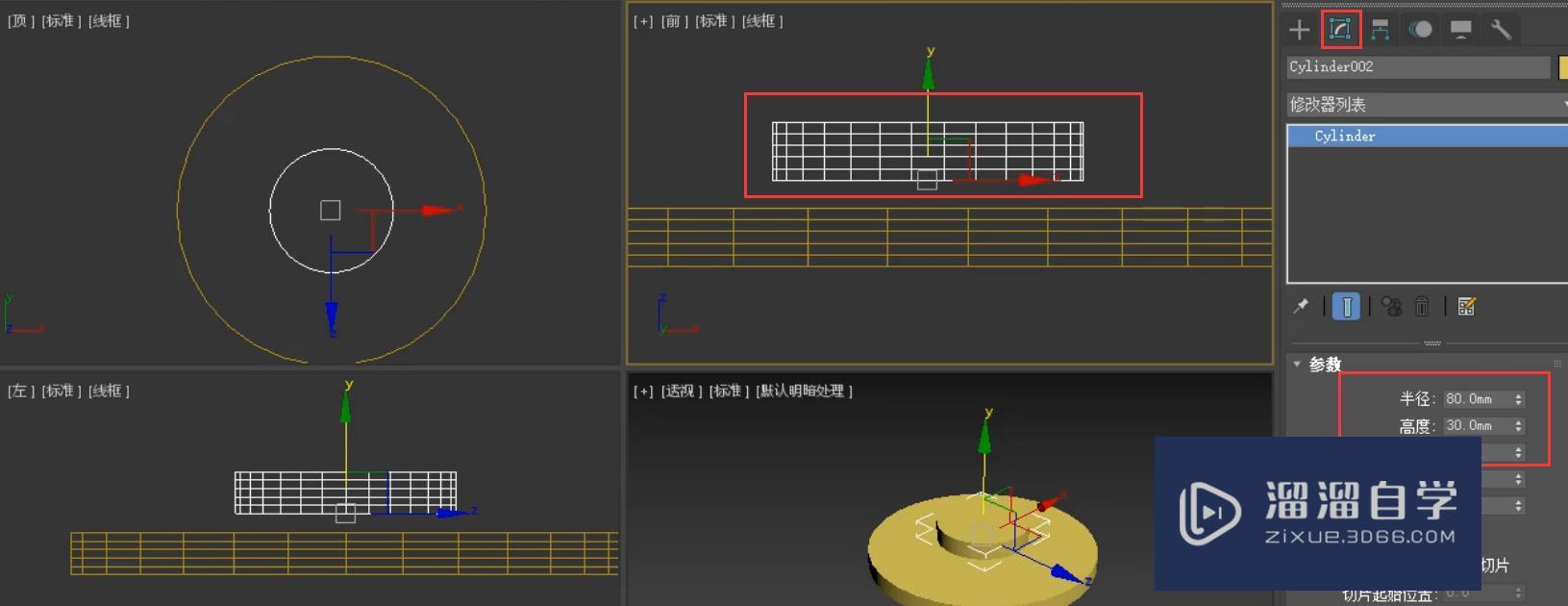
因为我们将它的高度也设置为30mm,所以它就与底面进行了自动对齐,如果没有对齐,我们可以执行s键,打开捕捉工具进行捕捉对齐。
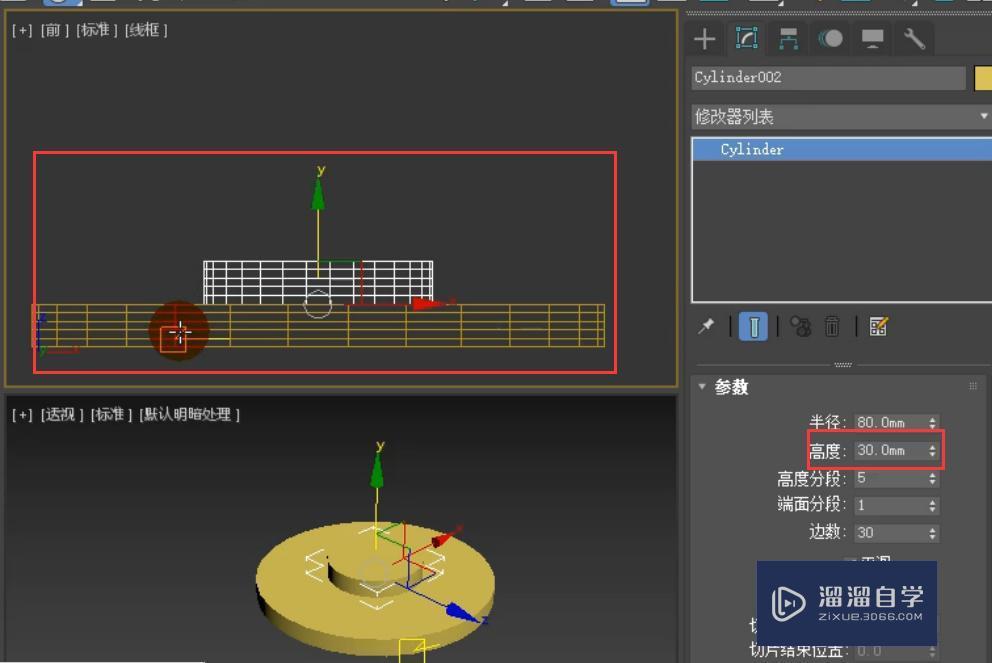
接着我们沿着y轴再次向上进行复制一个圆柱体,选择复制的方式。
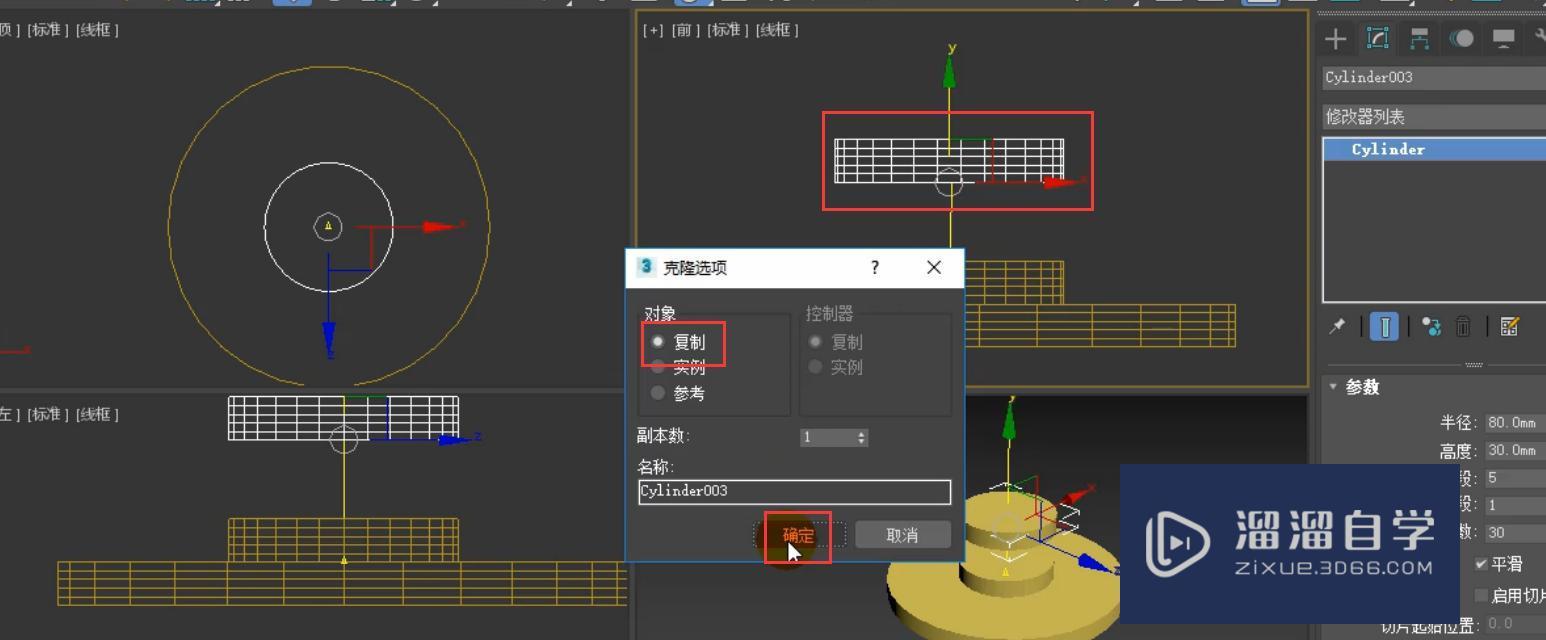
选择刚刚创建的圆柱体,将它与底下的圆柱体进行对齐,我们还可以直接将它设置为30mm,这样它可以直接进行对齐。
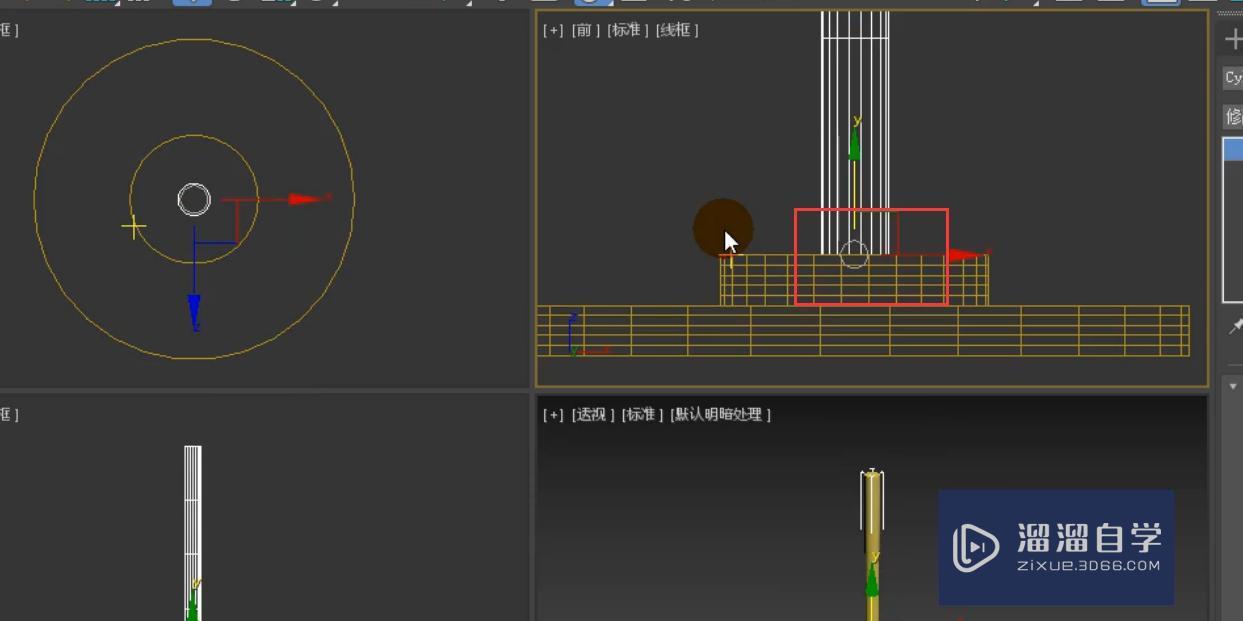
我们选择最底部的圆柱体,按住shift键向上进行复制,选择复制的方式,单击确定。
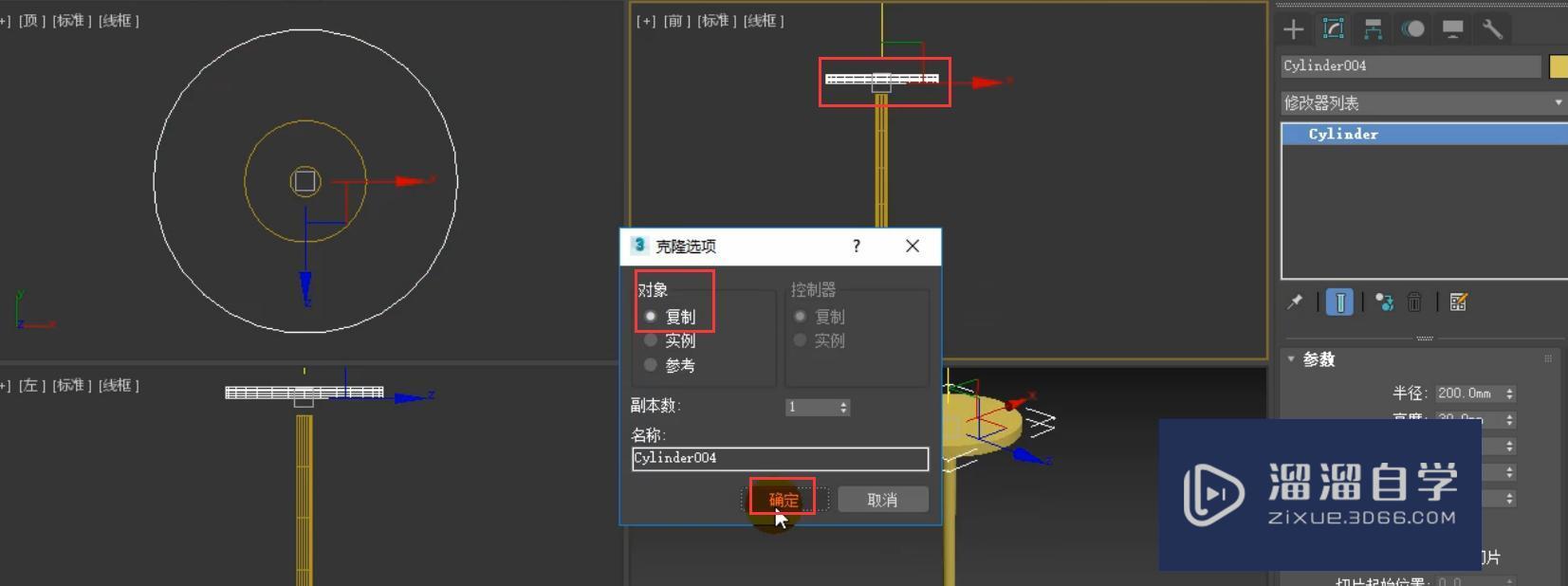
单击修改,我们将半径设置为420mm,高度设置为20mm,高度分段设置为5,边数设置为30。

设置完成以后,我们需要单击将它与下面的圆柱体进行对齐。
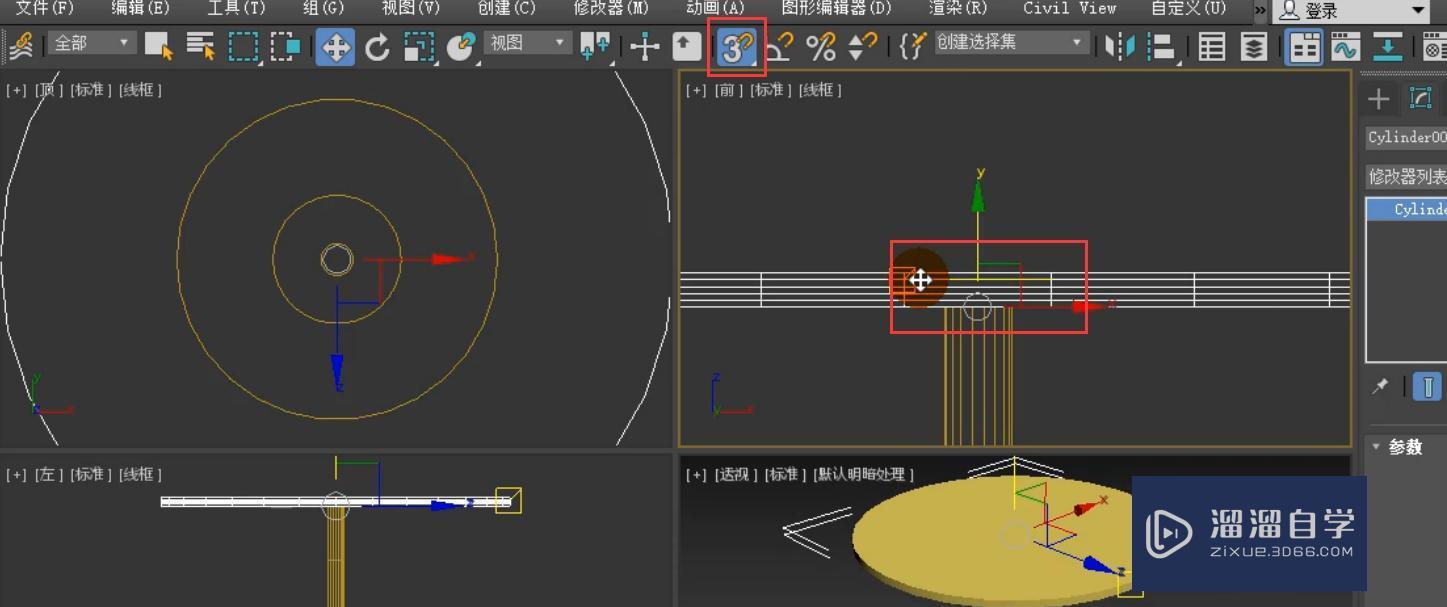
我们将透视图进行最大化显示。我们可以根据自己的需要或者是喜好更改颜色。

我们单击组。将它们进行成组,命名为圆桌。这样几个圆柱体就变成了一个整体。如果我们不想将它进行成组,我们可以单击组,将它进行解组。


我们选择组,选择其中的打开。

打开之后,场景出现这样的一个框,将整个模型都包含在内,此时我们可以选择其中的任意一个圆柱体将它的参数进行修改。
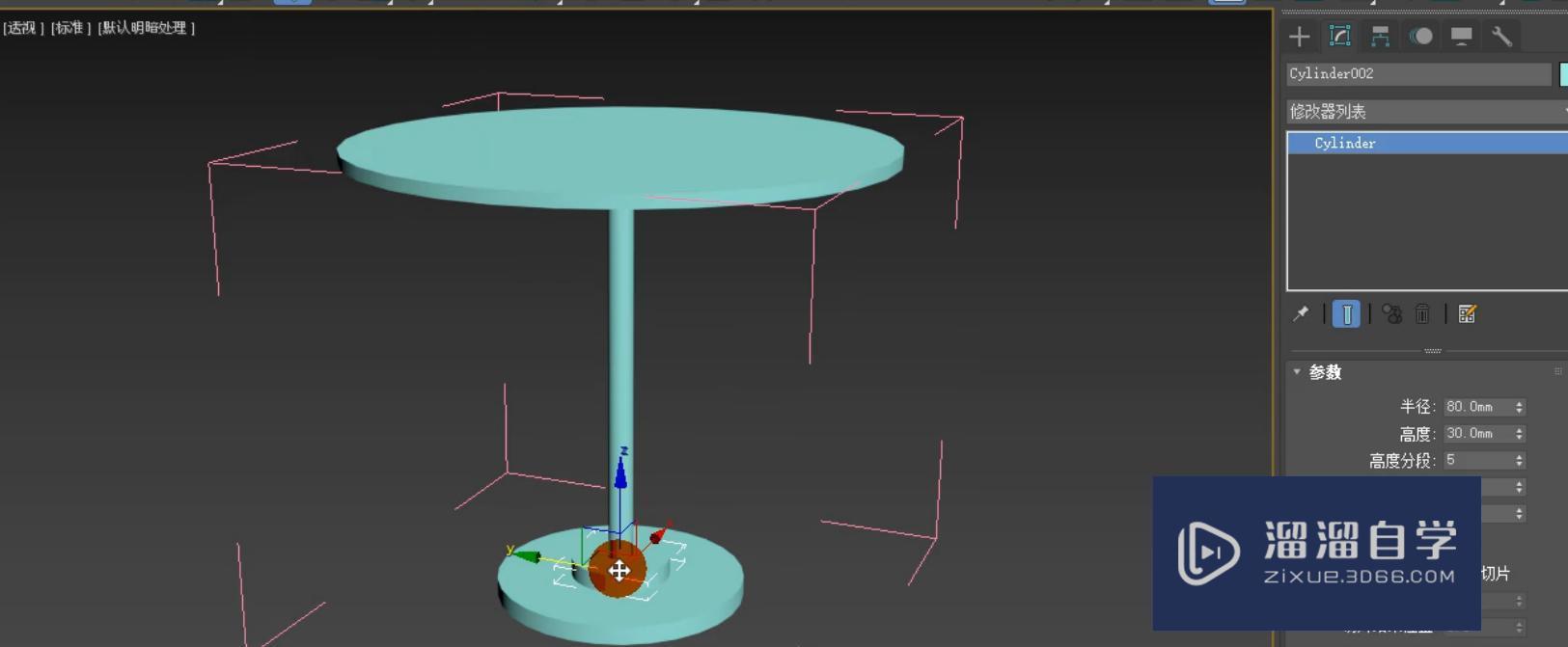
修改完参数以后,我们觉得可以了。我们选择组将它进行关闭。这样模型就又变成了一个整体。
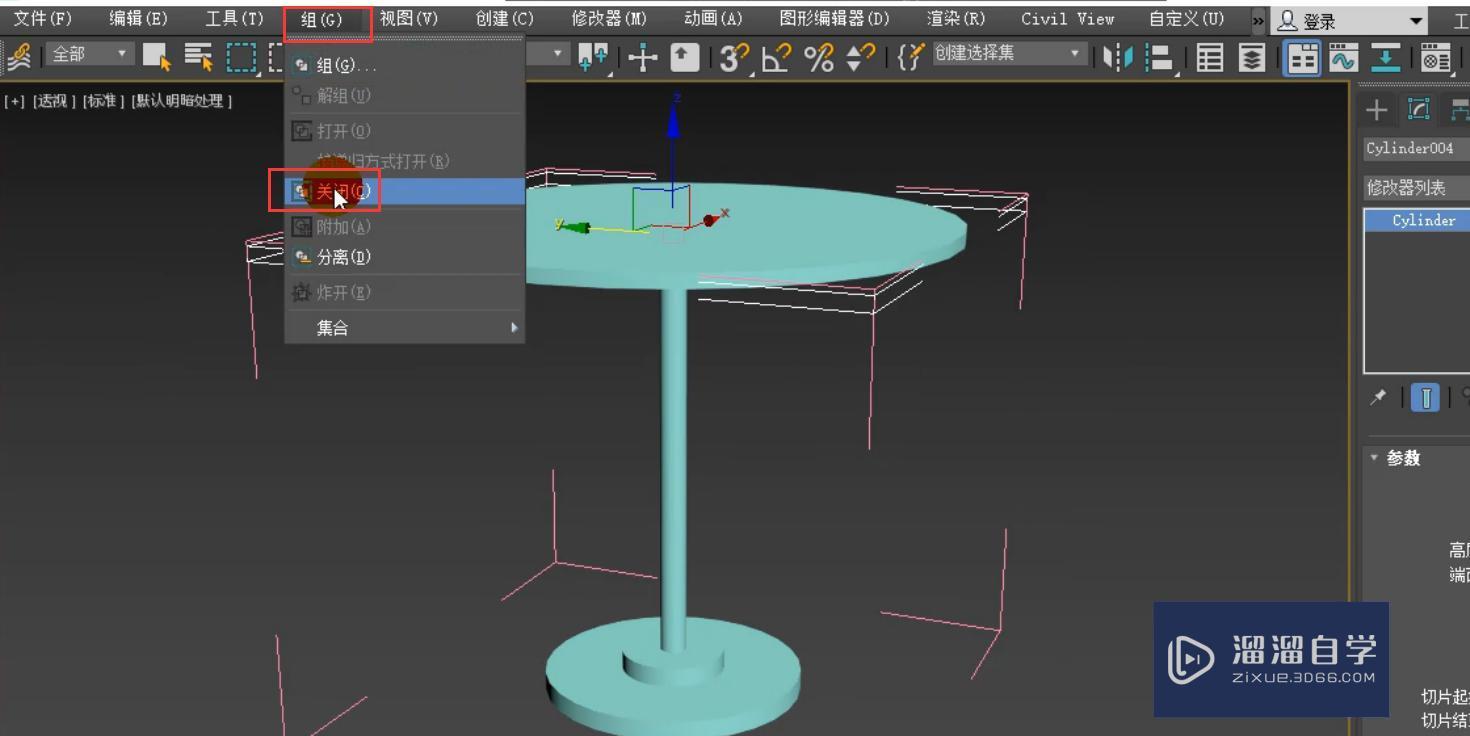
我们点击组,选择打开。
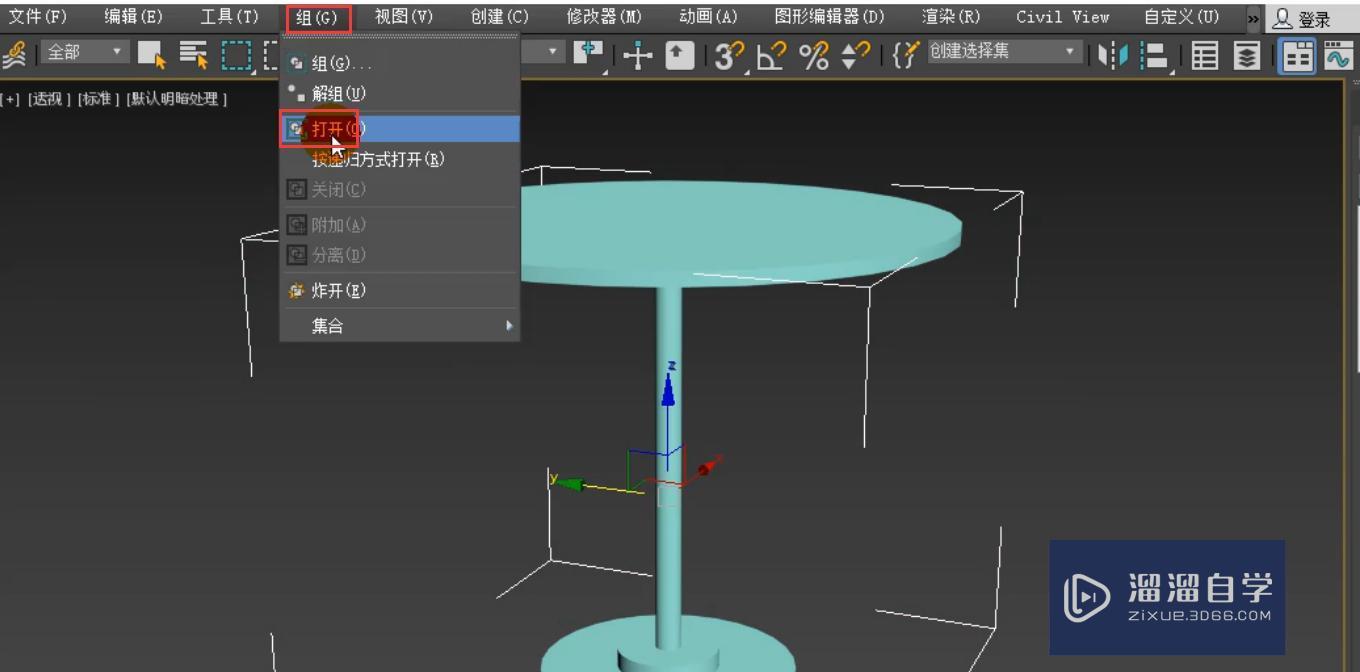
执行f键切换到前视图,在这里我们复制出这样的一个圆柱体,按住shift键沿着y轴进行复制。
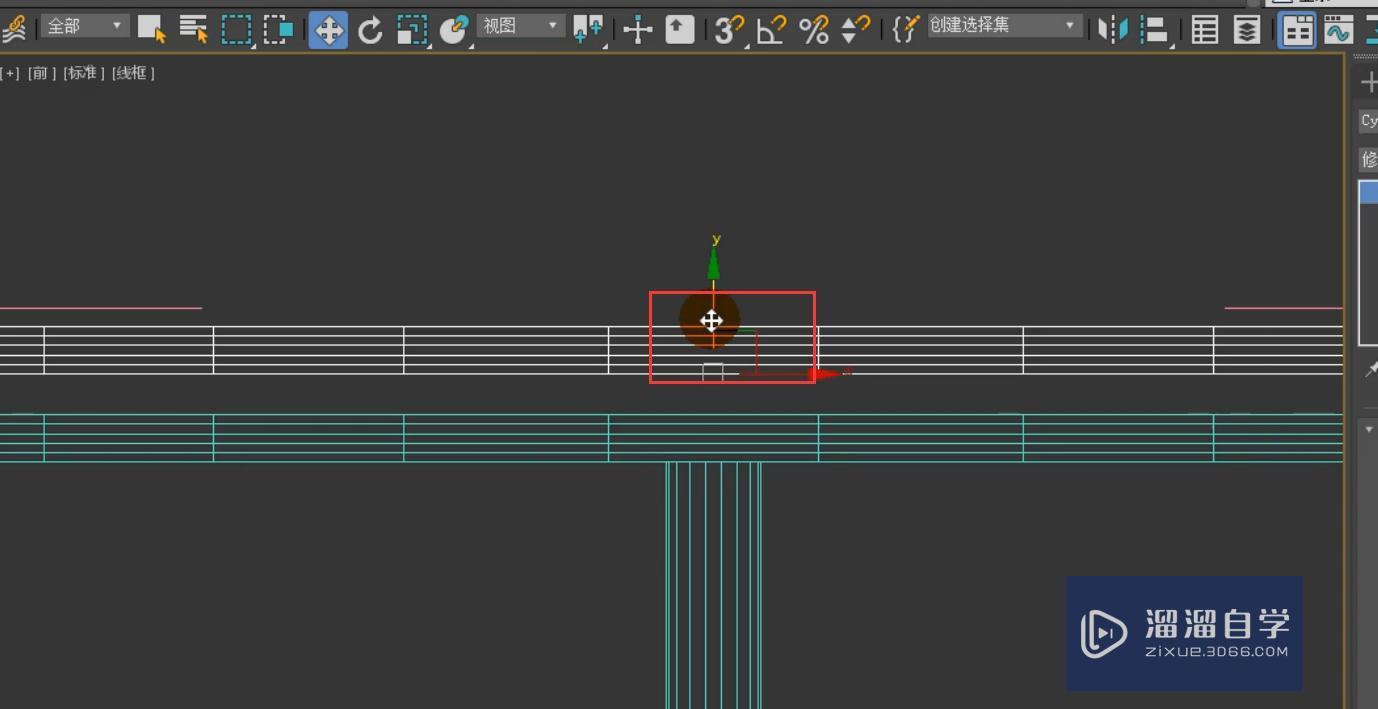
并使用捕捉工具,将它与下面的圆柱体进行对齐。
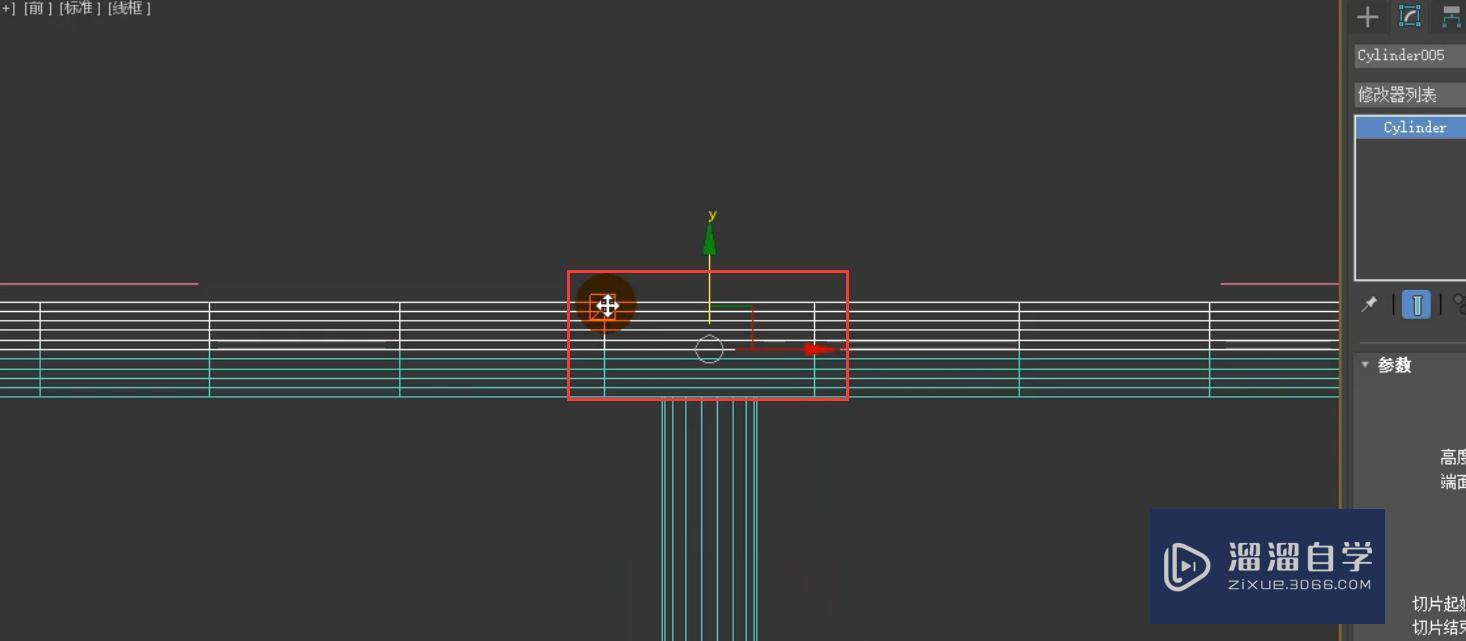
接着我们切换到透视图,将刚刚打开的组进行关闭。
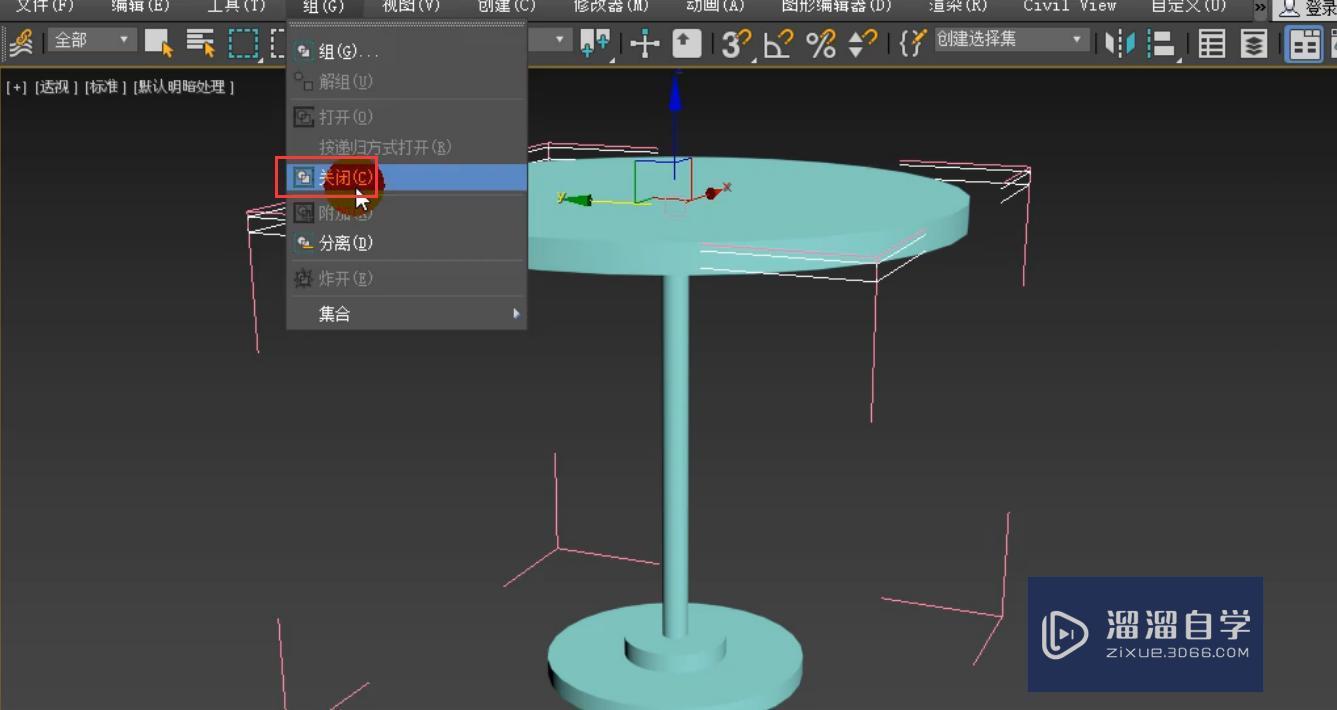
关闭之后,模型这里就会多出一块圆柱体,我们遇见这样的情况时,应该如何解决呢?我们还是单击组,选择打开,并选择多出来的的圆柱体,然后单击组,将它进行分离。
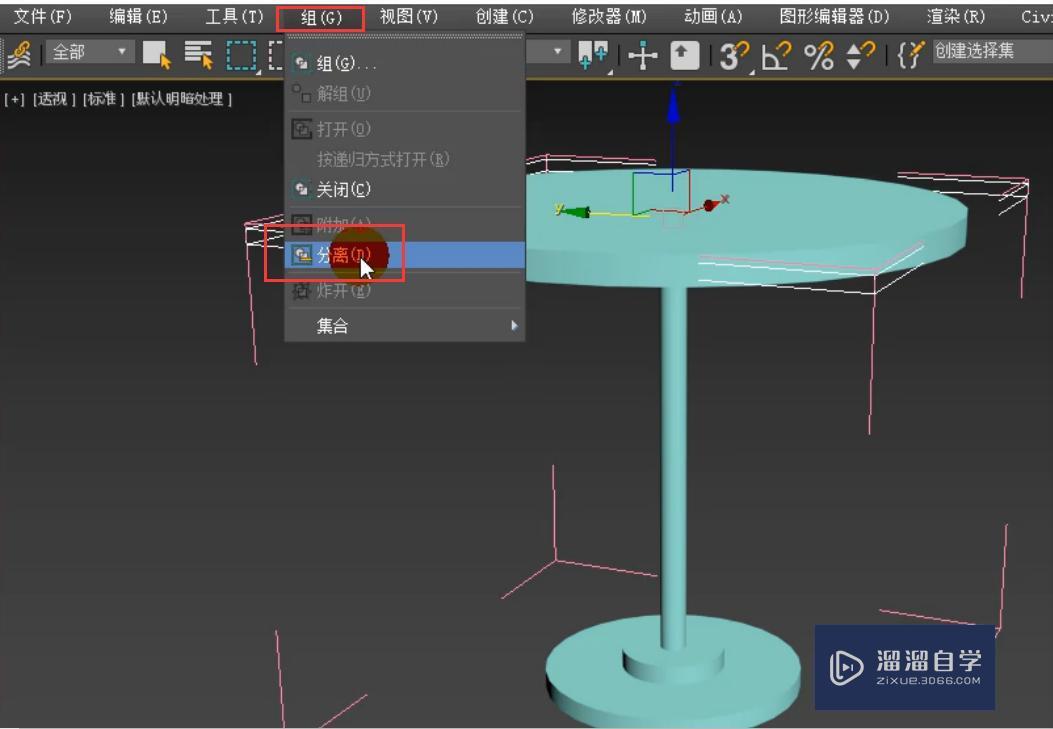
分离出来之后,我们选择之前出现的框,然后再次单击关闭。这样圆柱体就被分离出来了,我们还可以将它移动到其他的地方,如果觉得多余,我们可以将它进行删除。

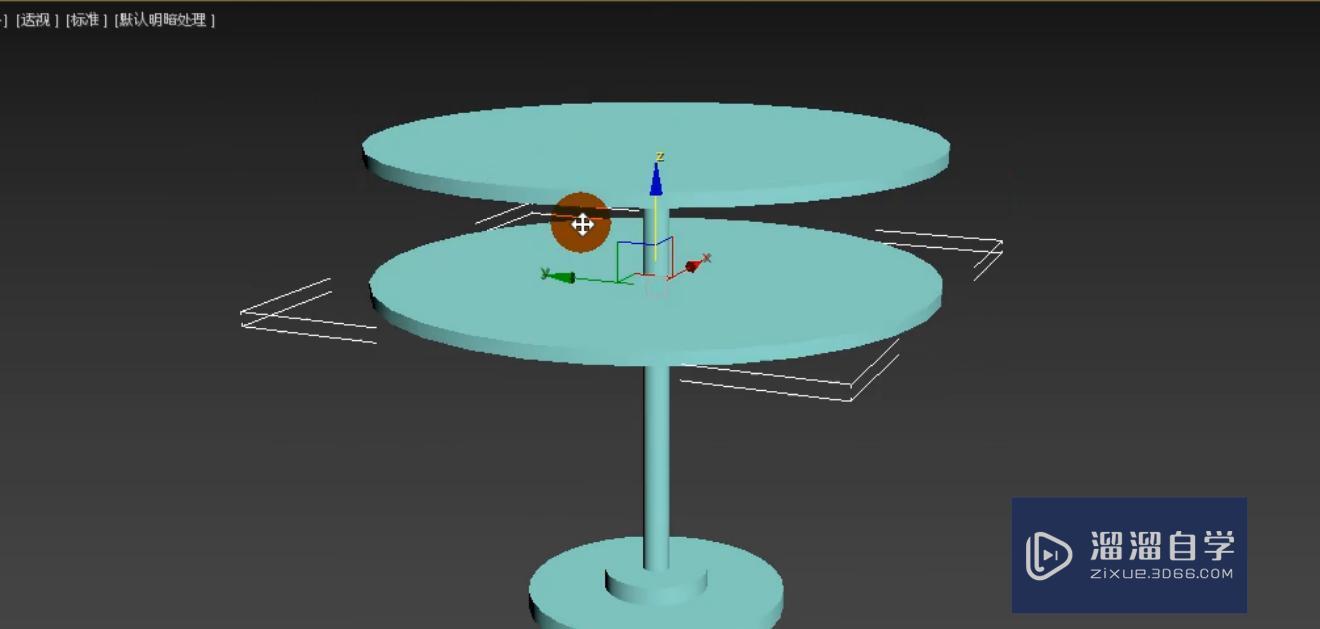
我们单击渲染产品按钮或者是执行f9。渲染完成以后我们可以对它进行保存,保存方法我们之前讲过了,还需要注意保存的格式。

我们制作出来的模型可以将它进行保存,这样在以后制作的时候可以直接将它合并进来,这样使用比较方便。
那么今天呢,就给大家分享到这里,如果你觉得文章对你有帮助,希望将网站分享给你的朋友。感谢大家支持!






