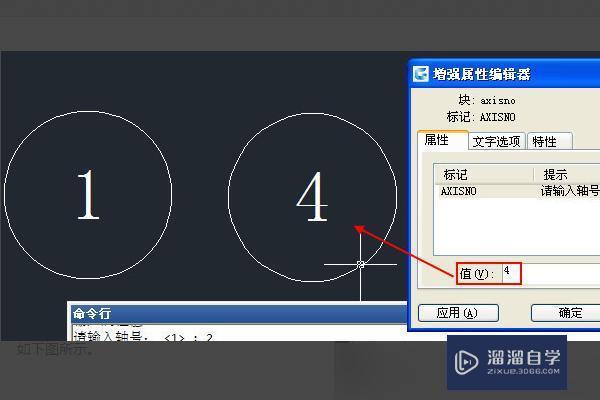CAD中“块参照”是如何生成的?
大家好,我是小溜,在我们日常工作中使用“CAD软件”会遇到各种各样的问题,不管是新手还是高手都会遇到自己不知道的问题,比如“CAD中“块参照”是如何生成的?”,下面小编就讲解一下怎么解决该问题吧,此教程共分为11个步骤,小编用的是联想天逸台式电脑,电脑操作系统版本以Win7为例,希望能帮助到各位小伙伴!
工具/软件
电脑型号:联想(Lenovo)天逸510S
操作系统:Windows7
软件名称:CAD2007
步骤/教程
1、首先我们绘制好图块内部的图形,对于轴号来说就是一个圆,所以我们首先绘制一个半径为5的圆。
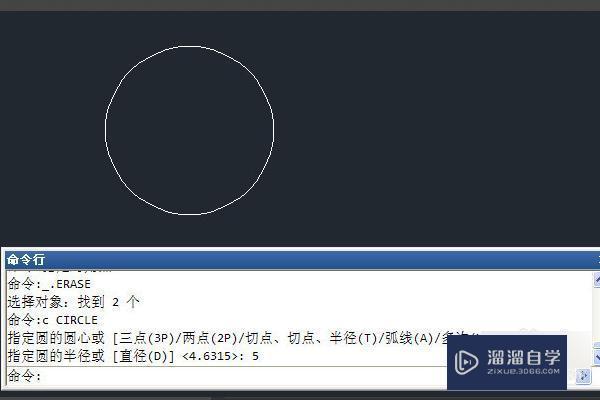
2 、然后在菜单中选择“绘图”目录下的“块”,然后选择定义“属性”。
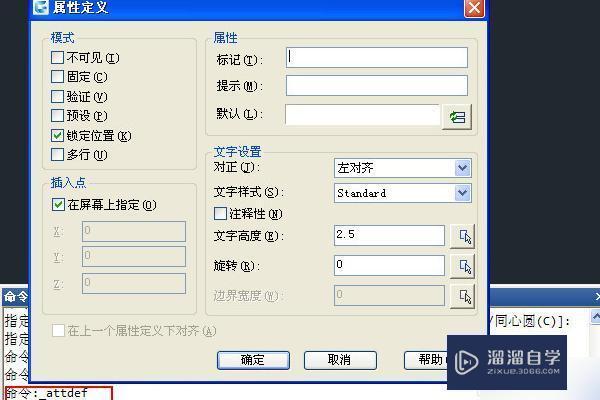
3、文本框中默认的值就是属性的默认值,比如轴号,可以将默认值设置为1,在插入的时候我们可以输入其他数值,或者插入后可以编辑成其他数值。文字对齐方式设置为正中,高度设置为3,其他参数暂时可以忽略。
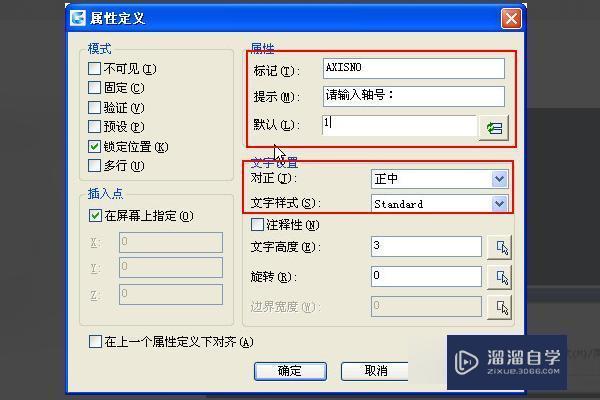
4、然后我们单击确定按钮关闭对话框,将属性文字定位到圆的中心位置。
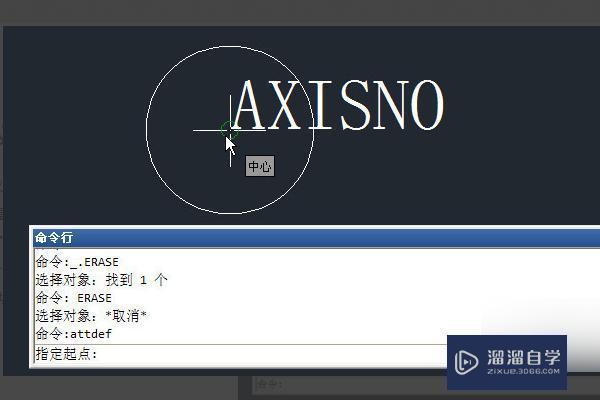
5、由于属性文字对齐方式选择的是正中,确定位置后,属性文字正好位于圆的中心位置,但现在显示的仍然是属性的标签,而不是属性的值。
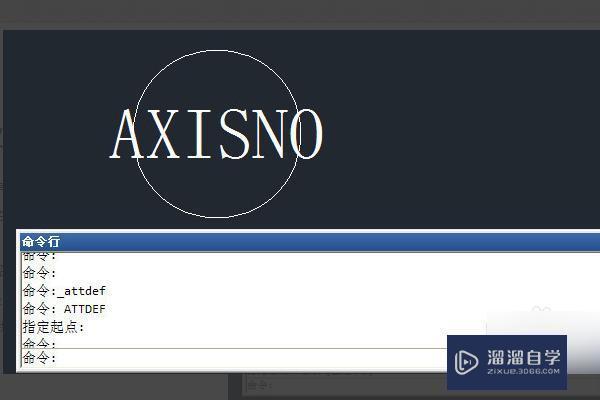
6、将圆和属性文字一起选中,输入b,回车,打开图块定义对话框,给图块命名为axisno,将图块基点指定到圆心或下面的象限点位置。
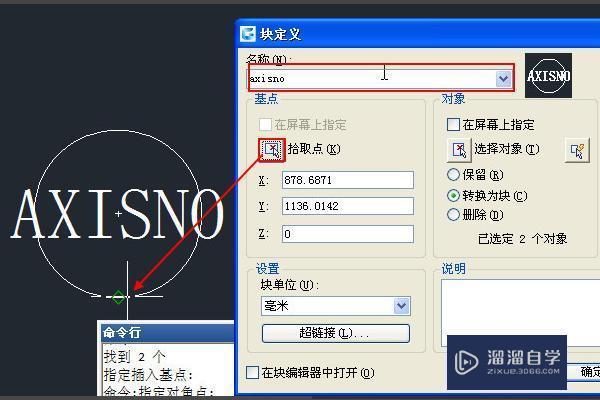
7、然后单击确定按钮,关闭图块定义对话框,此时会弹出编辑属性对话框,在此对话框中会显示我们之前设置的提示和默认值,而且可以看到图块中标记也变成默认值。
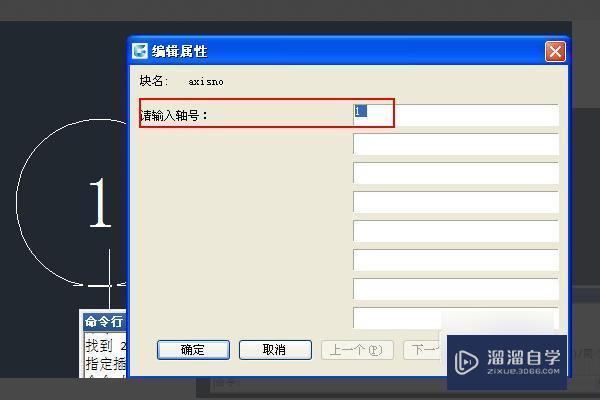
8、然后直接确定关闭编辑属性对话框,使用默认值即可。

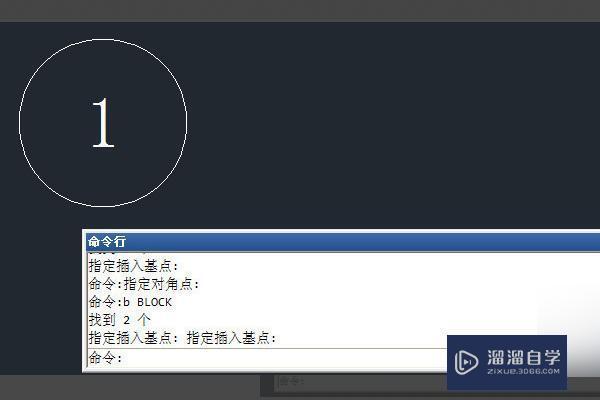
9、然后输入i,打开插入图块对话框,在图块列表中选择刚定义的axisno,点确定按钮关闭插入对话框,将插入点定位到原图块的右侧,此时可以看到命令行会出现提示和默认值,而不再弹出定义图块时的编辑属性对话框了。
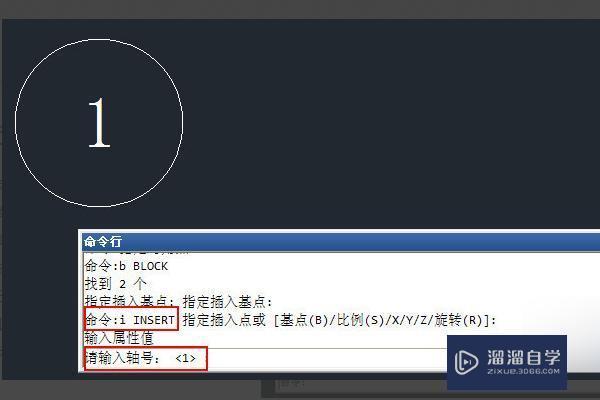
10、然后在命令行输入2,回车,将属性值设置为2,如下图所示。
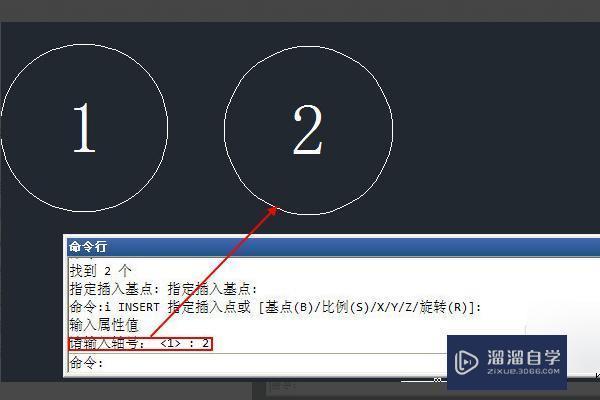
11、双击其中一个图块,就会弹出增强属性编辑器,在这里我们可以将属性值修改成其他需要的值,至此,我们就生成好了块参照。