CAD三维画图的方法步骤
溜溜自学 室内设计 2021-08-03 浏览:1616
大家好,我是小溜,在我们日常工作中使用“CAD软件”会遇到各种各样的问题,不管是新手还是高手都会遇到自己不知道的问题,比如“CAD三维画图的方法步骤!”,下面小编就讲解一下怎么解决该问题吧,此教程共分为13个步骤,小编用的是联想天逸台式电脑,电脑操作系统版本以Win7为例,希望能帮助到各位小伙伴!
工具/软件
电脑型号:联想(Lenovo)天逸510S
操作系统:Windows7
软件名称:CAD2014
步骤/教程
1、画椭圆90*55。
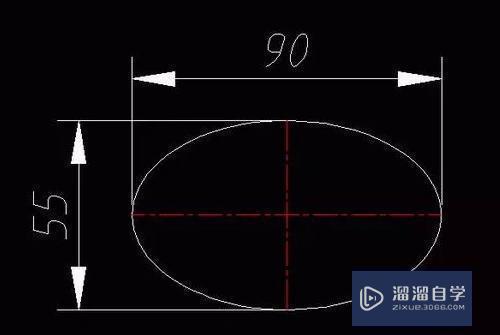
2、再画一个椭圆200*100。
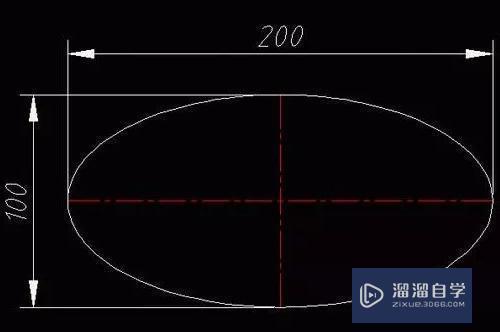
3、小椭圆往下移28高。
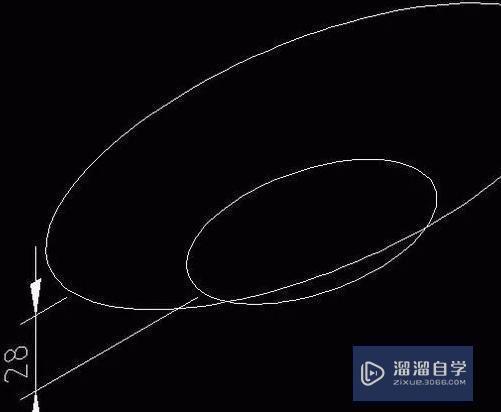
4、绘制四条r100的弧线,要连接两个椭圆啊,记得利用usc来画。

5、再复制一个椭圆90*55离200*100椭圆高80。

6、绘制四条r200的弧线,要连接两个椭圆。
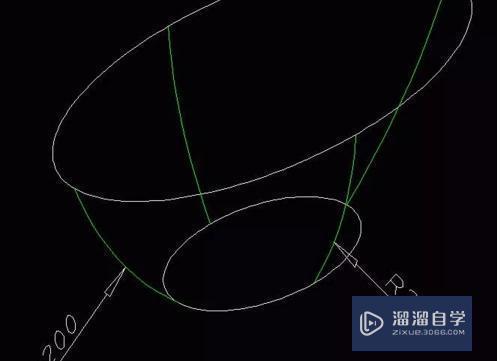
7、画一个点离小椭圆往上移28高。
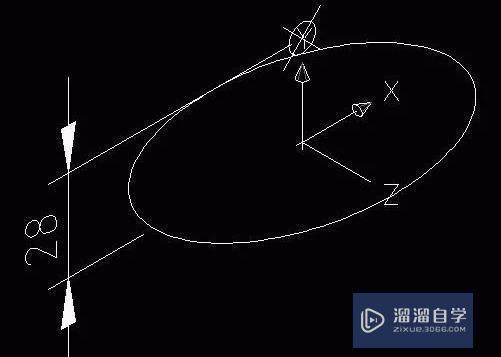
8、利用usc画两椭圆相交与点和90*55椭圆。
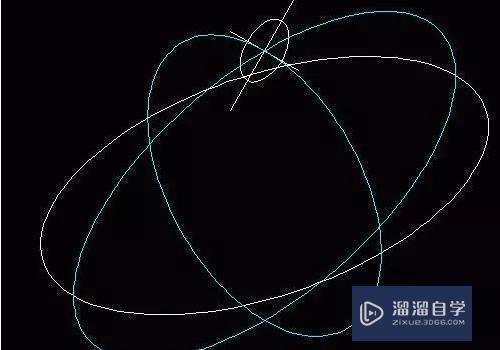
9、修剪两个椭圆。

10、再截断分成四条弧线。
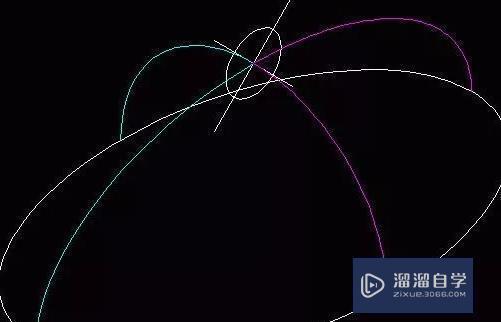
11、先来看看整体的线框图。
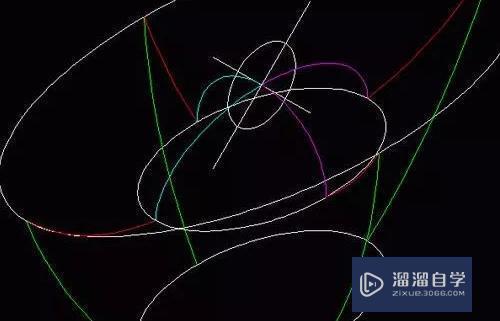
12、准备做放样工作,先样下图,利用绿线做导向放样。
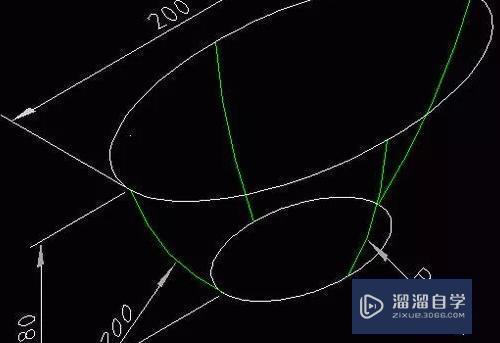
13、放样成实体。
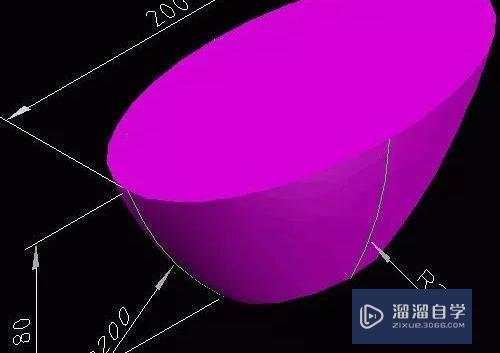
相关文章
距结束 06 天 07 : 07 : 13
距结束 01 天 19 : 07 : 13
首页










