用CAD画建筑施工图轴线怎么画出来啊?
溜溜自学 室内设计 2021-08-03 浏览:1054
大家好,我是小溜,在我们日常工作中使用“CAD软件”会遇到各种各样的问题,不管是新手还是高手都会遇到自己不知道的问题,比如“用CAD画建筑施工图轴线怎么画出来啊?”,下面小编就讲解一下怎么解决该问题吧,此教程共分为11个步骤,小编用的是联想天逸台式电脑,电脑操作系统版本以Win7为例,希望能帮助到各位小伙伴!
工具/软件
电脑型号:联想(Lenovo)天逸510S
操作系统:Windows7
软件名称:CAD2010
步骤/教程
1、打开Auto CAD,在上面的选项栏中找到“图层”按钮。
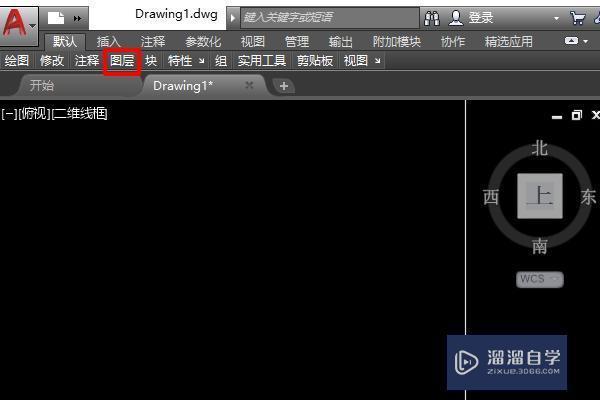
2、悬停“图层”按钮后,选择“图层特性”。
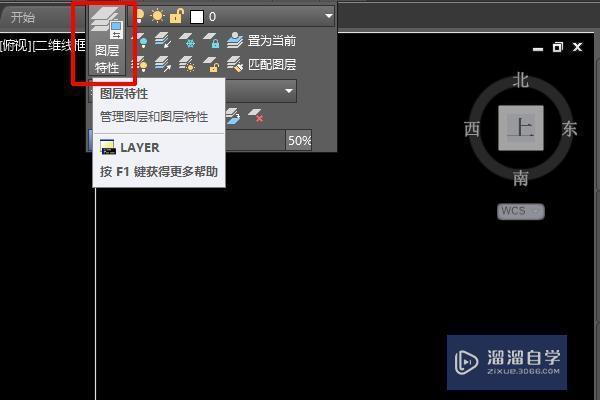
3、在“图层特性”中,新建“图层”。
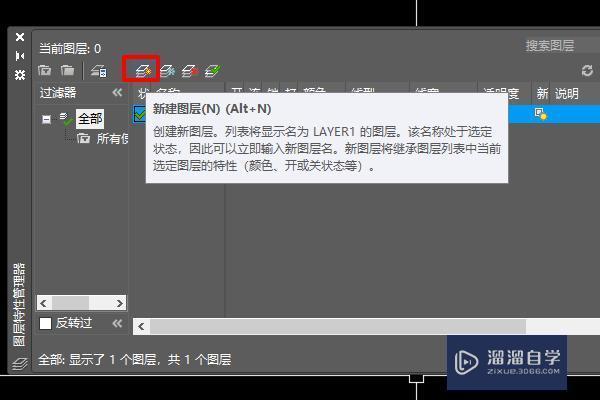
4、设置“图层”的轴线名称,并把图层颜色改为红色。
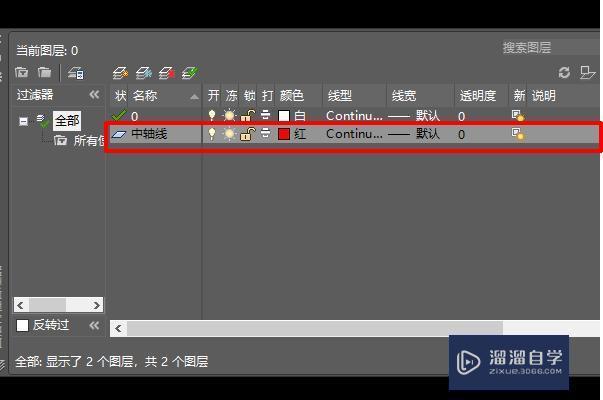
5、回到主页面之后点击界面上方的“特性”选项。
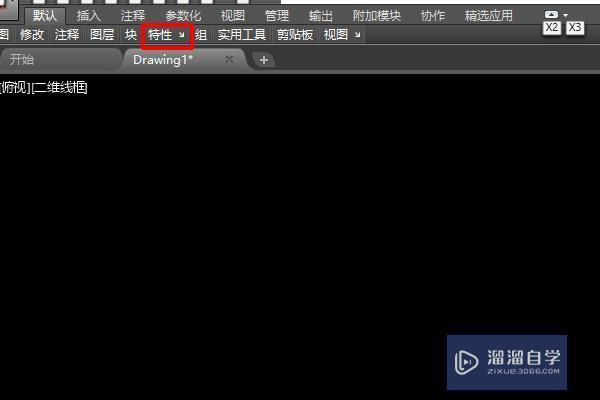
5、悬停“特性”后,选择“线性”。
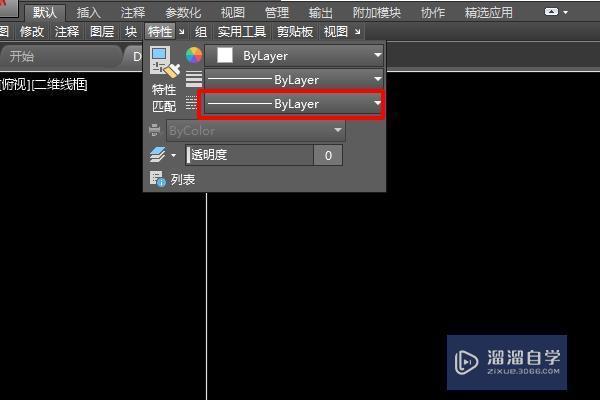
6、在“线性”下拉菜单中,选择“其他”。
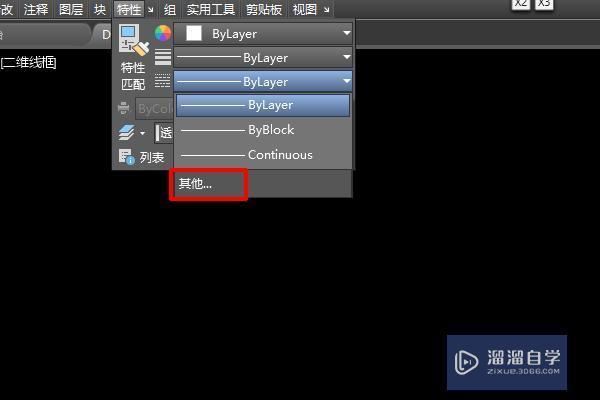
7、弹出“线性管理器”的窗口后,点击“加载”。
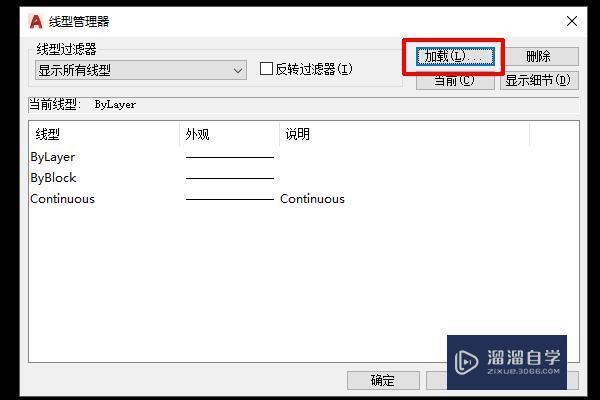
8、选择“aCAD_ios02w”,点击确定。
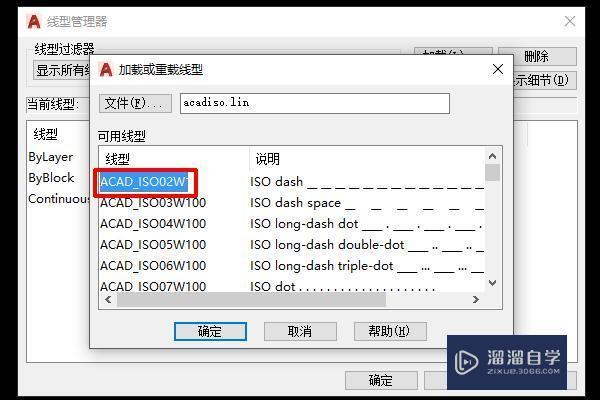
9、加载“aCAD_ios02w”后,选择“显示细节”。
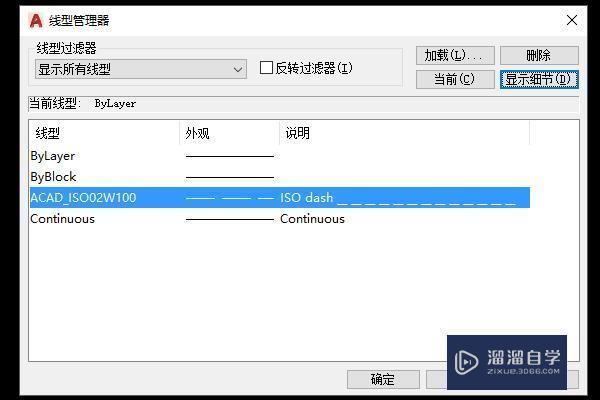
10、设置“全局比例因子”。
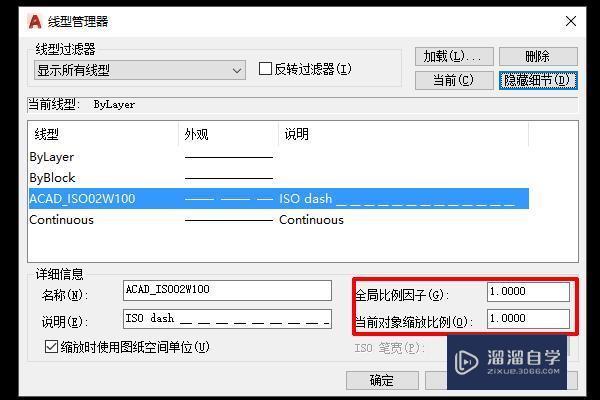
11、返回界面点击直线,就可以画出标准的建筑轴线了。可以根据自己的审美观调节比例的大小。
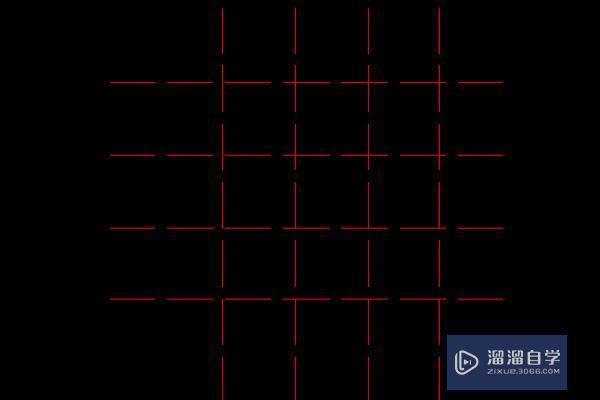
相关文章
距结束 06 天 07 : 29 : 14
距结束 01 天 19 : 29 : 14
首页









