CAD怎么设置图层?
溜溜自学 室内设计 2021-08-03 浏览:2949
大家好,我是小溜,在我们日常工作中使用“CAD软件”会遇到各种各样的问题,不管是新手还是高手都会遇到自己不知道的问题,比如“CAD怎么设置图层?”,下面小编就讲解一下怎么解决该问题吧,此教程共分为11个步骤,小编用的是联想天逸台式电脑,电脑操作系统版本以Win7为例,希望能帮助到各位小伙伴!
工具/软件
电脑型号:联想(Lenovo)天逸510S
操作系统:Windows7
软件名称:CAD2018
步骤/教程
1、打开AutoCAD,选择“未保存的图层状态”下拉列表的“管理图层状态”
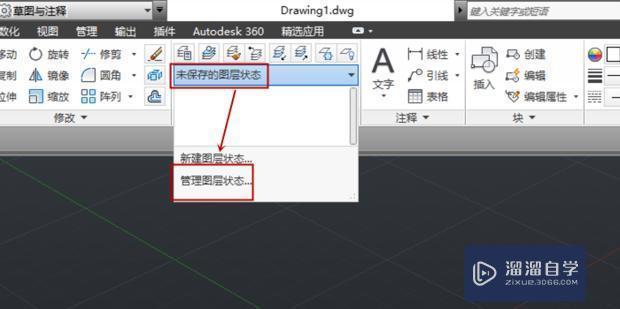
2、在弹出的窗口中可以进行图层的新建、编辑、修改等操作
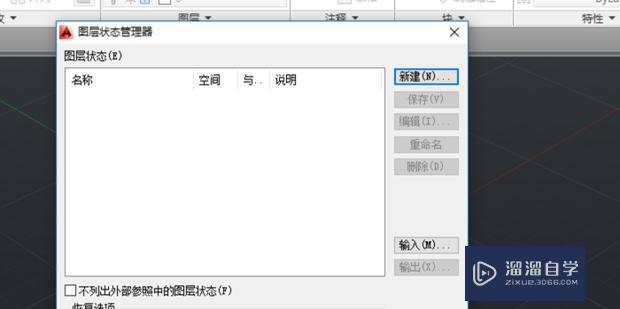
3、选择“新建”,在弹出的窗口中输入图层名称,然后单击“确定”
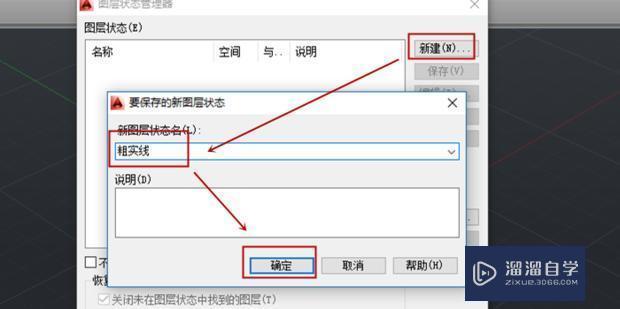
4、选择“编辑”,会弹出如下窗口
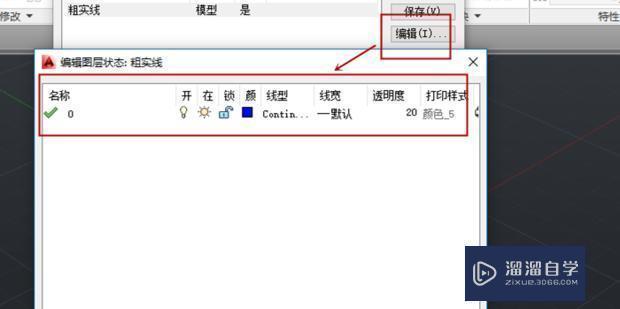
5、单击“颜色”,在弹出的窗口中可以选择图层的颜色,选号颜色后单击“确定”
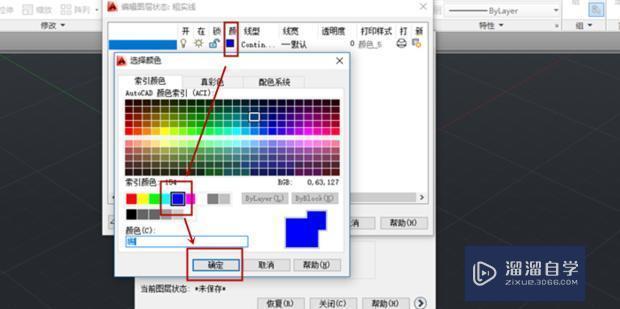
6、单击"线型",在弹出的窗口中选择“加载”
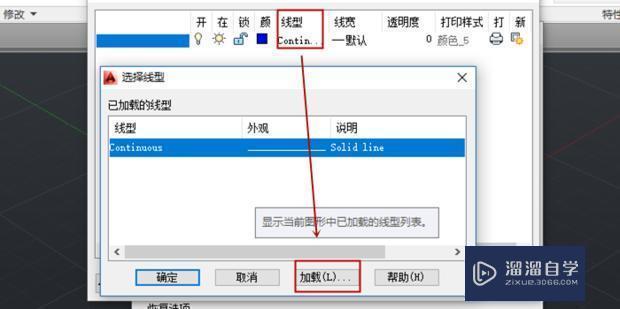
7、选择要加载的线型,单击“确定”
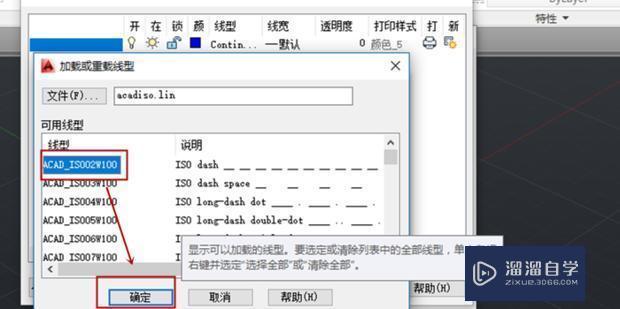
8、然后会返回刚才的窗口,选择“确定”
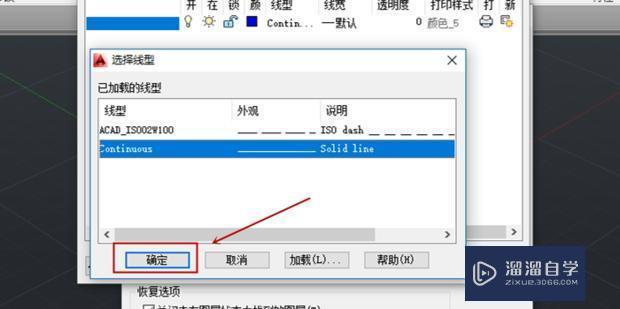
9、选择“透明度”在弹出的窗口中选择适合的“透明度值”然后单击“确定”
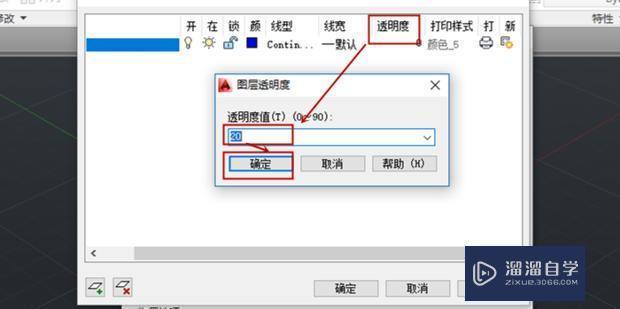
10、然后会返回如图的窗口,选择“确定”
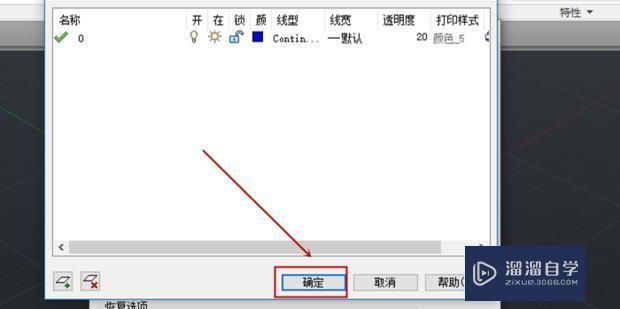
11、以上就是设置CAD图层的方法
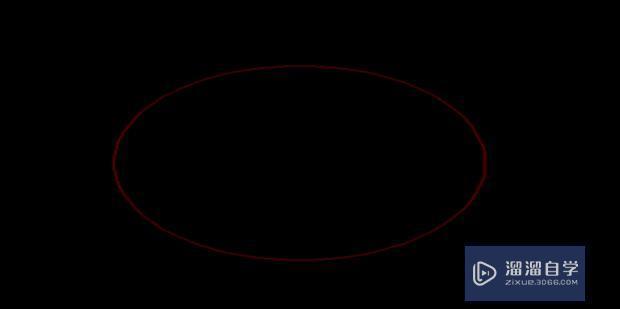
相关文章
距结束 06 天 14 : 55 : 05
距结束 00 天 02 : 55 : 05
首页








