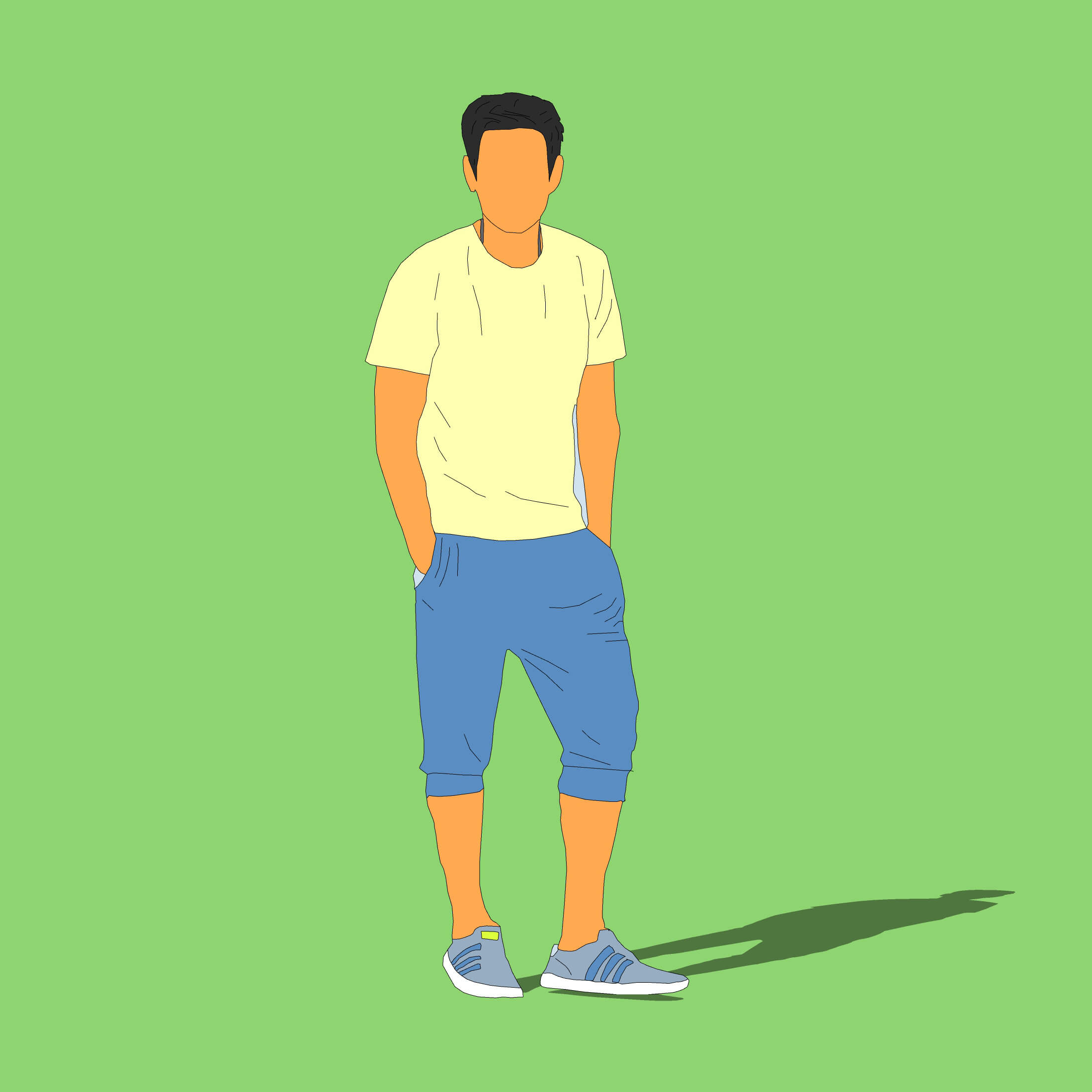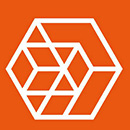2014CAD平面图窗帘怎么画?
大家好,我是小溜,在我们日常工作中使用“CAD软件”时会遇到各种各样的问题,不管是新手还是老手都会遇到自己不知道的问题,比如“2014CAD平面图窗帘怎么画?”,那么今天小编就讲解一下该问题吧!此教程共分为以下几个步骤,希望这个教程能帮助到各位小伙伴!
1、启动AutoCAD2014,按如图尺寸绘制一个窗帘。
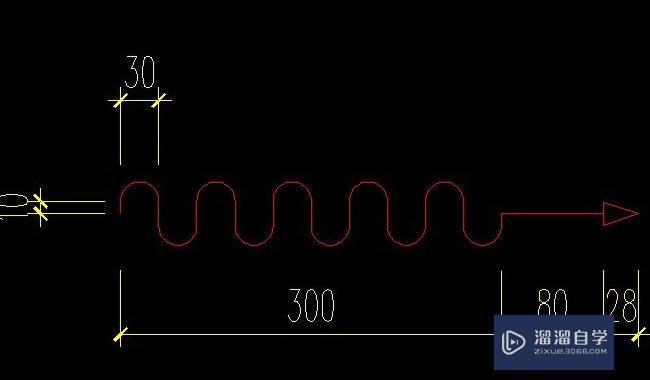
2、b+空格,打开“块定义”对话框,定义一个名称为“窗帘”的图块。
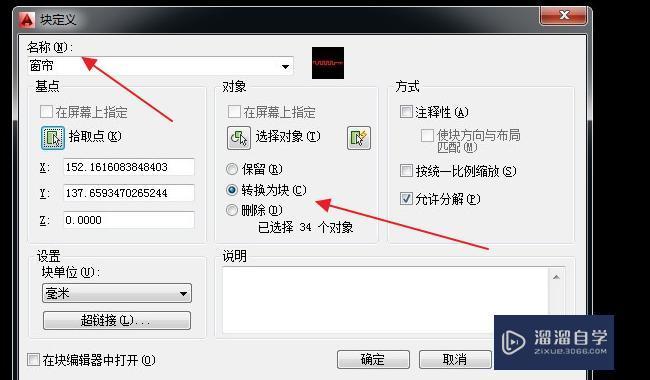
3、鼠标右键单击图块,选择“块编辑器”,进入块编辑器。
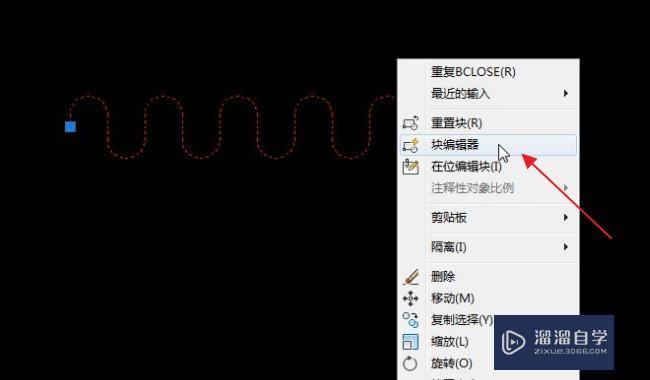
4、单击“参数”,再单击“线性”,在两端点拖动鼠标标注出“距离1”。
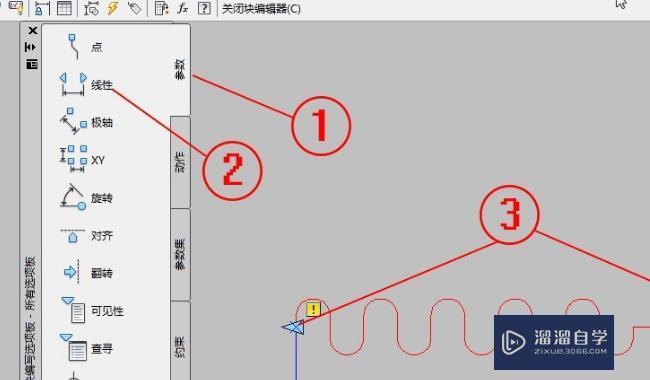
5、鼠标右键单击“距离1”,夹点显示选择“1”。
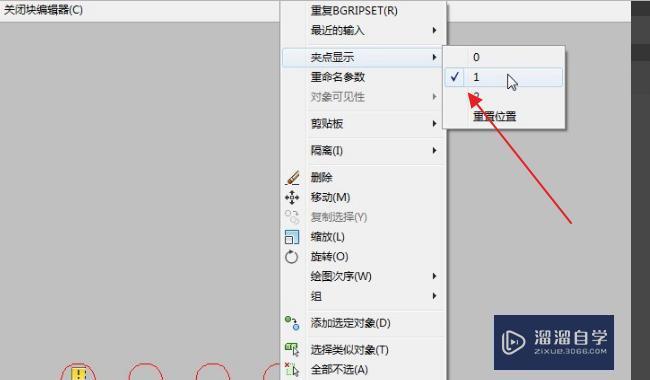
6、鼠标单击“动作”,再单击“阵列”,然后单击选择“距离1”,拖动鼠标选择区域,按回车确认。
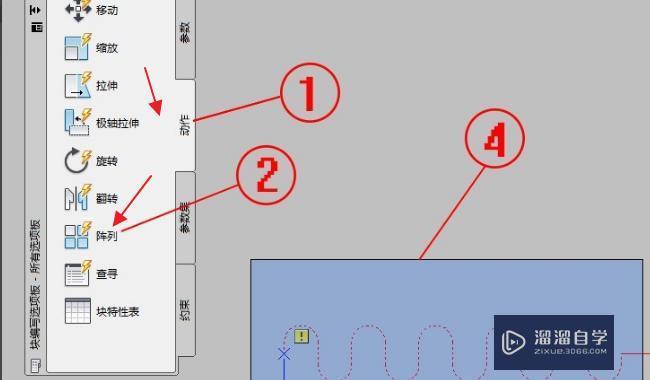
7、输入列间距:“300”,按回车确认,生成一个“阵列”的图标。

8、单击“动作”,再选择“移动”,单击选择“距离1”,再单击指定右侧的端点。拖动鼠标选择区域,按回车确认。
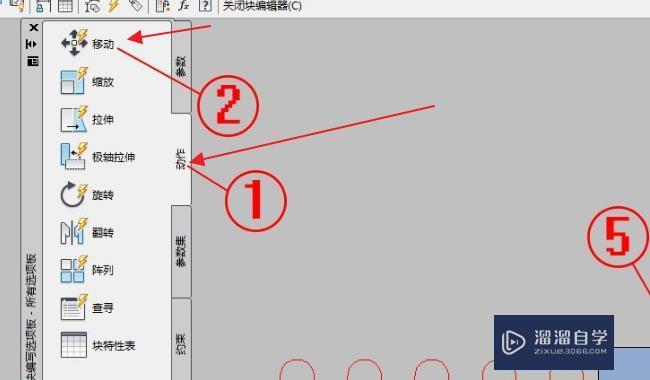
9、生成一个“移动”的图标。
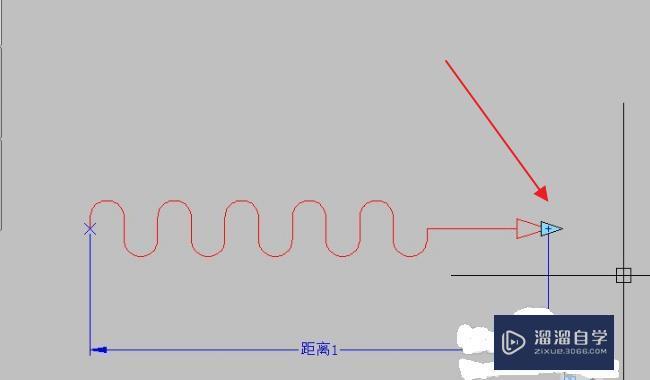
10、鼠标右键单击“距离1”,单击“特性”,打开“特性”选项板。
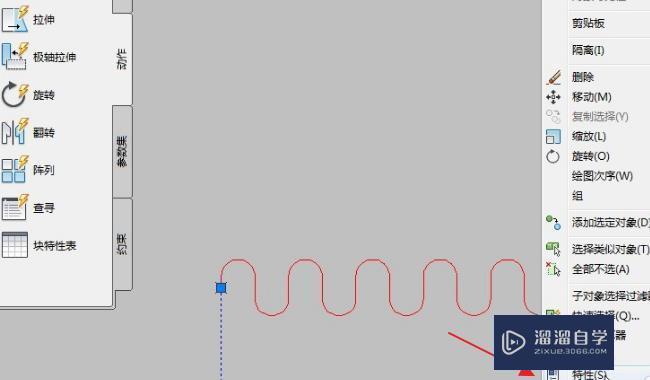
11、距离类型:增量;距离增量:300;最小距离:300;最大距离:1500。
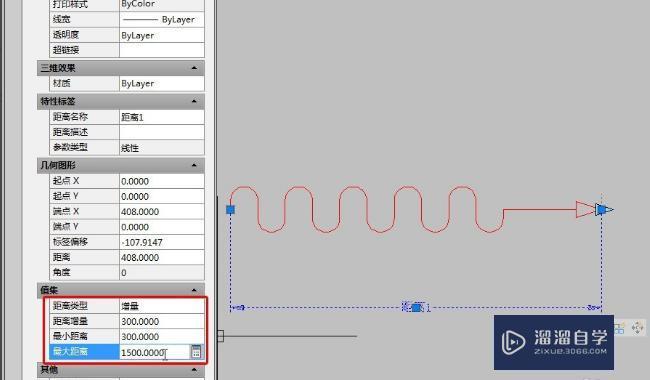
12、单击“关闭块编辑器”,选择“将更改保存以窗帘”。完成动态块窗帘的制作。
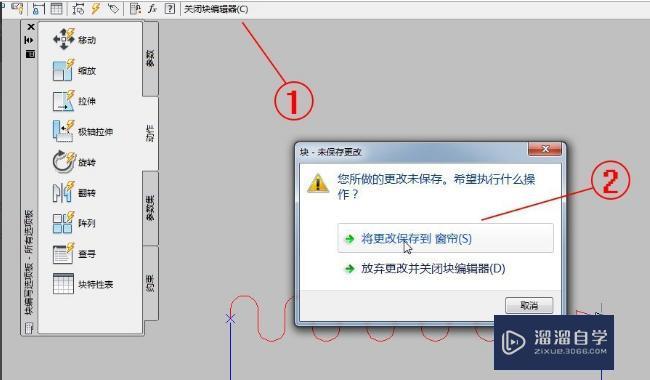
以上内容使用到的电脑型号:联想(Lenovo)天逸510S;系统版本:Windows7;软件版本:CAD2014。
以上就是“2014CAD平面图窗帘怎么画?”的全部内容了。小伙伴们可要用心学习哦!虽然刚开始接触CAD软件的时候会遇到很多不懂以及棘手的问题,但只要沉下心来先把基础打好,后续的学习过程就会顺利很多了。
如果小伙伴们还有其他关于CAD软件的问题,也可以来向小溜咨询哦!最后,如果你觉得文章有用就请点赞或者评论吧!希望小编今天所介绍的内容能够为你带来有用的帮助!