CAD中怎么画波浪线?
大家好,我是小溜,在我们日常工作中使用“CAD软件”时会遇到各种各样的问题,不管是新手还是老手都会遇到自己不知道的问题,比如“CAD中怎么画波浪线?”,那么今天小编就讲解一下该问题吧!此教程共分为以下几个步骤,希望这个教程能帮助到各位小伙伴!
1、首先在电脑桌面找到CAD软件,双击左键将软件打开。
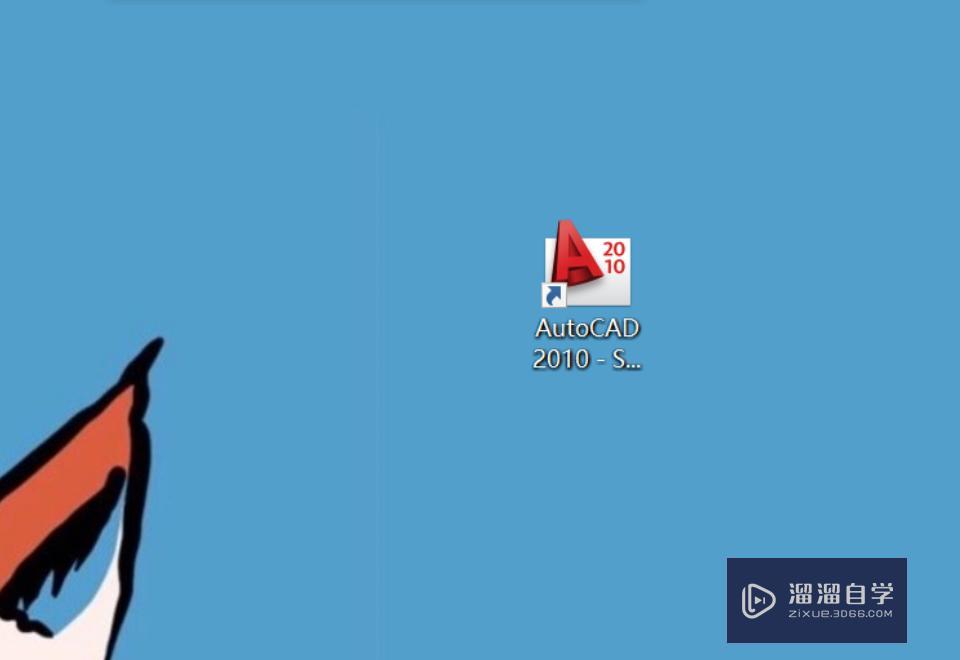
2、我们打开CAD这款软件之后,进入到CAD的操作界面如图所示:
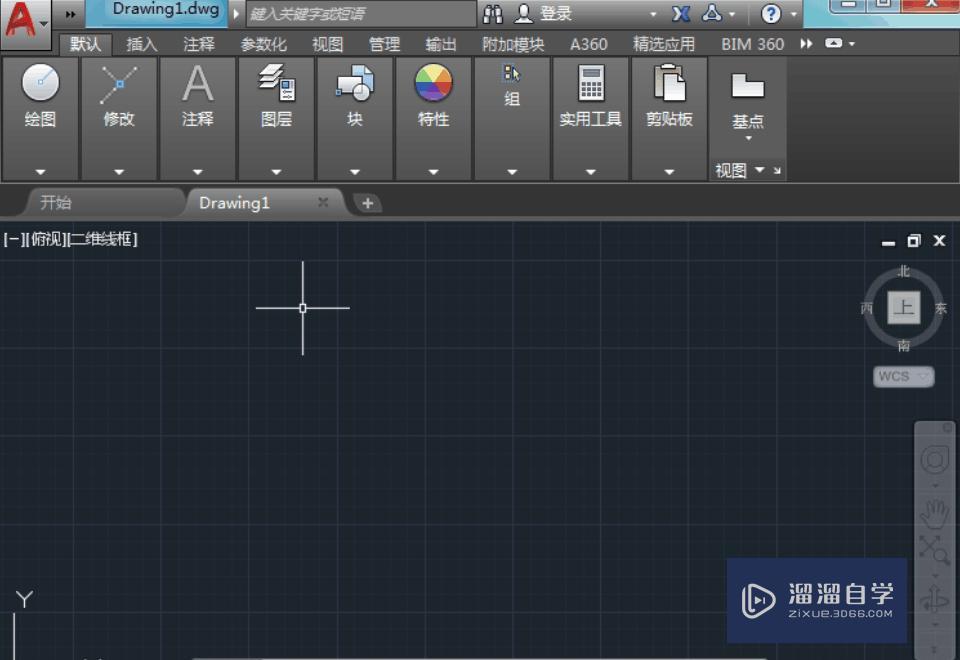
3、在上方的工具栏中找到【线型】的选项,然后点击进入设置【线型】。
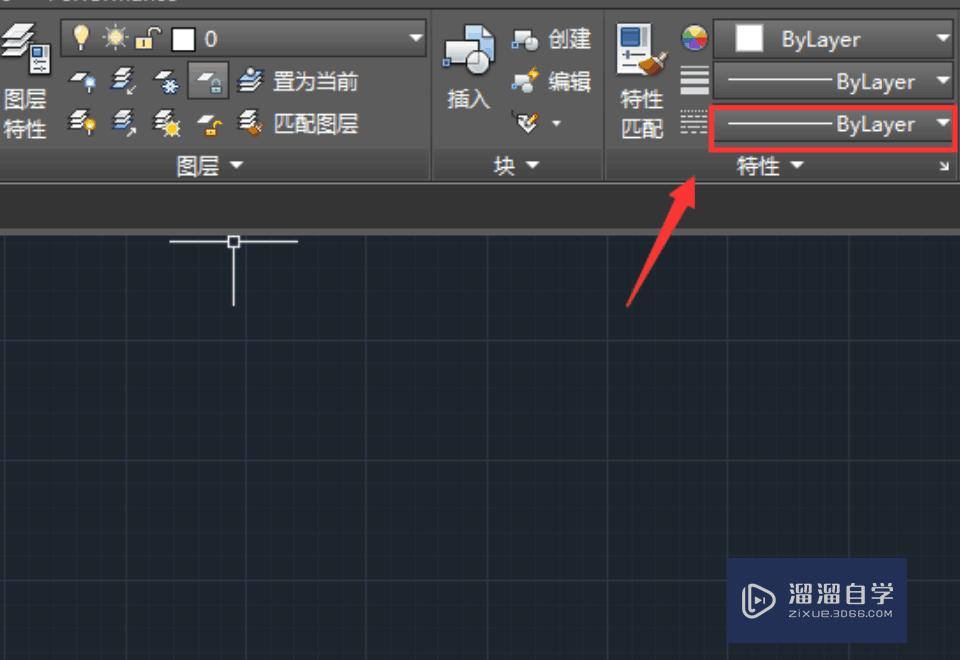
4、点击【线型】设置之后,在【线型】的下级菜单栏中找到选项【其他】,点击【其他】进入设置页面。

5、点击进入【其他】后,就可以看到出现了【线型管理器】的窗口,在【线型管理器】的右上角有一个【加载】,点击选项【加载】。
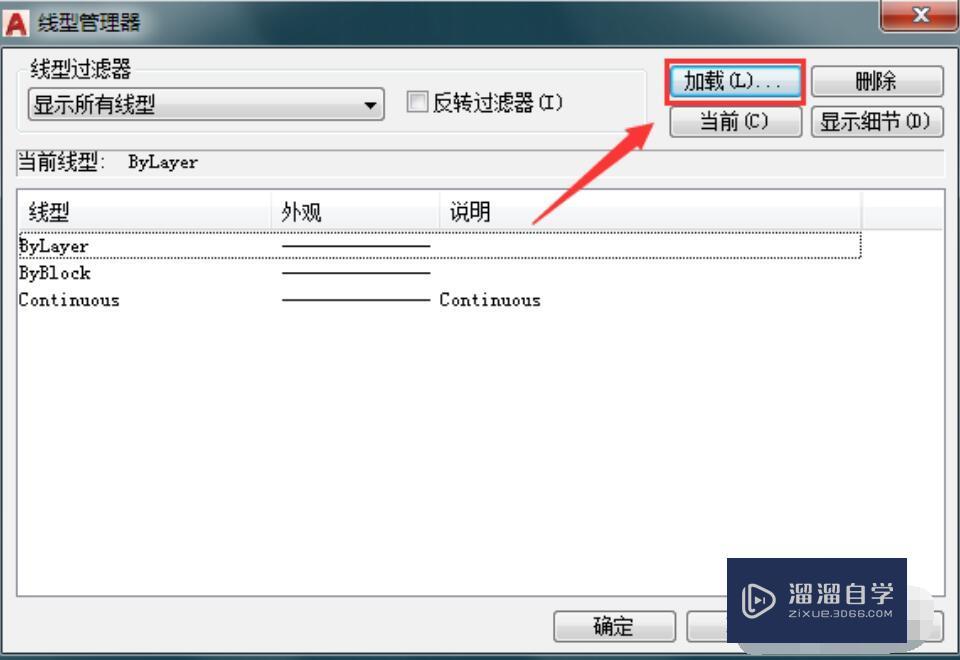
6、点击【加载】的选项后,就显示出了一个【加载或重载线型】的窗口,然后在【可用线型】中找到并选中线型名为【zigzag】的线型,点击【确定】。

7、接着【线型管理器】中就出现了我们刚才选中的【zigzag】线型,然后选中该线型,点击确定。
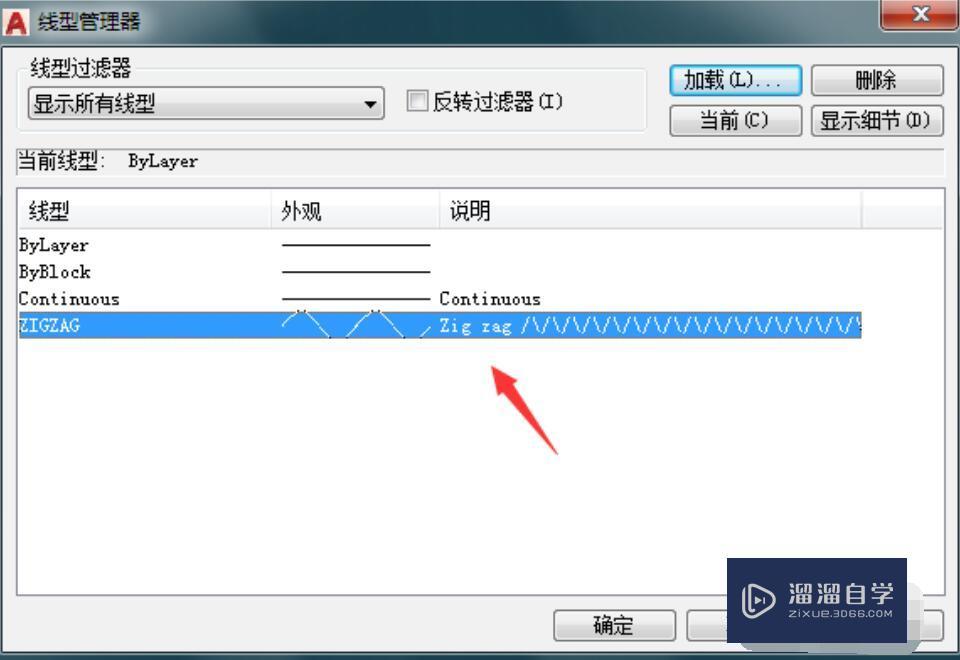
8、线型加载完成后,就再次点击工具栏里的【线型】,在下级菜单栏中选中【zigzag】的线型。
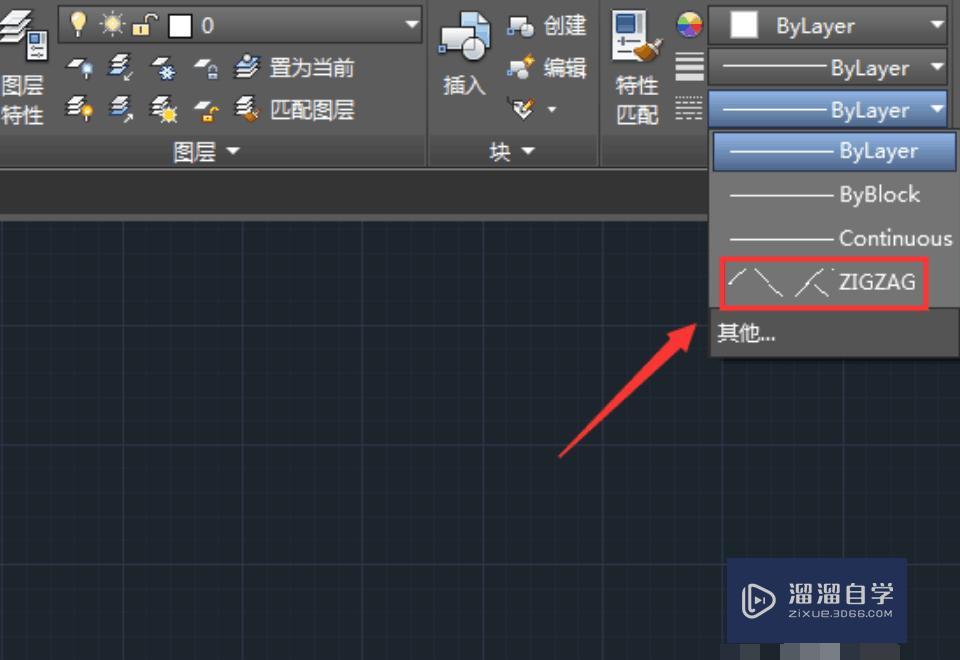
9、在软件界面的左上角选择【直线】,进行直线的绘画。
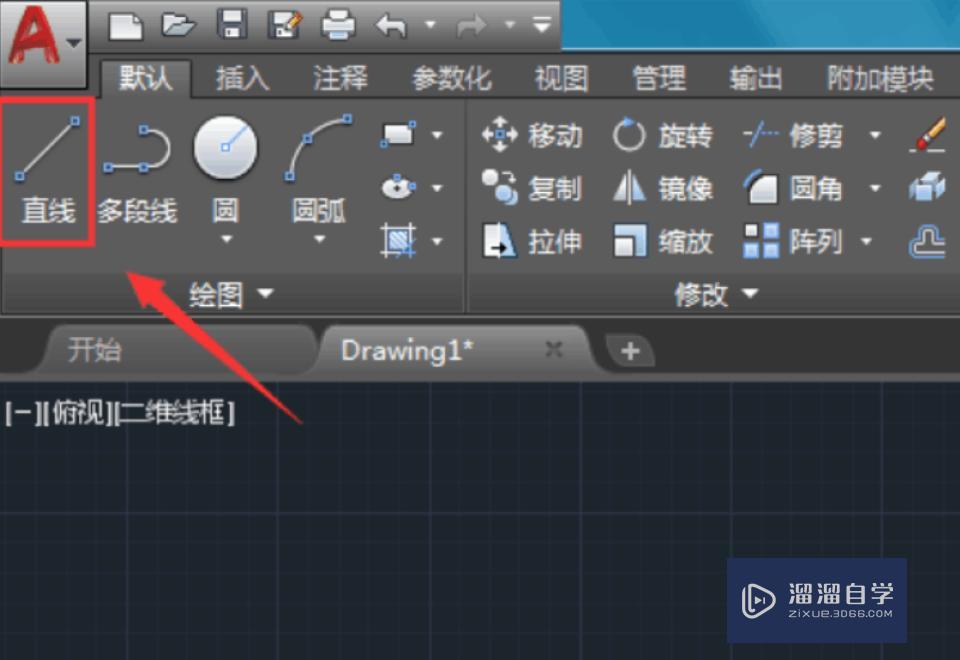
10、可以看到画出来的直线就是波浪线的形式。
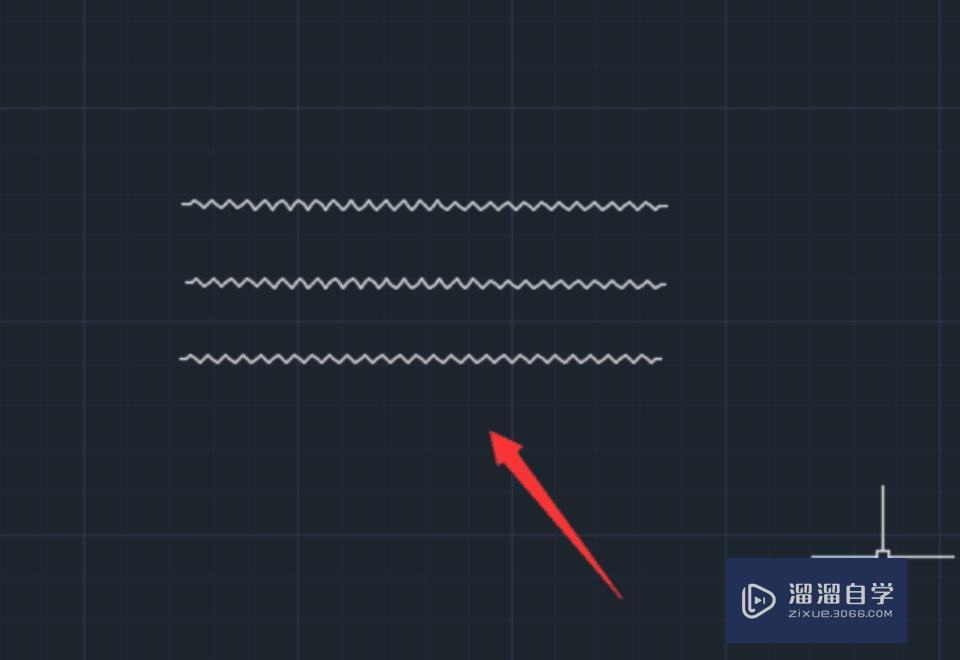
以上内容使用到的电脑型号:联想(Lenovo)天逸510S;系统版本:Windows7;软件版本:CAD2010。
以上就是“CAD中怎么画波浪线?”的全部内容了。小伙伴们可要用心学习哦!虽然刚开始接触CAD软件的时候会遇到很多不懂以及棘手的问题,但只要沉下心来先把基础打好,后续的学习过程就会顺利很多了。
如果小伙伴们还有其他关于CAD软件的问题,也可以来向小溜咨询哦!最后,如果你觉得文章有用就请点赞或者评论吧!希望小编今天所介绍的内容能够为你带来有用的帮助!









