用PS怎么做漂亮的艺术字?
溜溜自学 平面设计 2021-08-26 浏览:1168
大家好,我是小溜,在我们日常工作中使用“PS软件”时会遇到各种各样的问题,不管是新手还是老手都会遇到自己不知道的问题,比如“用PS怎么做漂亮的艺术字?”,那么今天小编就讲解一下该问题吧!此教程共分为以下几个步骤,希望这个教程能帮助到各位小伙伴!
1、打开PS软件,新建一个800*600像素的白色画布,【命名为:漂亮的艺术字】方便保存之后查找,点击【确定】按钮;
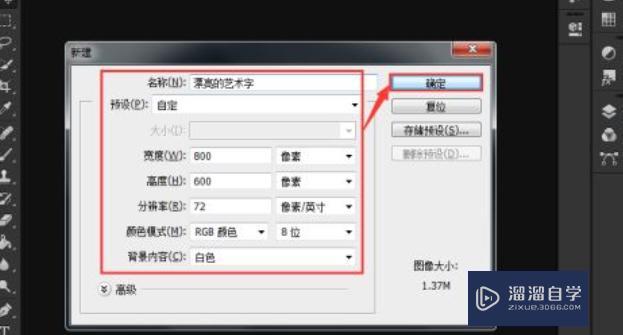
2、在新建好的白色画布上,直接拖入透明的艺术字素材【教师节快乐】;
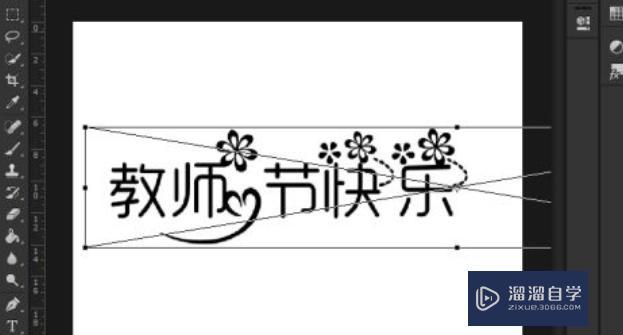
3、接着再拖入一张弦彩的图片素材;
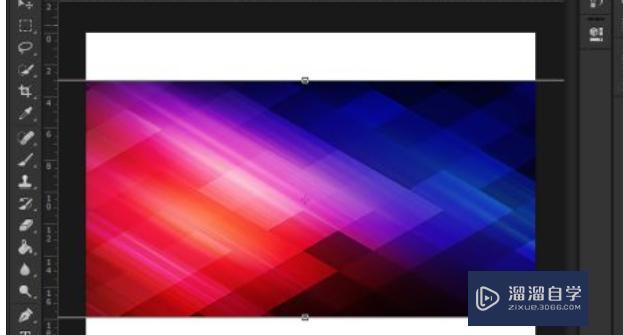
4、拖入弦彩的图片素材之后,直接按下键盘的快捷键按钮【ctrl+alt+g】,现在再看【教师节快乐】的文字变成彩色了;

5、重复以上第三个步骤,接着再一次拖入紫色渐变的图片素材;

6、将紫色渐变的图片调整一下亮度;
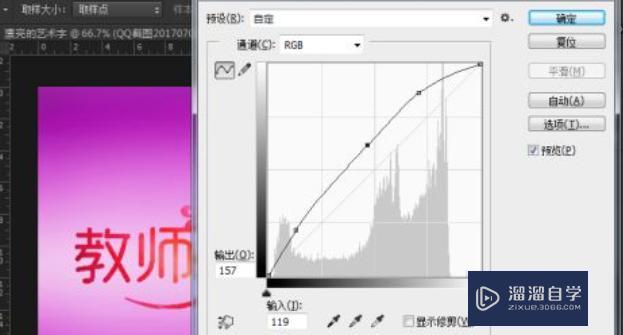
7、鼠标点击【教师节快乐】的文字,【图层】——【图层样式】——【投影】给图层设置一下投影的效果;
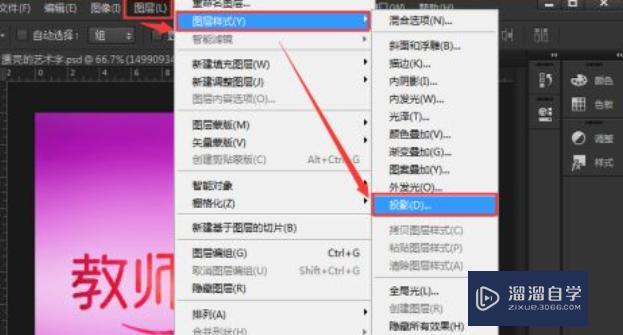
8、在图层样式的里面设置【角度45度】,【距离3个像素】,【大小10个像素】,点击【确定】;
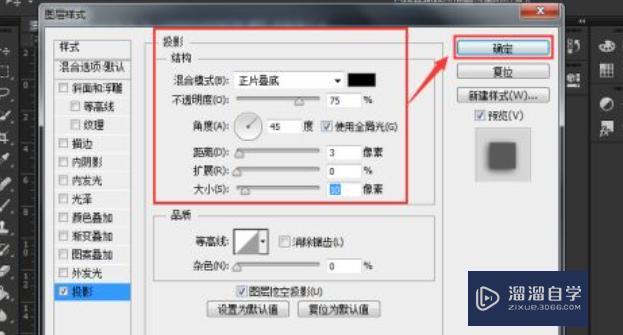
9、最后,给背景上增加一些星星作为点缀效果,调整不透明度为40%即可。

以上内容使用到的电脑型号:联想(Lenovo)天逸510S;系统版本:Windows7;软件版本:PS2016。
以上就是“用PS怎么做漂亮的艺术字?”的全部内容了。小伙伴们可要用心学习哦!虽然刚开始接触PS软件的时候会遇到很多不懂以及棘手的问题,但只要沉下心来先把基础打好,后续的学习过程就会顺利很多了。
如果小伙伴们还有其他关于PS软件的问题,也可以来向小溜咨询哦!最后,如果你觉得文章有用就请点赞或者评论吧!希望小编今天所介绍的内容能够为你带来有用的帮助!
相关文章
距结束 06 天 08 : 56 : 36
距结束 01 天 20 : 56 : 36
首页








