PS怎么做出纯白背景图片?
溜溜自学 平面设计 2021-08-26 浏览:2733
大家好,我是小溜,在我们日常工作中使用“PS软件”时会遇到各种各样的问题,不管是新手还是老手都会遇到自己不知道的问题,比如“PS怎么做出纯白背景图片?”,那么今天小编就讲解一下该问题吧!此教程共分为以下几个步骤,希望这个教程能帮助到各位小伙伴!
1、打开PS,在菜单栏的文件里打开,从电脑里选择一张人物素材导入
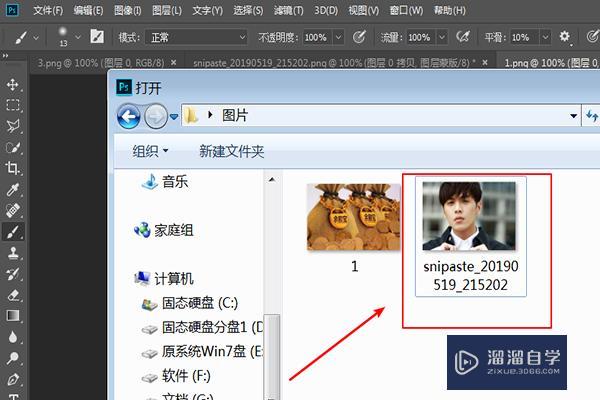
2、在右边的图层面板里按键盘上面的ctrl+j,拷贝一个图层,并把背景图层的眼睛关掉
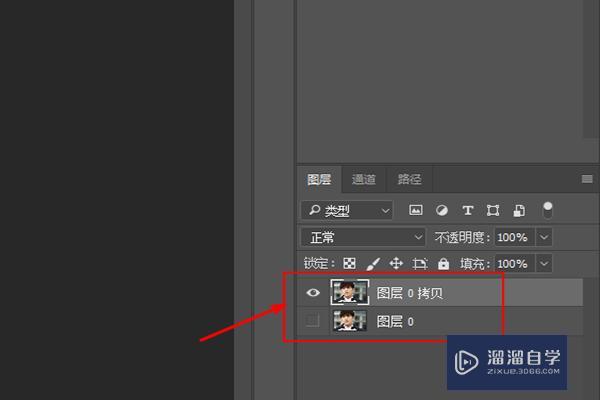
3、在左边的工具栏里选择快速选择工具对人物进行抠图
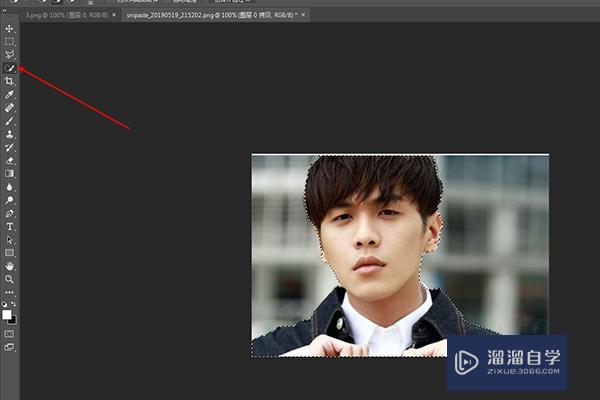
4、在菜单栏的选择的里面找到反选
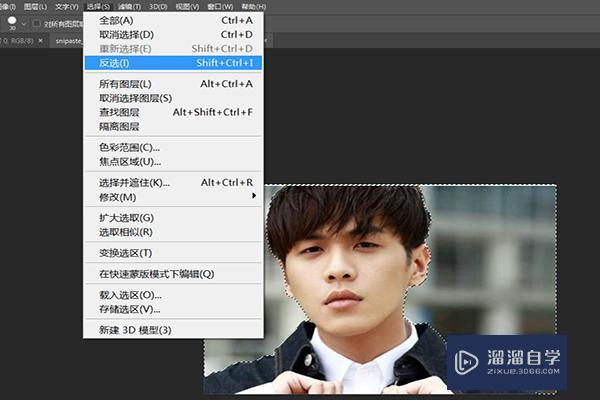
5、在菜单栏的编辑的里面找到剪切点击
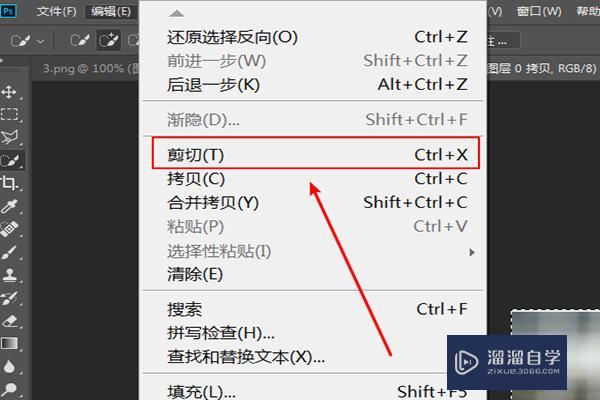
6、把背景图层的眼睛打开
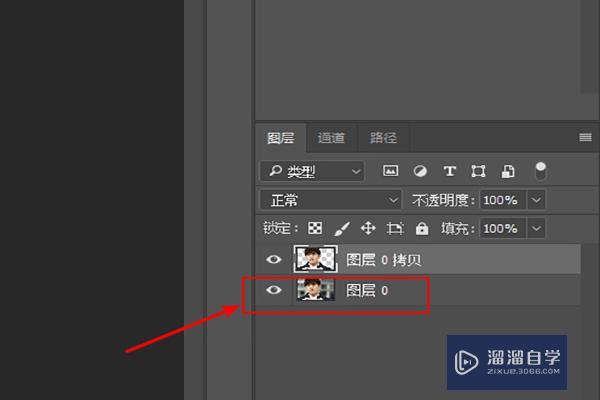
7、在菜单栏的编辑下找到填充
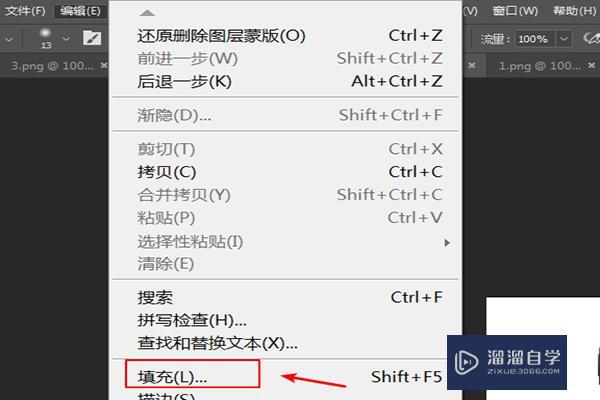
8、填充颜色选择白色进行填充
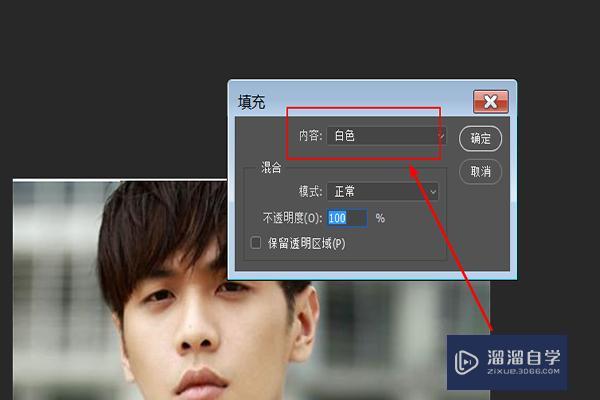
9、最后就可以改变背景图层为白色了,效果如下图
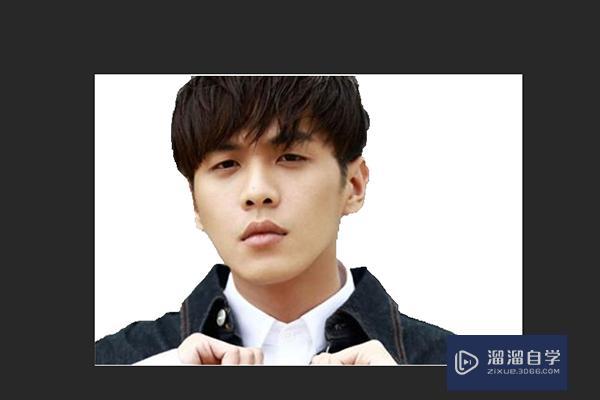
以上内容使用到的电脑型号:联想(Lenovo)天逸510S;系统版本:Windows7;软件版本:PS2019。
以上就是“PS怎么做出纯白背景图片?”的全部内容了。小伙伴们可要用心学习哦!虽然刚开始接触PS软件的时候会遇到很多不懂以及棘手的问题,但只要沉下心来先把基础打好,后续的学习过程就会顺利很多了。
如果小伙伴们还有其他关于PS软件的问题,也可以来向小溜咨询哦!最后,如果你觉得文章有用就请点赞或者评论吧!希望小编今天所介绍的内容能够为你带来有用的帮助!
相关文章
距结束 04 天 04 : 22 : 42
距结束 01 天 16 : 22 : 42
首页








