如何用Photoshop往图片上加边框?
溜溜自学 平面设计 2021-08-31 浏览:1306
大家好,我是小溜,在我们日常工作中使用“Photoshop软件”时会遇到各种各样的问题,不管是新手还是老手都会遇到自己不知道的问题,比如“如何用Photoshop往图片上加边框?”,那么今天小编就讲解一下该问题吧!此教程共分为以下几个步骤,希望这个教程能帮助到各位小伙伴!
1.首先是基本操作添加基本边框。首先按ctrl+a全选图像。
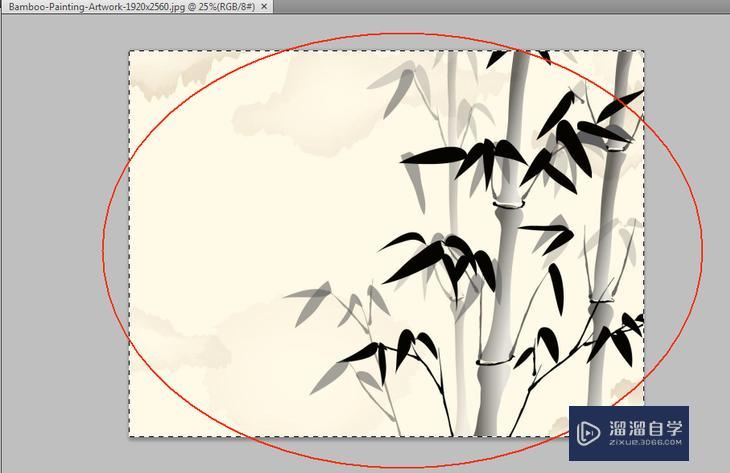
2.然后在编辑里面找到描边命令。这时弹出一个描边对话框,根据图像选择边框的颜色和宽度。然后点击确定基本边框就完成了。
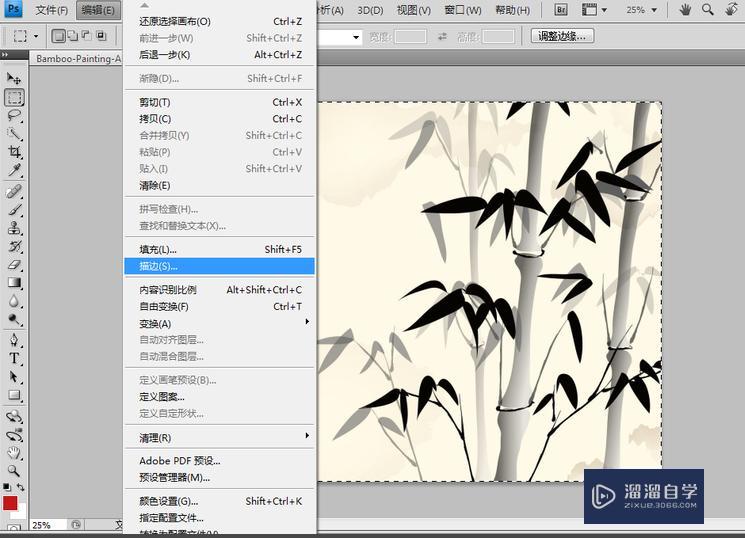
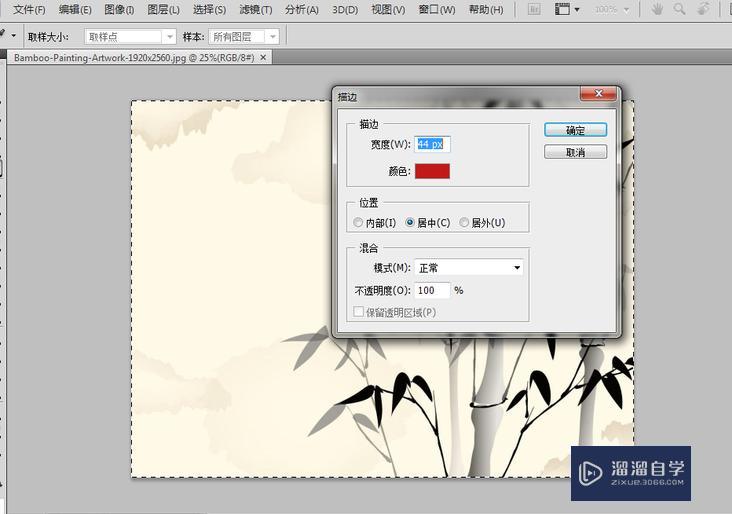
3.完成基本边框之后,我们复制背景图层,(隐藏背景图层)对背景图层副本进行接下来操作。
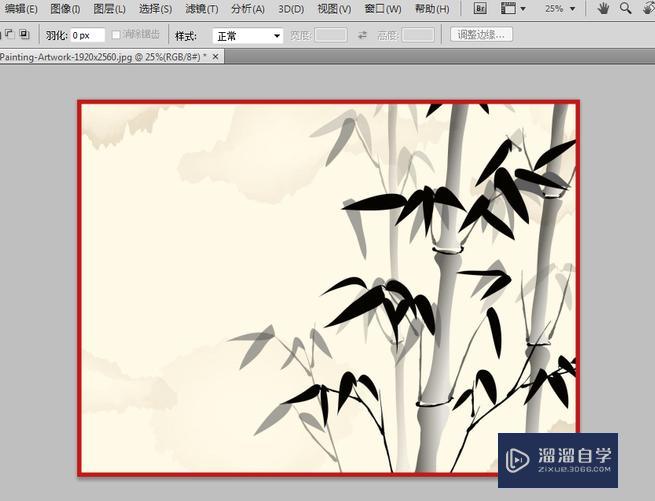
4.用矩形框绘制工具,绘制一个合适大小的矩形选取(比边框稍大一点即可)。然后右键选择反选选区。
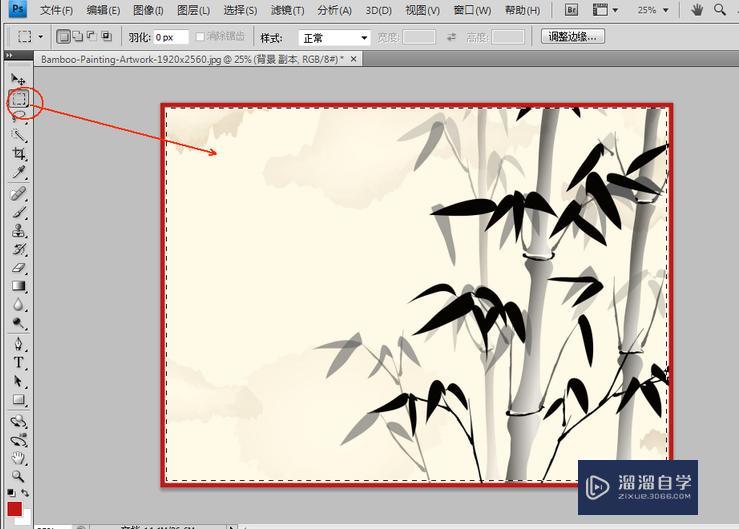
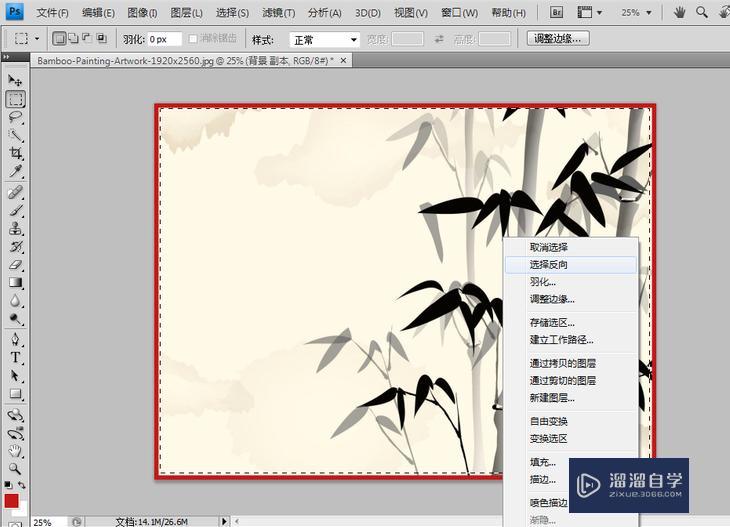
5.然后点击滤镜命令(可以选择描边滤镜也可以自己选择合适的滤镜,或者多个滤镜配合使用)
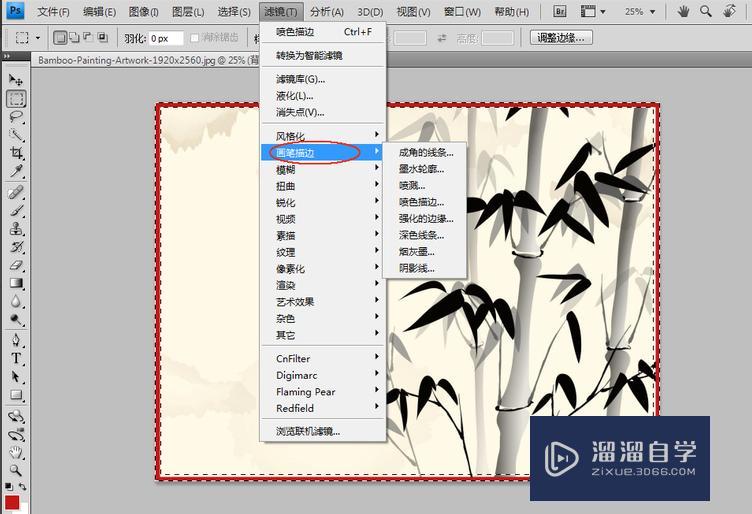
6.调整滤镜效果,制作出合适的边框效果。完成之后就可以保存图像了。
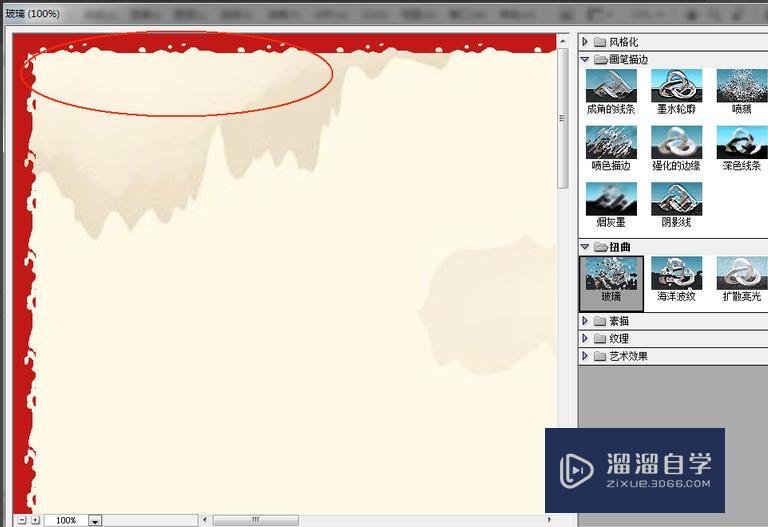
7.如果已经有了素材边框。则可以使用蒙版的方法。
以上内容使用到的电脑型号:联想(Lenovo)天逸510S;系统版本:Windows7;软件版本:Photoshop CS3。
以上就是“如何用Photoshop往图片上加边框?”的全部内容了。小伙伴们可要用心学习哦!虽然刚开始接触Photoshop软件的时候会遇到很多不懂以及棘手的问题,但只要沉下心来先把基础打好,后续的学习过程就会顺利很多了。
如果小伙伴们还有其他关于Photoshop软件的问题,也可以来向小溜咨询哦!最后,如果你觉得文章有用就请点赞或者评论吧!希望小编今天所介绍的内容能够为你带来有用的帮助!
基础入门Photoshop叠加模式使用讲解
特别声明:以上文章内容来源于互联网收集整理,不得将文章内容
用于商业用途.如有关于作品内容、版权或其他问题请与溜溜网客服
联系。
相关文章
距结束 06 天 12 : 58 : 57
距结束 00 天 00 : 58 : 57






