3DMax柱头模型制作方法教程
溜溜自学 室内设计 2021-09-01 浏览:866
3DMax柱头模型制作教程详解。相信有很多小伙伴在使用3DMax的时候会遇到很多还未了解的模型制作方法,比如3DMax柱头模型的建模,今天本文内容主要以3DMax2012为例,给大家带来3DMax柱头模型制作教程,希望能帮助到大家。
想要更深入的了解“3DMax”可以点击免费试听溜溜自学网课程>>
工具/软件
电脑型号:联想(lenovo)天逸510s; 系统版本:Windows7; 软件版本:3DMax2012
方法/步骤
第1步
打开3DMax2012软件,进入软件工作界面;
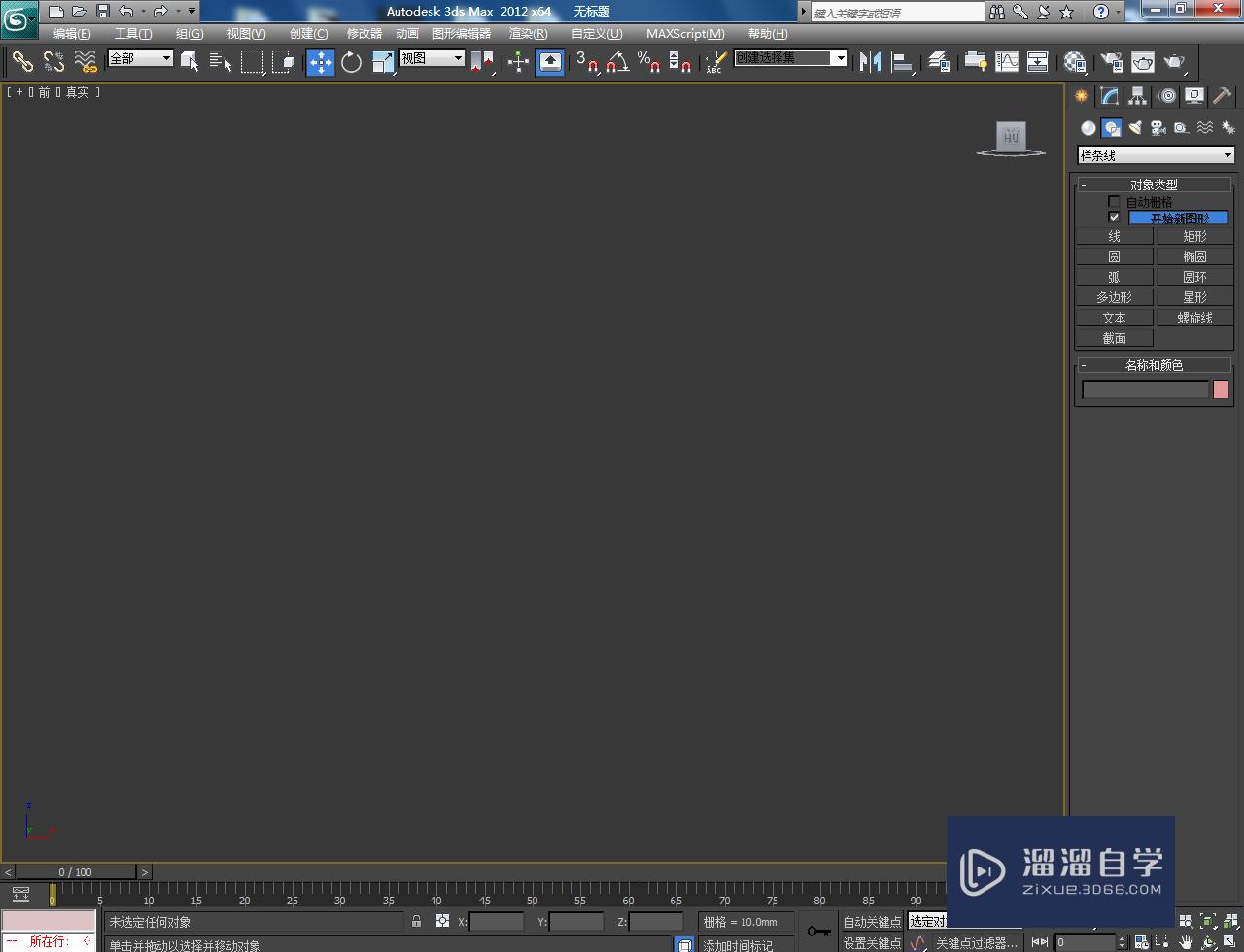
第2步
点击【创建】-【图形】-【线】,按图示绘制一个多段线图案;
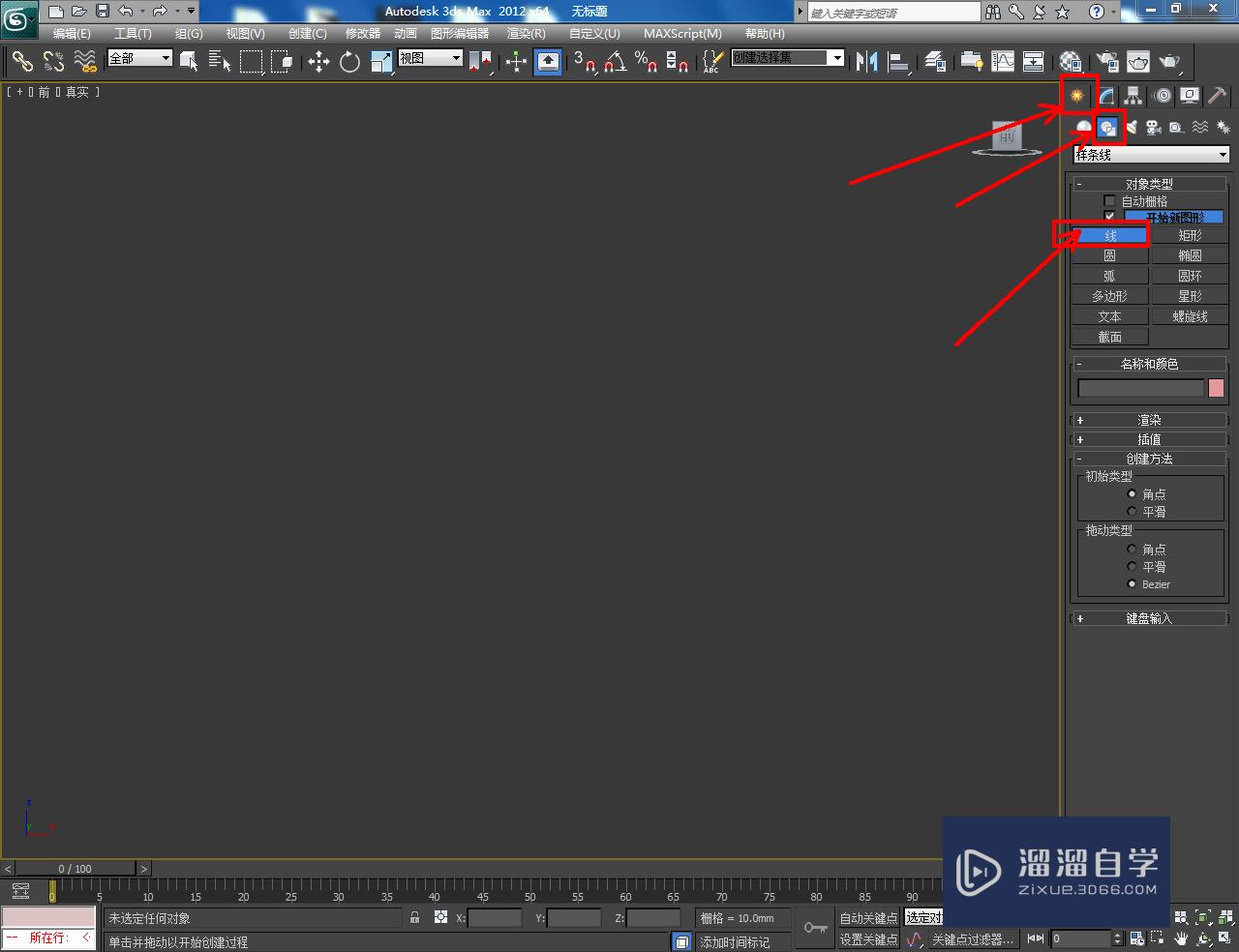
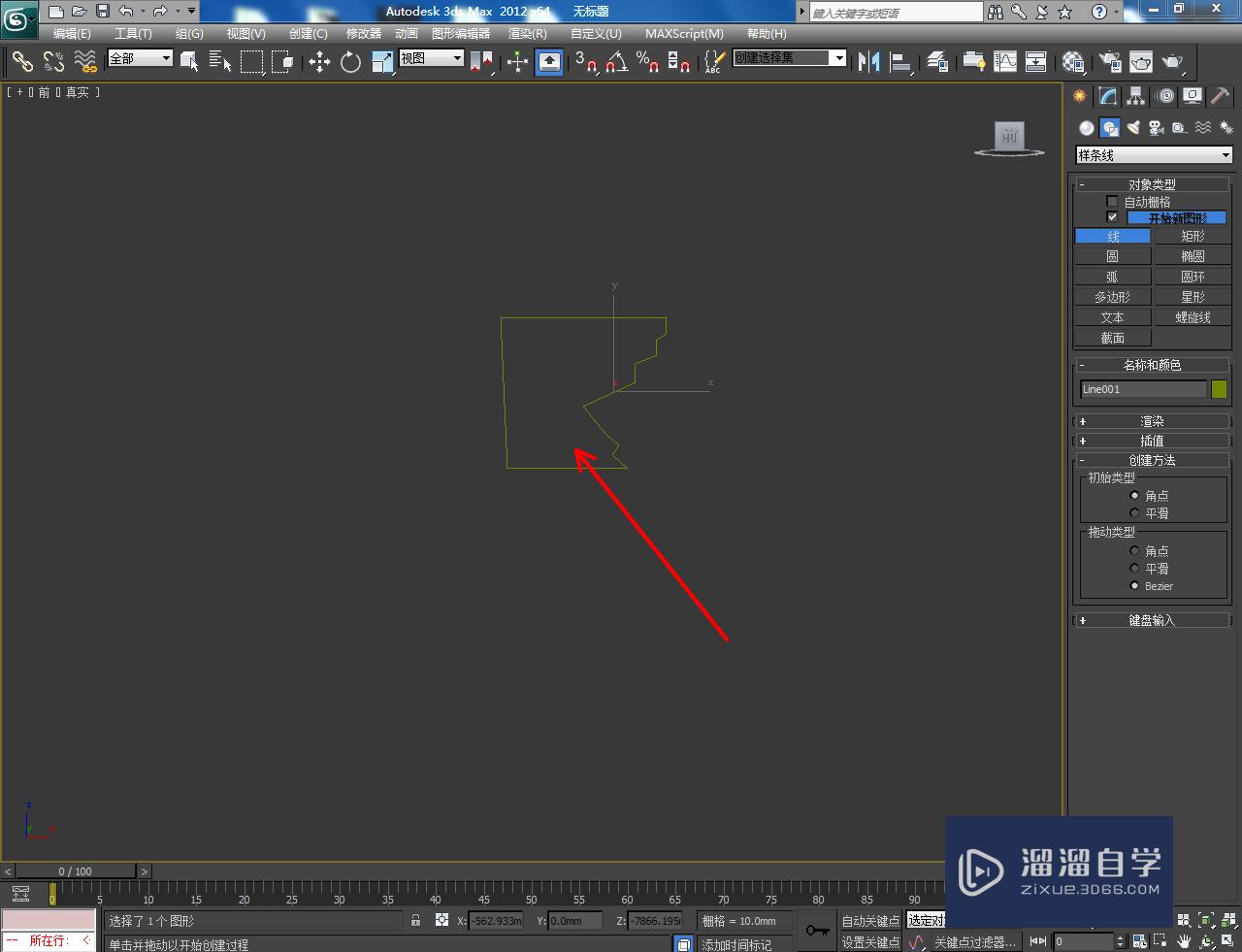
第3步
选中图案,点击右边工作区中的【顶点】,选中图示图案上的节点,对节点进行平滑圆化处理,完成柱头截面图案的绘制(如图所示);
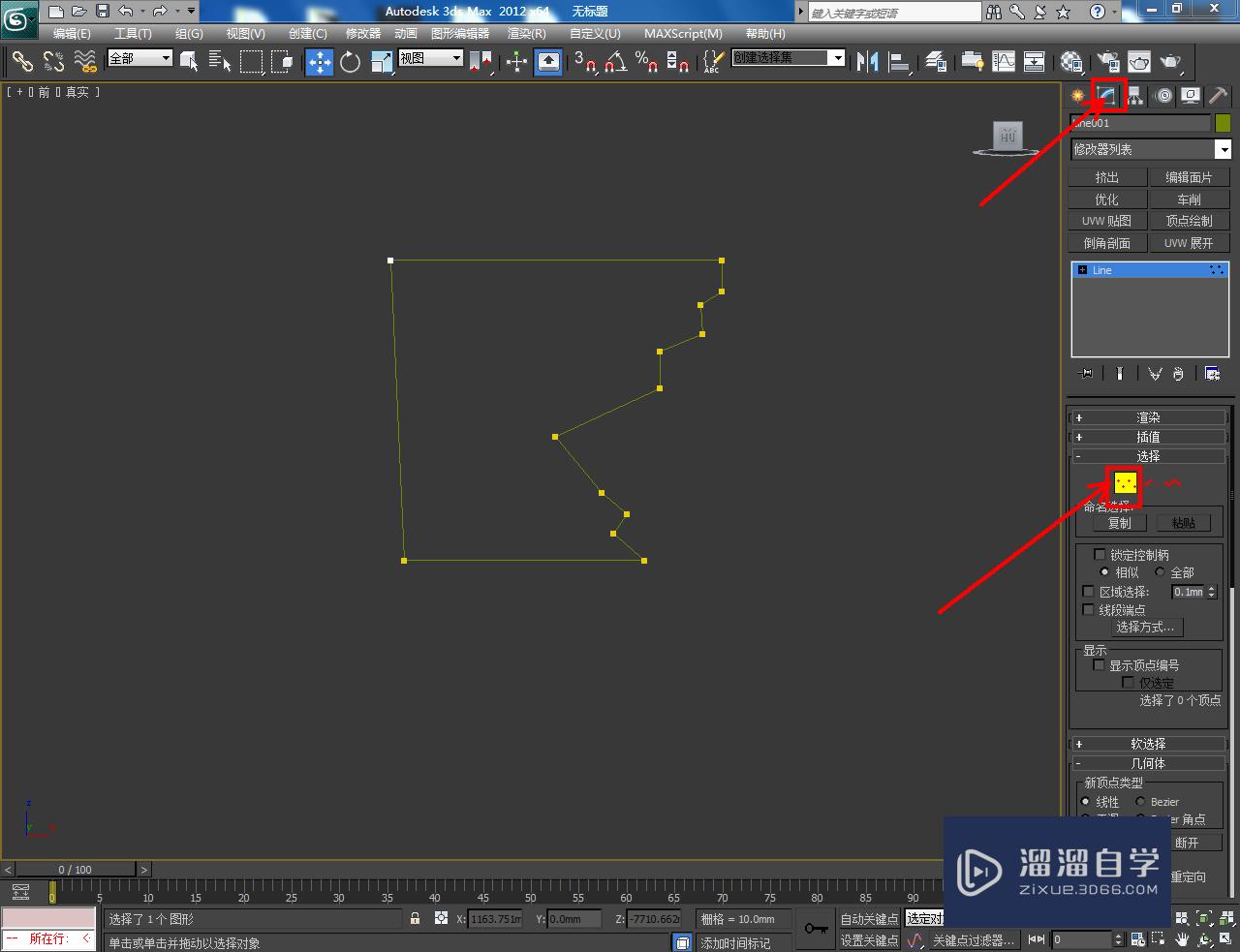
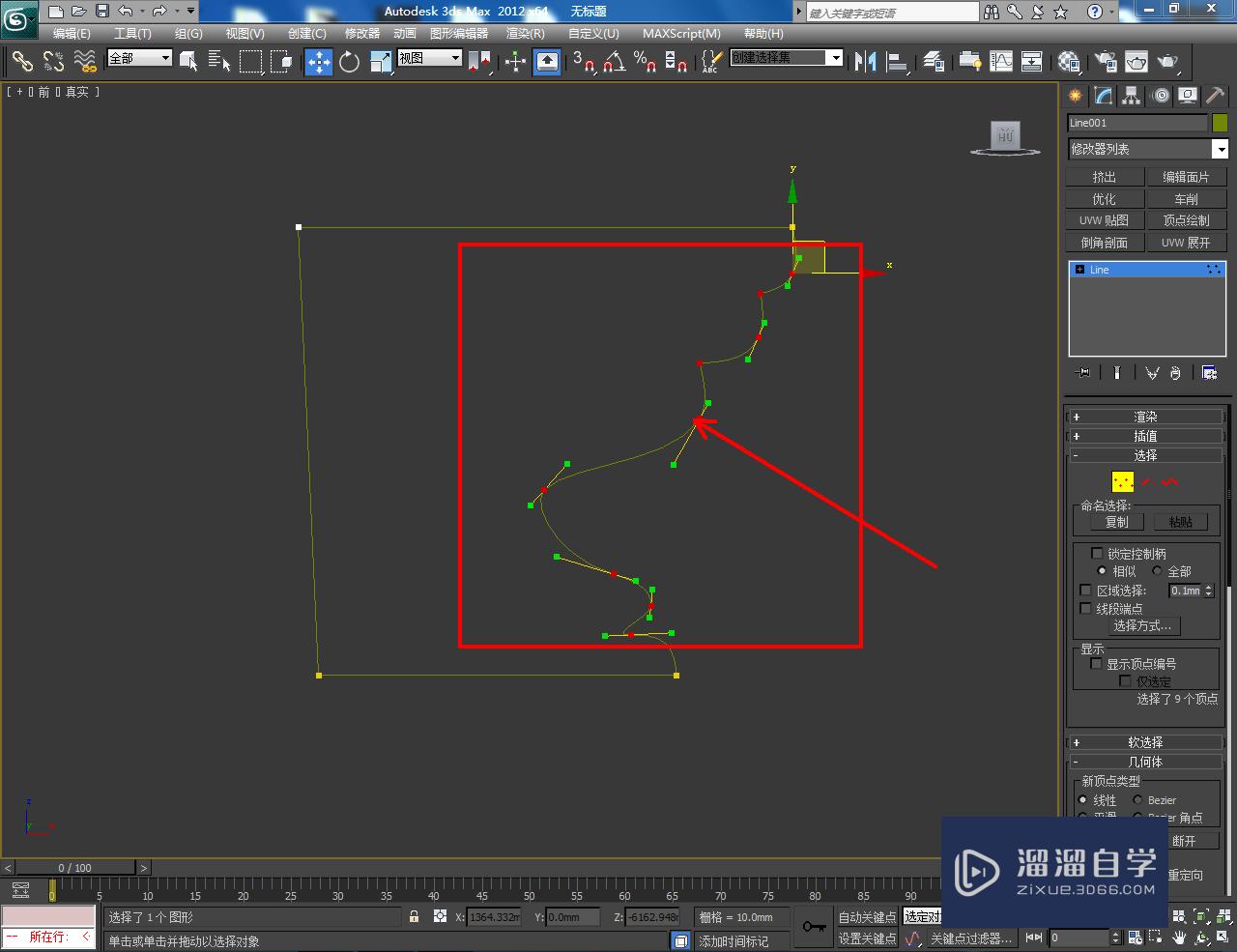
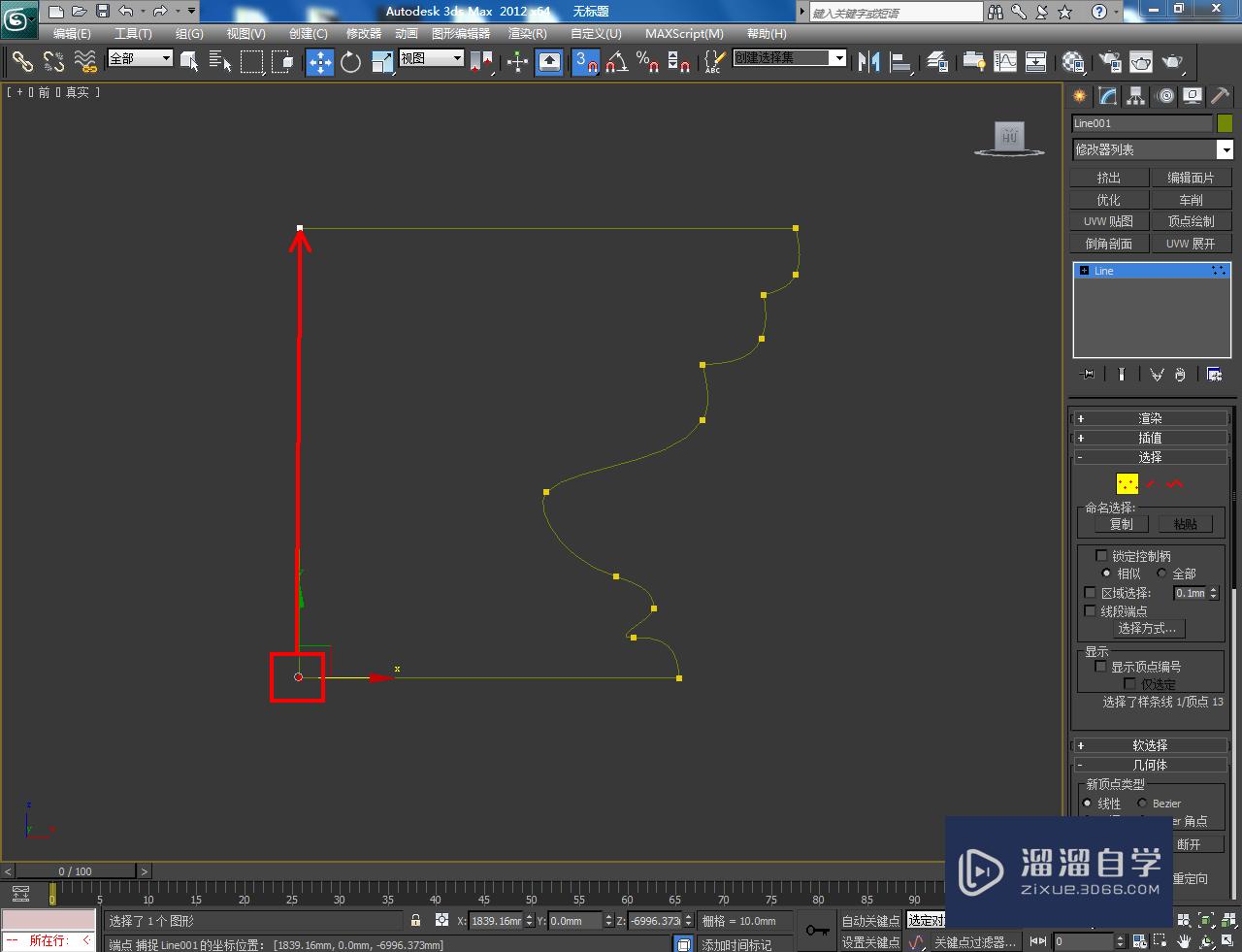
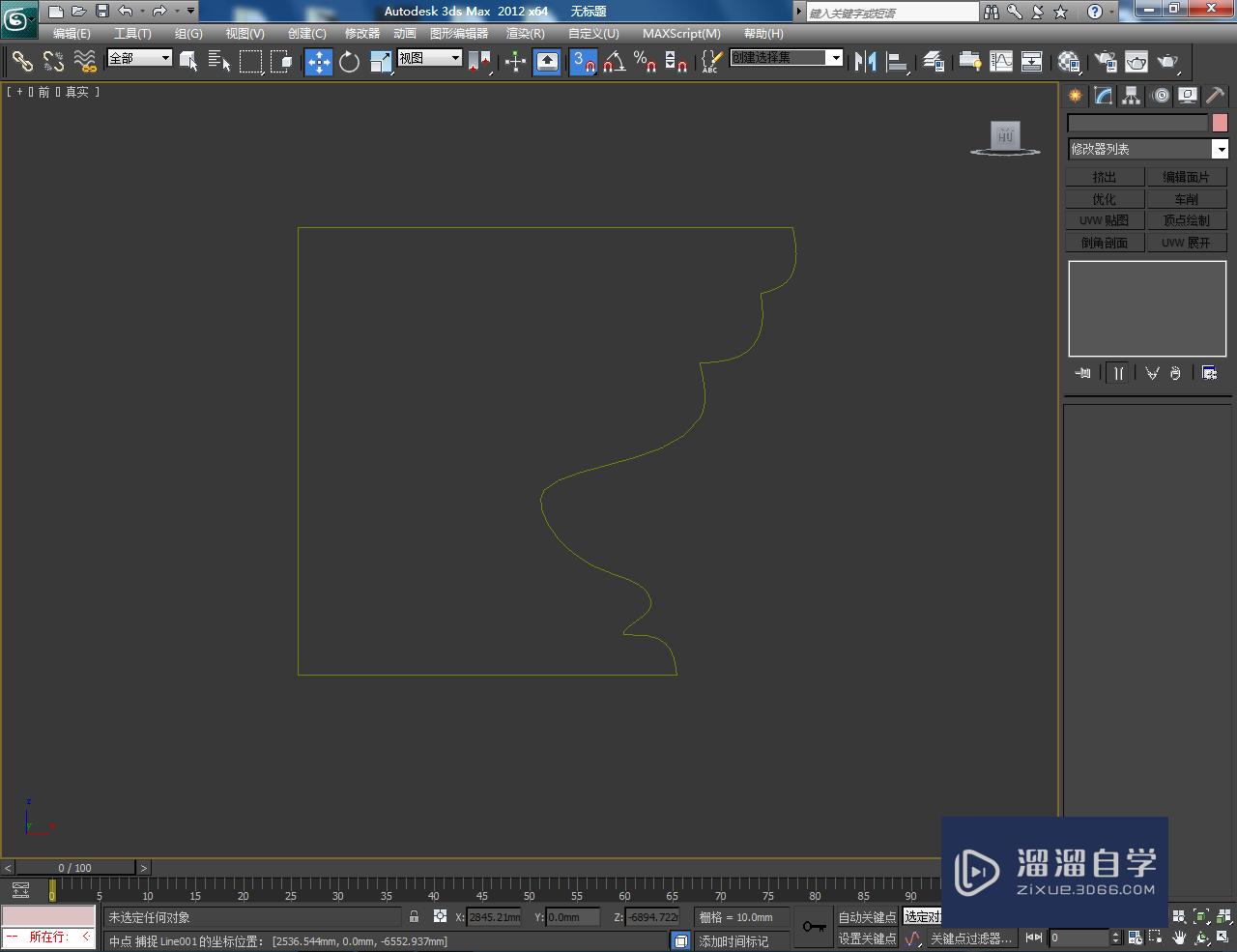
第4步
选中图案,点击【修改】-【修改器列表】-【车削】,勾选【焊接内核】后,将对齐设置为:最小,分段数设置为:50,生成柱头模型;
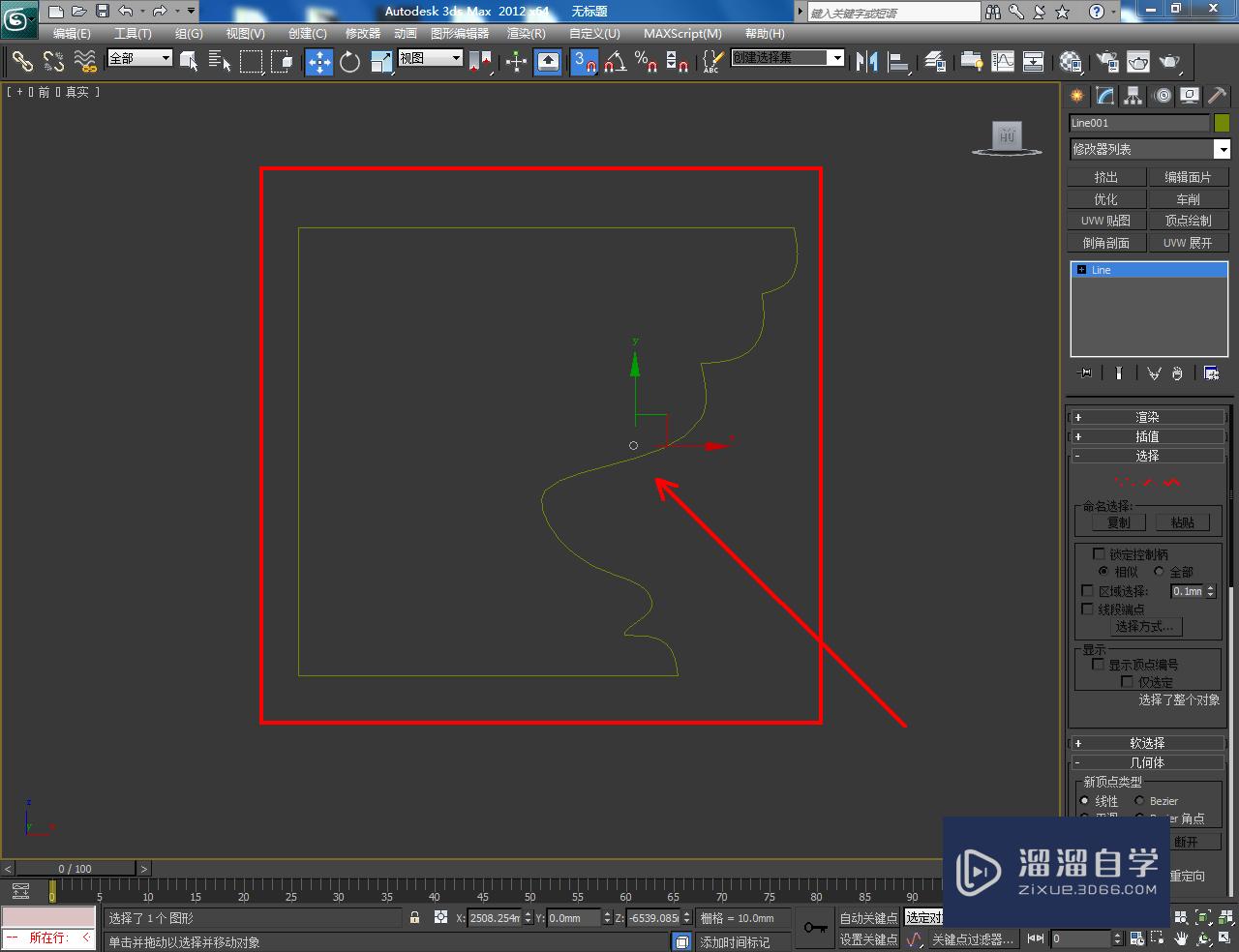
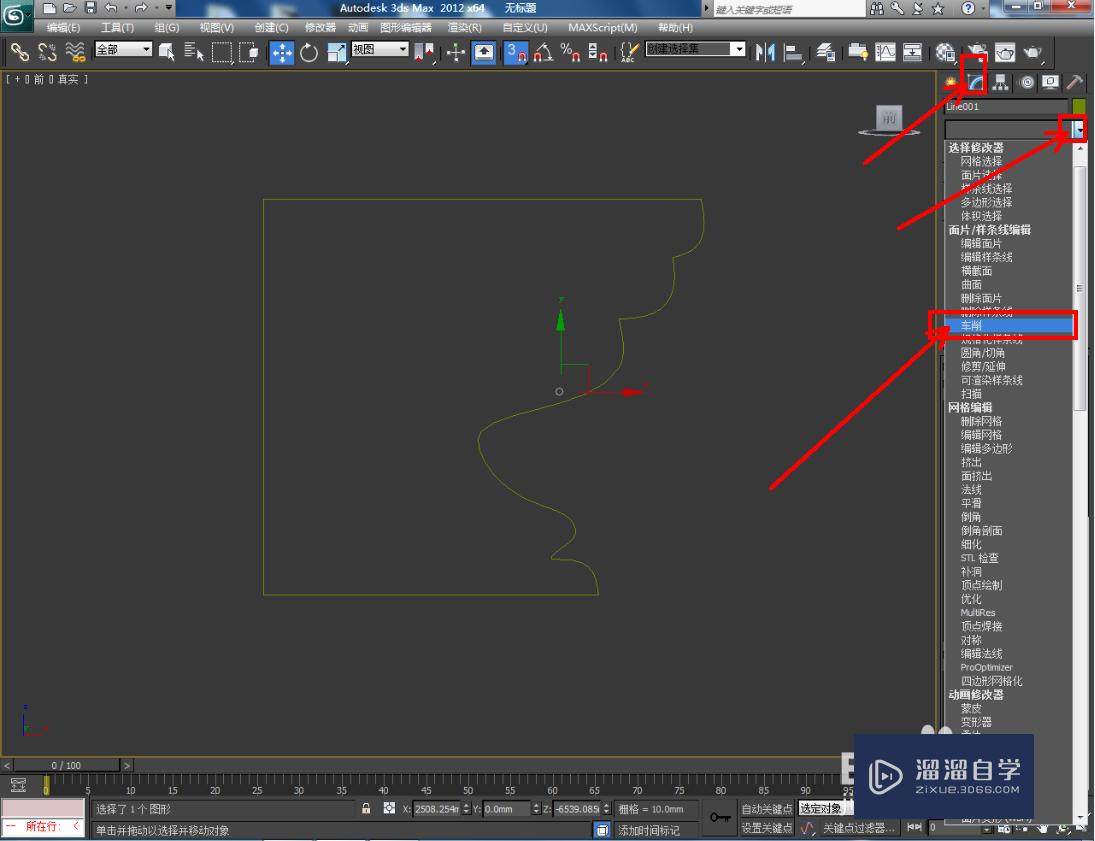
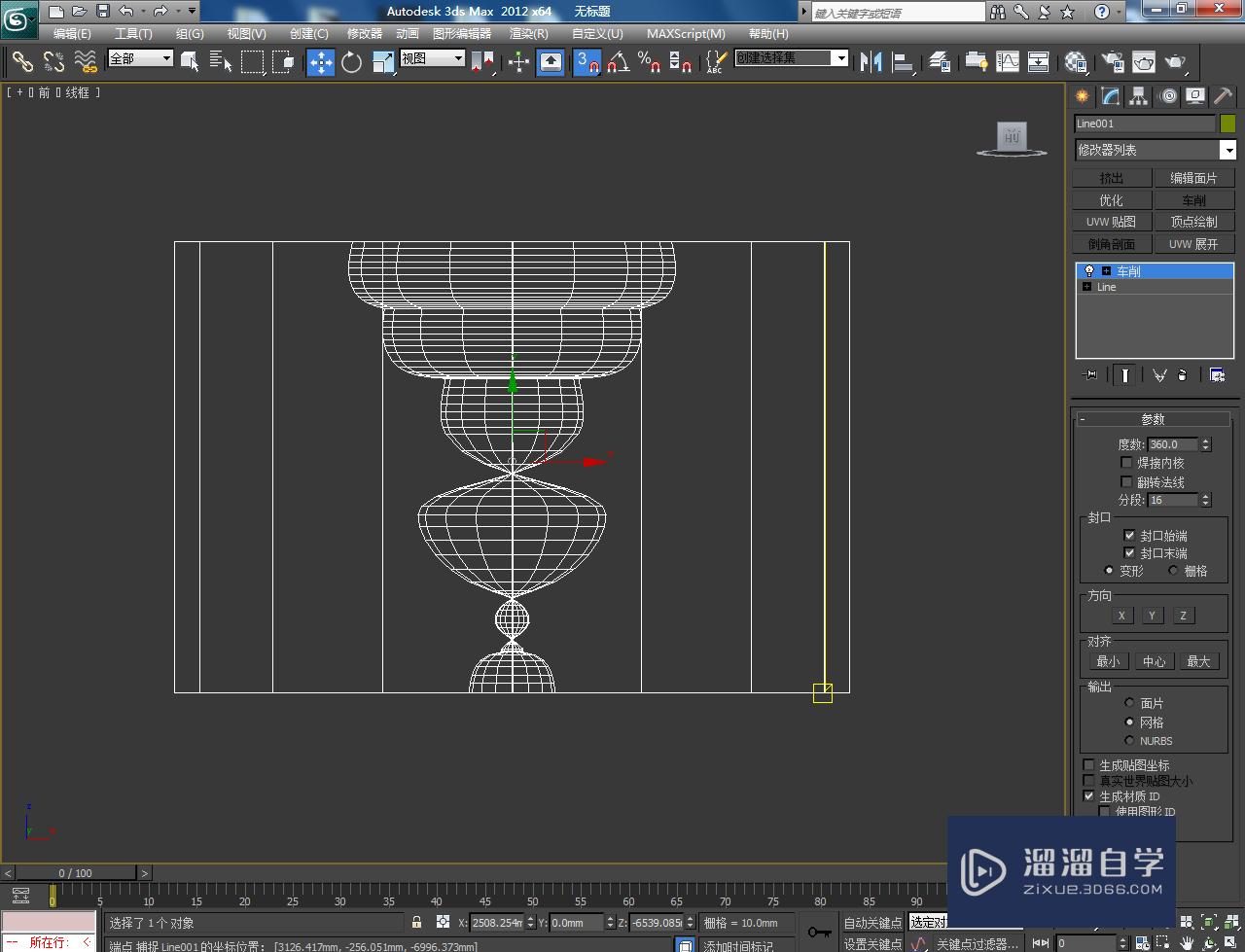

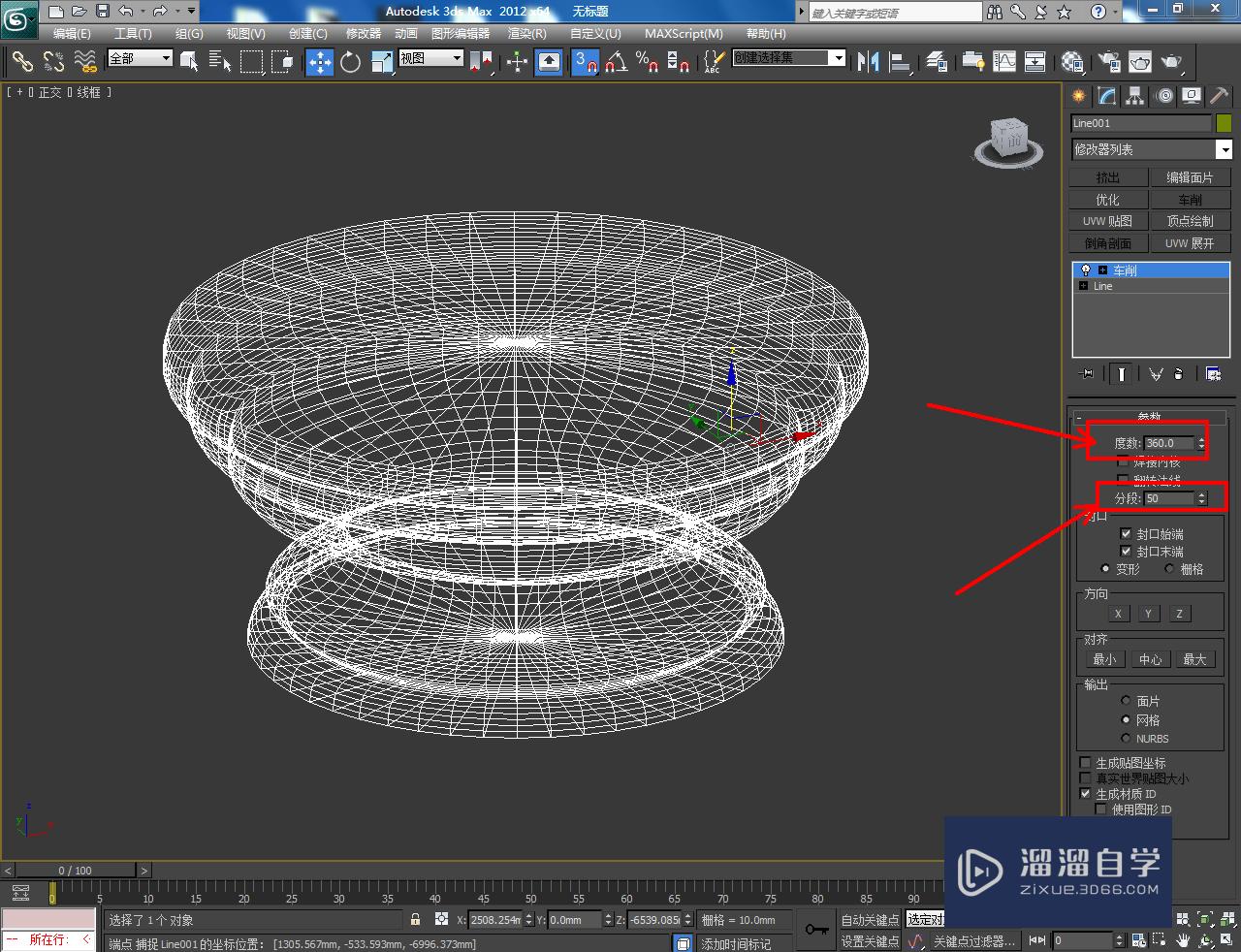


第5步
点击【材质编辑器】,弹出材质编辑器设置栏后,按图示设置一个石膏材质球并附加给柱头模型即可。以上就是关于3DMax柱头模型制作方法的所有介绍。





相关文章
距结束 06 天 00 : 17 : 49
距结束 01 天 12 : 17 : 49
首页







