3DMax如何切换opengl模式和direct3D模式?
溜溜自学 室内设计 2021-09-01 浏览:2491
大部分初学者在用3DMax软件的时候,经常会看一些视频,那么看视频的时候会发现老师用的软件模式和我们用的不太一样。那怎么改变呢?下面我就给大家分享下具体的操作步骤演示,希望对大家有帮助。
想要更深入的了解“3DMax”可以点击免费试听溜溜自学网课程>>
工具/软件
电脑型号:联想(lenovo)天逸510s; 系统版本:Windows7; 软件版本:3DMax2012
方法
第1步
opengl模式和direct3D模式其实是3DMax软件的视口驱动模式。还有一种模式是软件。软件的算法是最慢的,也是最稳定的。如图,我这个电脑安装的3DMax9是推荐用direct3D模式。

第2步
在我们安装了3DMax之后,系统都会根据电脑的配置等等因素默认一个推荐模式,如上图。但是不同模式有着不一样的效果。如图,我这个电脑安装的3DMax2012英文版是推荐用软件模式。
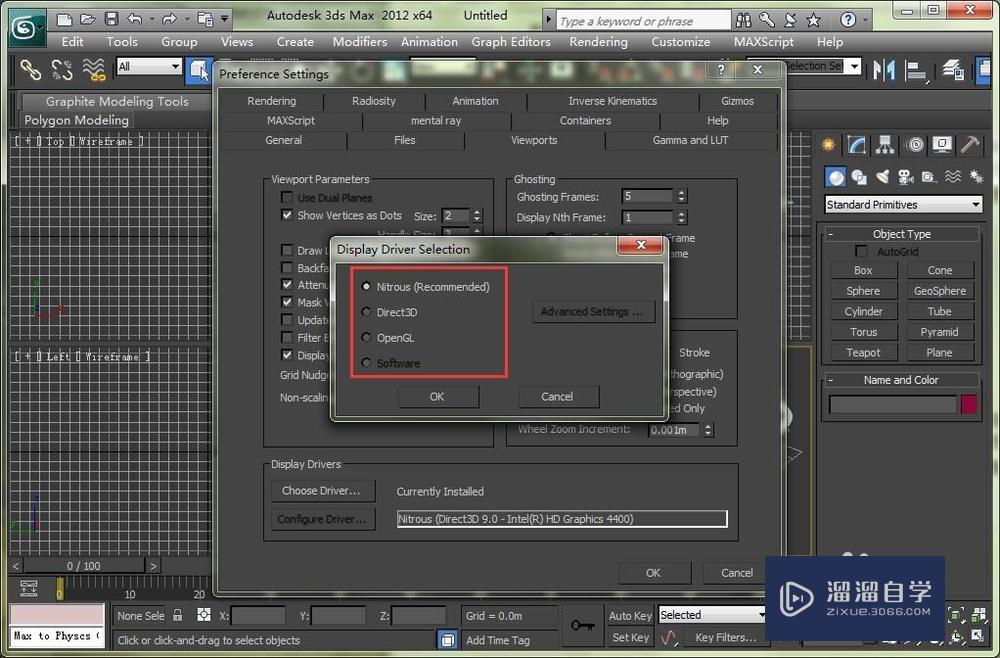
第3步
如果想改变视口驱动模式的话,可以打开软件,在菜单栏里找到自定义,自定义聊有一个首选项。
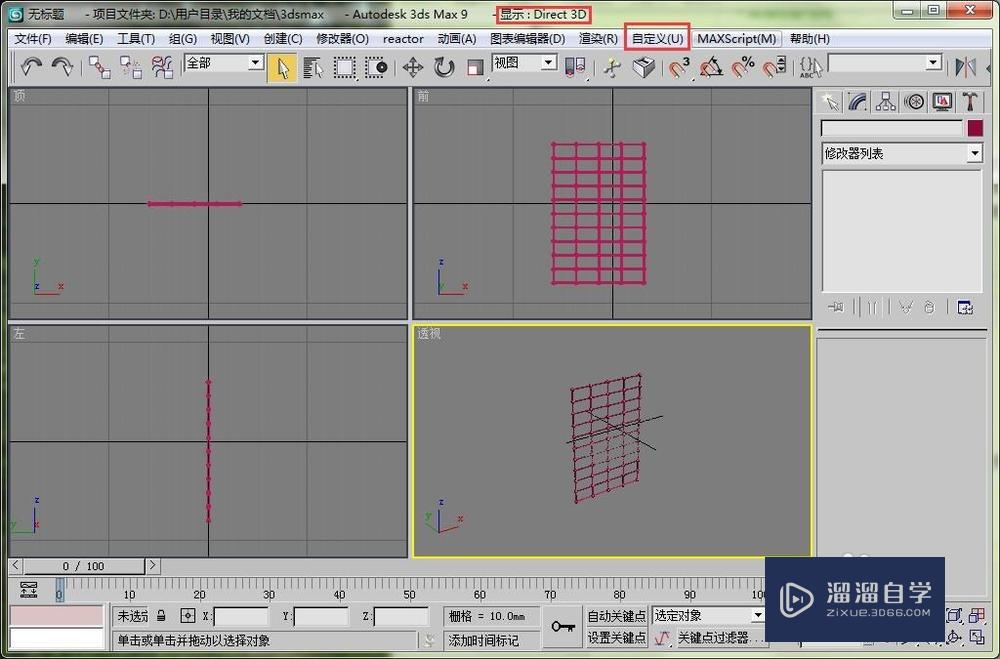
第4步
打开首选项设置,里面有很多设置,我们要设置的是视口驱动模式,那就选择视口。
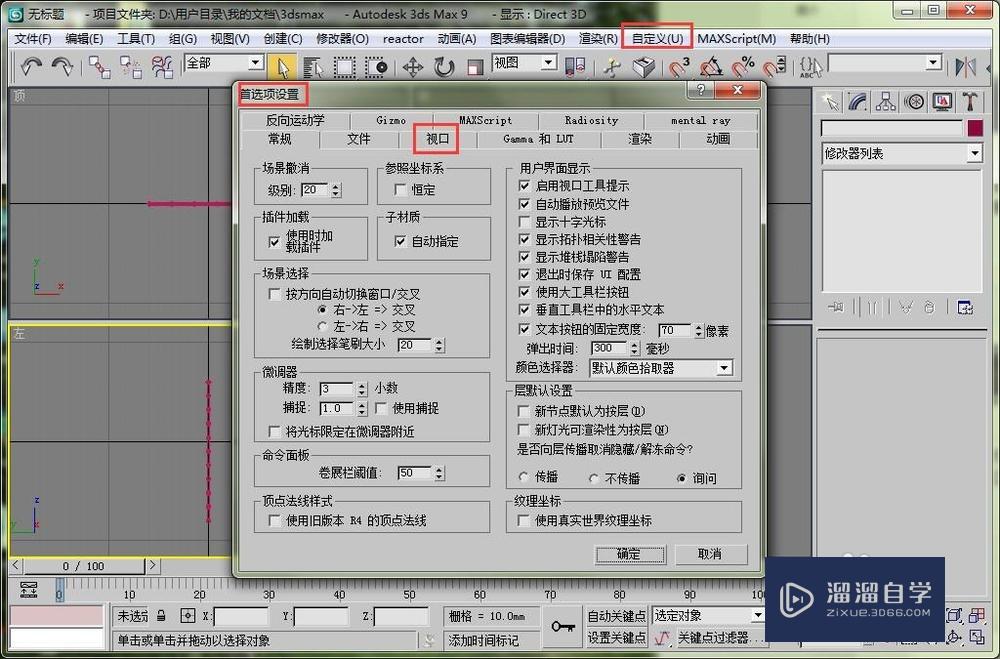
第5步
在视口设置的最下方有显示驱动程序。这里可以看见当前的视口驱动程序。

第6步
点击上面的一个选择驱动程序,会出现一个direct3D驱动程序设置。

第7步
点击direct3D驱动程序设置里的从direct3D回到上一界面。打开图形驱动程序设置。
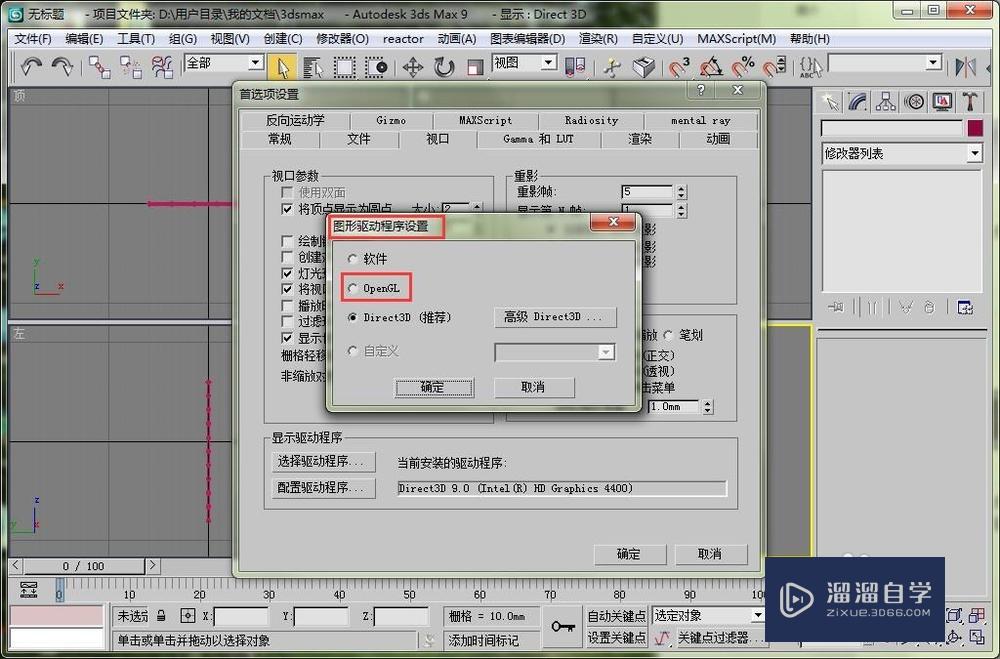
第8步
选择opengl模式,会在下一次启动3DMax的时候生效。
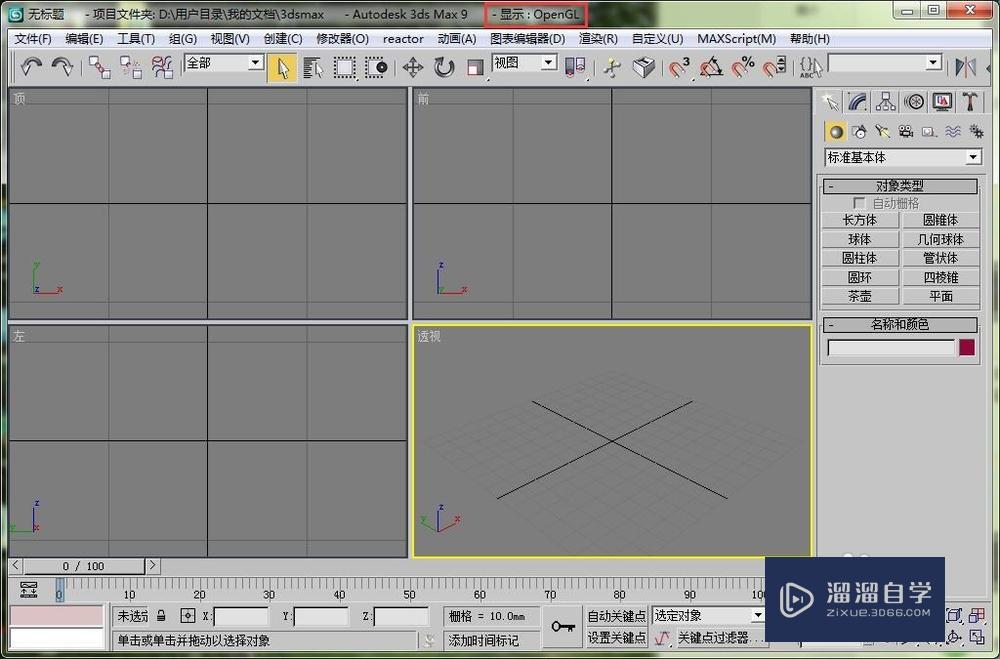
第9步
除了在软件自定义里更改,也可以在开始程序里找到安装3DMax的文件夹。在文件夹里有一个改变图形模式的图标。
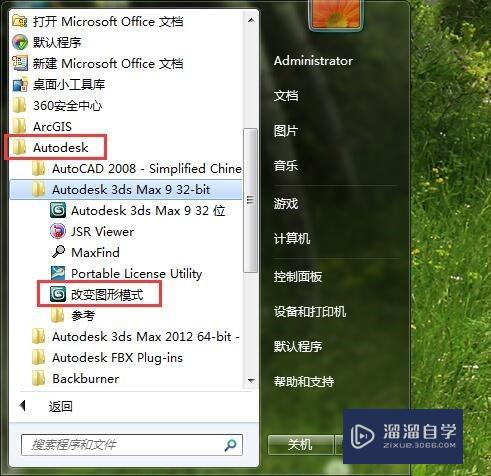
第10步
点击打开图标,然后就可以设置视口驱动模式了。其余步骤是跟在自定义中打开的图形界面一致。
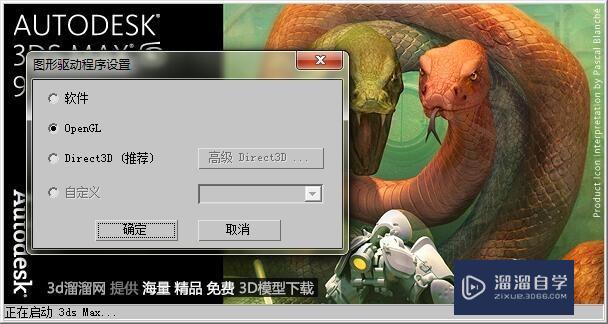
第11步
用英文版的话,应该都会认识单词吧,找到相应的选项更改就好了。附一张英文版截图。
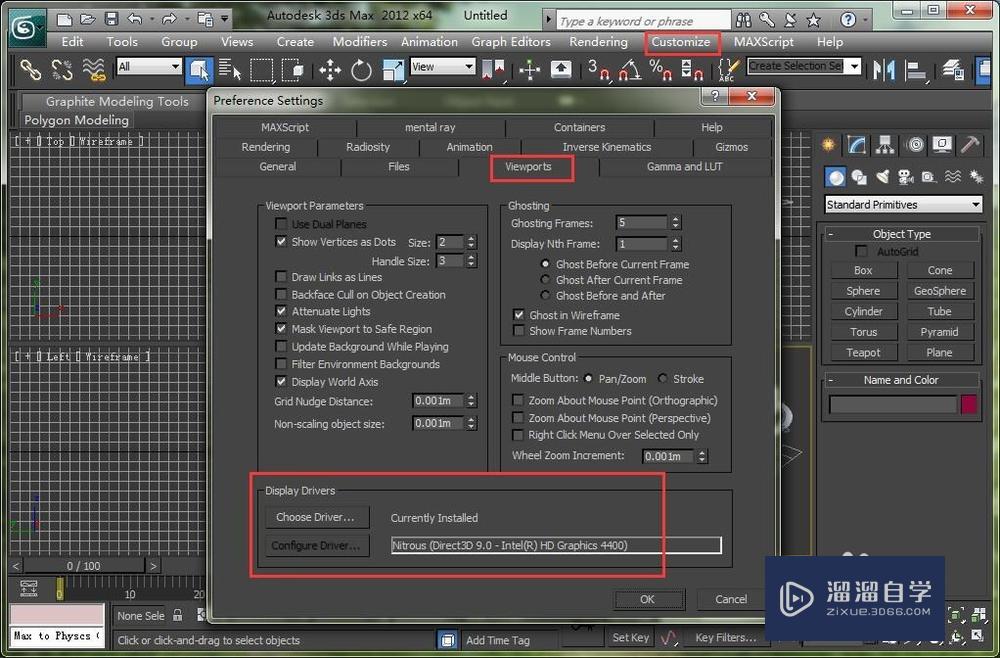
相关文章
距结束 04 天 19 : 30 : 42
距结束 00 天 07 : 30 : 42
首页









