3DMax抱枕建模方法教程
溜溜自学 室内设计 2021-09-01 浏览:1713
今天给大家分享一个3DMax抱枕建模的教程,介绍了简单的抱枕建模的方法。操作起来很简单,下面我就给大家演示下具体的操作步骤吧。
想要更深入的了解“3DMax”可以点击免费试听溜溜自学网课程>>
工具/软件
电脑型号:联想(lenovo)天逸510s; 系统版本:Windows7; 软件版本:3DMax2010
方法/步骤
第1步
先在前视图创建长方体,参数如图所示
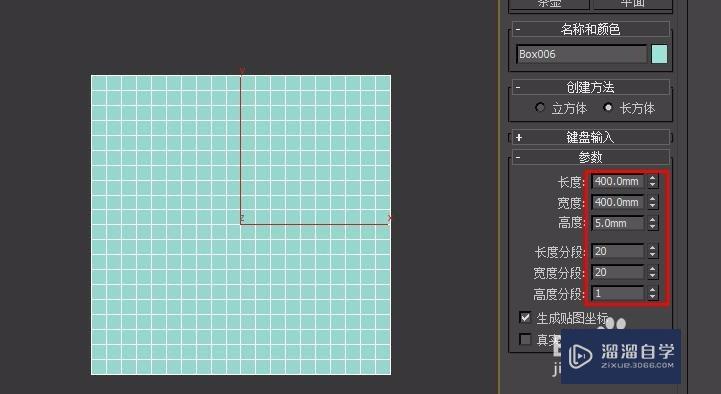
第2步
在修改面板添加cloth修改器,并按图中步骤操作
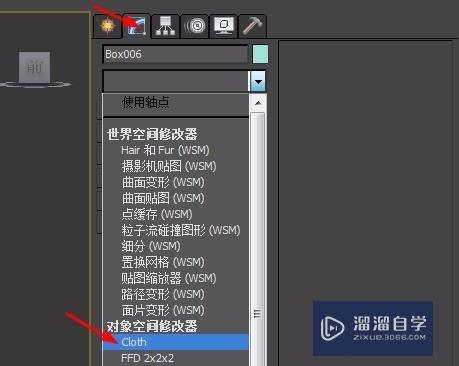
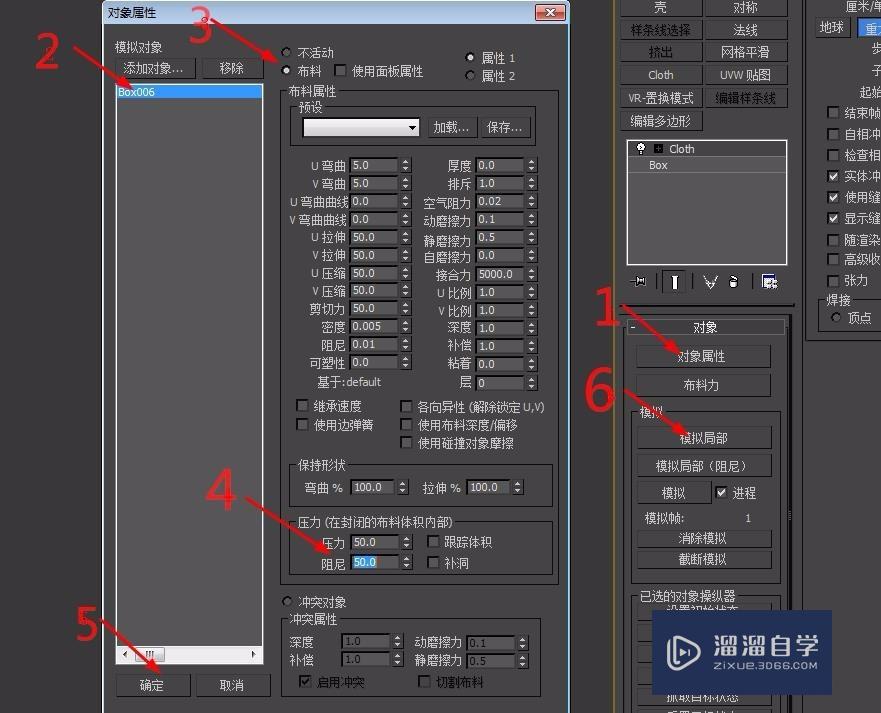
第3步
点击模拟局部,软件会自动运算,当物体往下移时再次点击模拟几部停止运算。
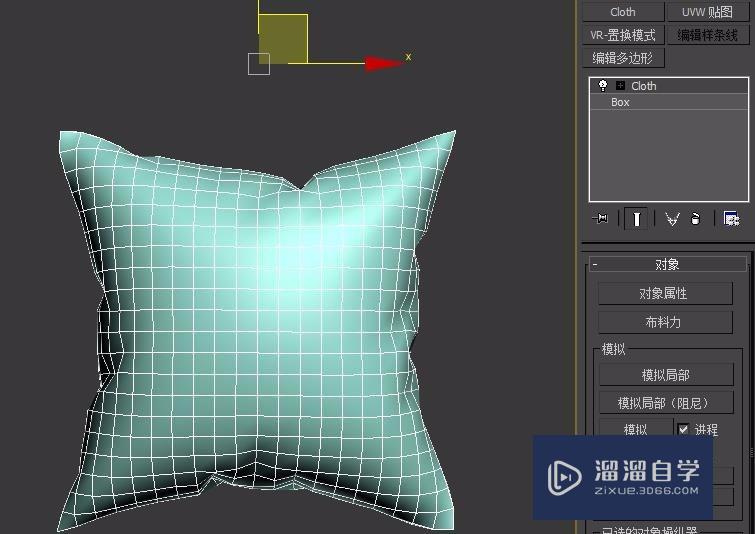
第4步
将坐标轴移到物体中心
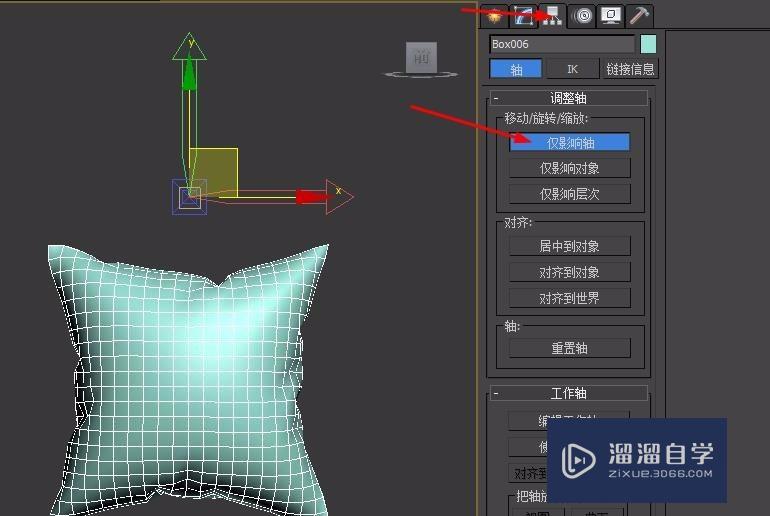
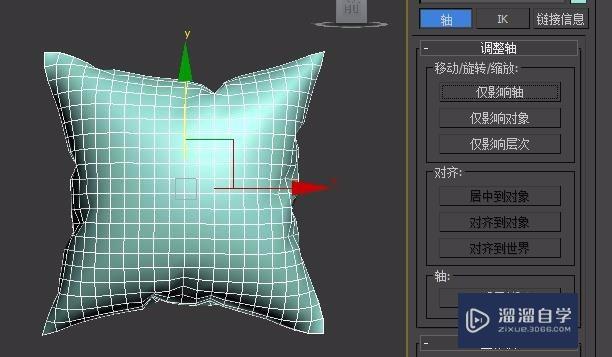
第5步
在修改面板添加ffd修改器

第6步
按下键盘1键,选择选择点并调整位置如图所示
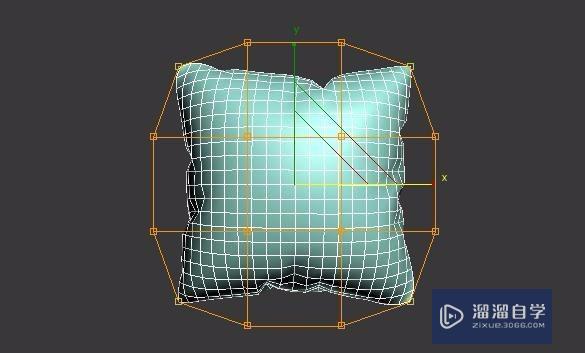
第7步
切换到顶视图,调整点如图所示
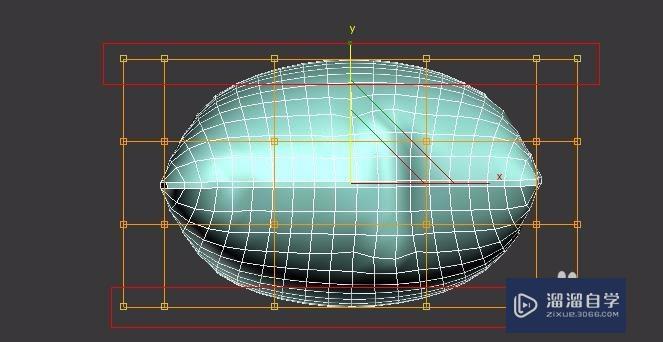
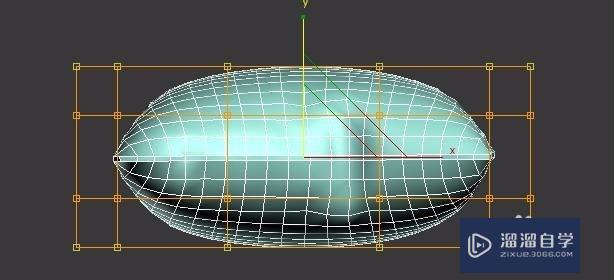
第8步
选择边,环形连接
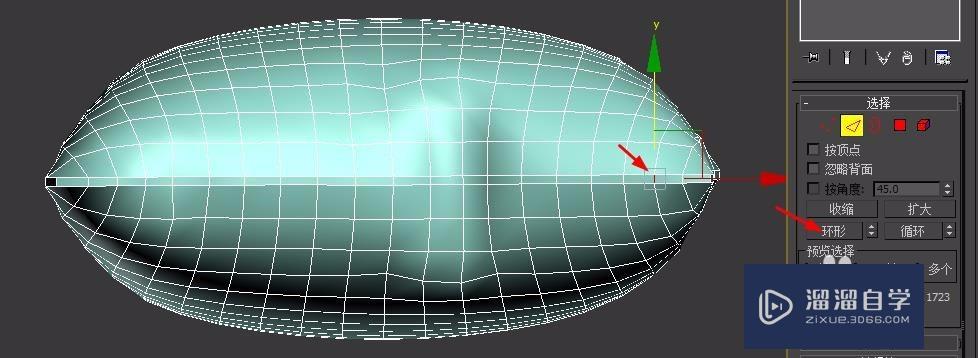
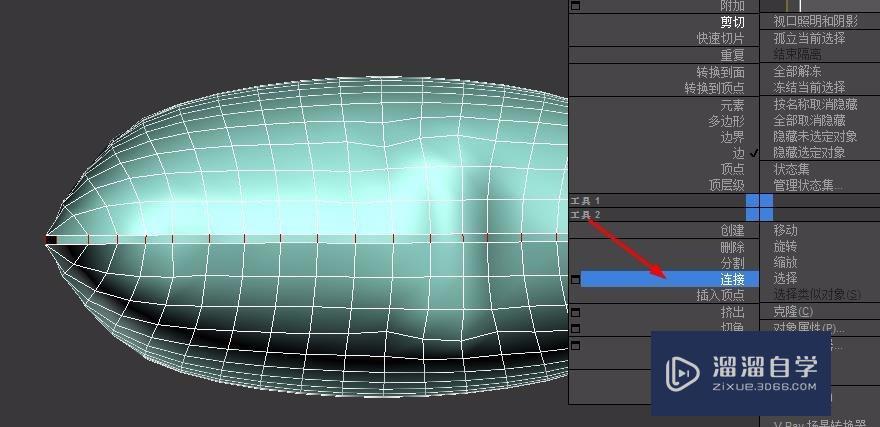
第9步
挤出边,参数如图所示
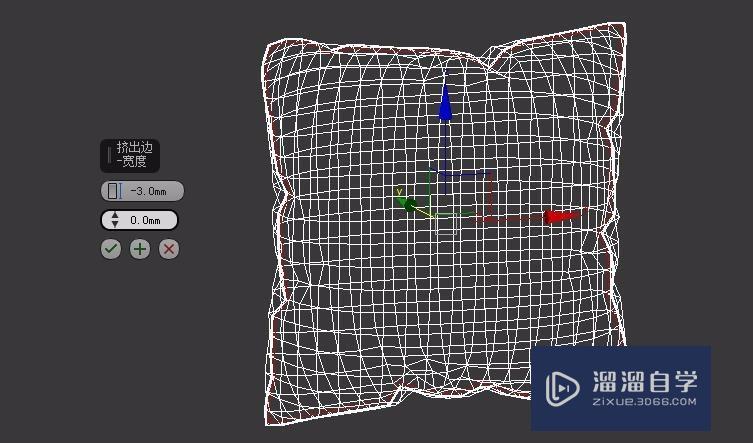
第10步
添加网格平滑修改器,迭代次数为2
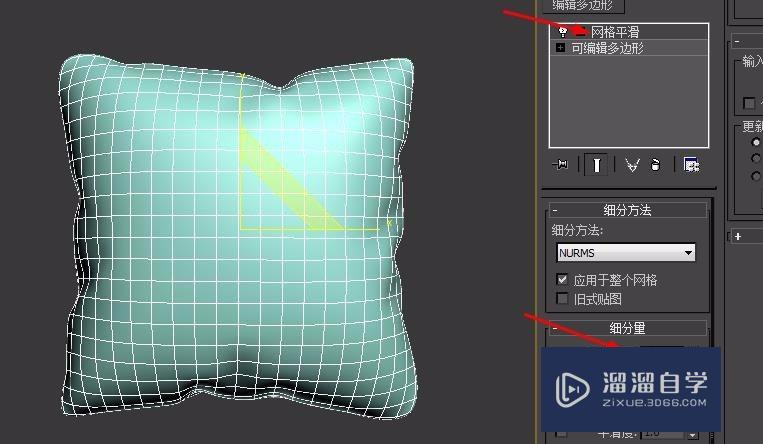
第11步
添加材质,最终效果如图
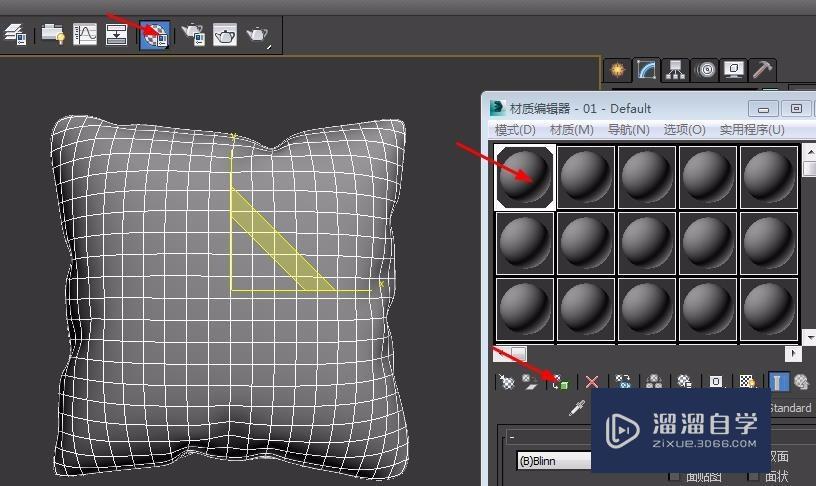

第12步
长抱枕参数如图,建模方法同上
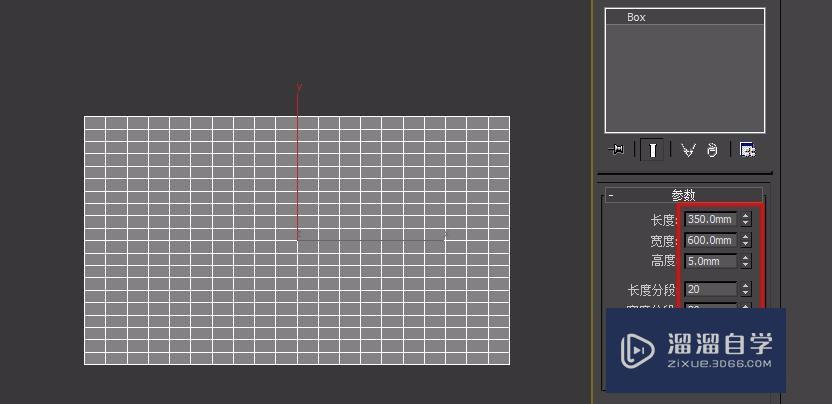
第13步
根据实际需要调成抱枕的大小和饱满度,完成最终效果如下图
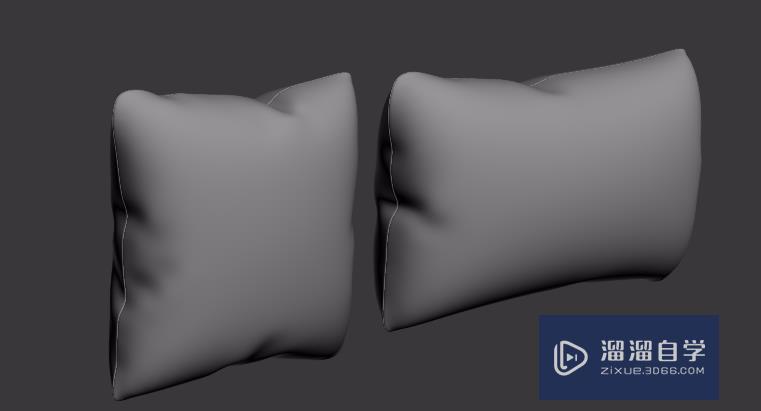
相关文章
距结束 06 天 07 : 18 : 03
距结束 01 天 19 : 18 : 03
首页









