3DMax用透明图片贴图浅析介绍
很多初学者在做3DMax透明贴图的时候,会发现该透明的地方不透明,不透时的地方反而透明了,很多老手在做这个的时候,也很容易忘记这种方法,反正我做软件是很容易忘记的
想要更深入的了解“3DMax”可以点击免费试听溜溜自学网课程>>
工具/软件
电脑型号:联想(lenovo)天逸510s; 系统版本:Windows7; 软件版本:3DMax2010
方法/步骤
第1步
打开3DMax(我用2010版,个人用习惯了),点开右侧图形选框,按矩形工具按钮,在顶视图,画一长度为1mm,宽度为500mm的矩形框
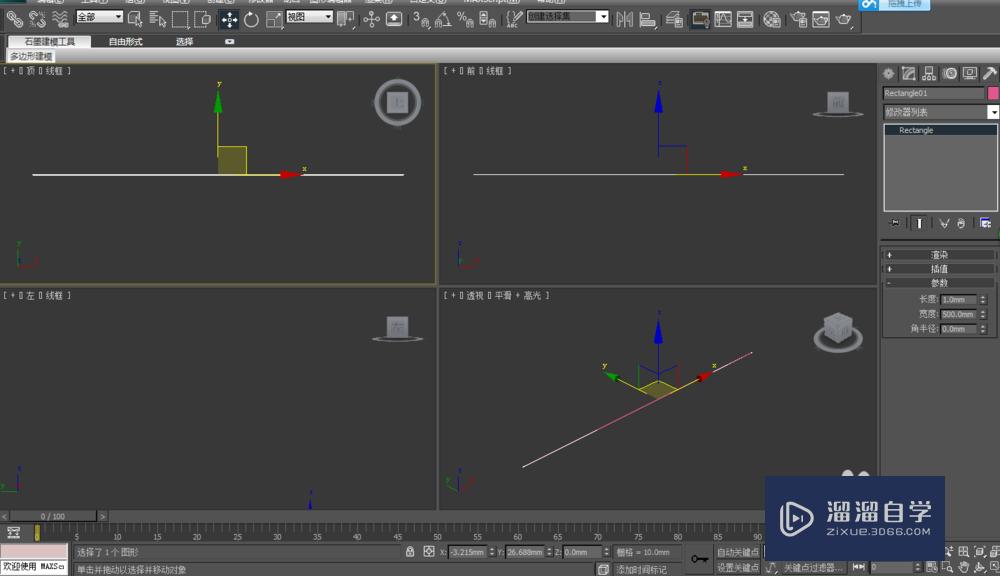
第2步
点击菜单栏,修改器—网格编辑—挤出,挤出一个数量为800mm的薄长方体
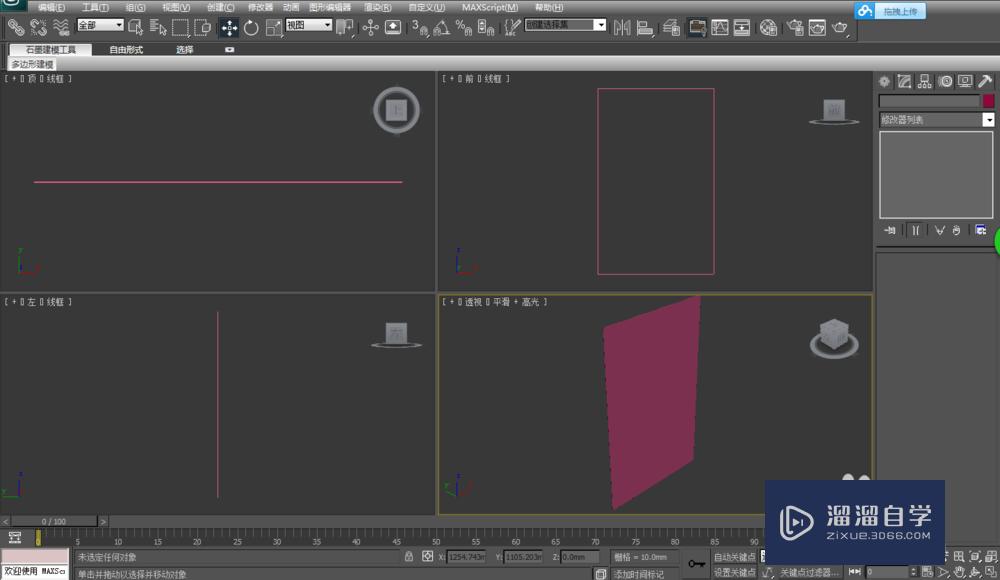
第3步
打开Photoshop软件,拉进去一张衣服图片,如图
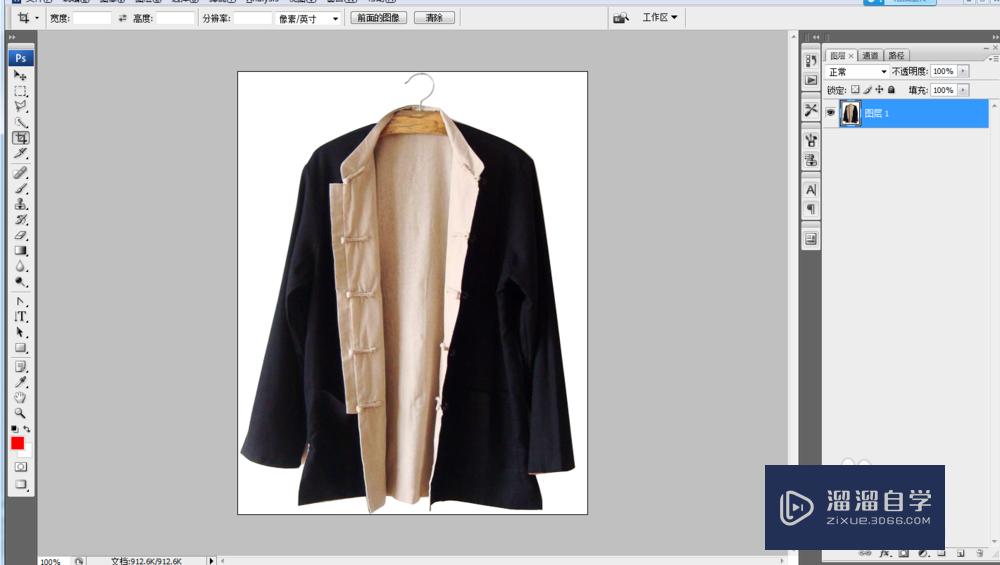
第4步
用魔术棒或钢笔工具,用通道也可以,把白色背景去掉,然后另存为png格式,,得到一个具有透明图层的图片。此处具体方法,不在描述,我另外的经验里有详细具体步骤

第5步
继续打开刚才编辑中的3DMax软件,按m键调出材质编辑器,我此处用的是VR渲染器,如果没有的同学,可以到网上下载相对应的VR渲染器,然后在菜单栏中,渲染—渲染设置—公用—产品级省略号后面选择v-ray rt渲染器即可

第6步
把刚才我们做好的具有透明图层的png格式的图片拉到漫反射颜色后面的单选框里,拉正确好后,会出现一个m样字的标志,
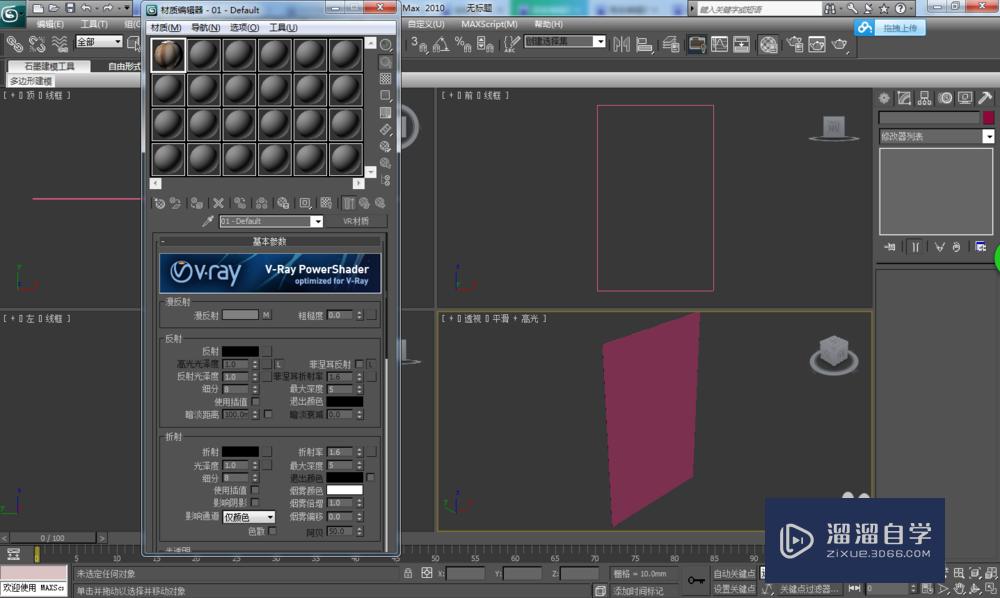
第7步
点击m样字标志,打开图形编辑选项,在 栽剪/放置 下方位置勾选“应用”,在单通道输出下面,勾选“alpha”单选框,

第8步
点击“转到父对象”按钮,返回上一层选项,往下拉,点开贴图选项,按住漫反射贴图(map#1.....png的那个),拉到下面不透明贴图图形栏处松开,出现选项框,选择复制
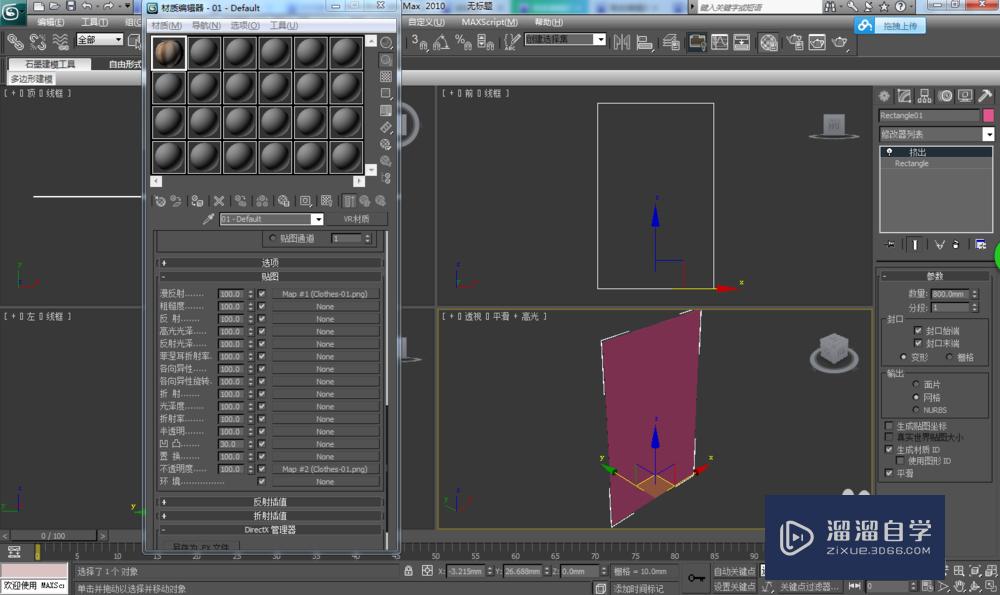
第9步
选中我们刚才做的薄长方体,点击“在视口中显示标准贴图”,再点击“将材质指定给选定对象”,我们就可以得到一个具有只有衣服透明的模型了

特别提示
一定要添加uvw贴图哦










