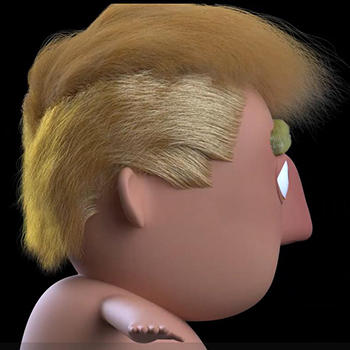3DMax摄像机路径跟随动画设置方法和步骤
溜溜自学 室内设计 2021-09-01 浏览:3415
摄像机路径跟随动画设置是在学习3Ds Max9时,考试必经理的试题。很多初学者可能还不知道如何操作,不仅在不熟悉的情况下这很复杂,下面就来告诉大家3dmax摄像机路径跟随动画设置方法和步骤。
想要更深入的了解“3DMax”可以点击免费试听溜溜自学网课程>>
工具/软件
电脑型号:联想(lenovo)天逸510s; 系统版本:Windows7; 软件版本:3DMax2014
方法/步骤
第1步
打开题目指定的素材文件;选择摄像机(机头),点击工具栏的“运动”,然后选择“指定控制器”;
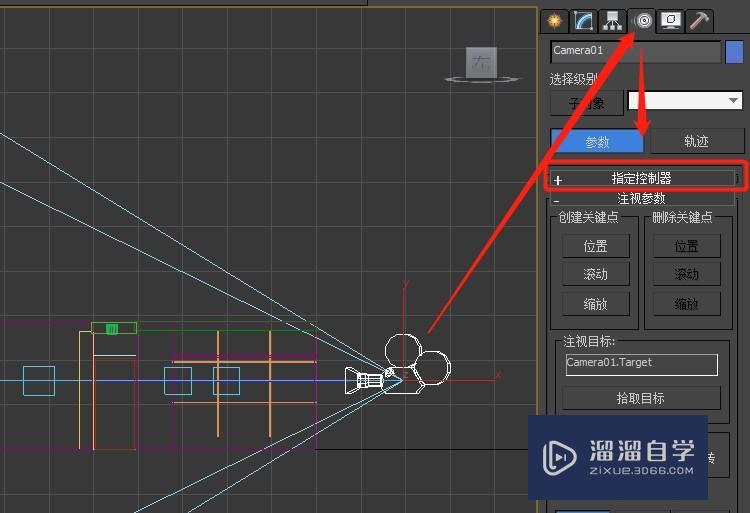
第2步
点开“指定控制器”的”+“号,会有如下图的层级;把“变换”通过“指定控制器”指定为“位置/旋转/缩放”(下图1);;把“位置”通过“指定控制器”指定为“路径约束”(下图2);
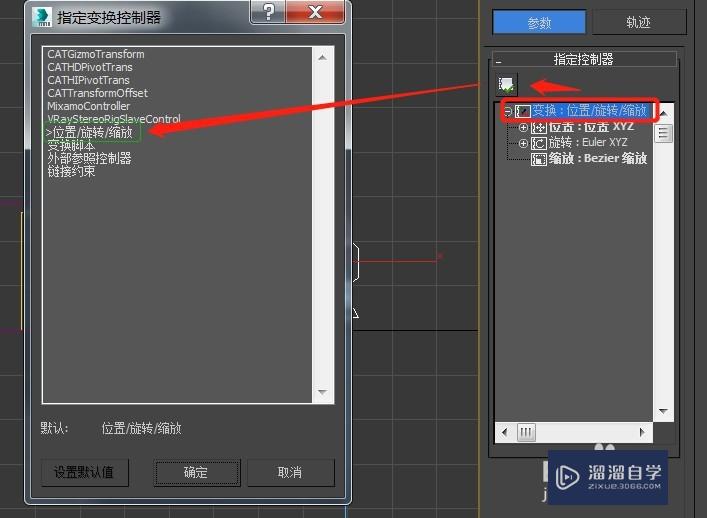
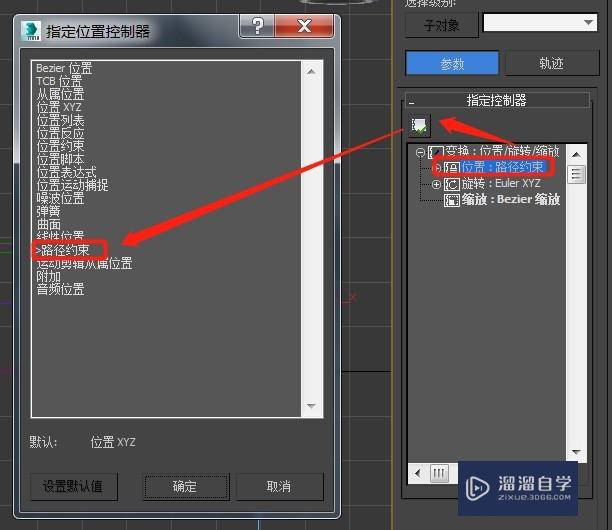
第3步
然后在路径参数栏内点击“添加路径”,拾取题目要求的跟随路径line01;把跟随勾选上,轴选z转并勾选翻转,如下图;
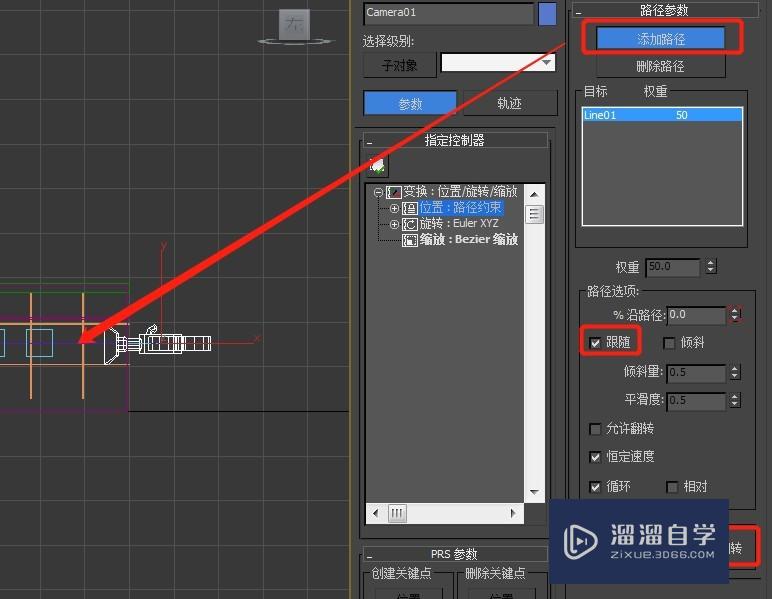
第4步
观察场景中的摄像机视角是否角度正确,如不正确可以在合适的视图中用开启角度捕捉给予纠正过来;下图为在前视图给予顺时针旋转90度的(旋转中要同时观察透视图,看旋转的方向是否正确);
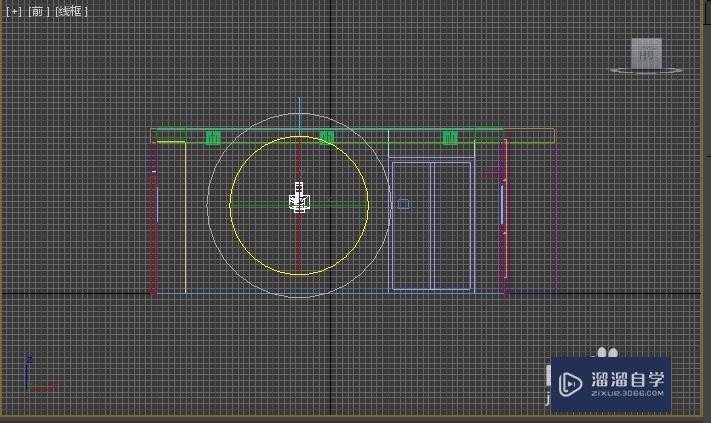
第5步
点开动画的自动关健帧,这样这个动画就制作好了(不用在0帧与100帧做编辑相关动作),点击播放按钮(快捷键“?”)就会看摄像机跟随路径line01向前推进的视角动画效果。
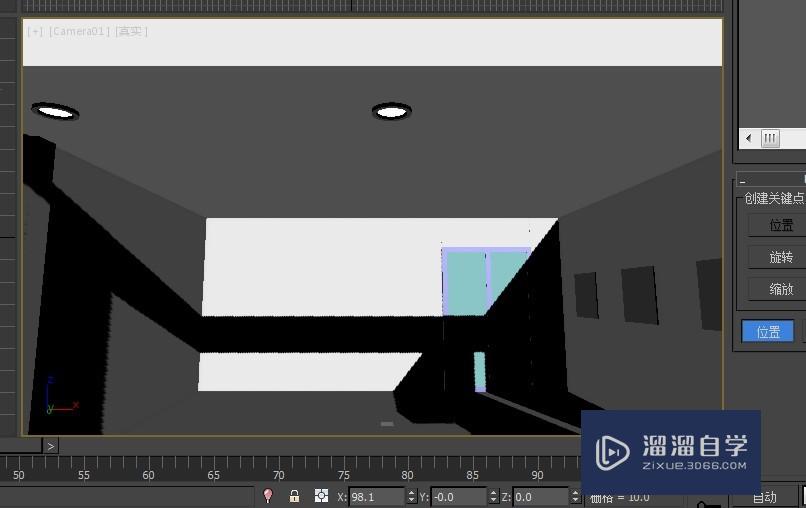
第6步
动画效果如下。
相关文章
距结束 06 天 00 : 11 : 12
距结束 01 天 12 : 11 : 12