3DSMax2017如何贴图?
溜溜自学 室内设计 2021-09-01 浏览:1343
使用3DSMax作图的时候,我们可以下载一些,或者利用之前原有的图,贴到模型上面达到自己想要的效果,就不需要自己去进行绘制。很多初学者不知道3DSMax2017如何贴图,希望下面这几个简单的步骤能够帮助到大家!
想要更深入的了解“3DSMax”可以点击免费试听溜溜自学网课程>>
工具/软件
电脑型号:联想(lenovo)天逸510s; 系统版本:Windows7; 软件版本:3DSMax2017
方法/步骤
第1步
首先我们找到桌面的3DMax的图标,双击或右键打开我们的软件
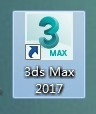
第2步
然后我们进入我们的主页面

第3步
然后我们创建一个box

第4步
按键盘上的m键,打开材质面板,这里默认是选择着第一个材质球
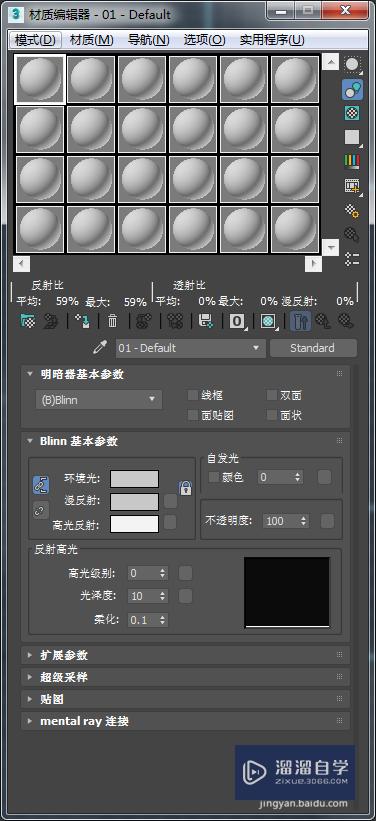
第5步
注意,2017的Max贴图有两种模式,这里介绍的是精简材质编辑器。如图所示。

第6步
然后我们点击blinn基本参数里的漫反射旁边的空格
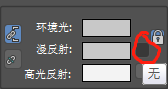
第7步
选择位图,这是我们最常用的贴图类型,其他的下次小编再进一步做介绍
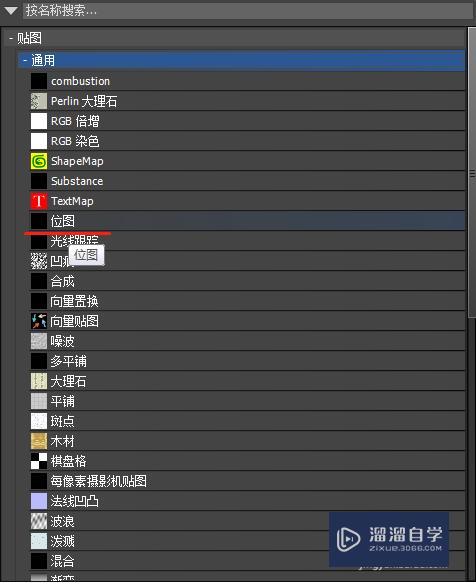
第8步
然后就会弹出窗口,这里具体看个人贴图放在哪,我就先随便选个木纹贴图
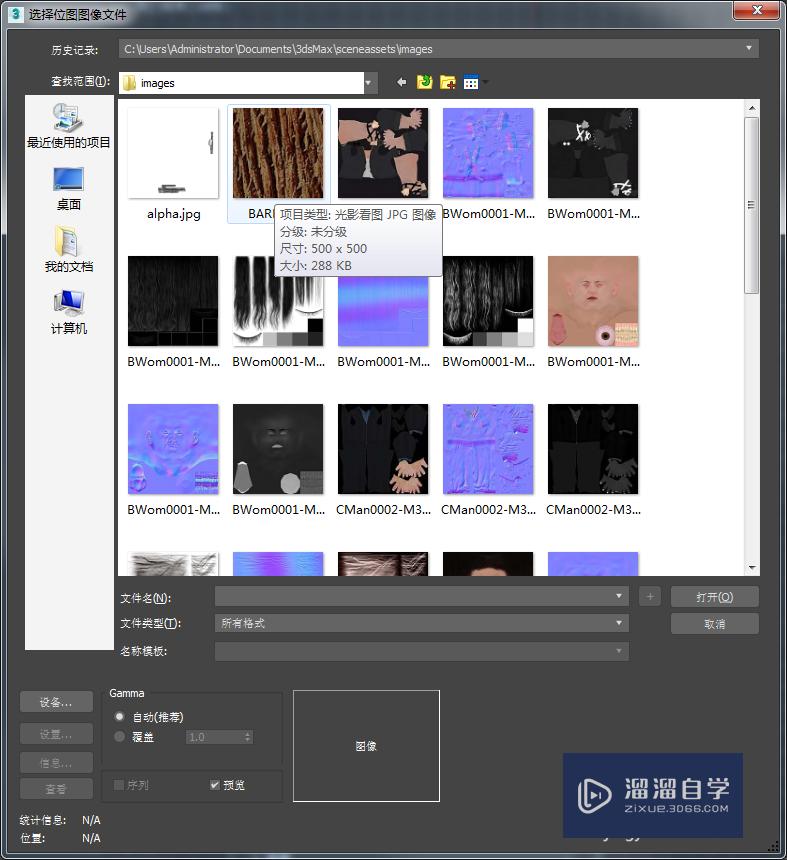
第9步
单击确定后,材质面板就看到第一个材质球有了木纹效果

第10步
材质球有了后,就要给模型对应贴上去,单击 “将材质指定给选定对象”按钮,如图所示,记得模型要选上(选中的模型是有白色描边的)

第11步
赋予了贴图后,有的同学如果是默认设置的材质面板,那么可能会在窗口看不到实时贴图效果,只是看到模型变成白模了

第12步
这时候记得回材质面板,把如图所示的按钮选上,最后我们就可以在视口看到贴了图的模型啦

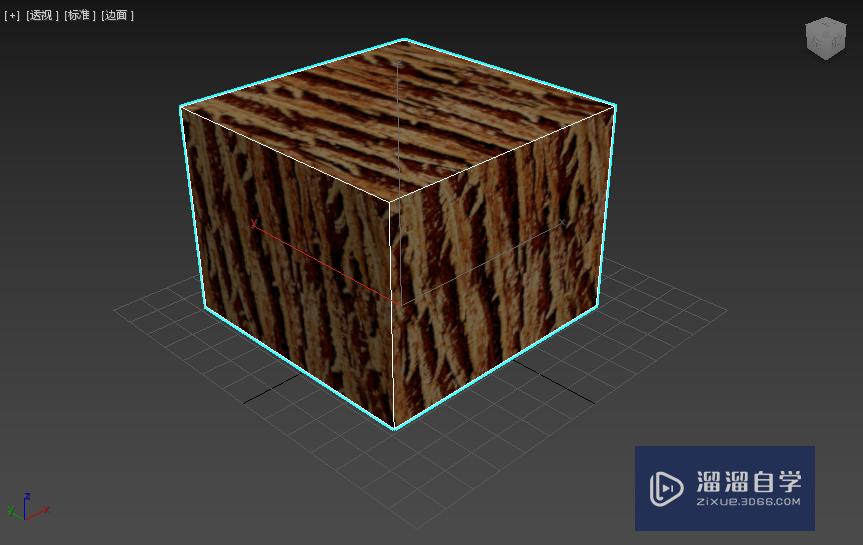
相关文章
距结束 06 天 10 : 17 : 12
距结束 01 天 22 : 17 : 12
首页








