3DMax松弛命令简单的使用教程
溜溜自学 室内设计 2021-09-01 浏览:1648
用3DMax做动画或者3D场景中经常使用,主要是建立模型、添加材质、添加灯光、渲染输出。但是模型需要从醉基础的学起,慢慢地熟悉起来呢才能够制作复杂的模型。但是在这一前提就是需要基础扎实,其中3DMax松弛命令就比较基础而且常用,下面来分享一套简单的松弛命令使用教程。
想要更深入的了解“3DMax”可以点击免费试听溜溜自学网课程>>
工具/软件
电脑型号:联想(lenovo)天逸510s; 系统版本:Windows7; 软件版本:3DMax2014
方法/步骤
第1步
打开3D Max软件(这里用的3D Max2010版的软件)。可看到四个视图窗口,在窗口的右边,鼠标左键单击面板的【几何体】按钮,选择【标准基本体】,在透视图上,拖动绘制圆柱体出来,如下图所示。
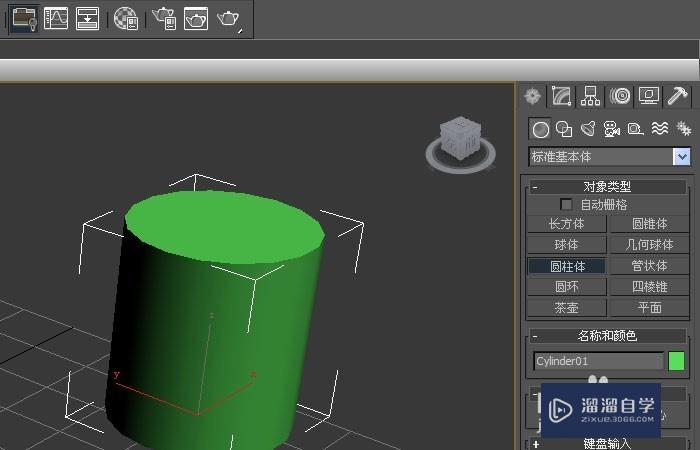
第2步
鼠标左键单击【修改】面板,可直接修改圆柱体,长、宽、高的参数值,修改后,在透视图上的圆柱体就发生改变,如下图所示。
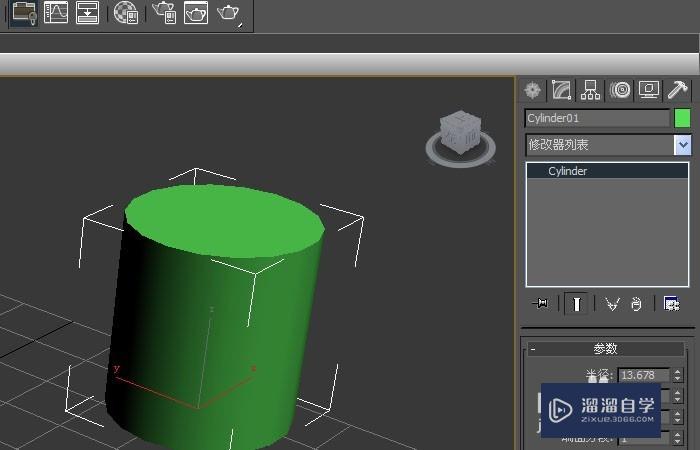
第3步
在【修改】的面板上,鼠标左键单击【修改器列表】,在命令列表中选择【松弛】命令,如下图所示。
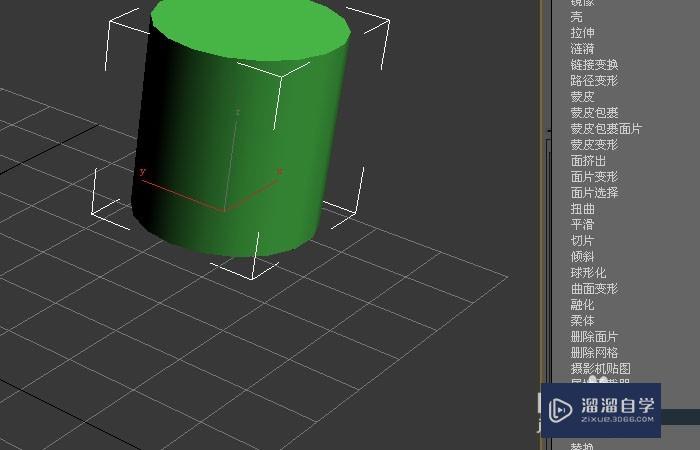
第4步
在【松弛】命令面板上,修改松弛值数量参数,将0修改为0.9,此时可看到圆柱体发生变化,但效果不明显,如下图所示。
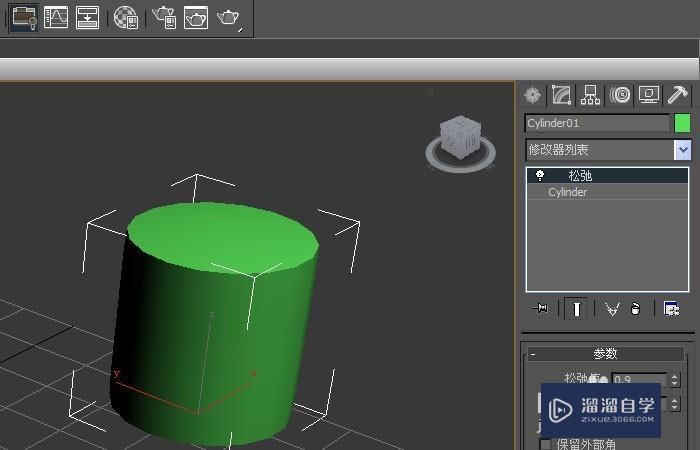
第5步
在【松弛】命令面板上,修改松弛的迭代参数,将0修改为8,此时可看到圆柱体发生松弛的改变,如下图所示。
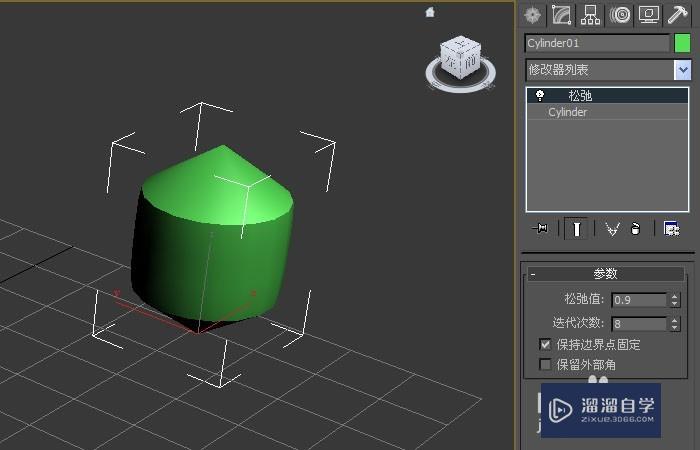
第6步
修改好松弛参数后,鼠标左键单击【渲染】按钮,此时,可看到圆柱体松弛的效果图了,如下图所示。

相关文章
距结束 06 天 22 : 51 : 54
距结束 00 天 10 : 51 : 54
首页








