如何用3DMax制作螺丝刀?
溜溜自学 室内设计 2021-09-01 浏览:1802
在使用3DMax作图的时候,大多都是我们日常会用到的工具。其中螺丝刀就是我们日常生活和生产中必不可少的工具,像是组装物品的拆装更是离不开螺丝刀工具。那如何用3DMax制作螺丝刀,下面的操作步骤或许能够帮助到你。
想要更深入的了解“3DMax”可以点击免费试听溜溜自学网课程>>
工具/软件
电脑型号:联想(lenovo)天逸510s; 系统版本:Windows7; 软件版本:3DMax2012
方法/步骤
第1步
打开3DMax2012软件,点击【创建】-【图形】-【线】,在作图区域绘制一个多边图案。点击右边工作区中的【顶点】图标,选中图示图案上的点,对点进行平滑圆化处理,完成螺丝刀把手部分截面的绘制;
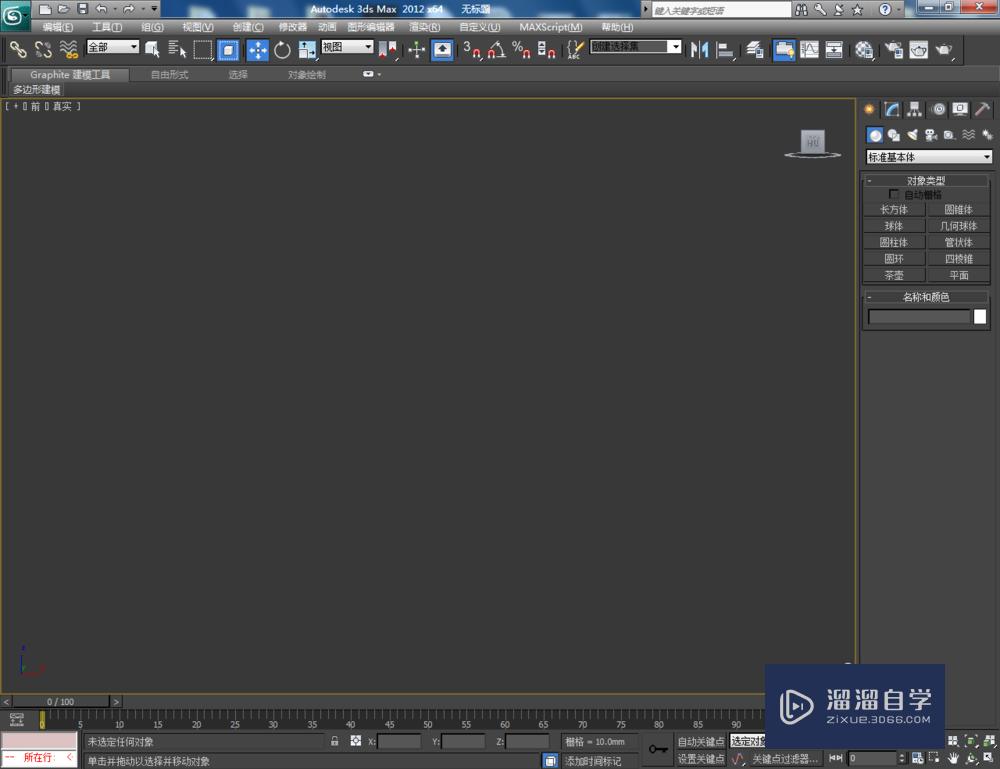
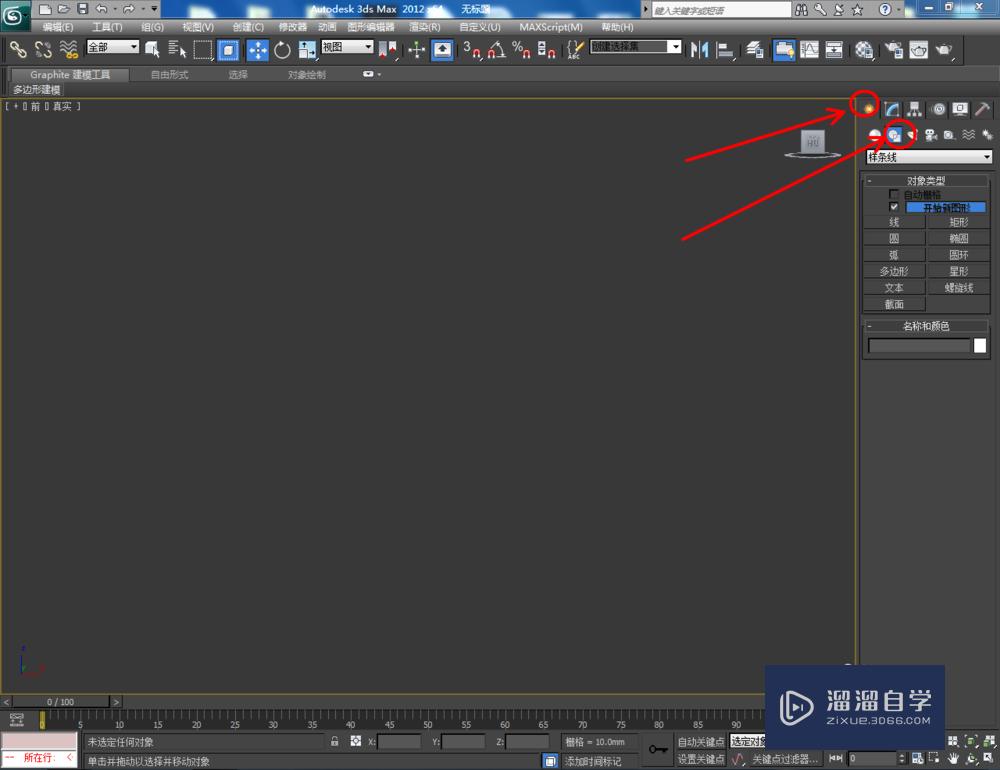
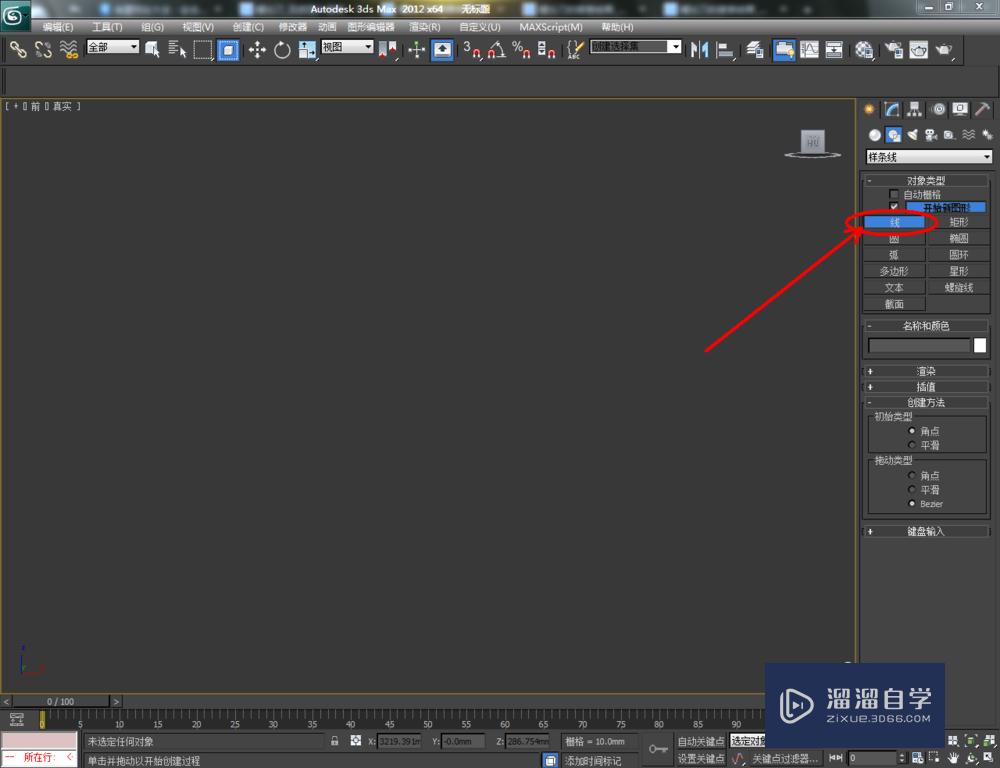
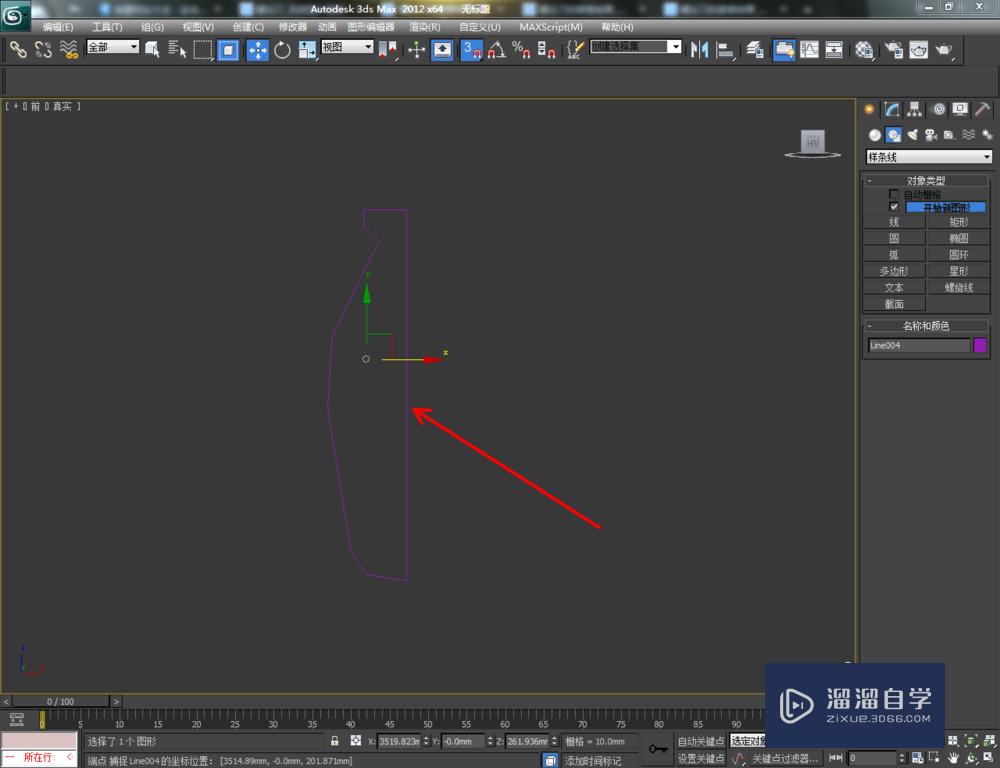
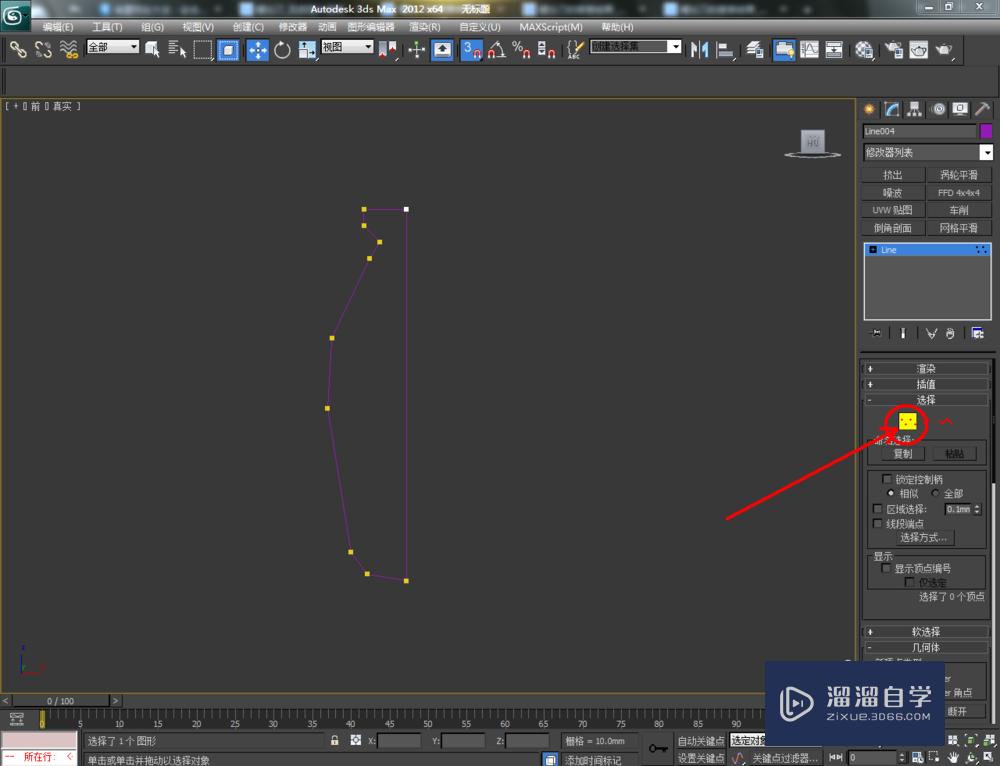
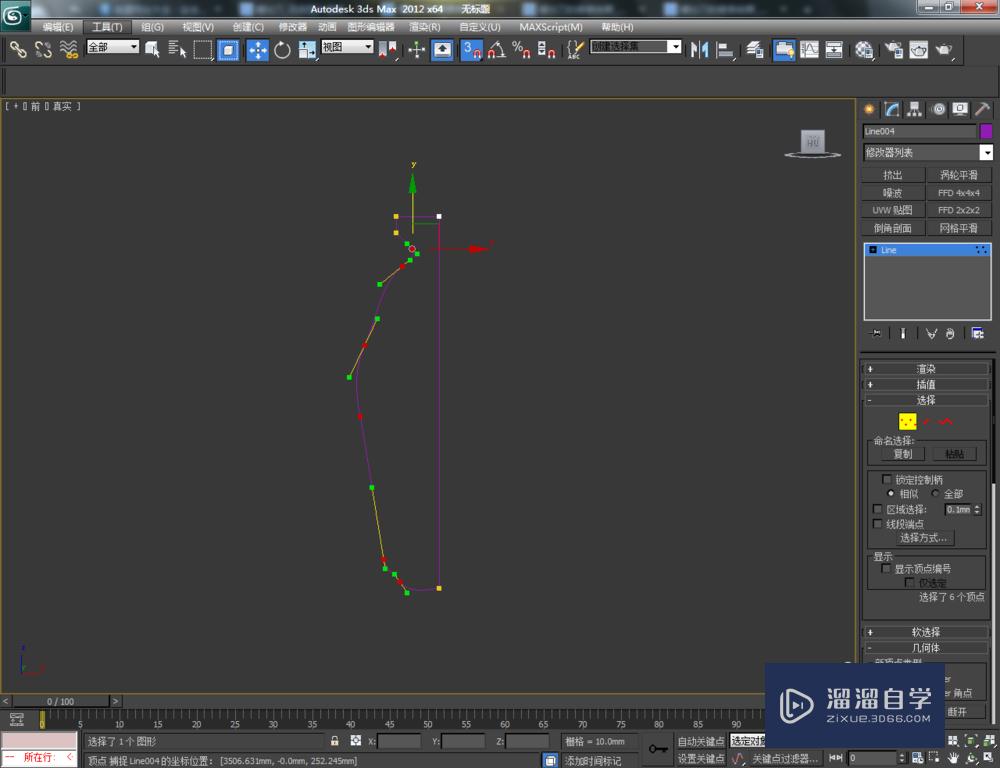
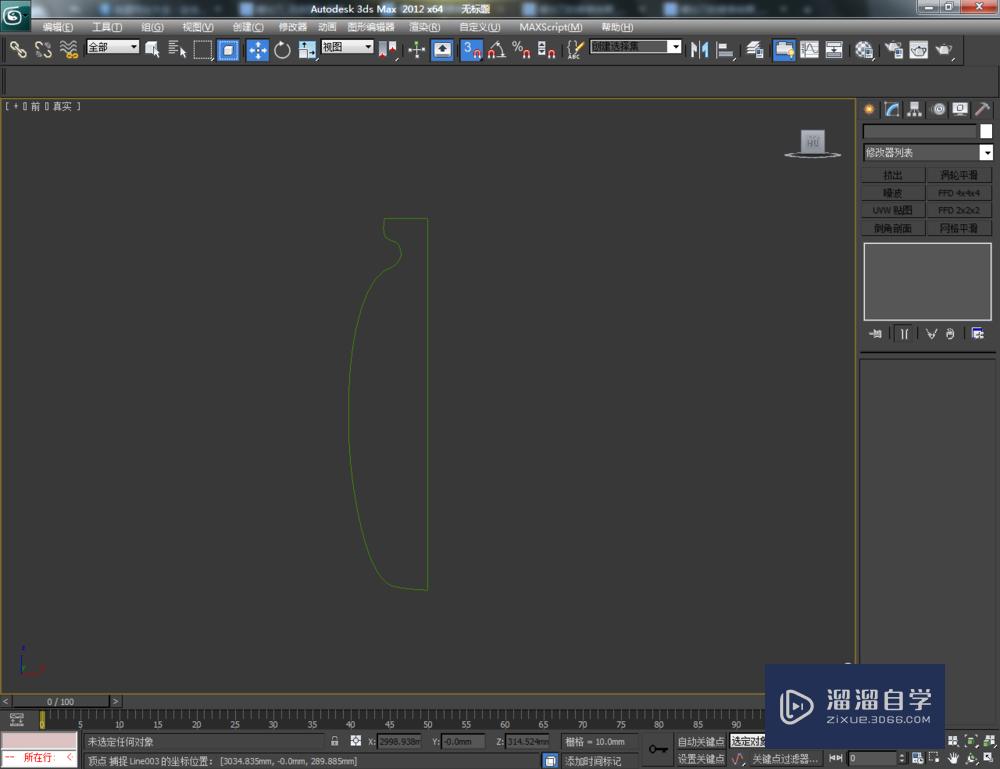
第2步
点击【修改】-【配置修改器集】,弹出配置修改器集选项框,找到【车削】并将其拉动到右边的选项栏中,点击【确定】将车削调出;
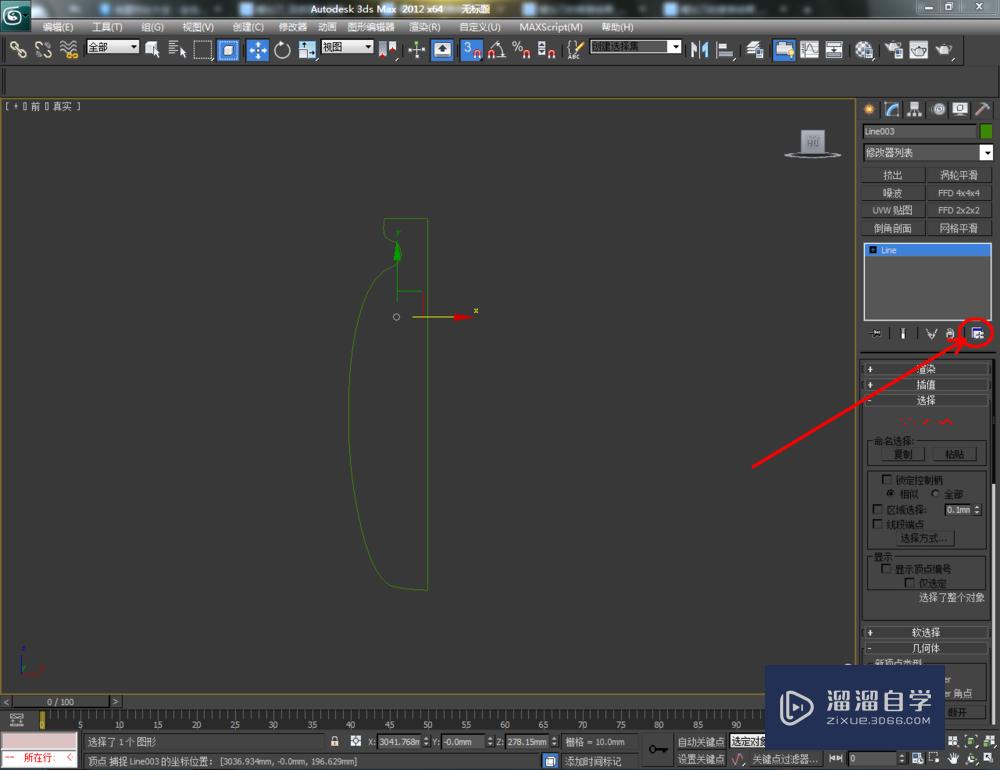
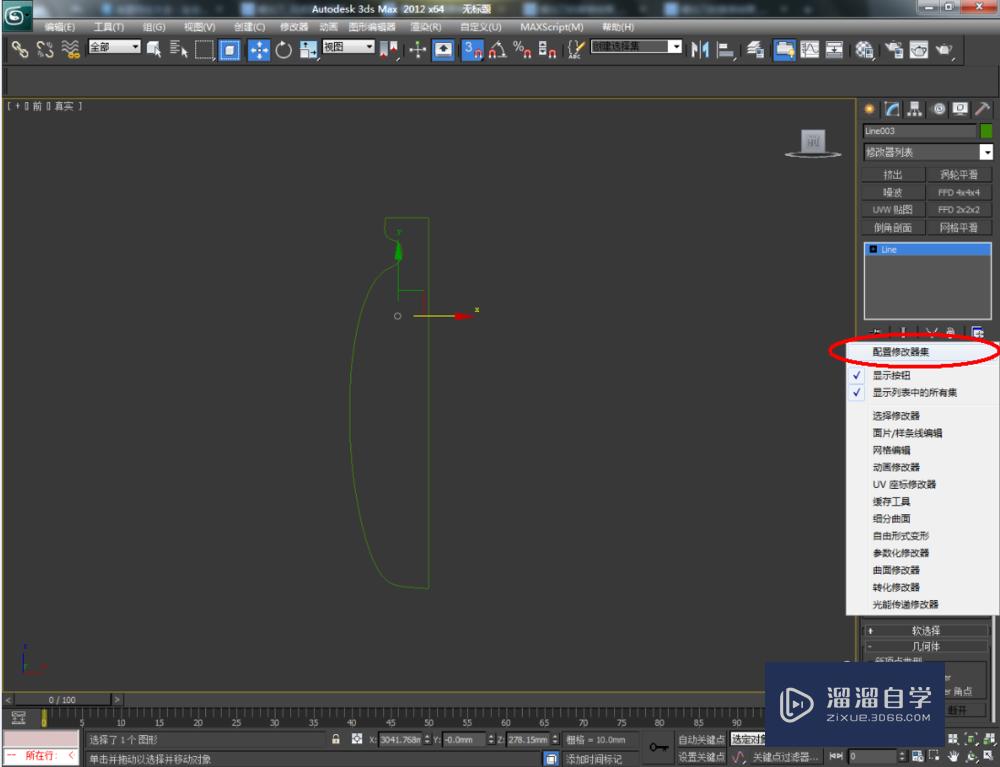
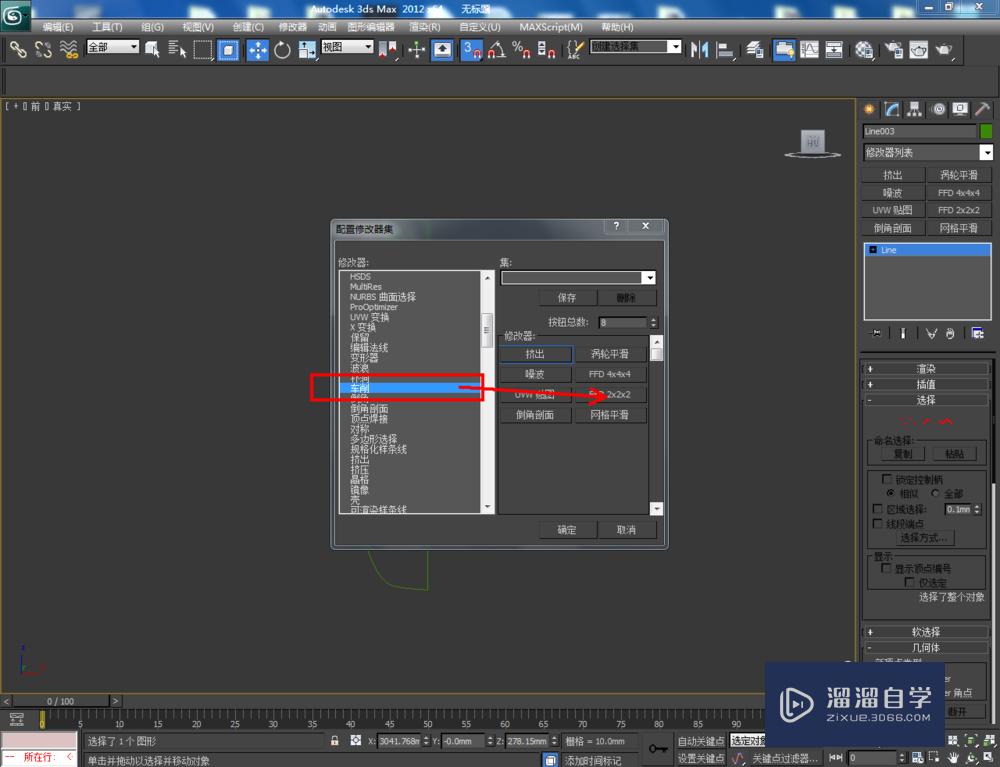
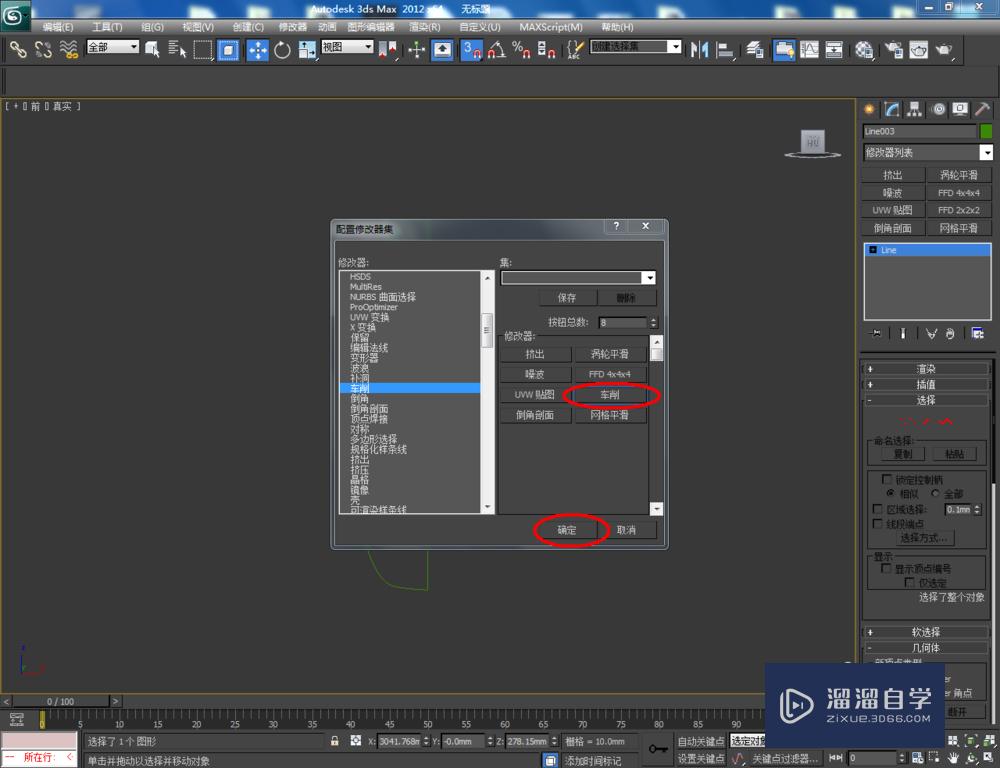
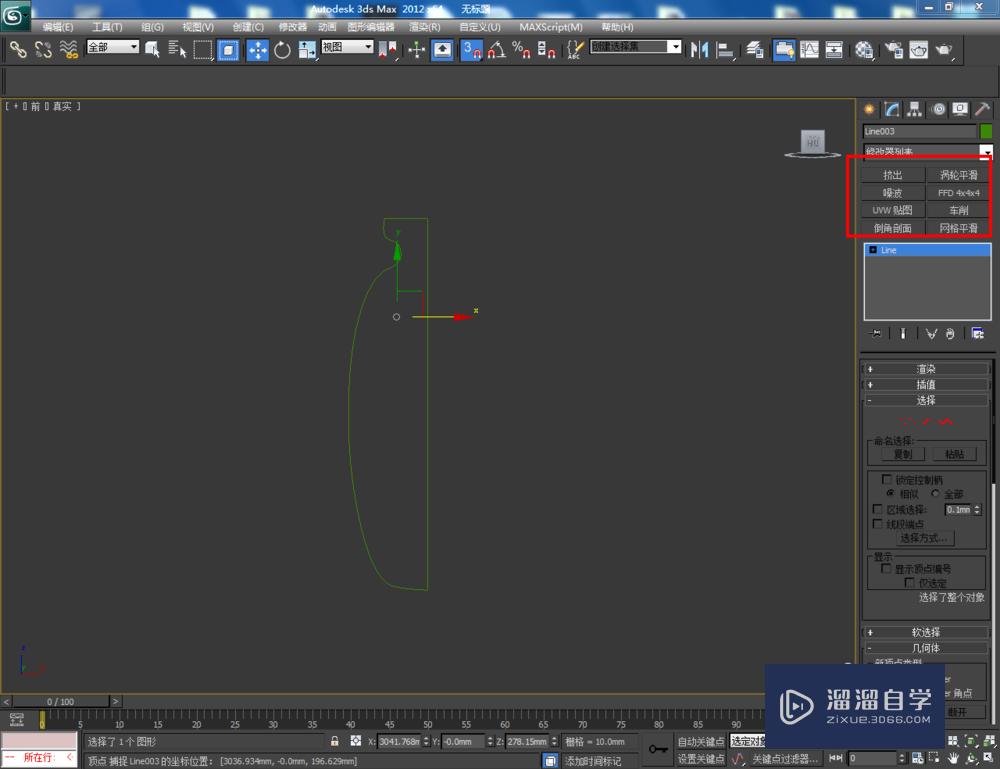
第3步
选中截面图案,点击【车削】,勾选【焊接内核】并将对齐设置为:最大。将模型的分段数设置为:30,完成螺丝刀把手模型的制作。选中模型,点击鼠标右键-【转换为】-【转换为可编辑多边形】;
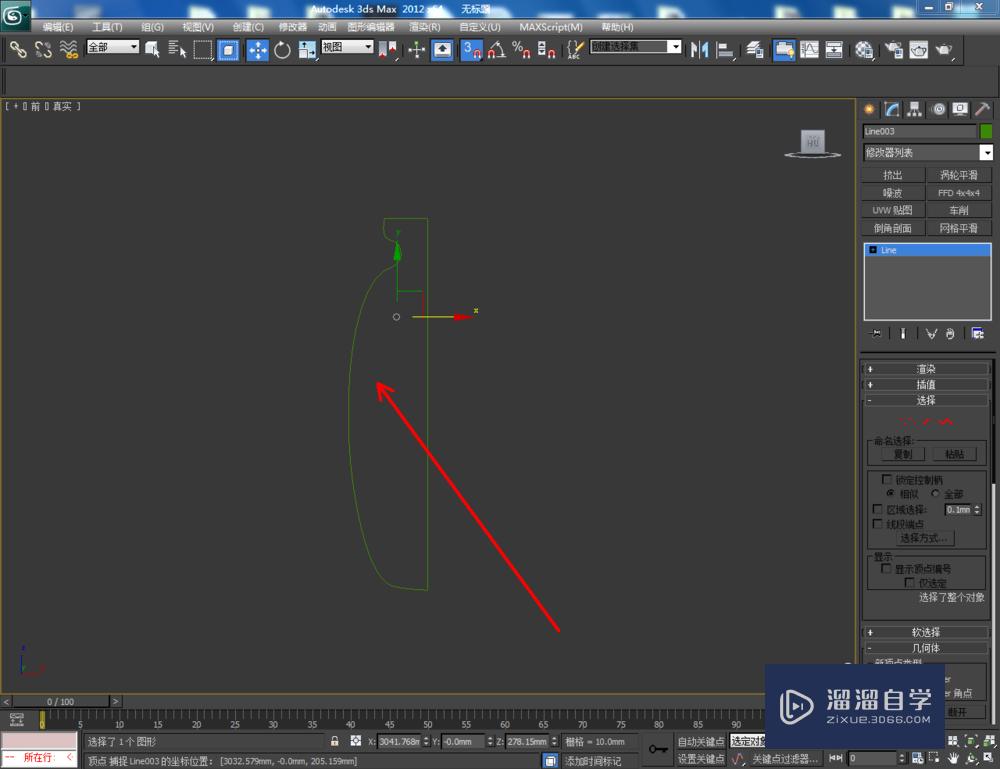
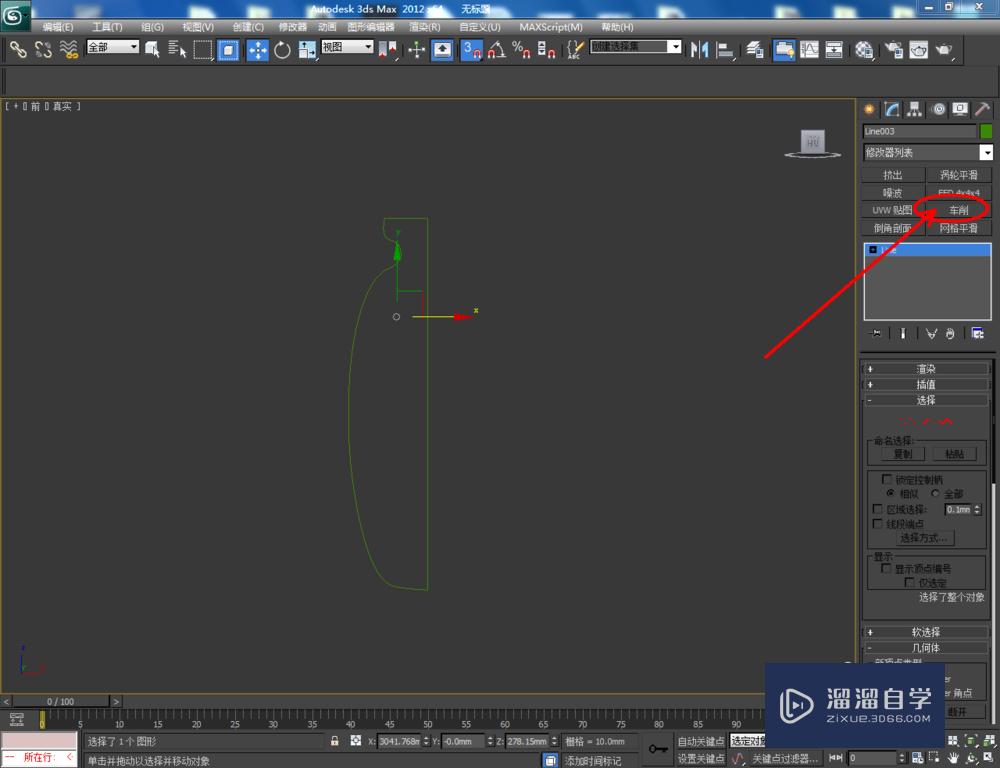
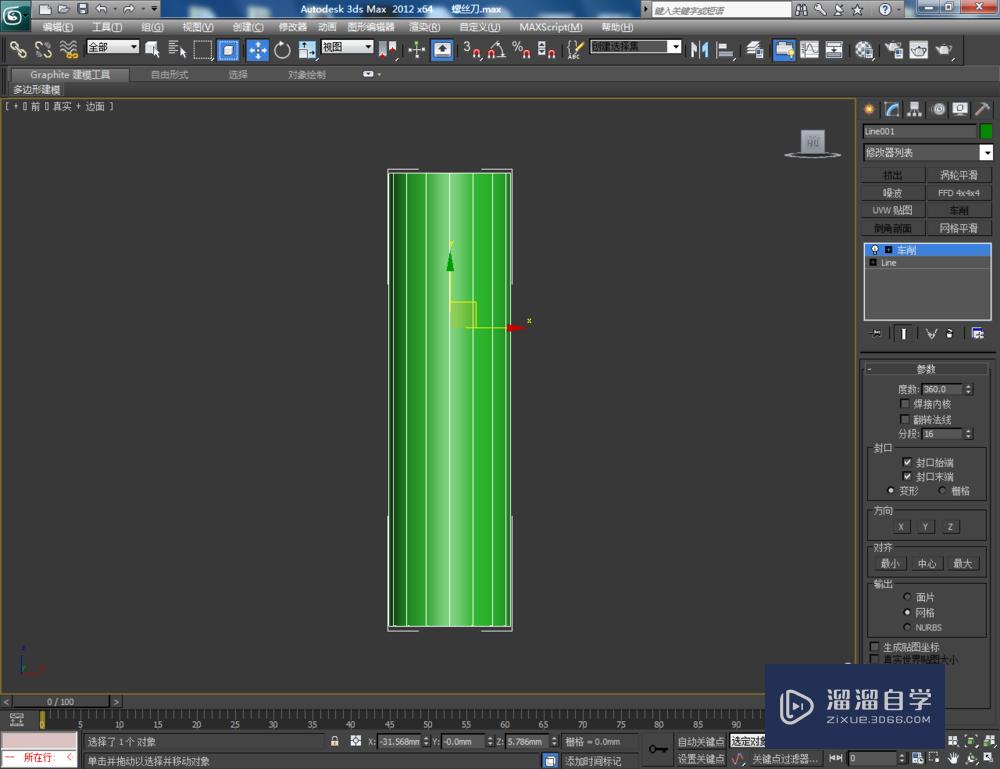
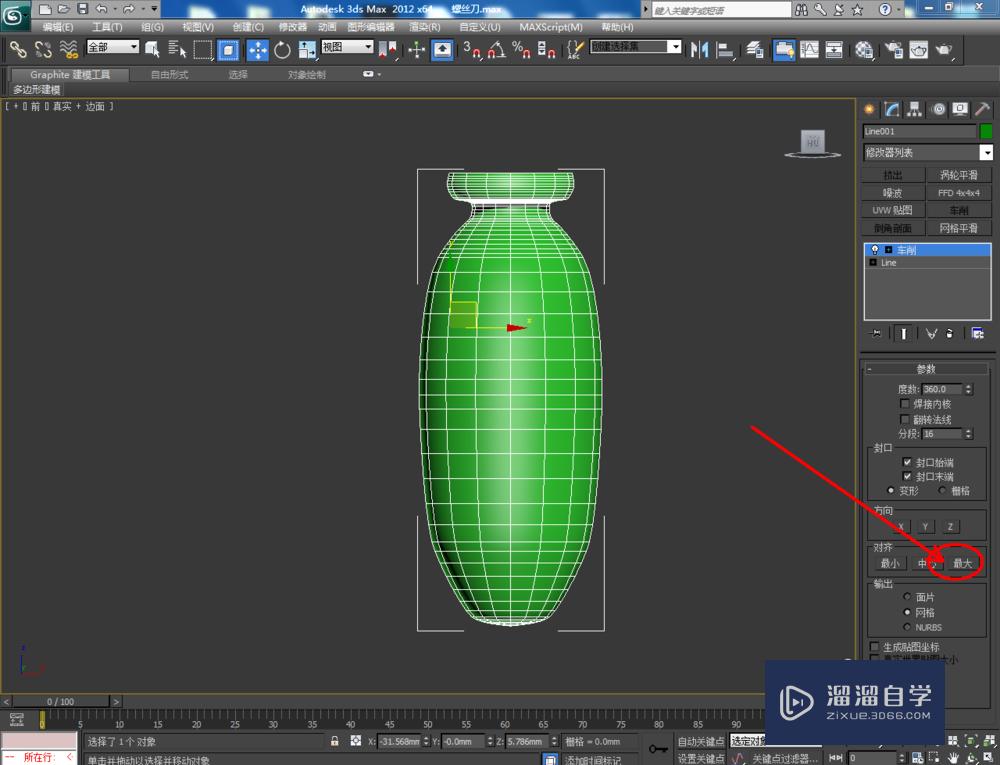

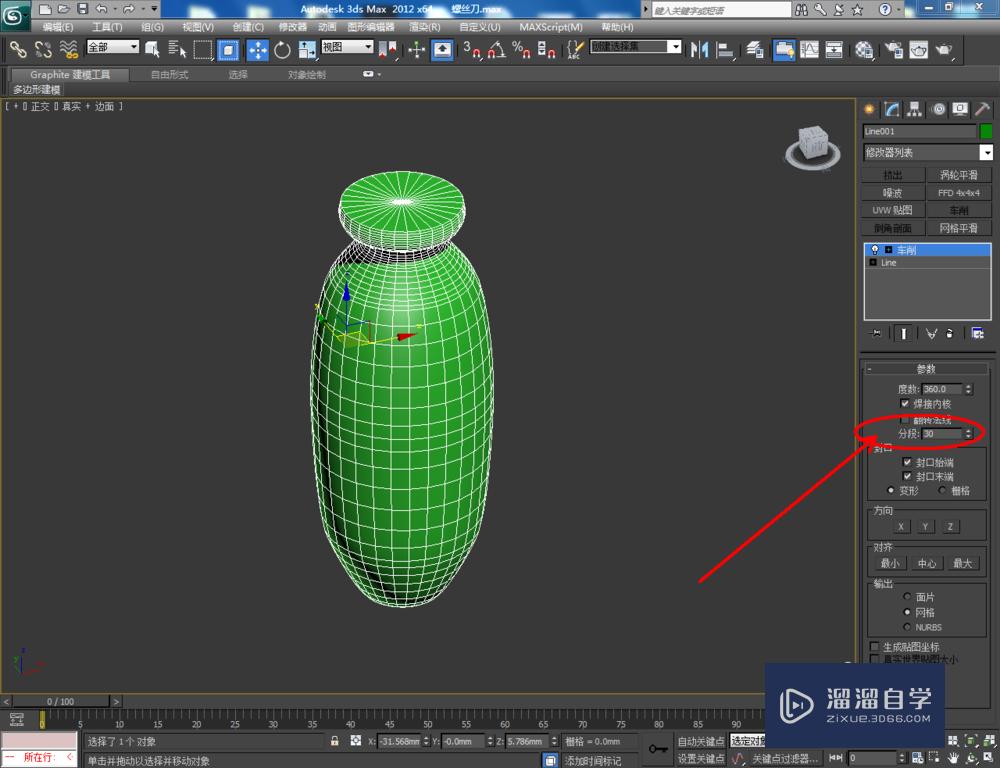
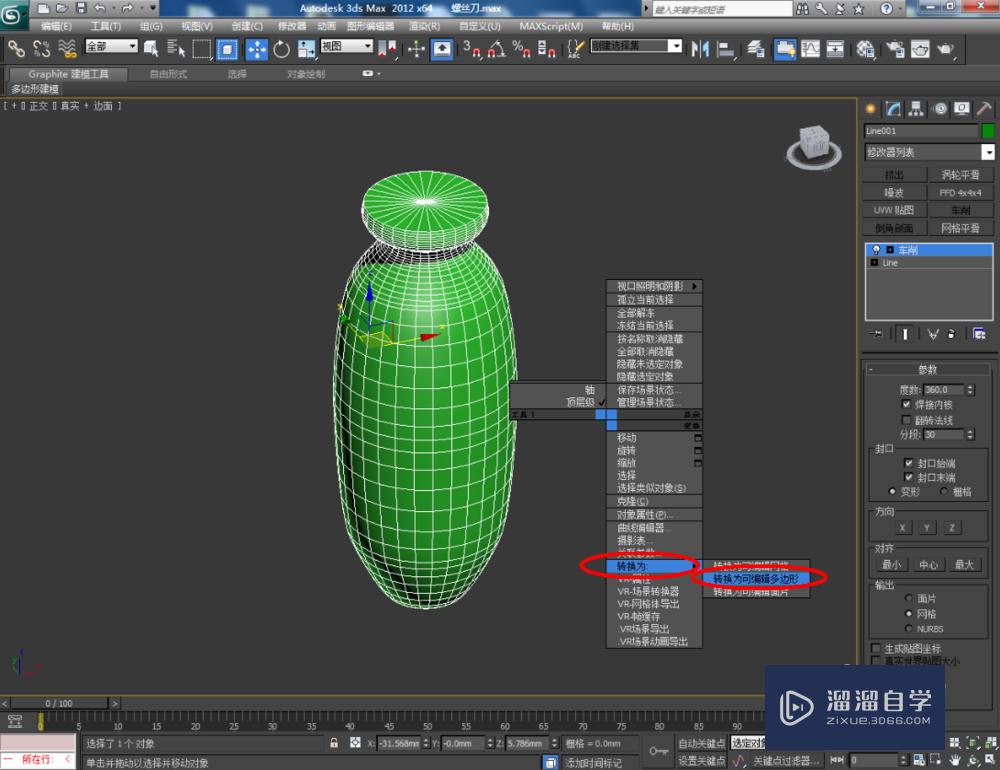
第4步
点击右边工作区中的【边】图标,点击【扩大】选中图示模型上的边后,点击【连接】右边的小方框并按图示设置好连接的各个参数(如图所示);
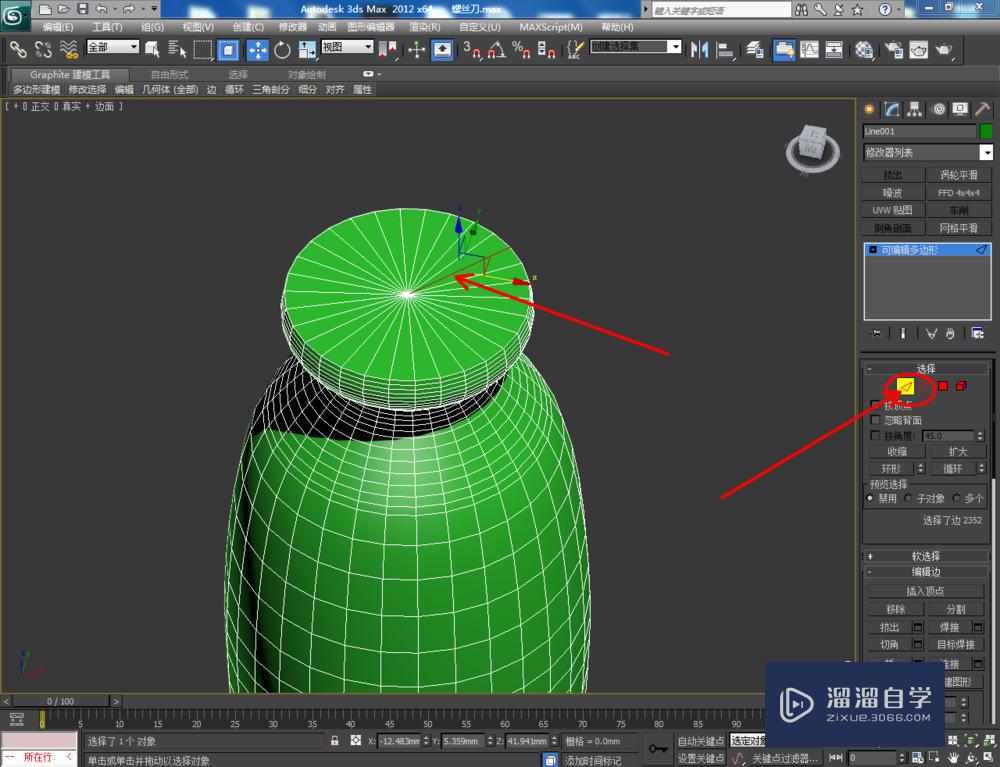
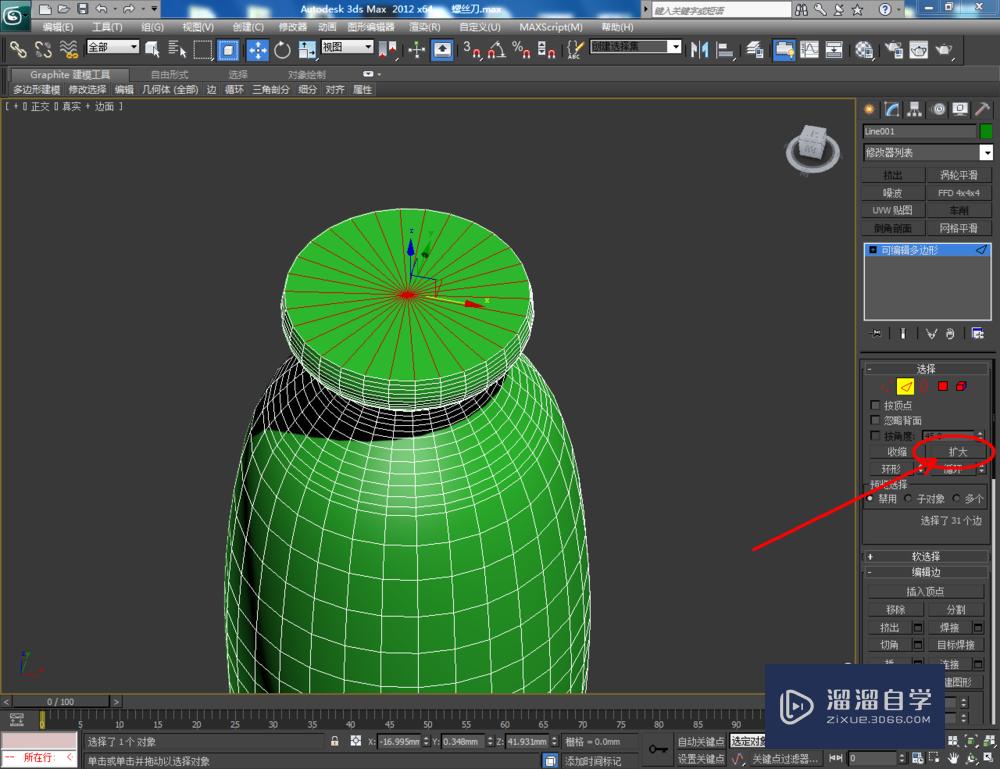
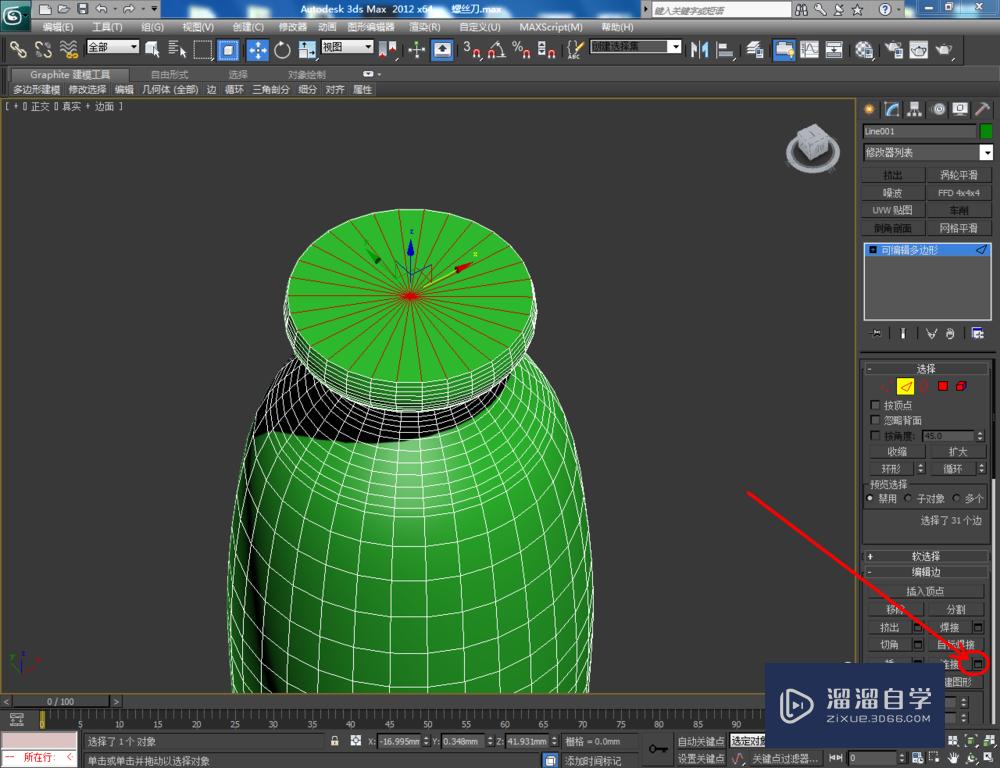
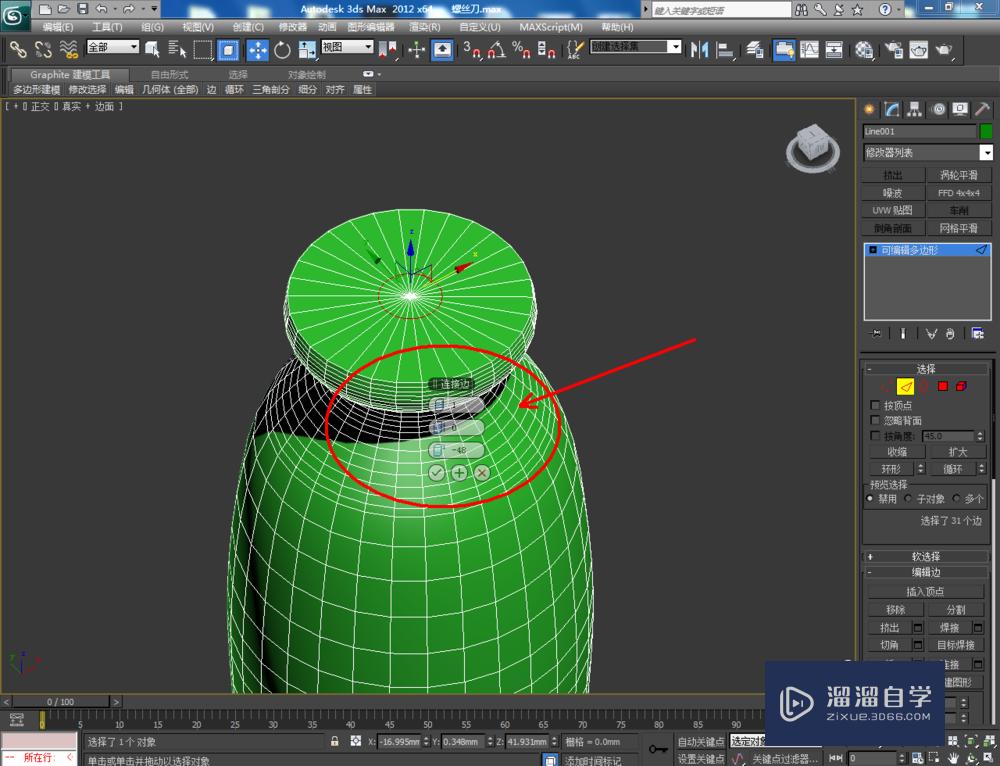
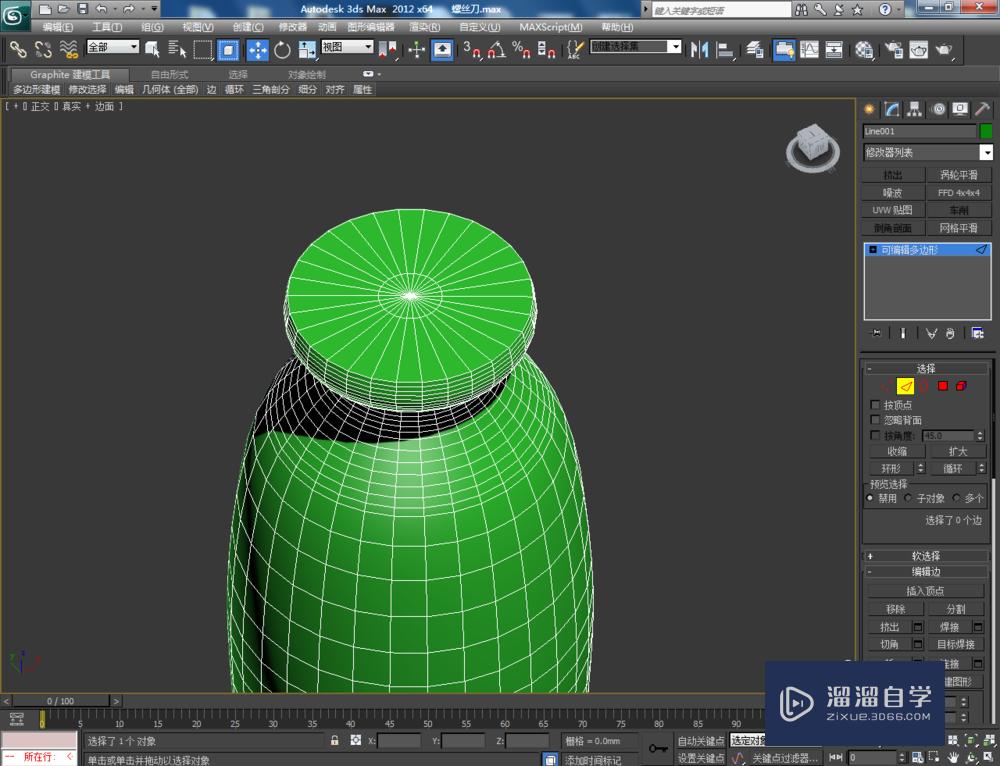
第5步
点击右边工作区中的【面】图标,选中图示模型上的面后,点击【挤出】右边的小方框并设置好挤出的各个参数。点击【边】图标,选中图示模型上的边后,点击【连接】为选边添加连接边(如图所示);
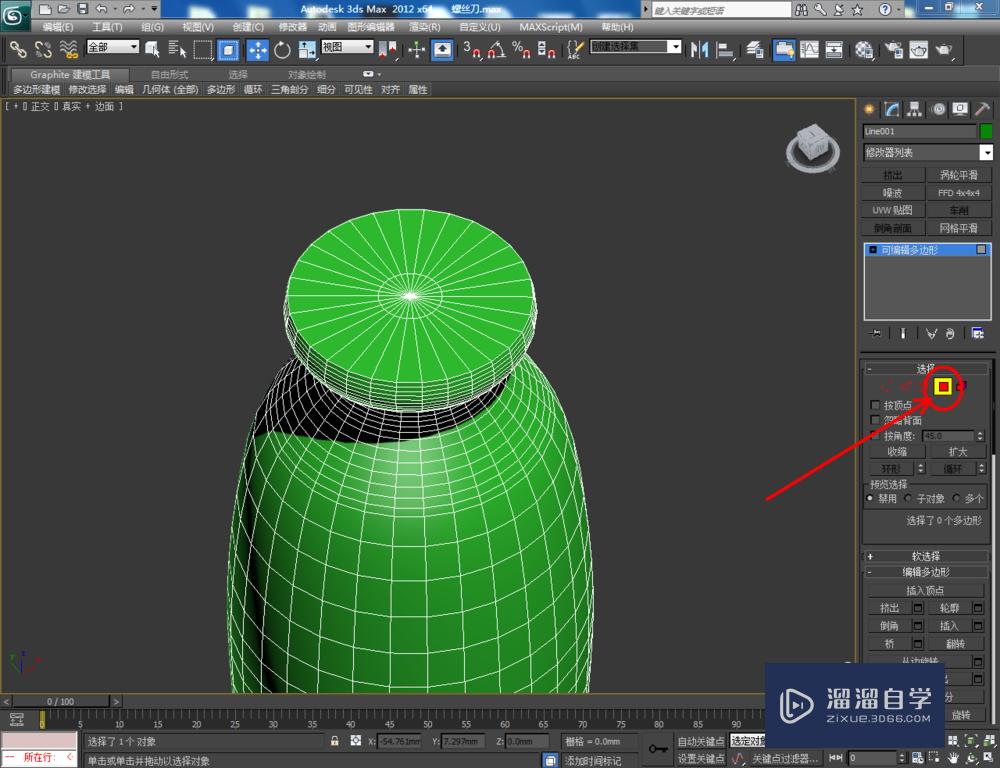
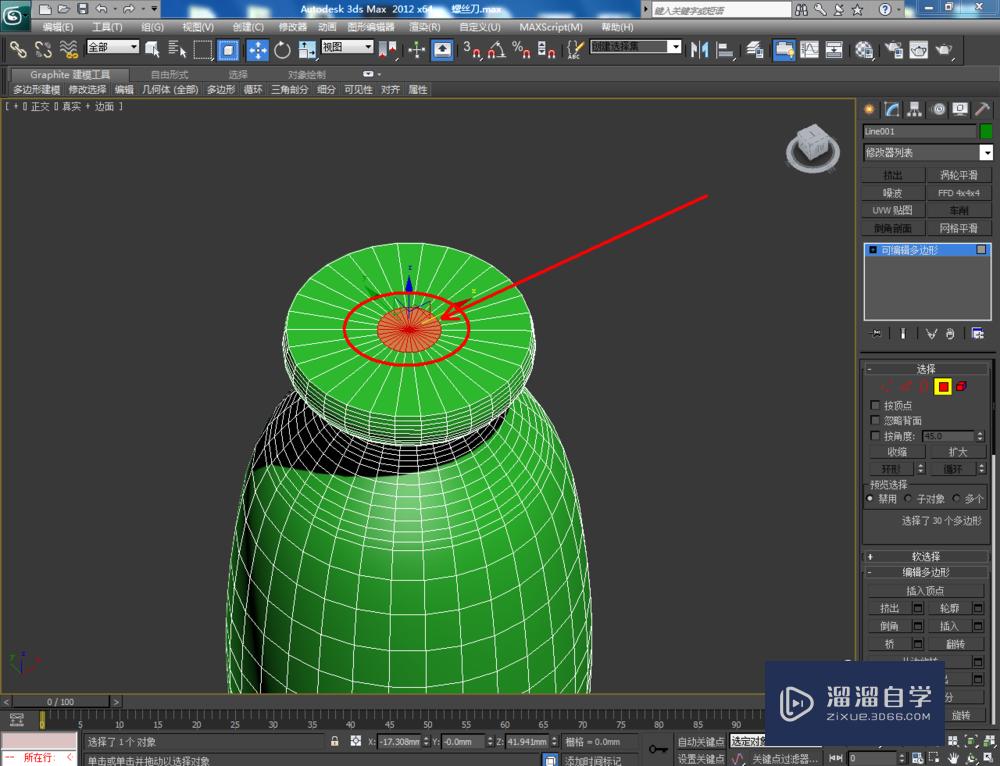
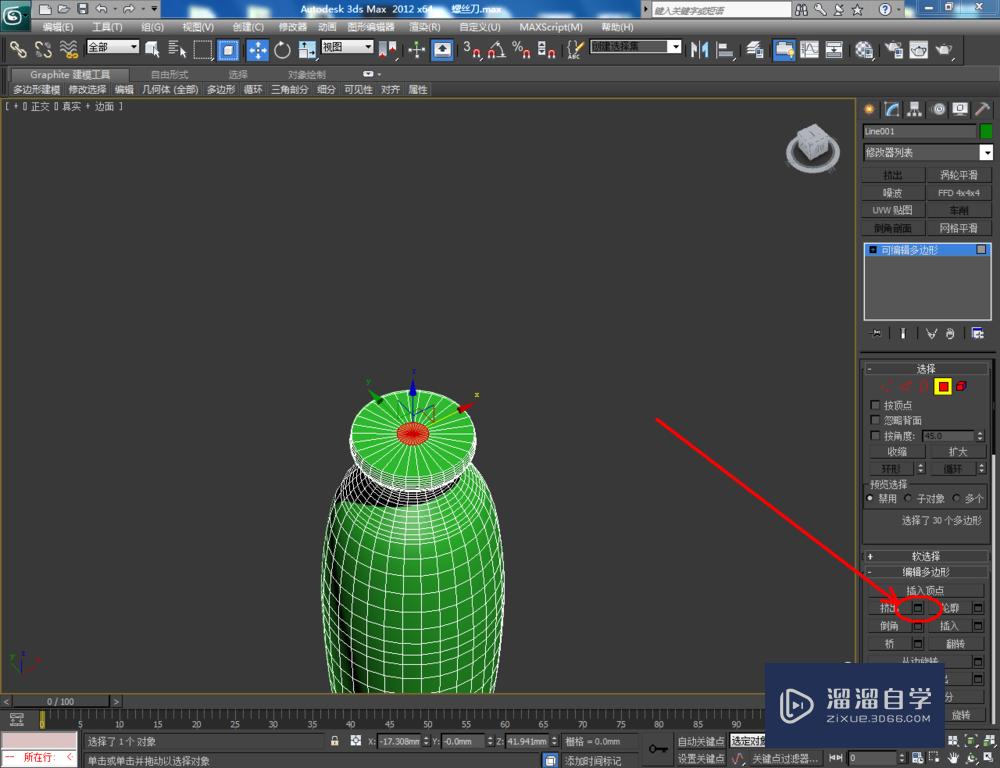
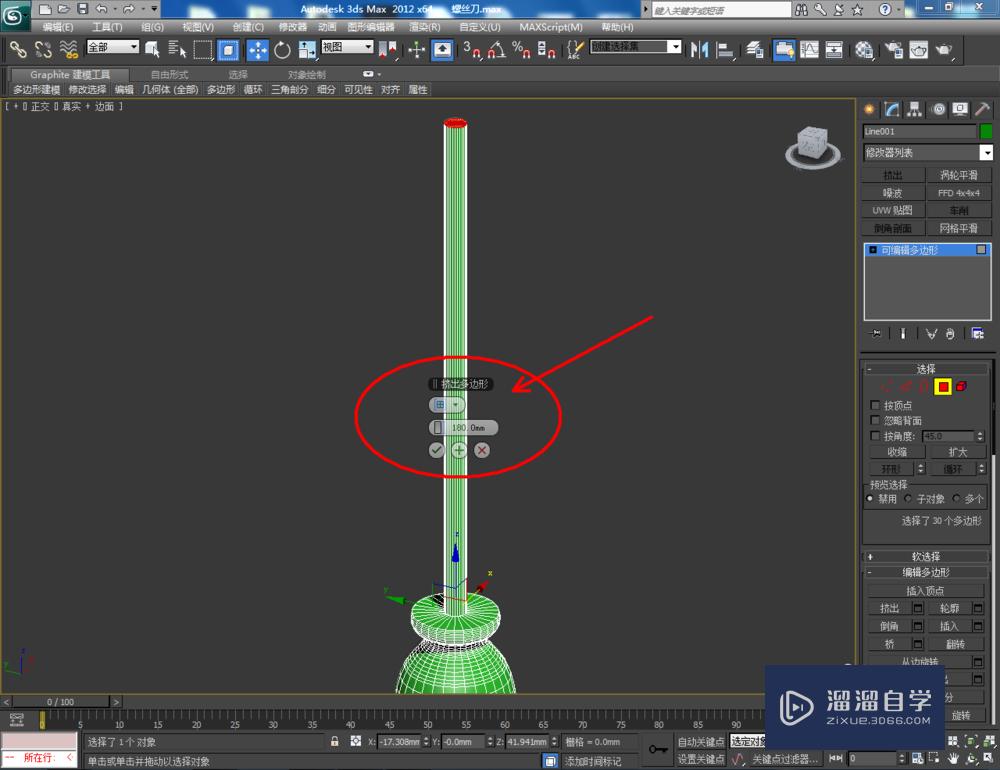
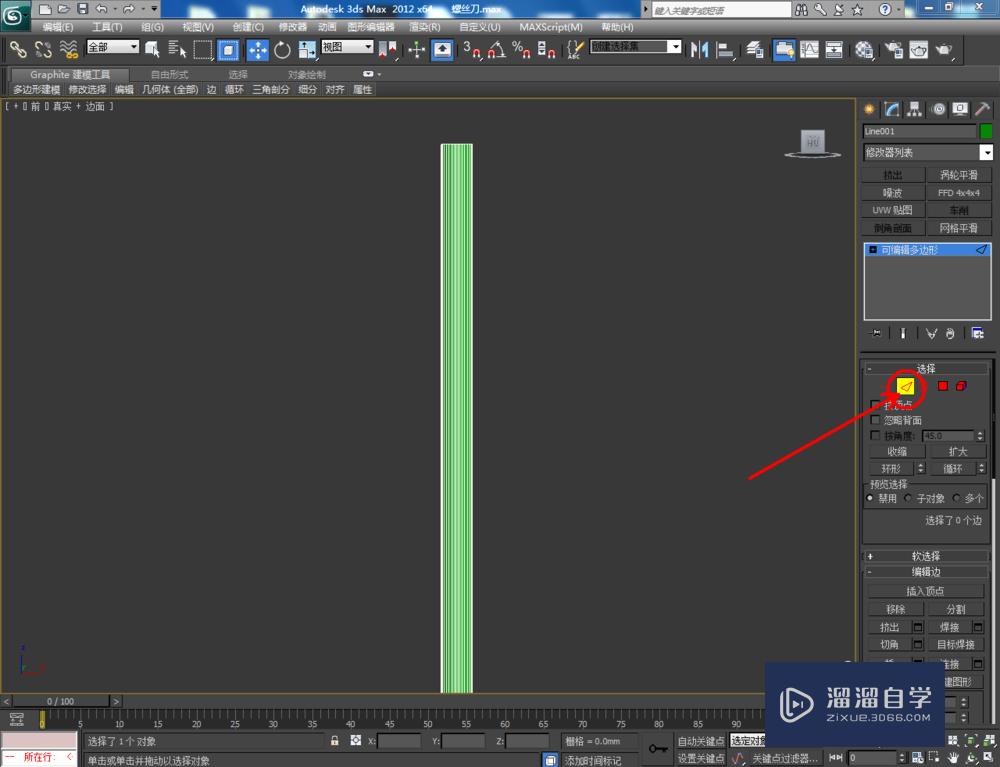
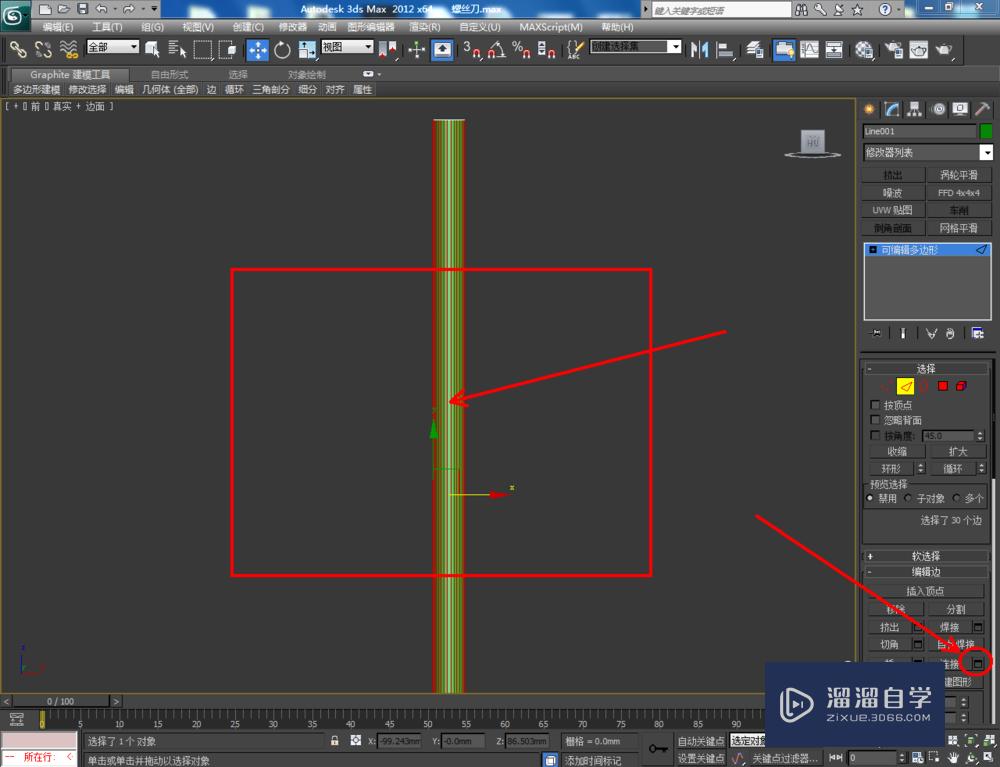
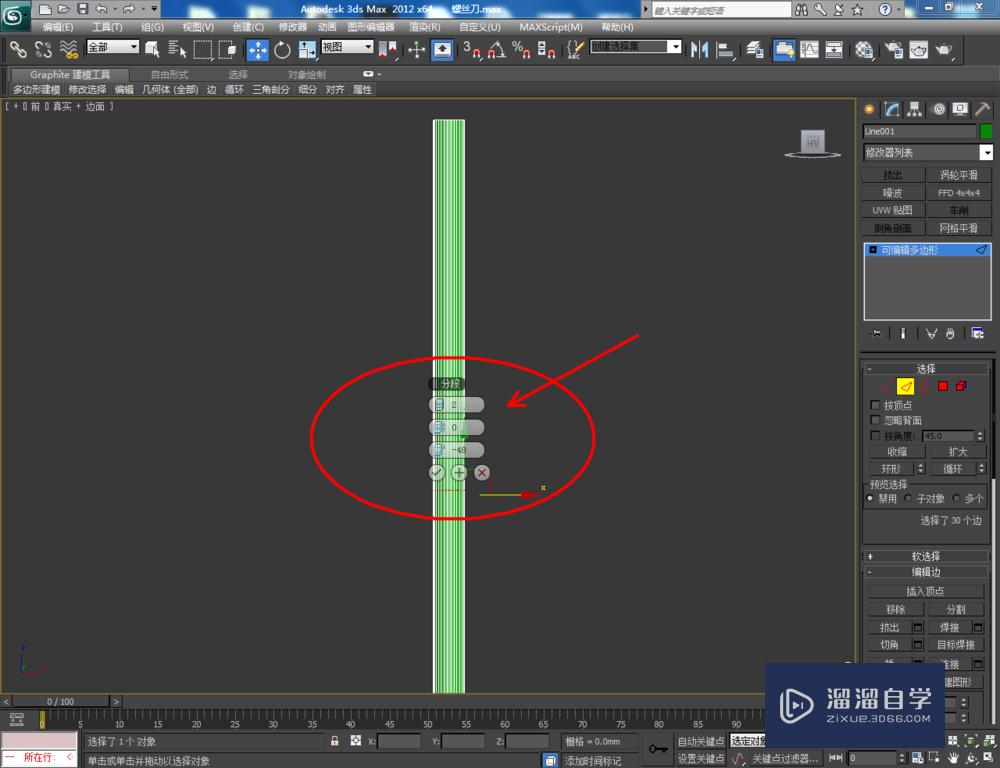
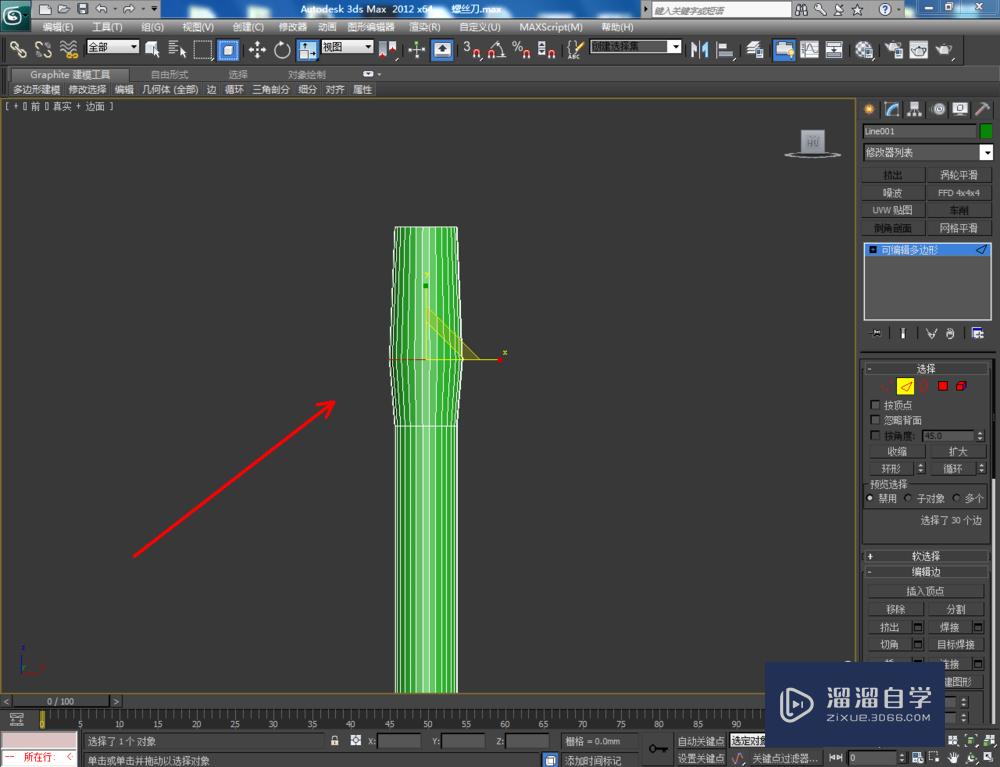
第6步
点击右边工作区中的【顶点】图标,对图示模型上的顶点进行移动和缩放,制作出螺丝刀刀头部分。最后,为模型附加一个多维子材质,点击【渲染】将制作好的螺丝刀模型渲染出图即可。
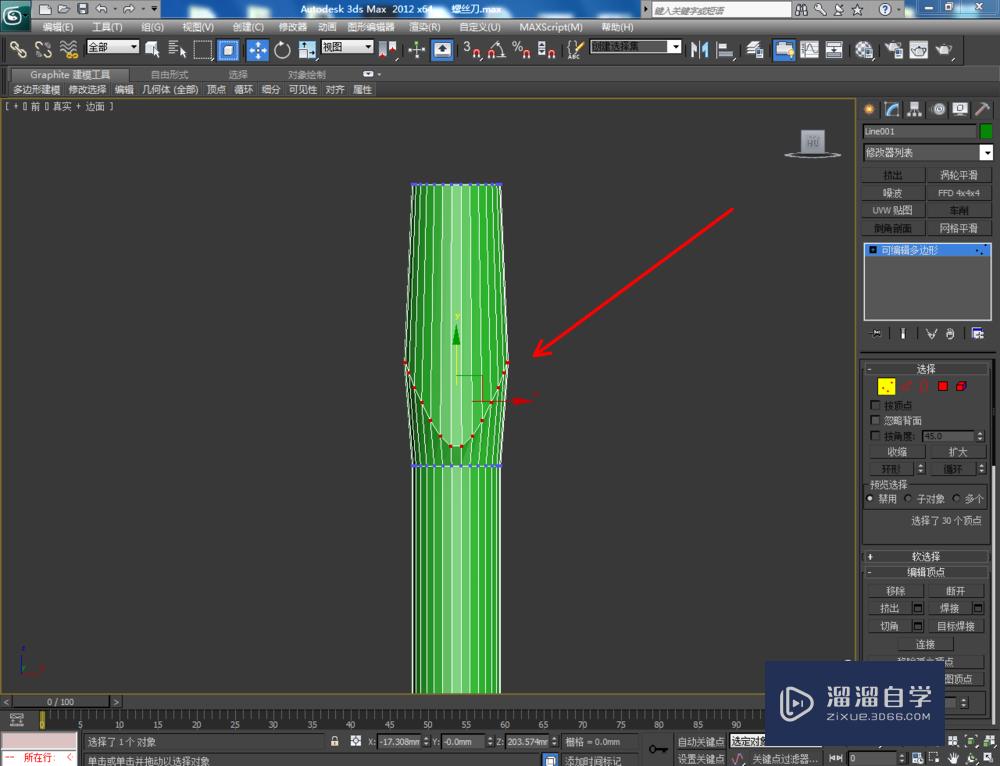
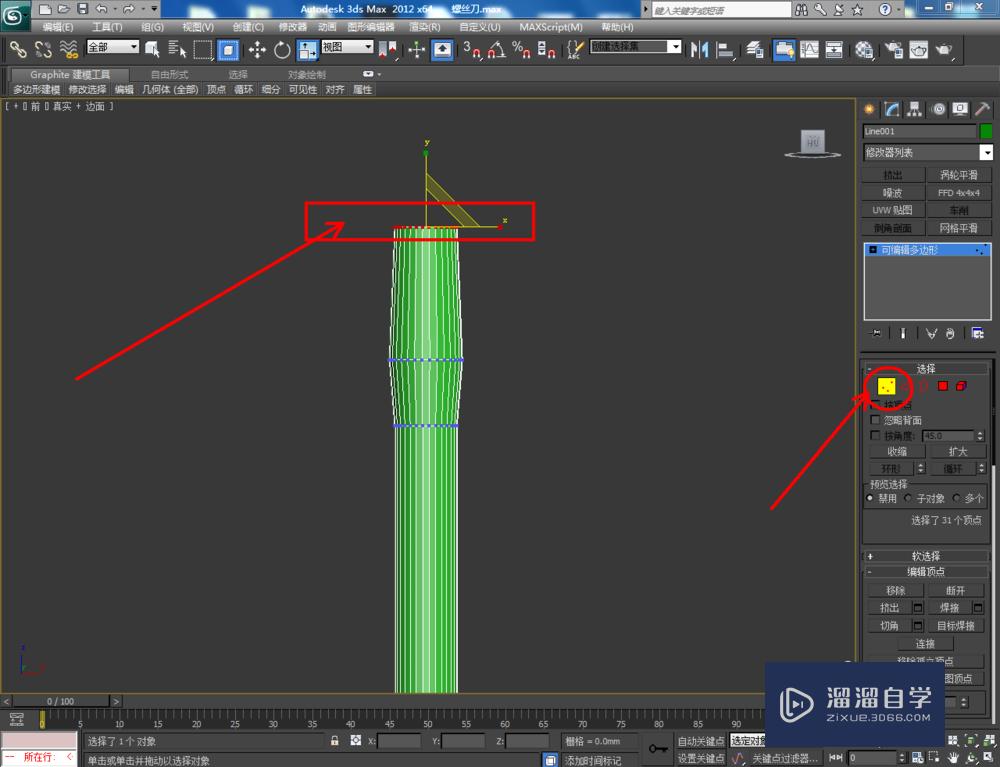
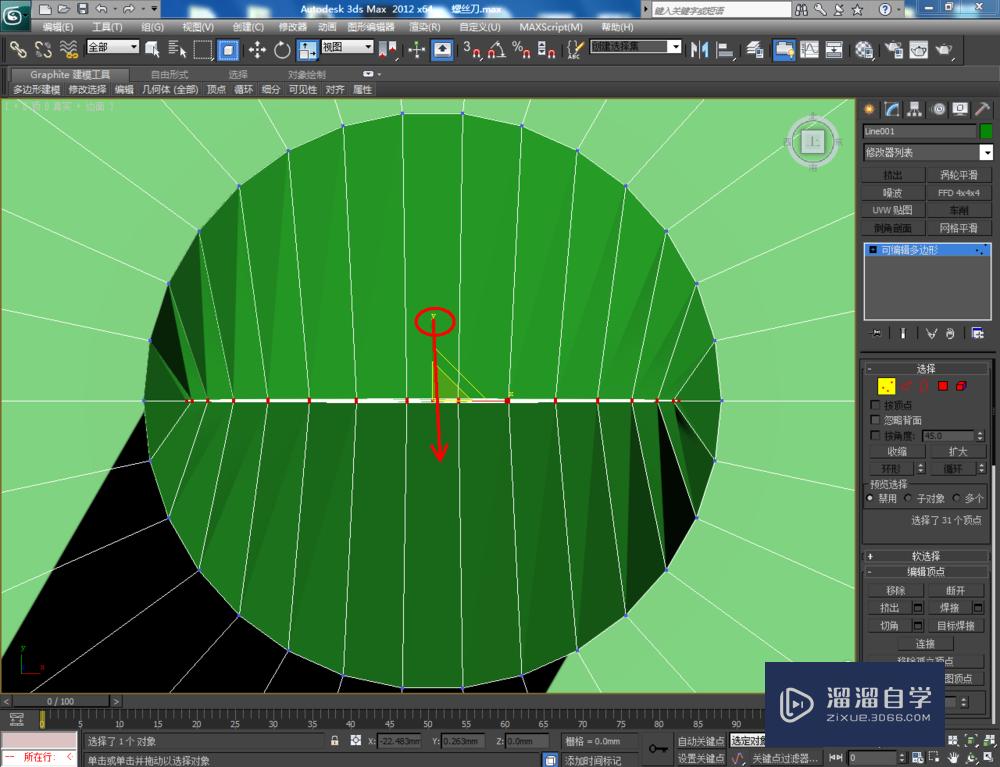


相关文章
距结束 06 天 14 : 53 : 16
距结束 00 天 02 : 53 : 16
首页






