3DsMax2014简单安装步骤
溜溜自学 室内设计 2021-09-01 浏览:1721
3Ds Max一直在更新换代,每一次更新都会增加了许多新功能,例如汇入点云(point cloud)数据,新支持python脚本编辑和3D立体摄影等功能,让作图效率更高。但是部分作图人员因为电脑配置的问题,无法安装或者没有最新版本资源,所以退而求其次选择2014版本,下面来告诉大家关于3DsMax2014简单安装步骤。
溜溜自学全站800+免费视频教程,点击免费试学设计课程>>
工具/软件
电脑型号:联想(lenovo)天逸510s; 系统版本:Windows7; 软件版本:3DsMax2014
方法/步骤
第1步
将压缩包从百度网盘上下载下来,双击解压到d盘,最好不要是c盘,选择一个空间比较大的盘
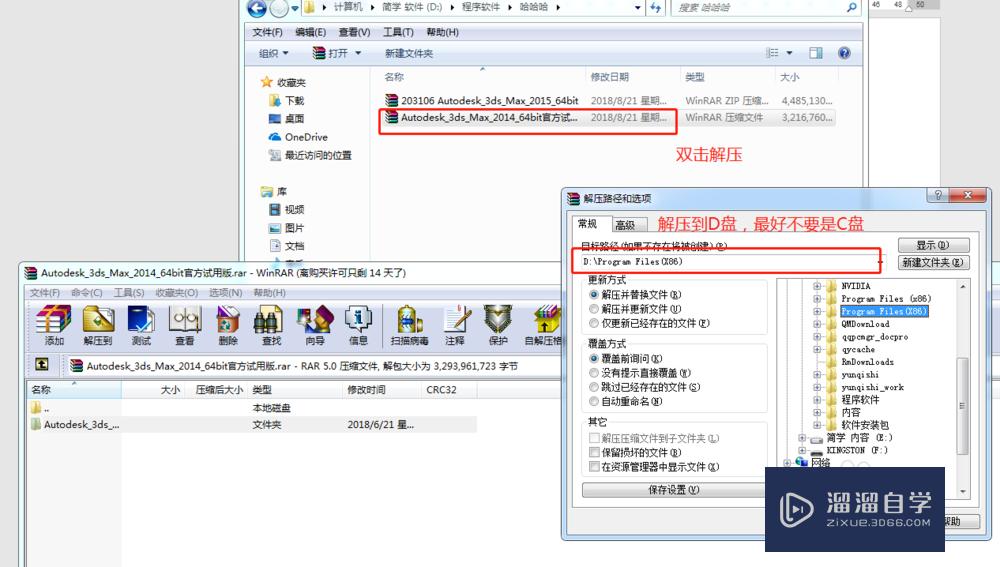
第2步
选择“更改”选择一个空间比较大的目录,单击“确定”出现自解压对话框,等待解压完成
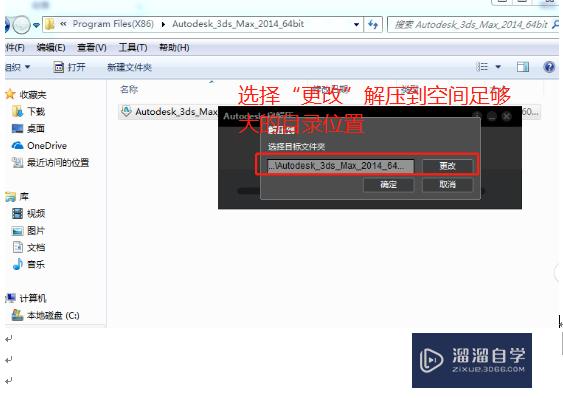
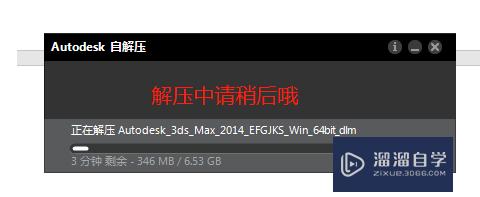
第3步
出现安装初始化界面,等待完成,出现安装界面,单击“安装”按钮开始安装
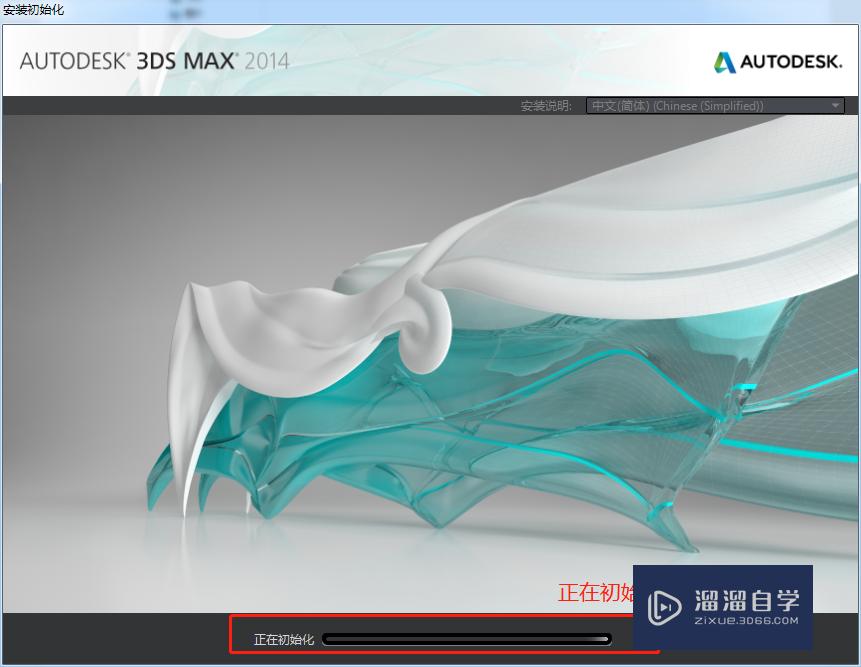
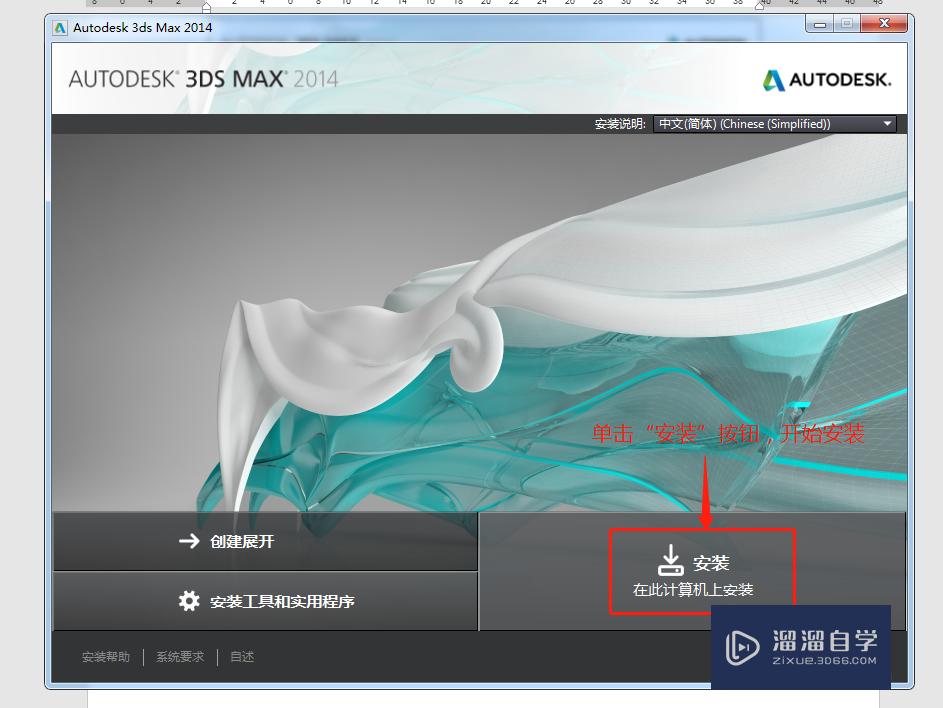
第4步
弹出安装许可协议,单击“我同意”,进行下一步
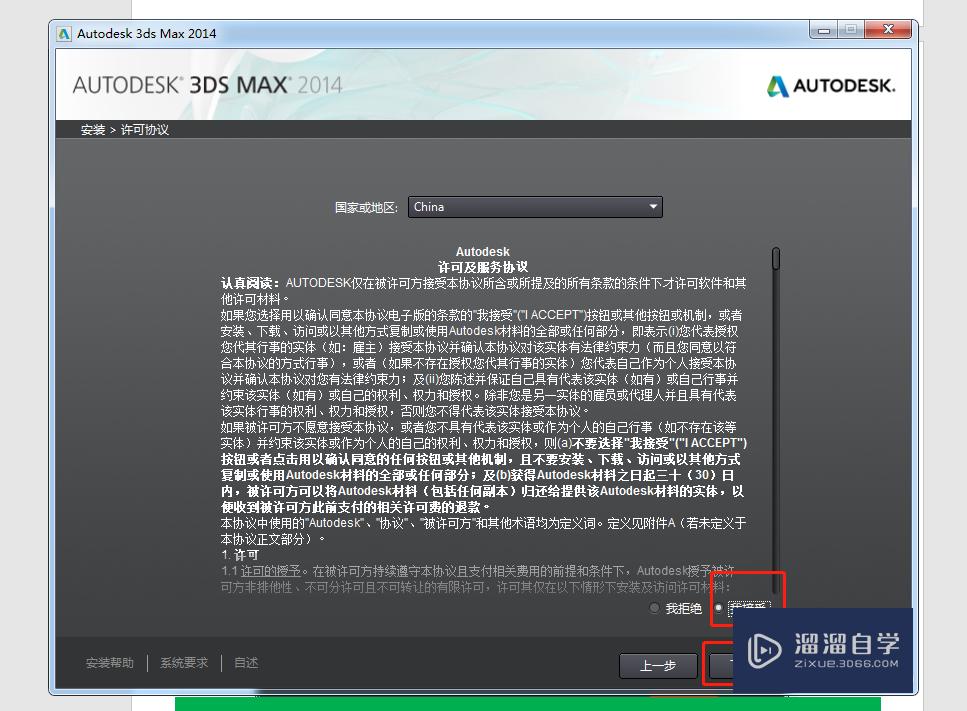
第5步
填写产品信息,选择“单机”许可类型,输入序列号(666-69696969)和产品密钥(128f1),单击“下一步”
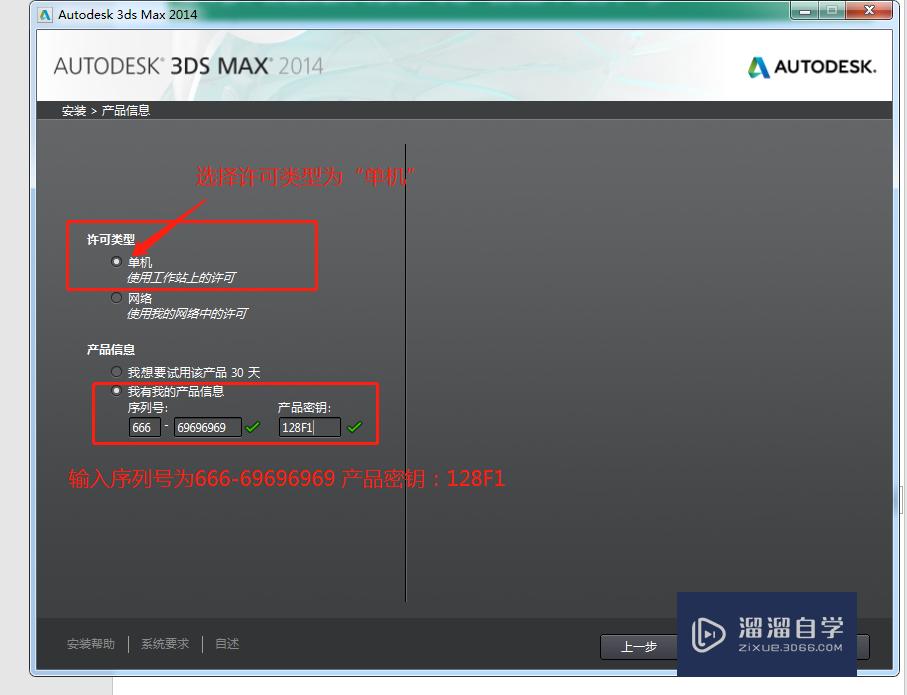
第6步
更改软件的安装路径(d盘),安装的路径不能安装有中文字符,不然在安装中会出现错误,确定好后,单击“安装”按钮
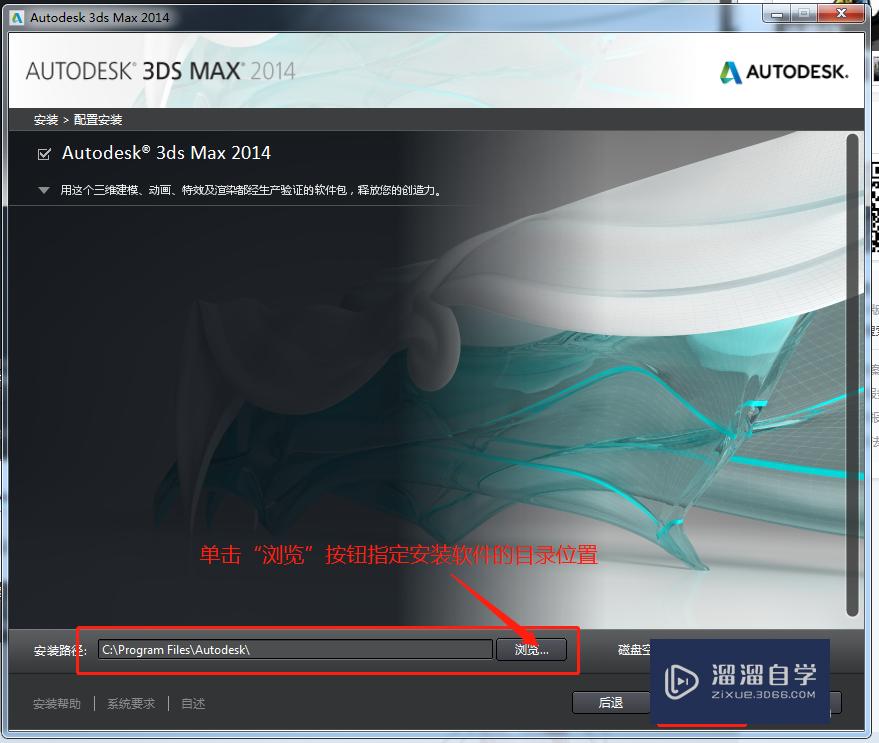
第7步
单击“安装”进入安装界面,开始漫长的安装
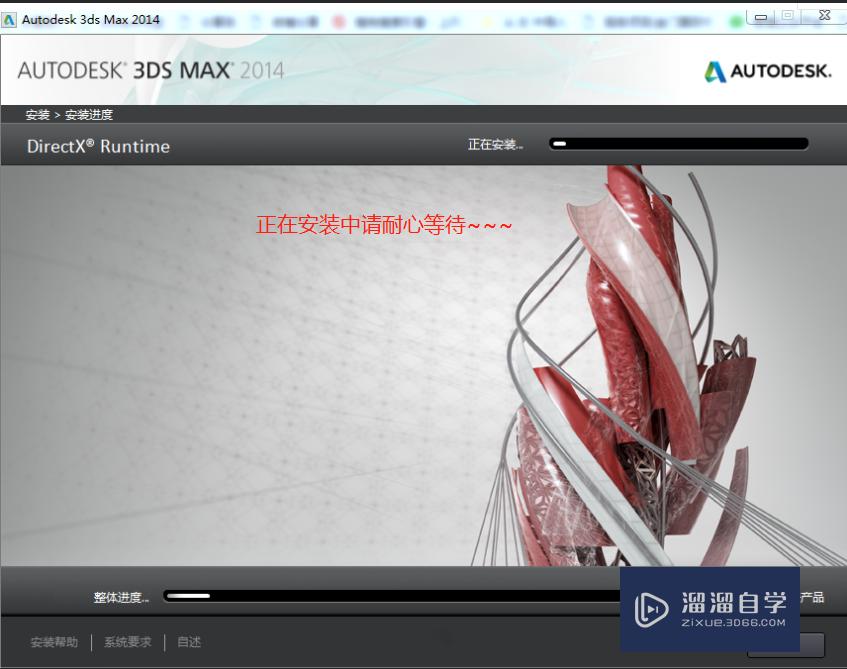
第8步
安装完成,单击“完成”按钮,完成后断开网络连接
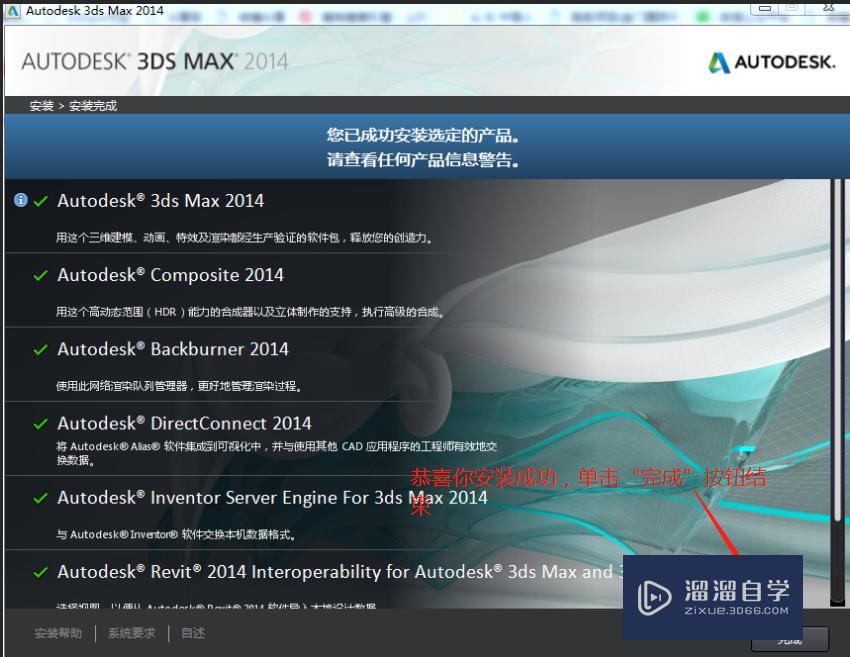
第9步
双击桌面上的图标打开3Ds Max 2014勾选已阅读相关保护政策,单击“我同意”按钮
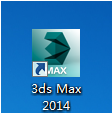
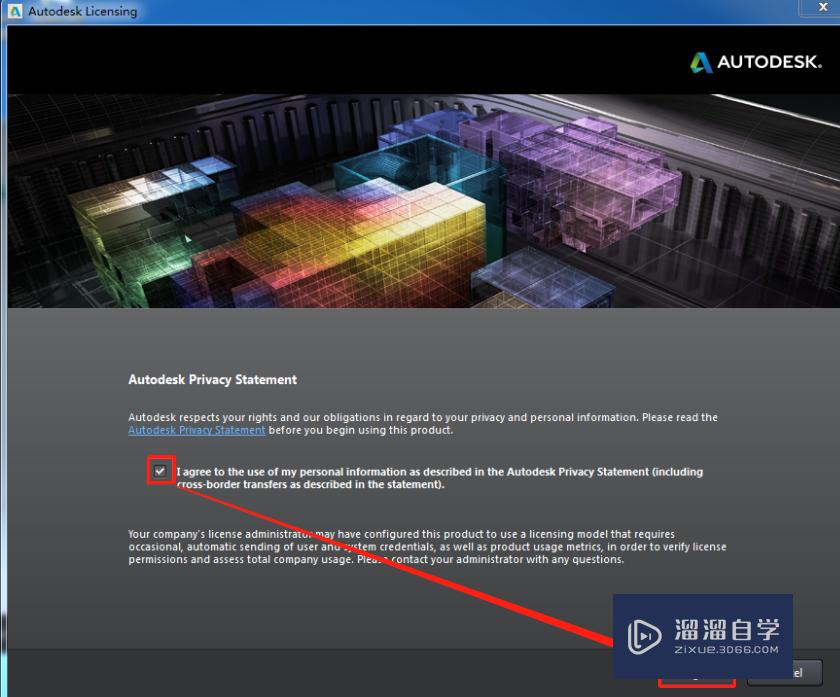
第10步
单击“激活”按钮,激活3Ds Max 2013
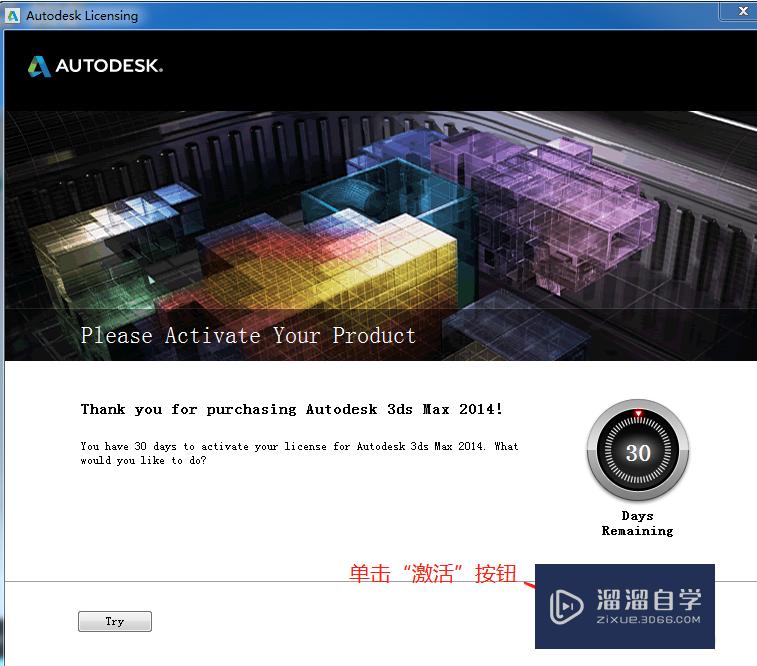
第11步
弹出互联网连接对话框,选择第二项,单击“下一步”按钮
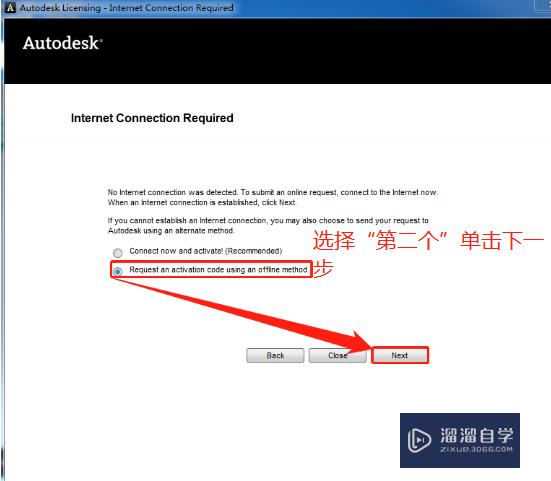
第12步
弹出输入激活码界面

第13步
打开激活软件 进行激活,将生成的激活码复制到3Ds中
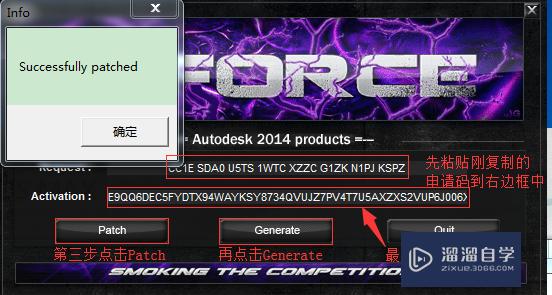
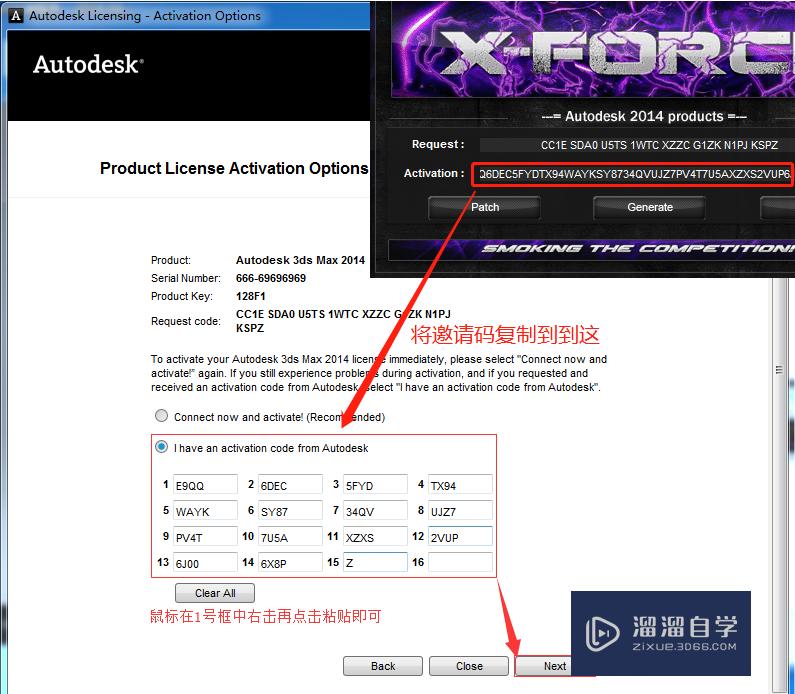
第14步
显示激活成功
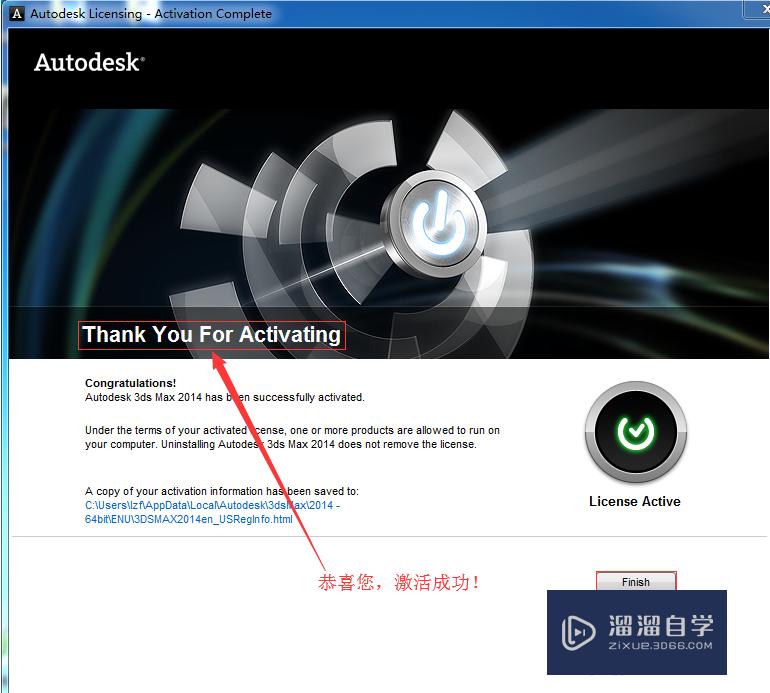
特别提示
如果操作的时候出现了异常,需要多检查一下,自己的操作是否与教程一致。
相关文章
距结束 06 天 17 : 33 : 31
距结束 00 天 05 : 33 : 31








