用3DMax进行桌子建模的教程
溜溜自学 室内设计 2021-09-03 浏览:2699
3DMax是目前很多设计师都在使用的建模软件,具有很多使用的功能。很多设计师都会用到用3DMax进行绘制桌椅,今天来分享用3DMax进行桌子建模的教程,大家可以先学会如何操作,再发挥自己的想象去设计自己想象中的桌子。
想要更深入的了解“3DMax”可以点击免费试听溜溜自学网课程>>
工具/软件
电脑型号:联想(lenovo)天逸510s; 系统版本:Windows7; 软件版本:3DMax2012
方法/步骤
第1步
首先,打开3DMax软件,并将视图切换到顶视图视窗。
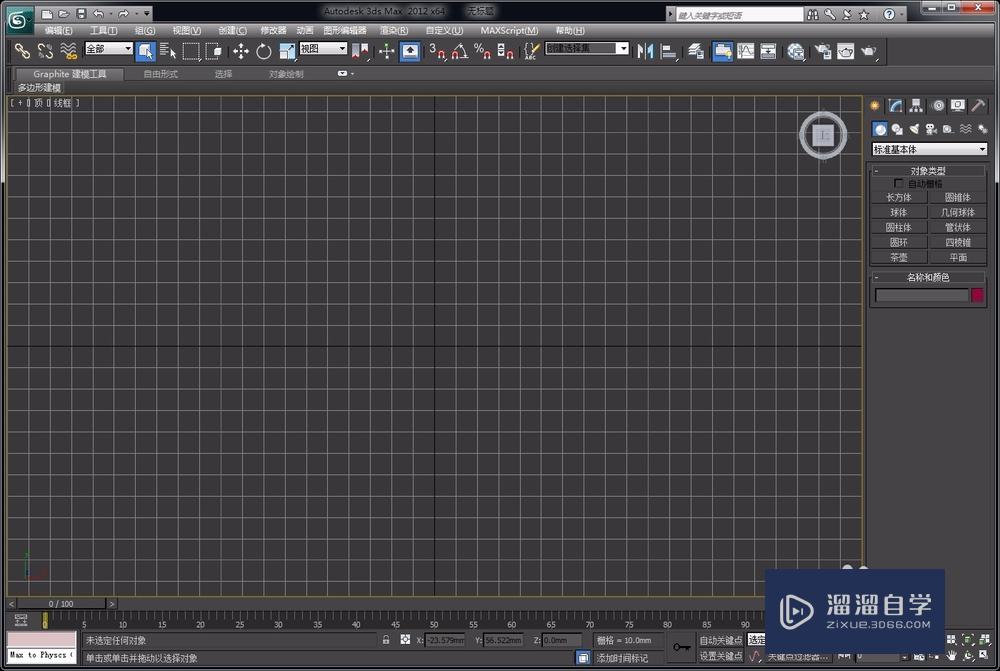
第2步
点击右侧“标准基本体”中的“长方体”工具,在视图中随意绘制一个长方体,然后设置其长为800mm、宽为1500mm、高为25mm。
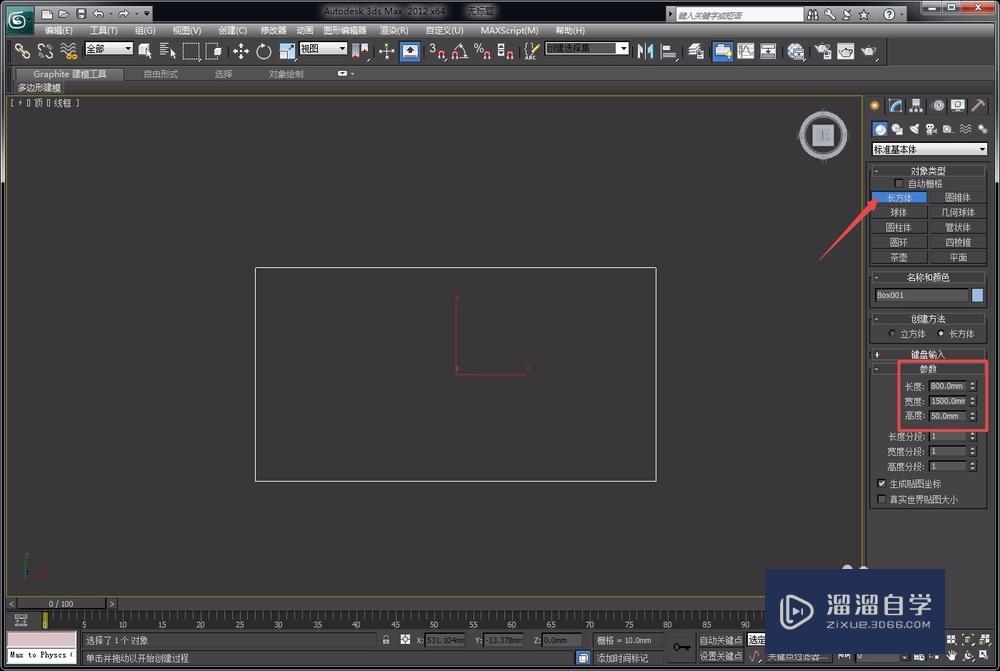
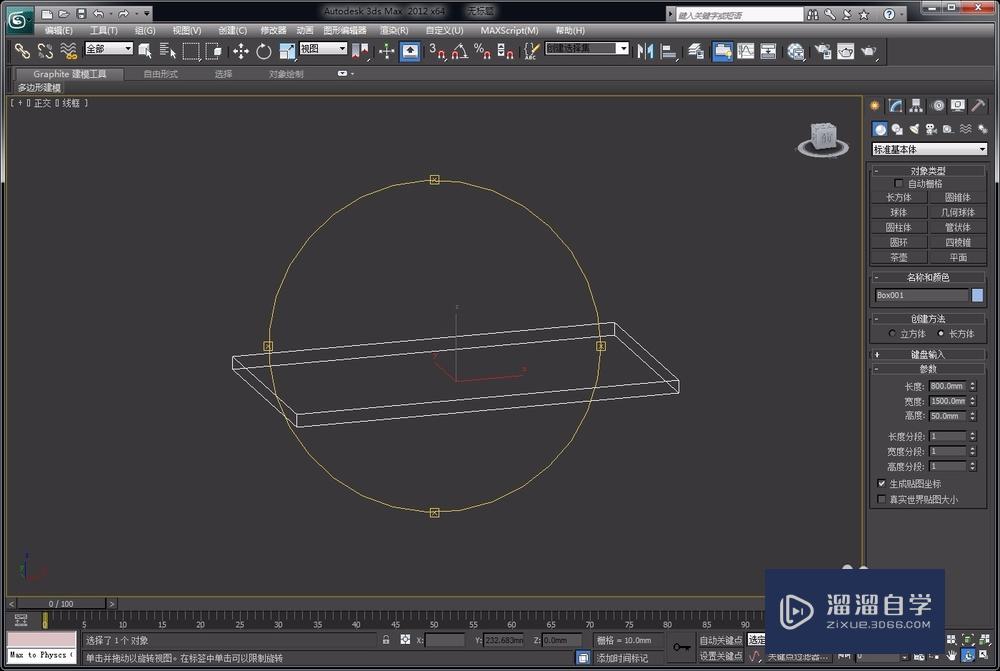
第3步
继续绘制一个长方体,并设置其长宽高分别为50mm、50mm、800mm,将其拖动到如图所示的位置。
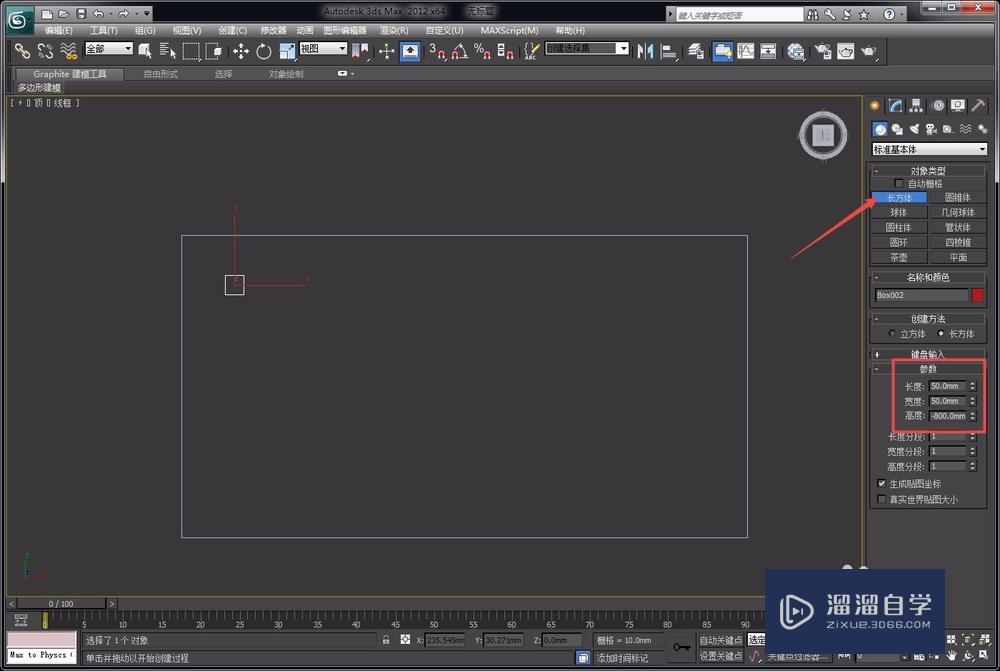
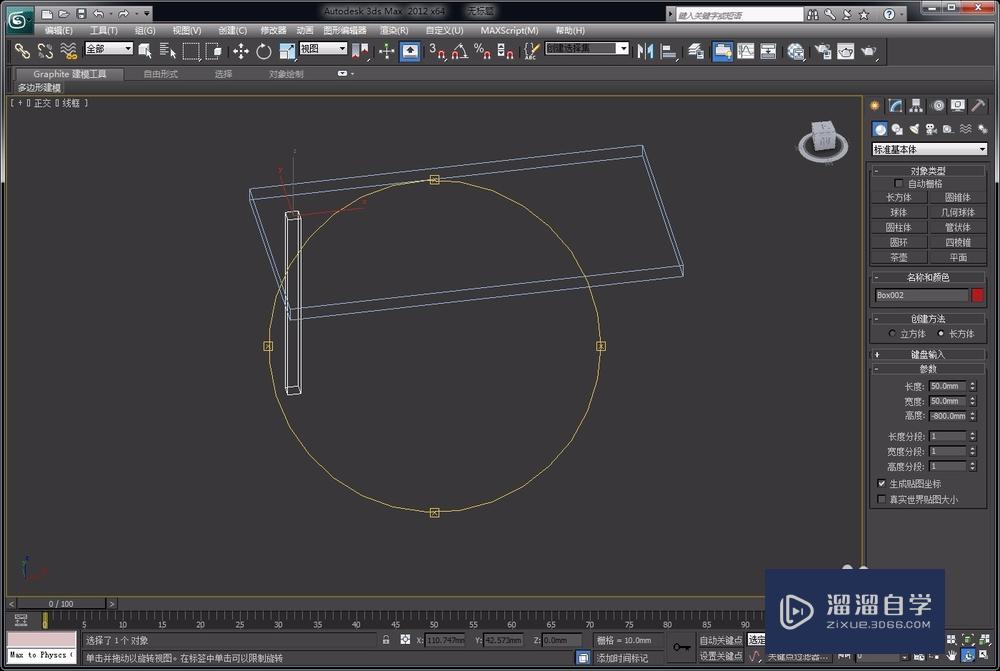
第4步
接着,按“f5”约束到x轴,按住“shift”键,向右拖动小长方体,使其右边紧贴桌面右边沿;而后按“space”键锁住,将鼠标移动到前一个小长方体的左上角,然后按住左键拖动到桌子左上角处,这时候后一个长方体距离桌边沿的距离就与前一个一样了。
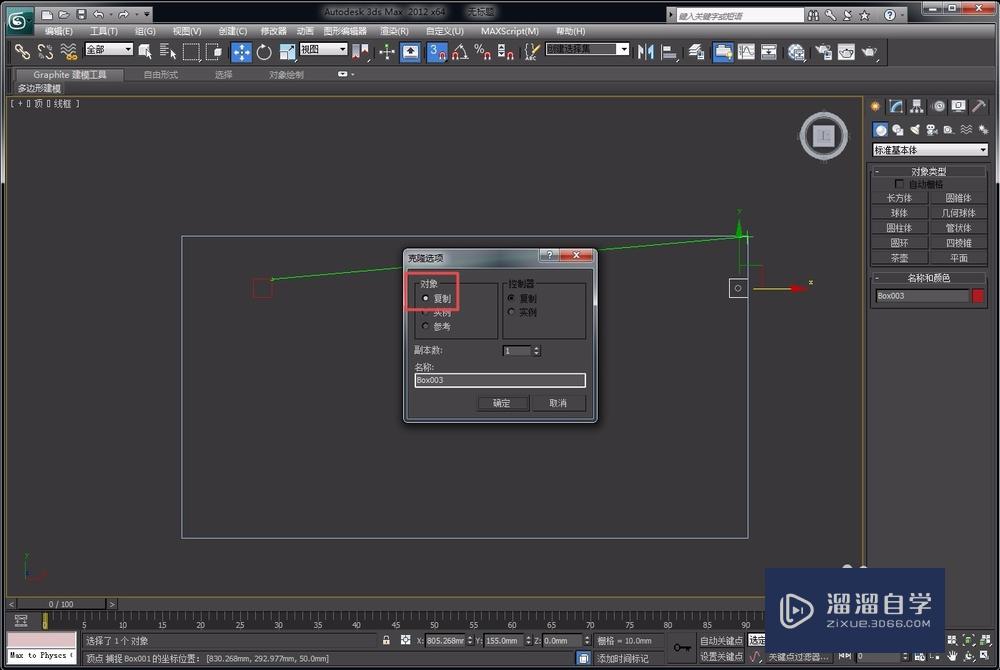
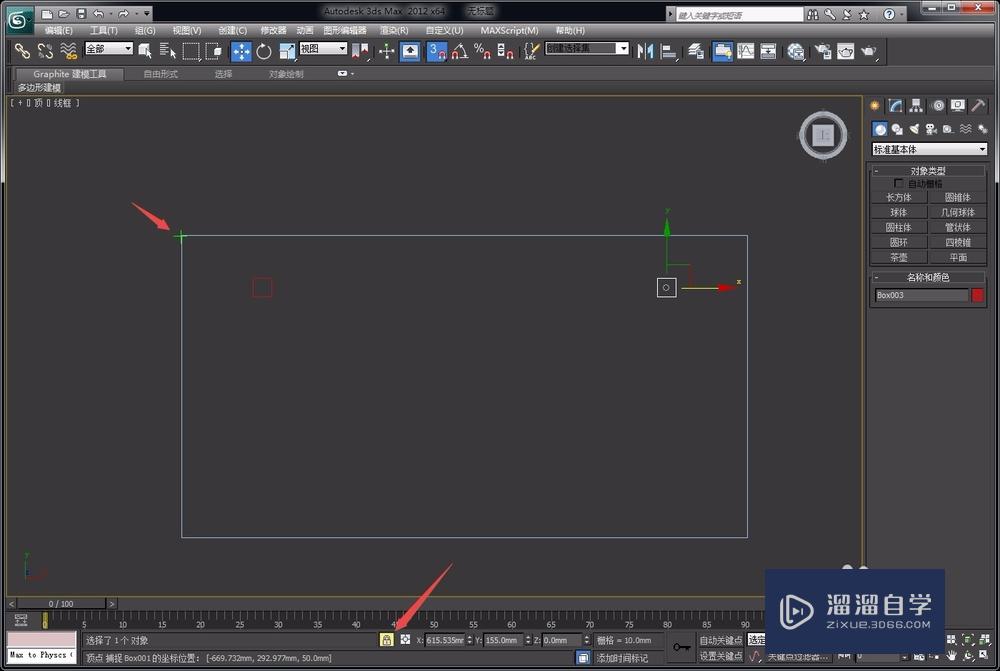
第5步
按照上述方法,我们继续绘制出另外两个桌腿,如图所示。
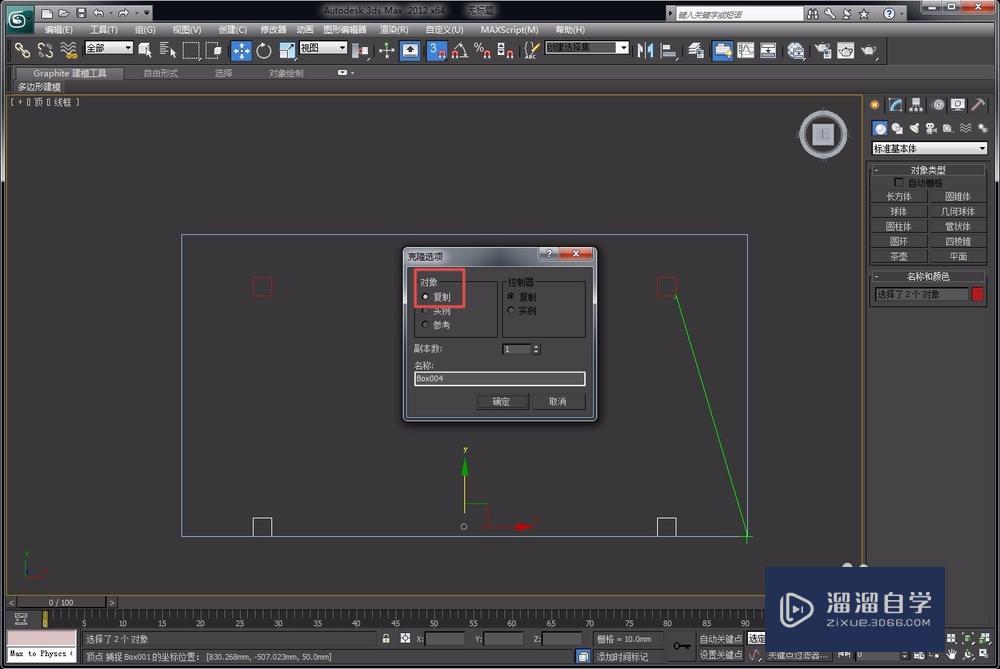
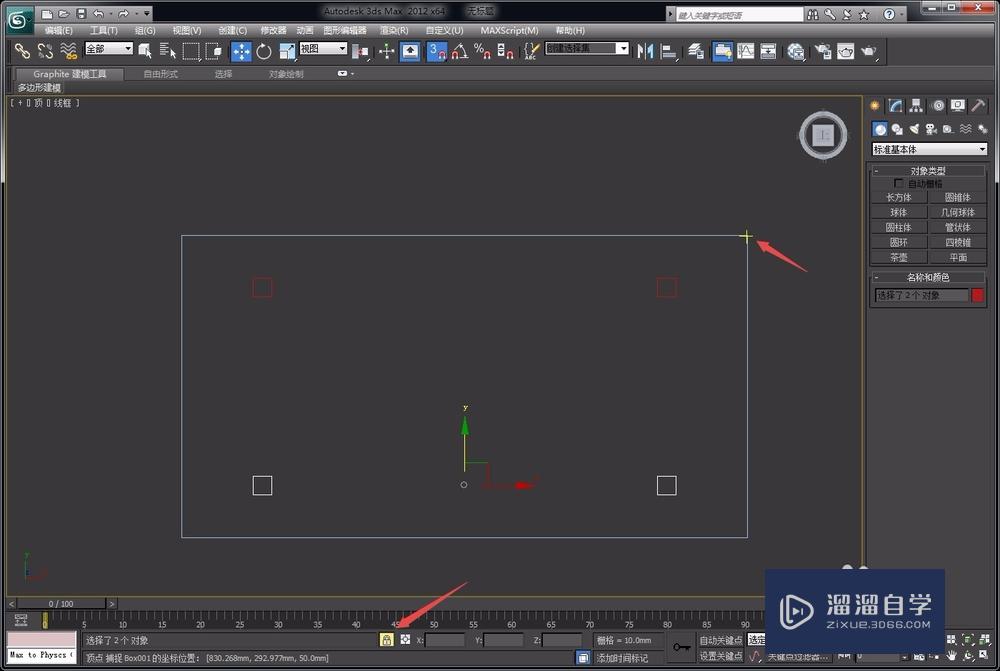

第6步
同样用“长方体”工具,绘制出桌腿之间的横梁,此时只需要修改其高度为50mm即可;同时将其全部选中,切换到正视图,按“f6”锁定到y轴,将所有衡量向下移动一定距离。
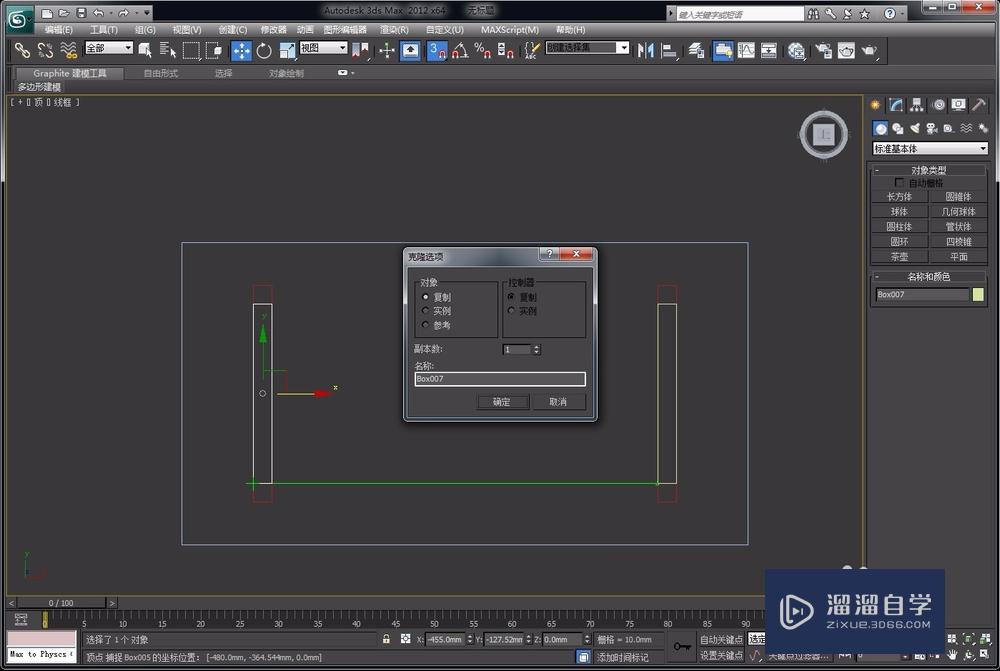
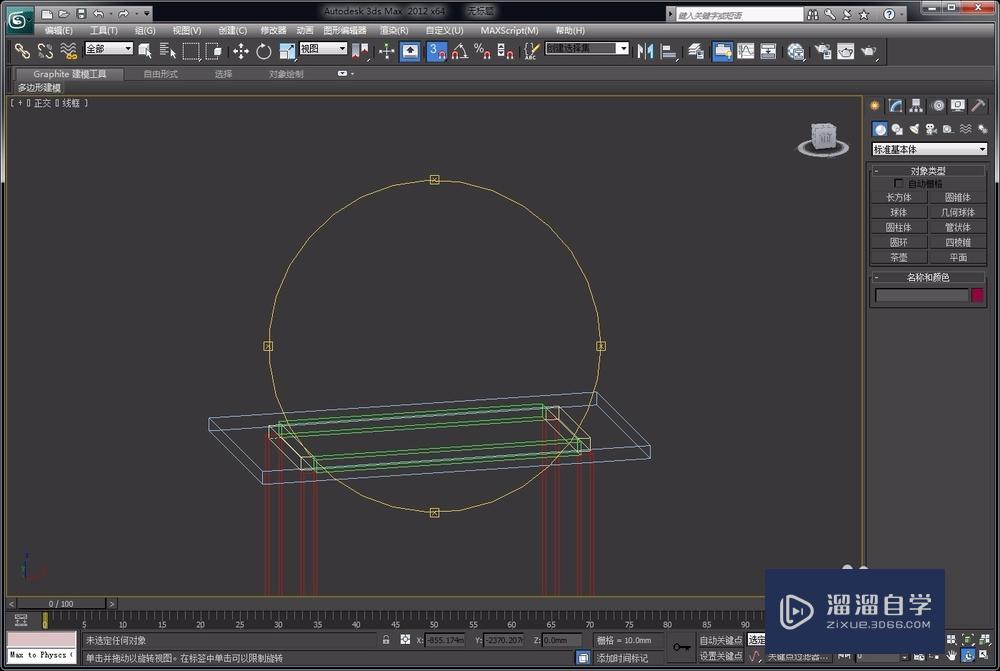
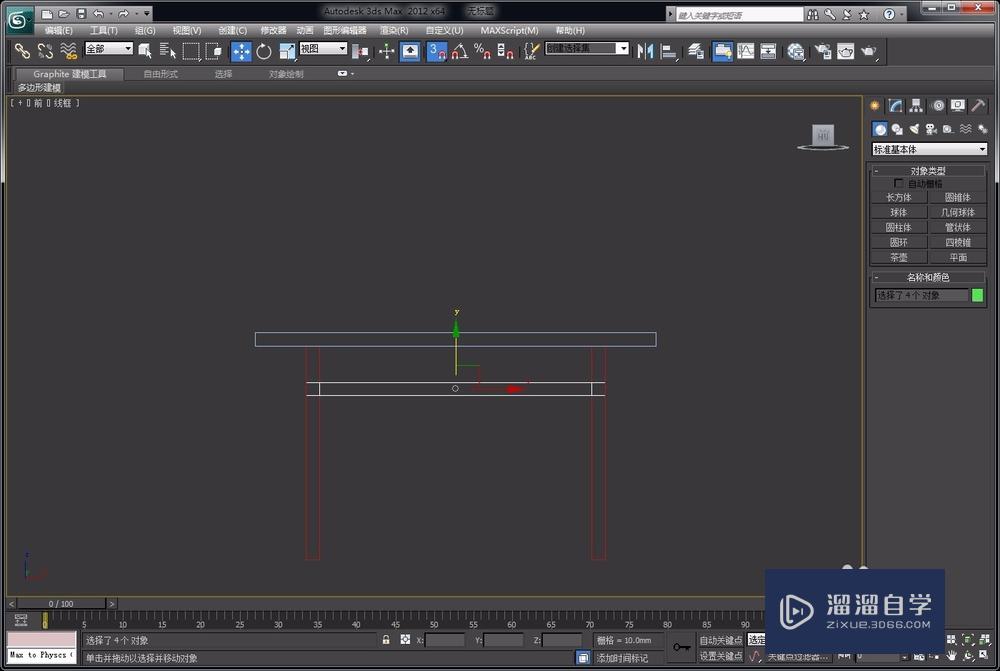
第7步
最后,我们分别选中图中的模块,修改他们的颜色,进行渲染输出即可。

特别提示
拖动时记得打开捕捉按钮,特别是捕捉顶点。
相关文章
距结束 06 天 17 : 19 : 00
距结束 00 天 05 : 19 : 00
首页







