3DMax如何使用优化模型?
溜溜自学 室内设计 2021-09-03 浏览:2240
使用3DMax软件制图的朋友肯定会遇到一个问题,那就是制作的模型越精细,3D文件就会越大,电脑就会卡到爆。那么,我们该如何对模型进行优化,才能使制作过程更加流畅呢?今天我们就来了解下3DMax如何使用优化。
想要更深入的了解“3DMax”可以点击免费试听溜溜自学网课程>>
工具/软件
电脑型号:联想(lenovo)天逸510s; 系统版本:Windows7; 软件版本:3DMax2012
方法/步骤
第1步
打开3DMax2012软件,点击【创建】-【几何体】-【球体】,在作图区域绘制一个球体模型,并按图示设置好球体的各个参数;
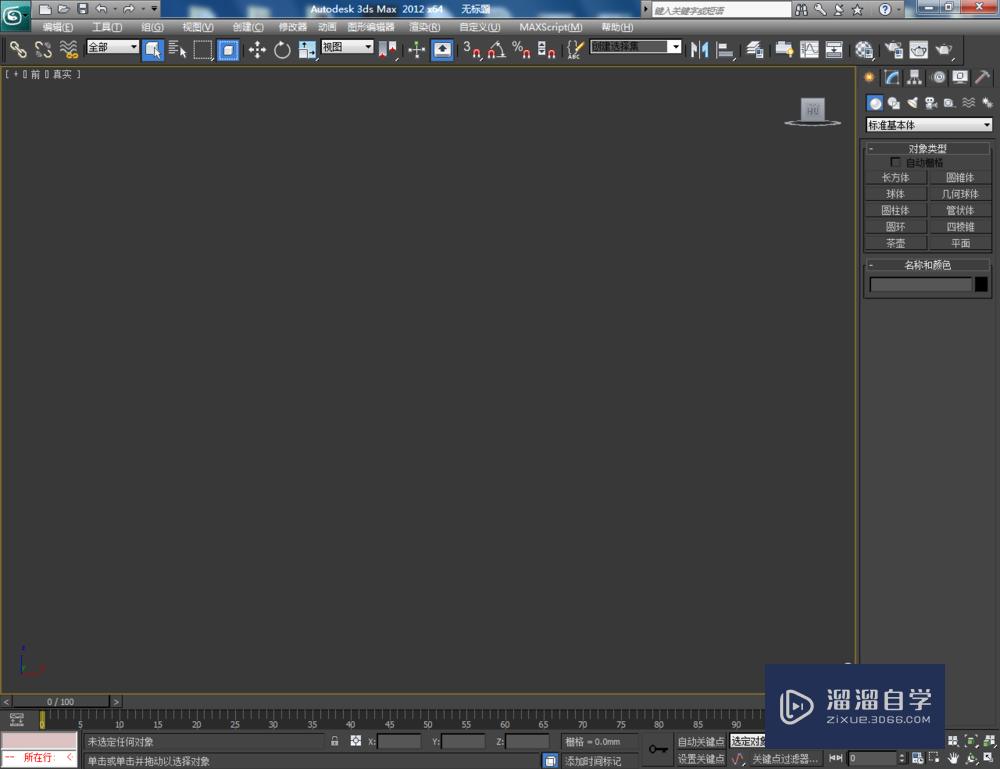
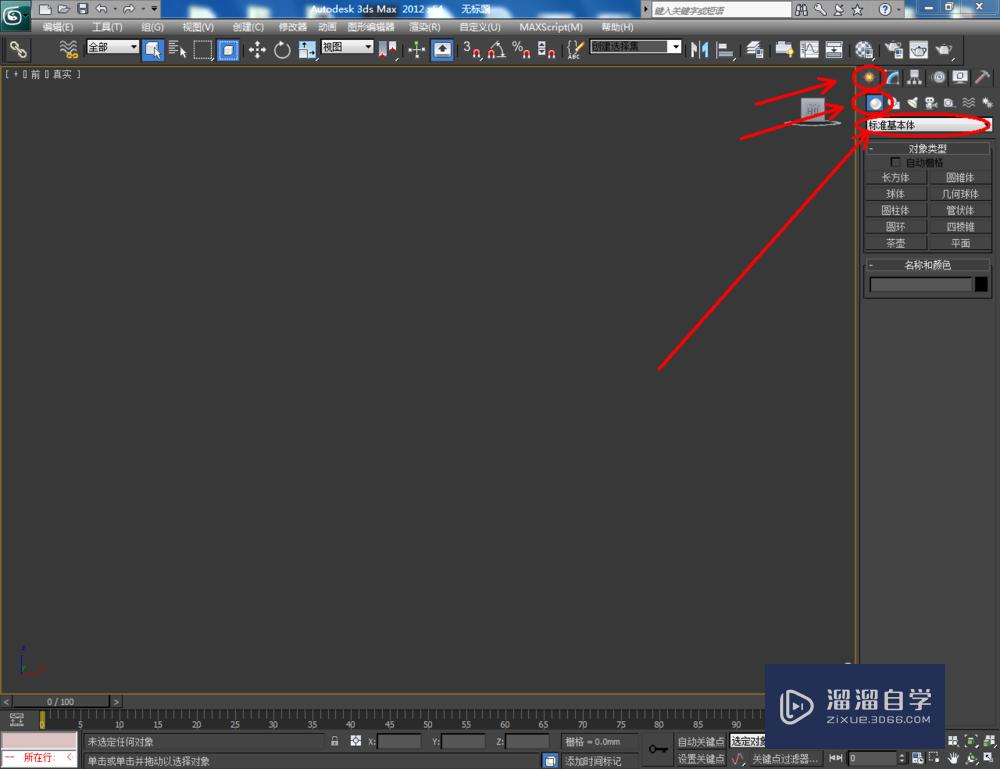
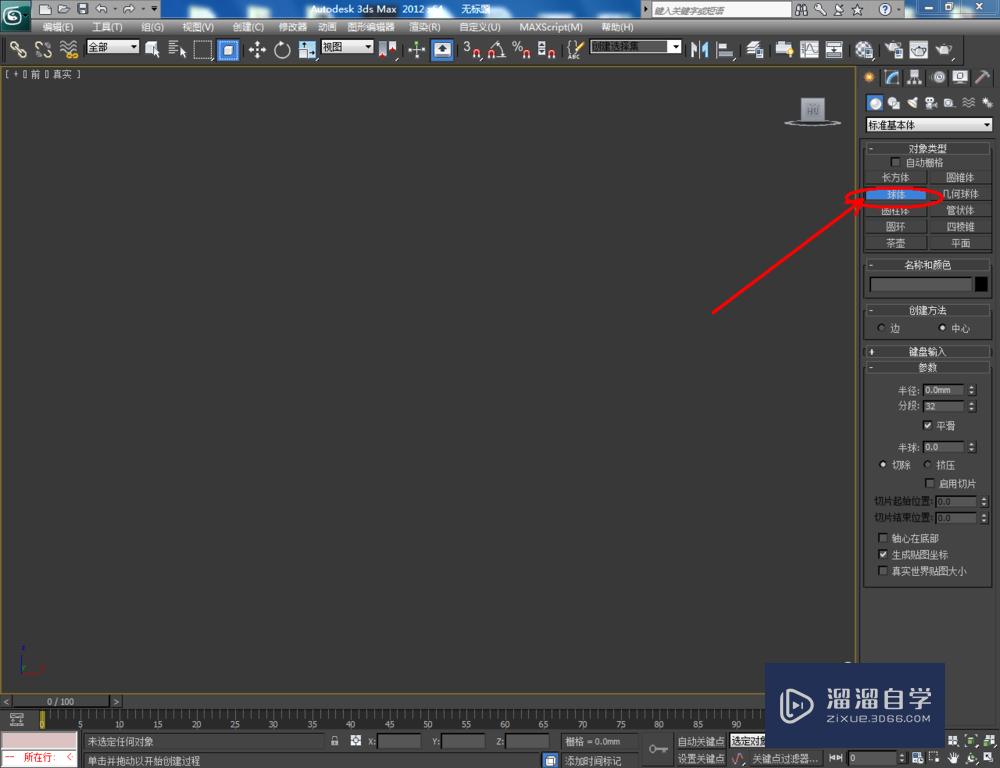
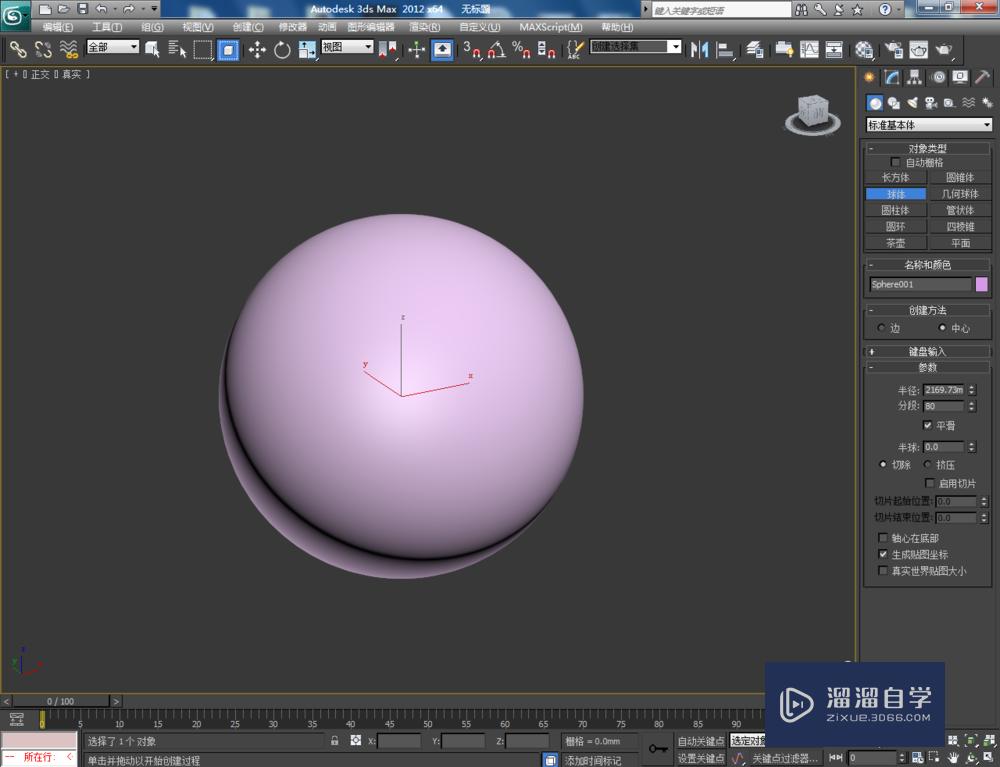
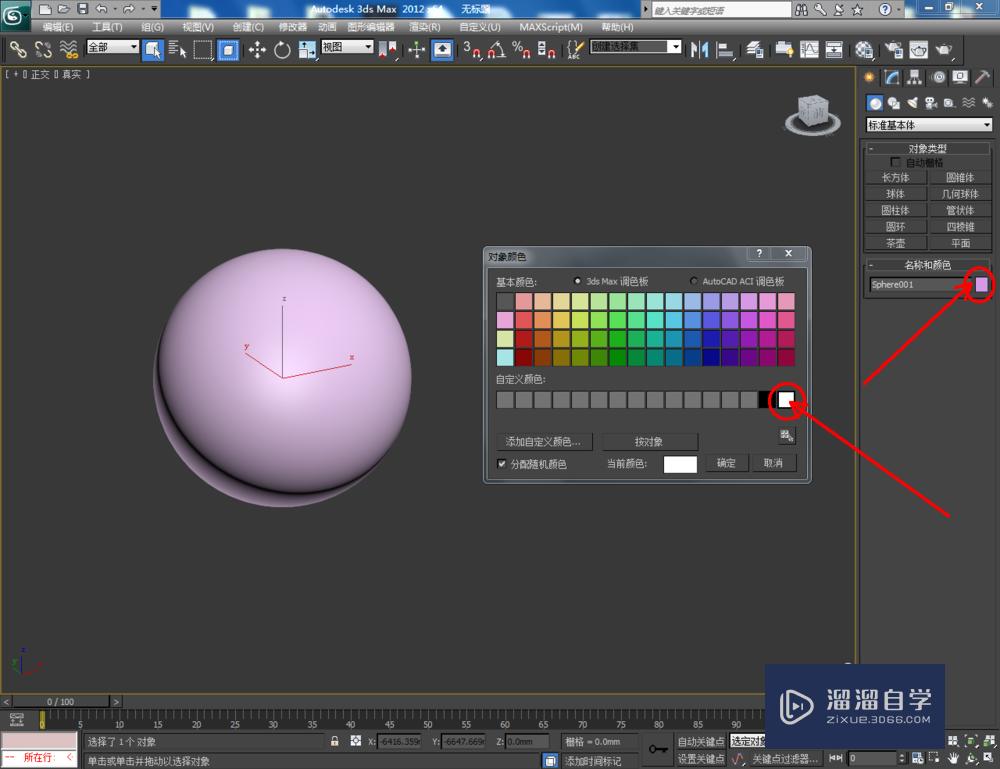
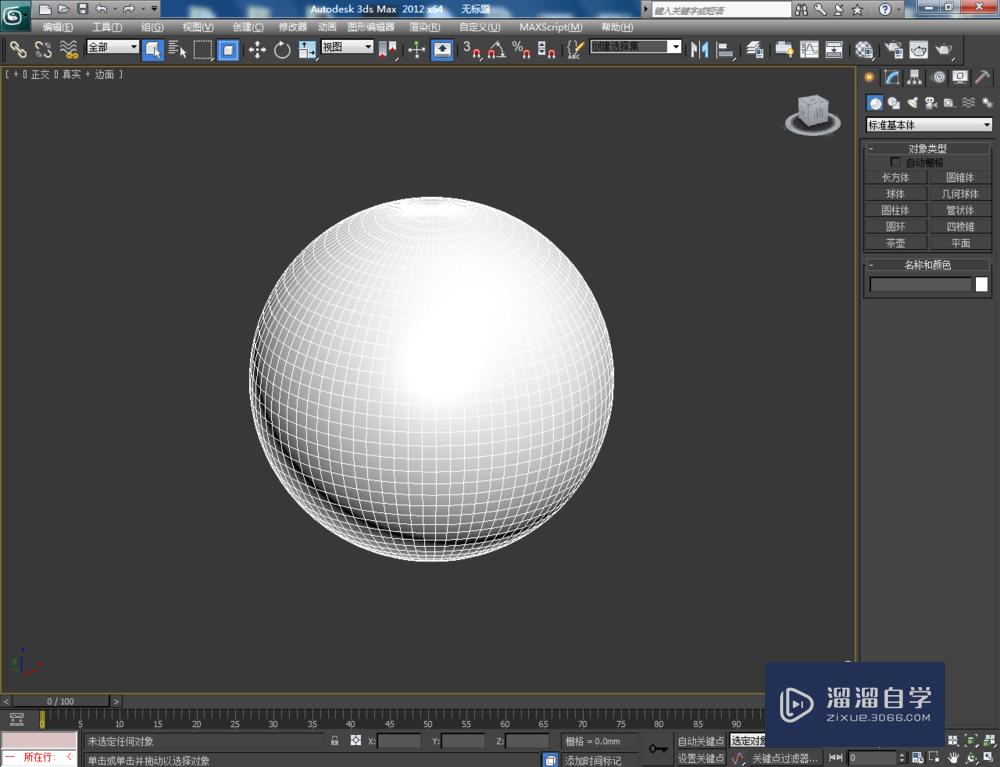
第2步
点击【修改】-【配置修改器集】,弹出配置修改器集选项栏,找到【优化】并将其拉动到右边的选项框中,点击【确定】将优化调出;
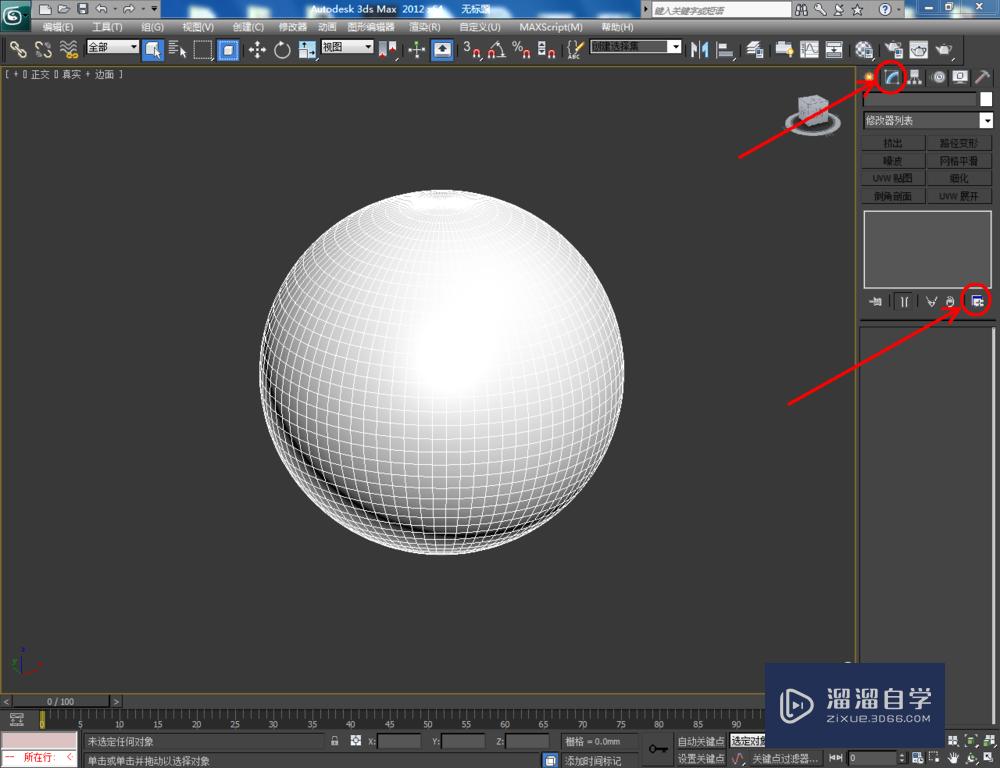
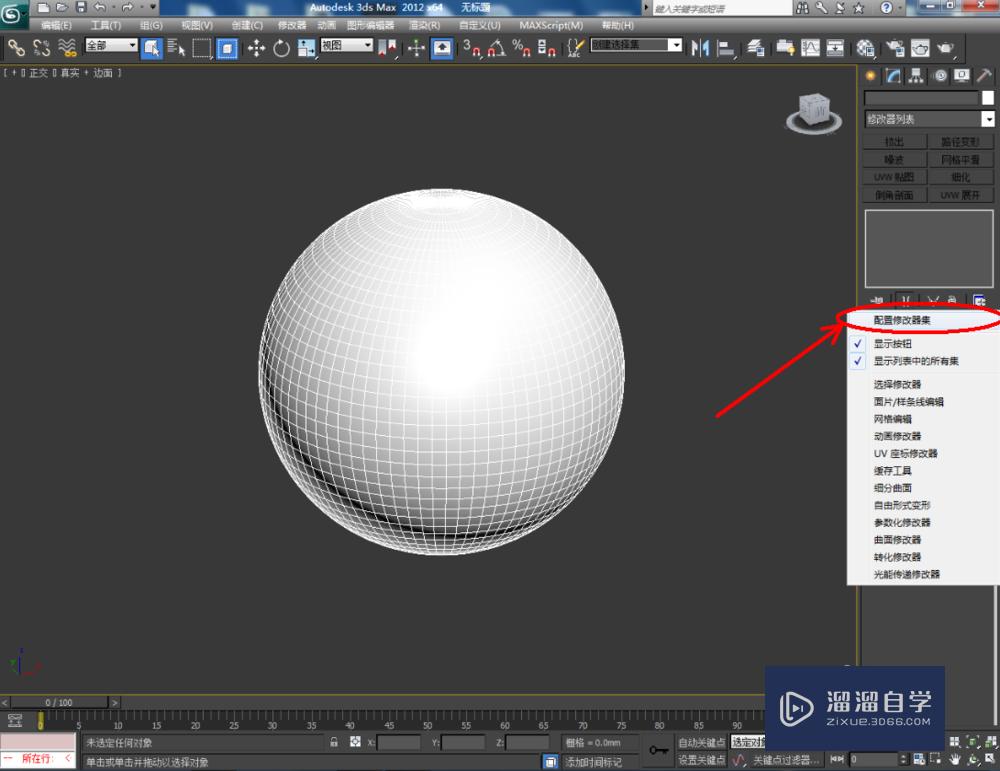
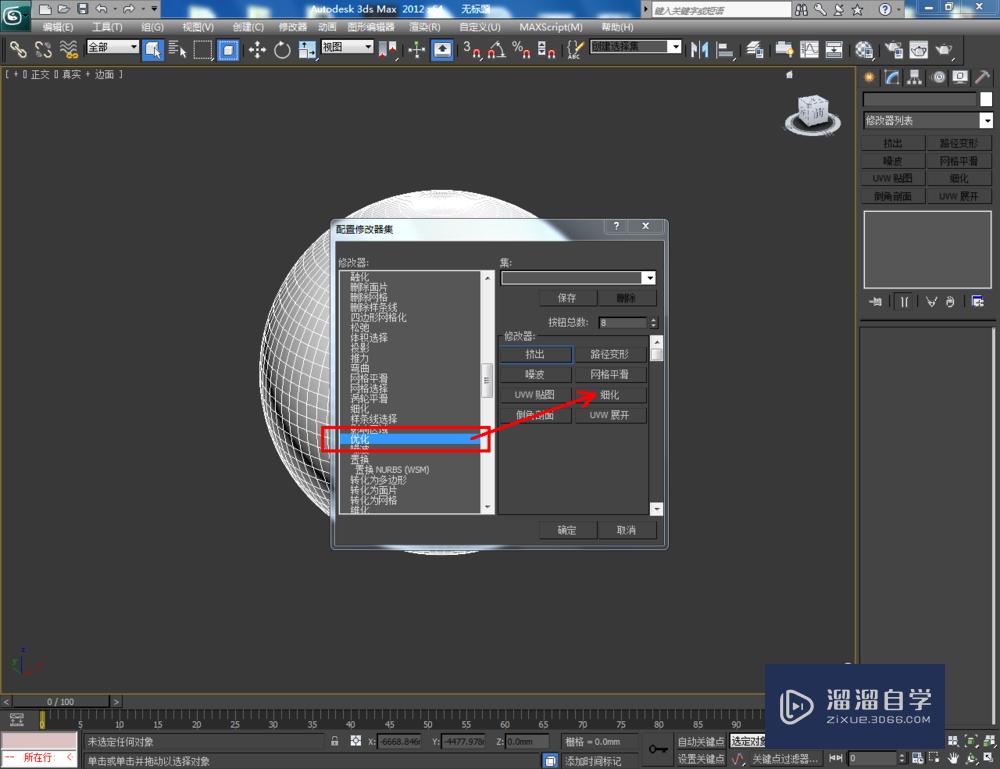
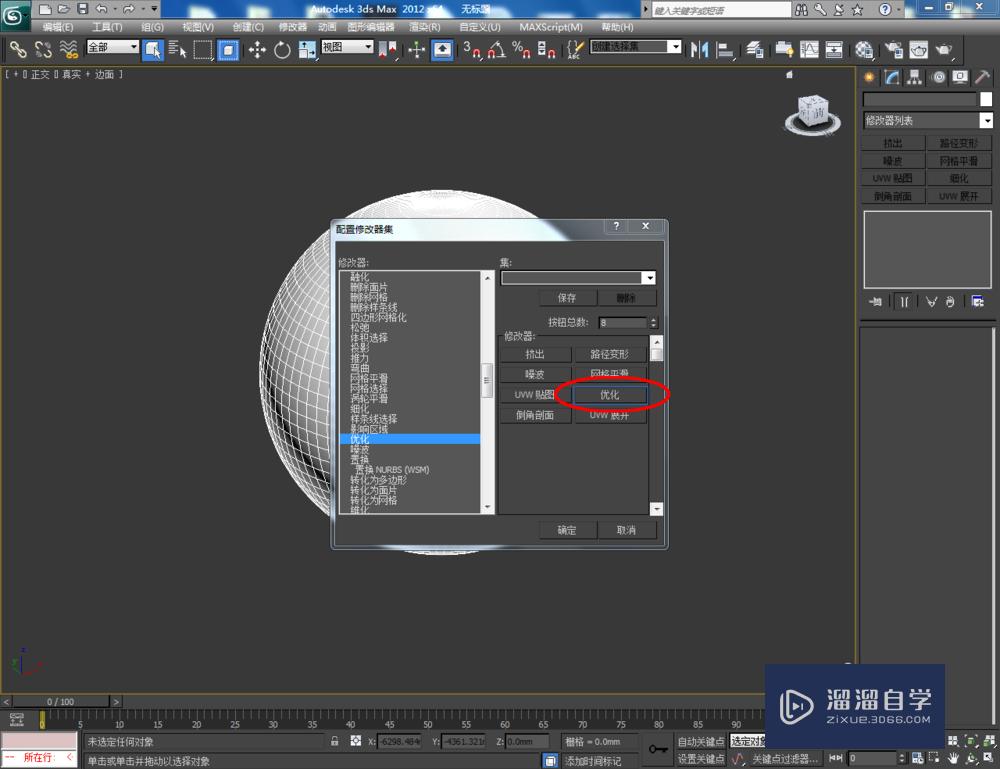
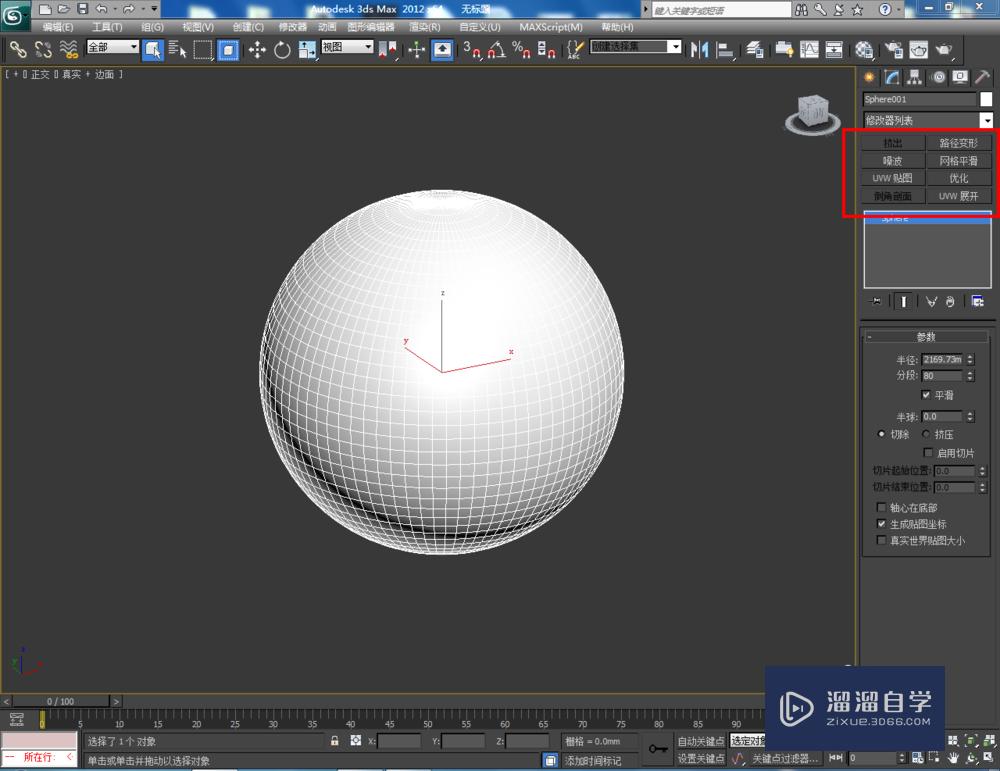
第3步
选中球体模型,点击【修改】-【优化】,按图示对模型的优化参数进行设置,找到工作栏中的【上次优化状态】观察模型顶点以及面数的优化情况。可以看到随着【面阈值】的增大,模型的面数会有明显的下降从而达到模型优化效果(如图所示);
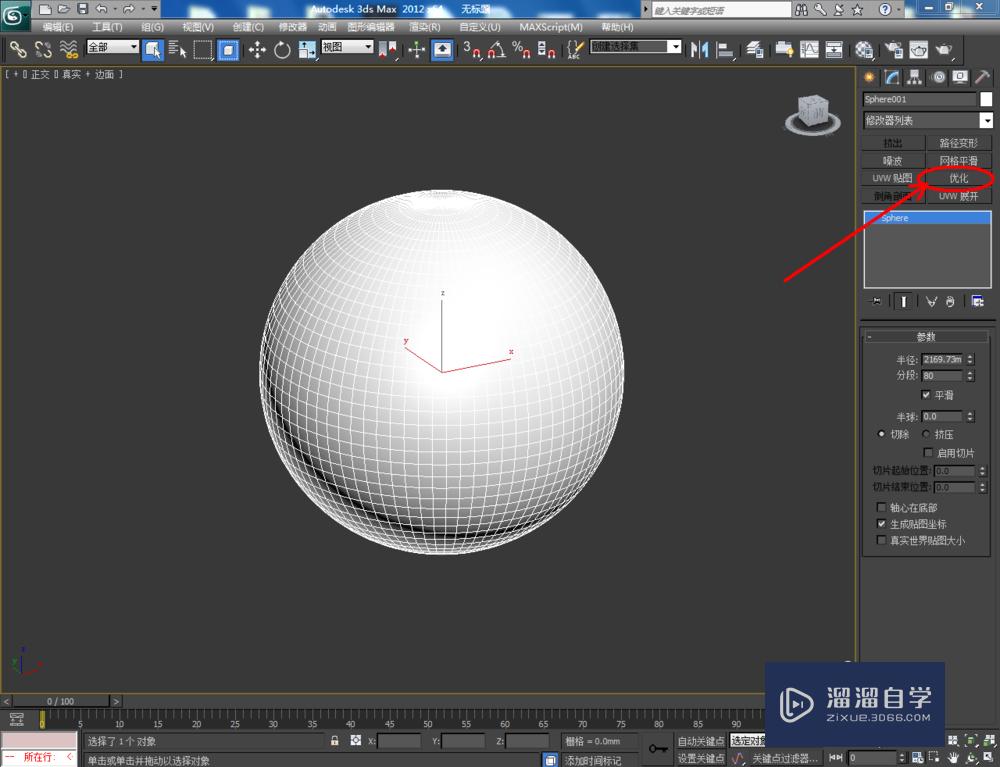

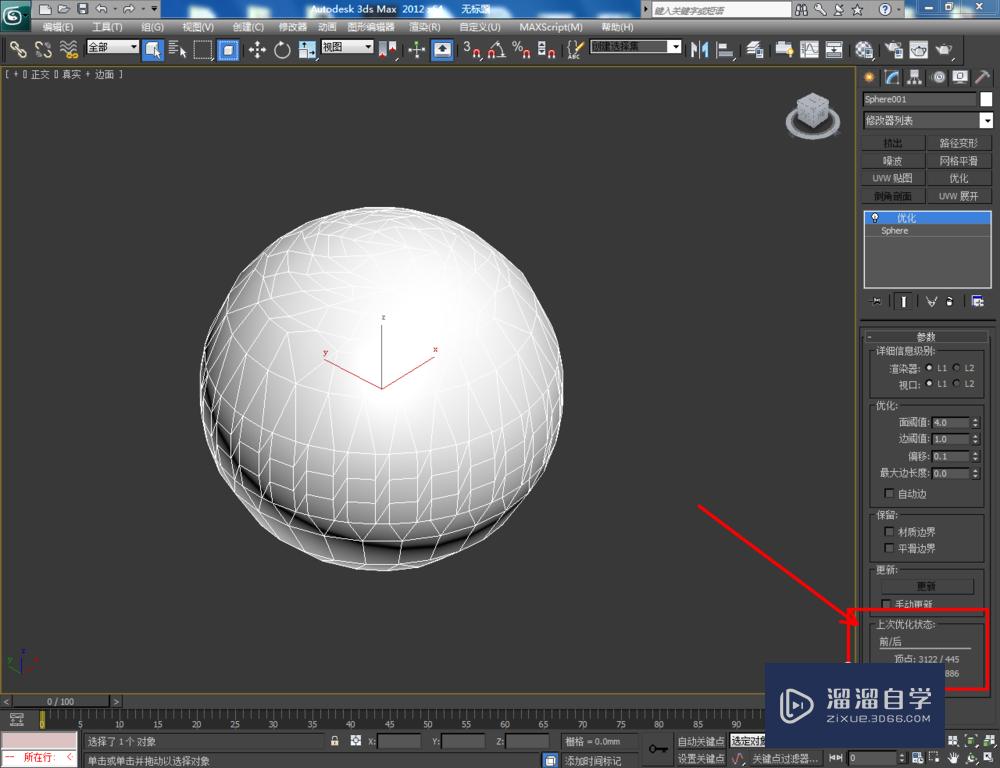
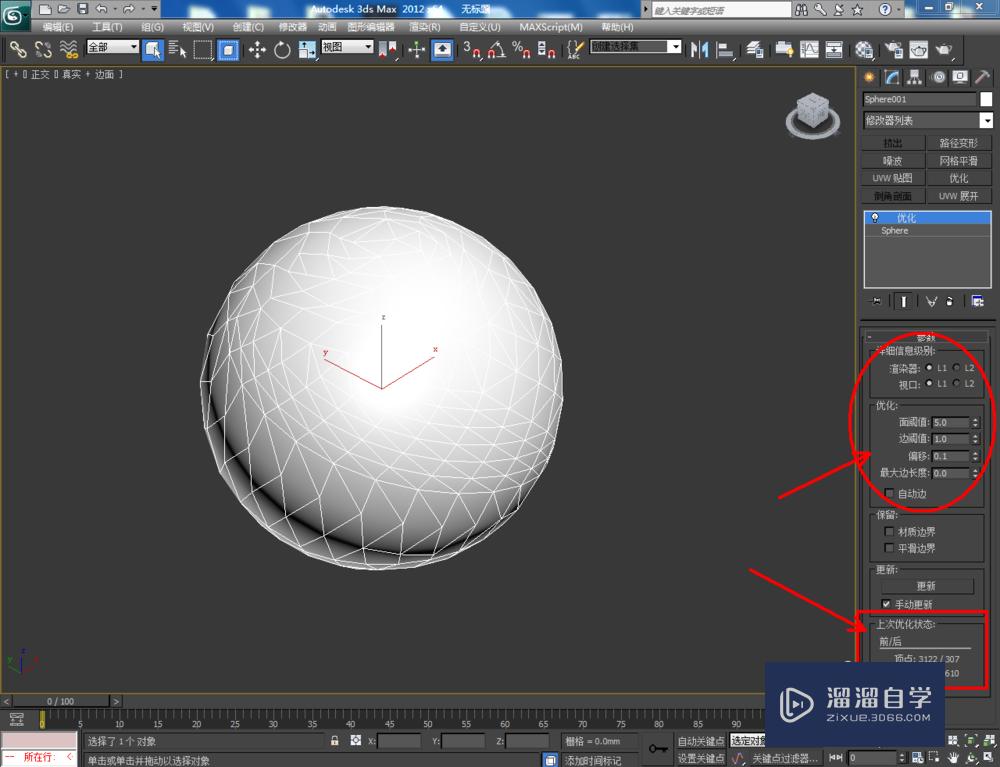

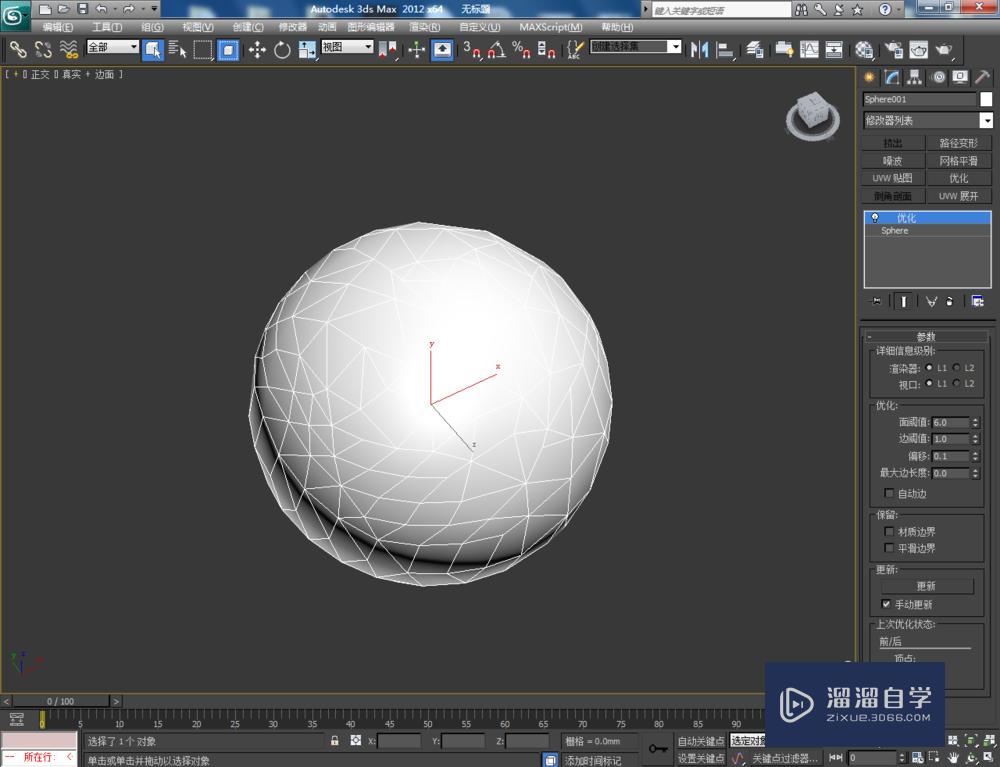
第4步
将一个制作好的大文件雕塑模型,拉动合并进来。根据模型的实际情况,我们先对模型底座进行优化。选中底座模型,点击【优化】,同样通过对优化参数的设置,对底座模型进行优化,降低模型的顶点以及面数(如图所示);
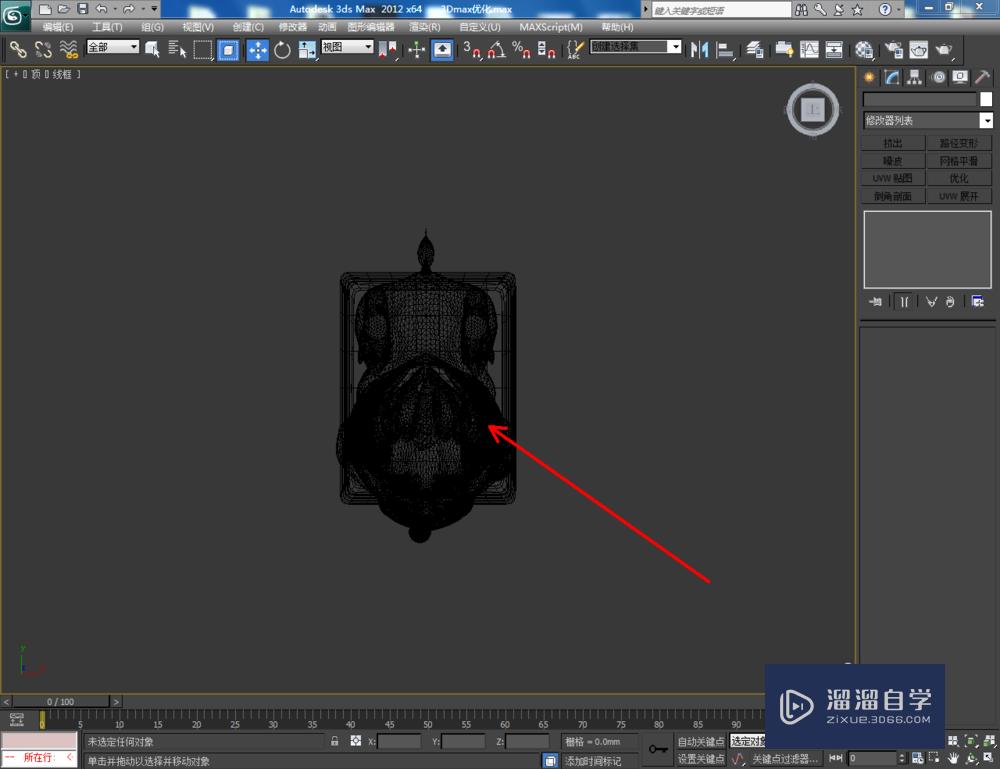





第5步
完成底座模型的优化后,继续对模型主体部分进行优化。选中模型,点击【优化】,按图示设置好优化的各个参数(注:根据自己的电脑配置性能来决定模型需要优化的程度),这样我们就完成了对整个模型的优化处理。



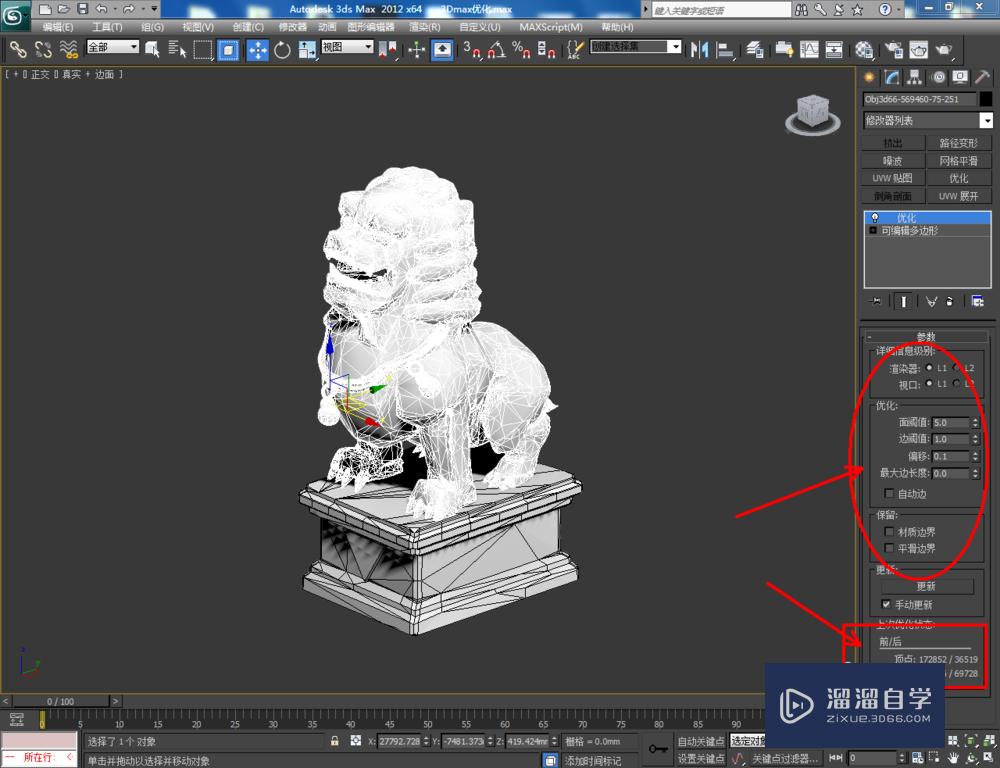





相关文章
距结束 05 天 13 : 13 : 49
距结束 01 天 01 : 13 : 49
首页






