3Ds Max中AEc扩展之栏杆怎么创建?
溜溜自学 视频剪辑 2021-09-06 浏览:1068
在使用3Ds Max软件创作的时候,有很多辅助功能让我们在制作的时候更加的便捷。其中就有创建各种类型的栏杆的功能,我们可以将常用的命令设置好,这样在使用的时候就比较方便,不需要每次都进行操作。那么3Ds Max中AEc扩展之栏杆怎么创建?其实并不麻烦,操作一次你可以经常使用,快来看看具体操作步骤吧!
想要更深入的了解“3DSMax”可以点击免费试听溜溜自学网课程>>
工具/软件
电脑型号:联想(lenovo)天逸510s; 系统版本:Windows7; 软件版本:3Ds Max2014
方法/步骤
第1步
打开3Ds Max软件,新建一个空白文档。
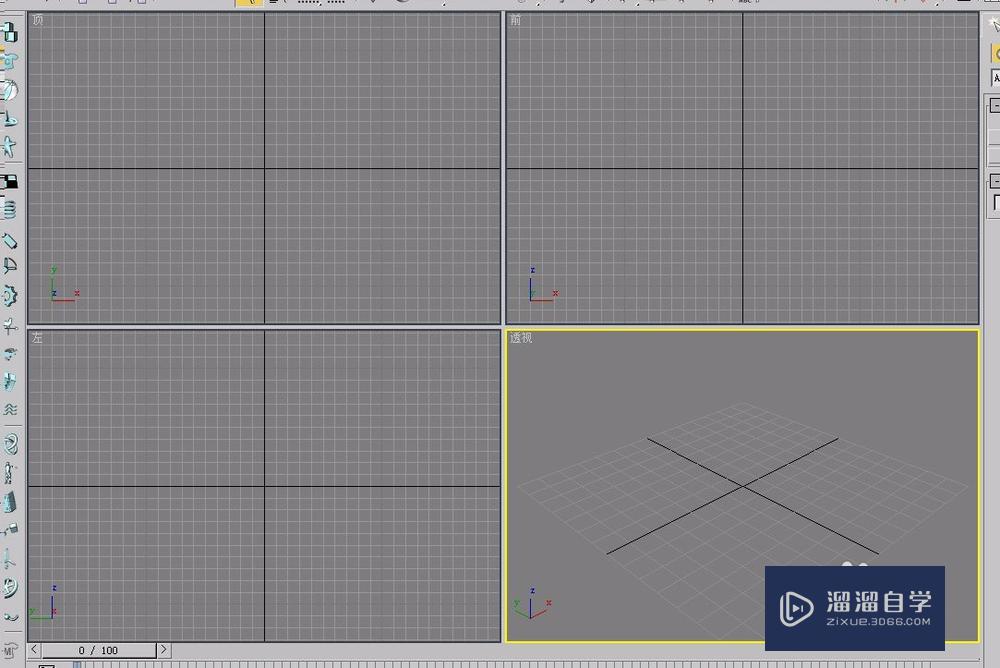
第2步
打开“创建”选项卡,选择“几何体”项。
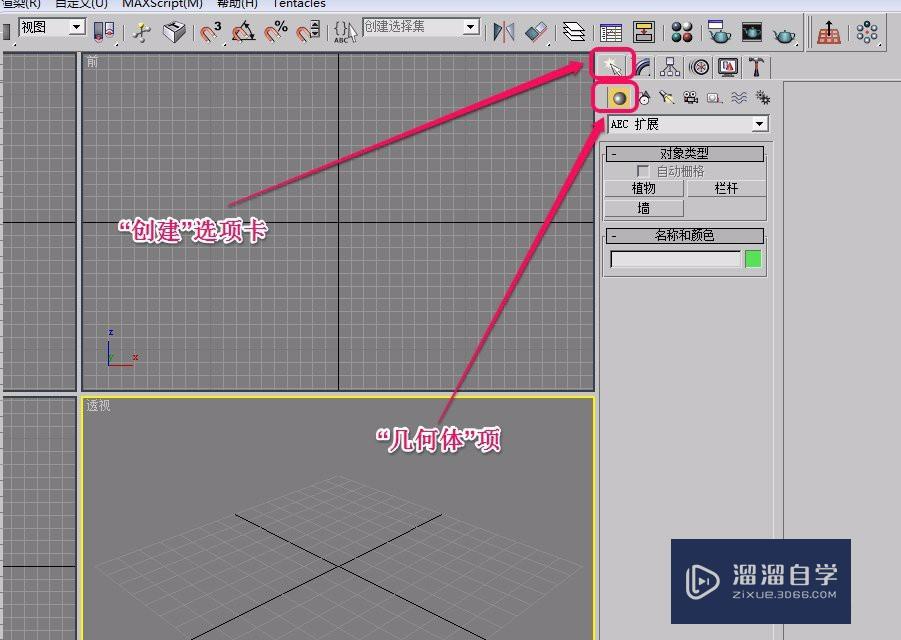
第3步
打开“AEc扩展”项中的“对象类型”卷展栏。
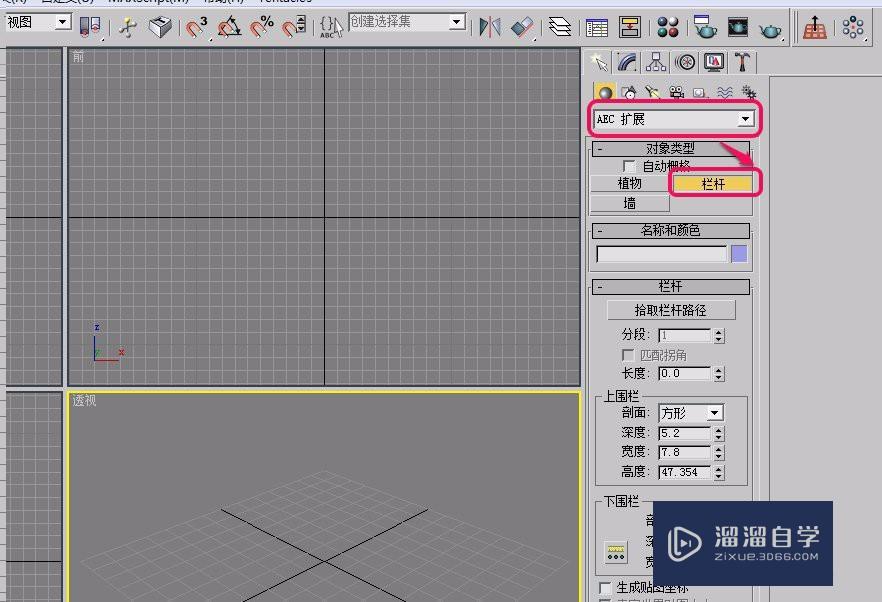
第4步
打开“名称和颜色”卷展栏,可以选择将要创建的栏杆的颜色。
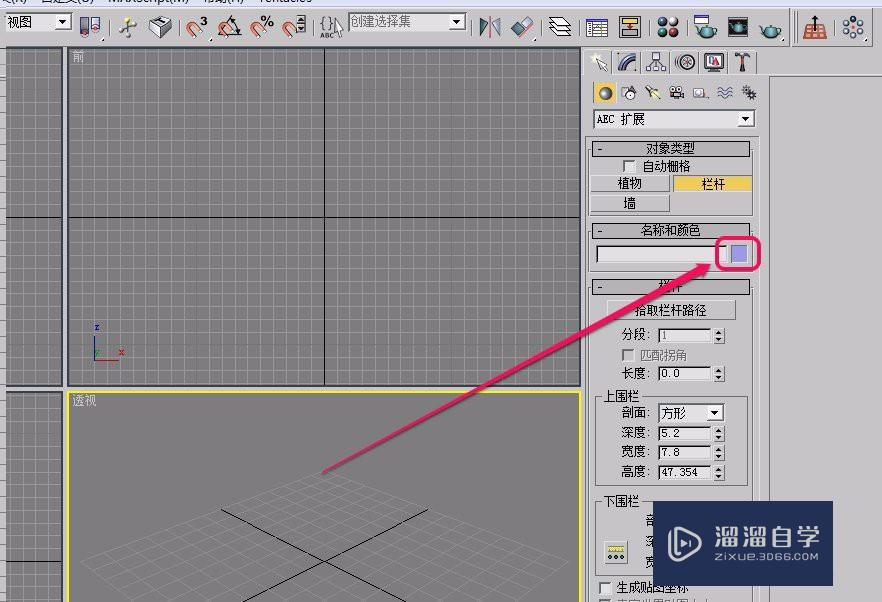
第5步
按住鼠标键不松手,沿着黄色箭头方向拖动鼠标,创建出栏杆的宽度。
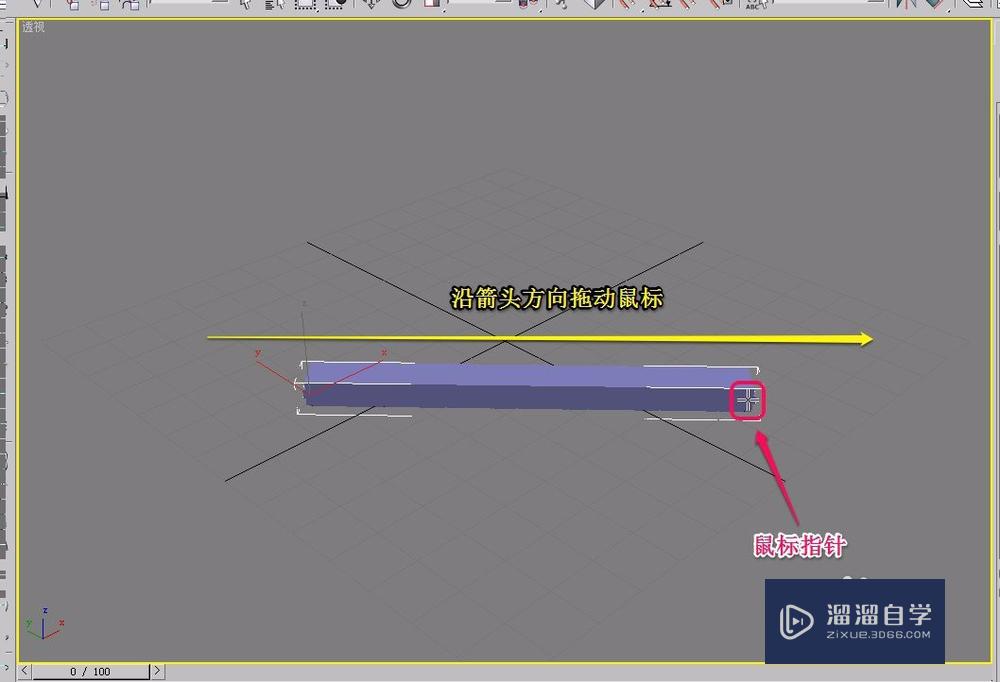
第6步
继续按住鼠标键不松手,沿着黄色箭头方向拖动鼠标,创建出栏杆的高度。
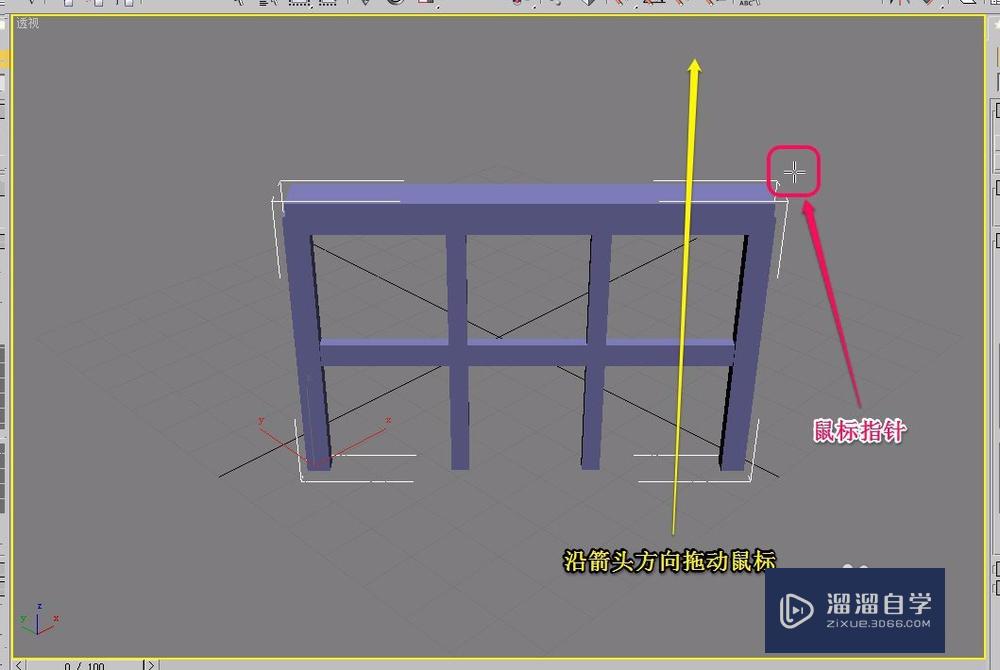
第7步
这时,一个栏杆就创建好了。
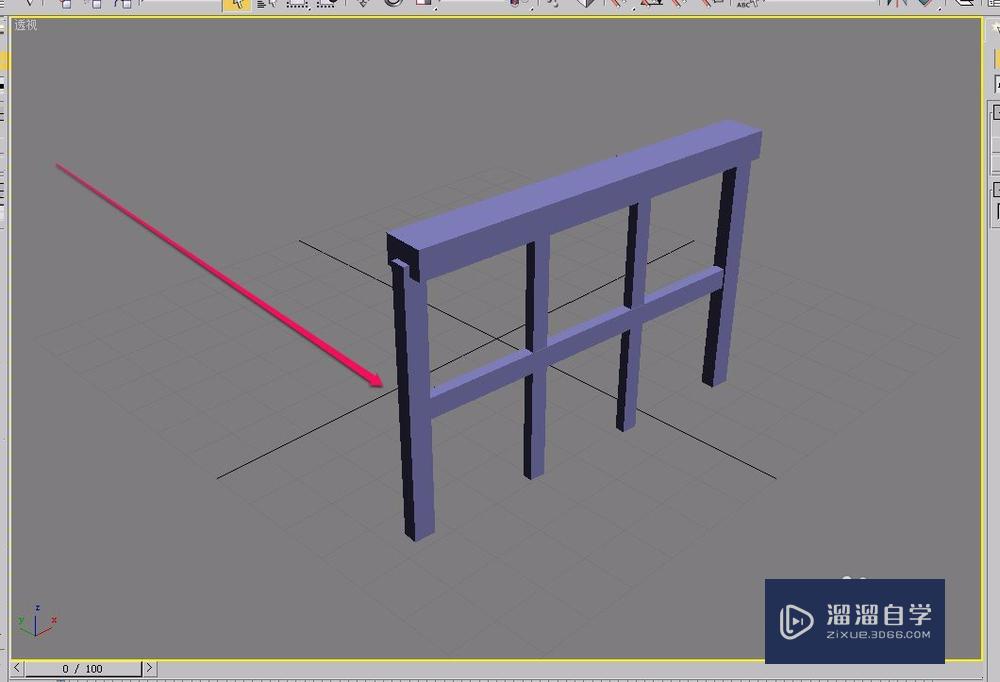
特别提示
手动创建栏杆比较快速。
相关文章
距结束 06 天 17 : 26 : 01
距结束 00 天 05 : 26 : 01
首页








