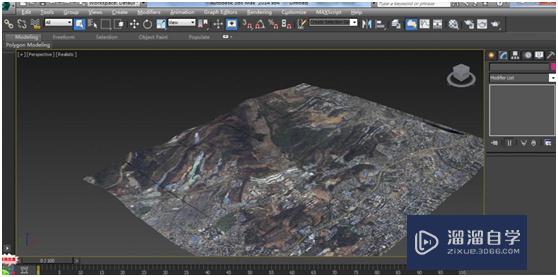用3DMax制作三维地形图效果步骤
大家好,我是小溜,在3DMax会进行制作三维地形图的效果,只需要下载你要的地形素材,注意图片需要高清并且没有水印。之后在选择google earth图源,因为这个图源能够实现高清卫星图像下载和高程等高线下载。以下是用3DMax制作三维地形图效果步骤:
想要更深入的了解“3DMax”可以点击免费试听溜溜自学网课程>>
工具/软件
电脑型号:联想(lenovo)天逸510s; 系统版本:Windows7; 软件版本:3DMax2014
方法/步骤
第1步
下载卫星图像 选定一个区域,下载卫星图像,如下图:

第2步
注意:红色箭头的地方。 下载高程数据 同一个矩形区域,再次双击,选择高程,选择级别,开始下载,如下图:
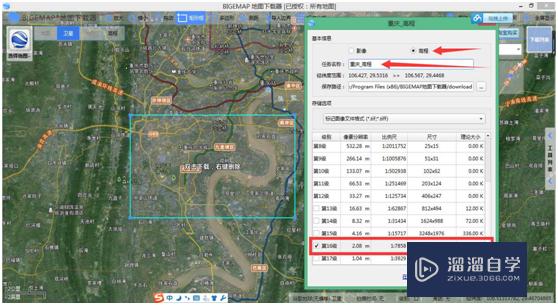
第3步
(注:下载的高程和卫星图像可以选择不一样的对应级别,不需要两个的级别都选择一样,建议:高程下载16级或者17级,卫星图像级别越高,生成的三维越清晰,越详细。) 下载完成之后,由于是经纬度坐标信息的需要转成大地坐标系的,方便高程海拔高度显示。本案例以转换成utm(wgs84)为例子。转换步骤如下图: 启动安装好的global mapper软件,启动中文版在安装好的目录下有个chs或则chinese的启动图标,如下图所示:
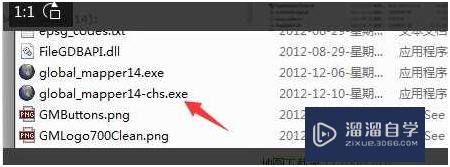
第4步
将下载好的高程数据(下载目录下的后缀为tiff格式)拖入到global mapper中,如下图所示:
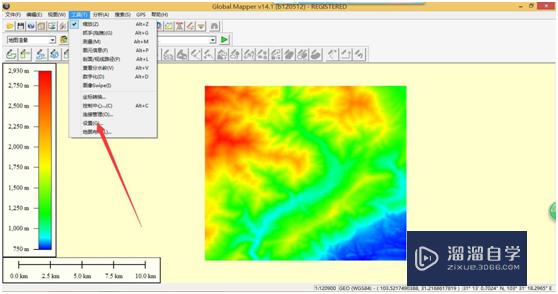
第5步
点击【设置】,如下图:
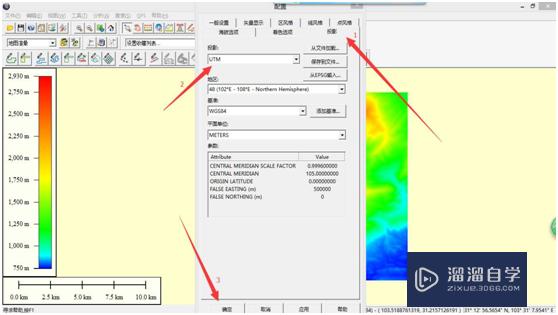
第6步
选择【投影】,在投影的下拉列表框中选择【utm】,其他默认不变,点击【确定】,之后保存为dem,如下图:
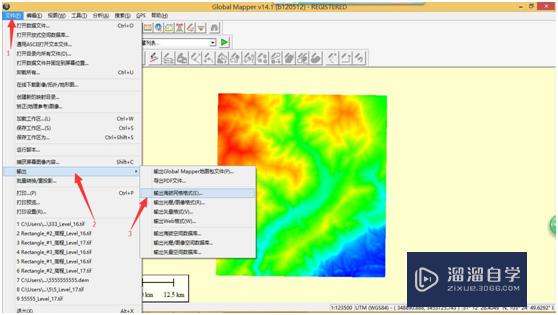
第7步
选择【输出海拔网格格式】,在弹出的对话框中选择【dem】,如下图:
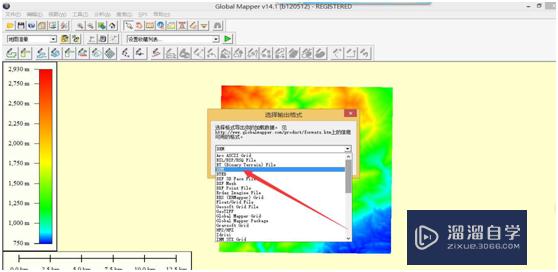
第8步
高程的预处理已经完成,同样的方式将卫星图像也处理成utm投影方式,如下图:将下载好的卫星图像(下载目录下的后缀为tiff格式)拖入到global mapper中,如下图所示
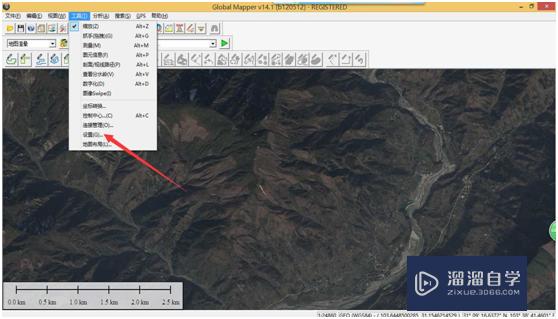
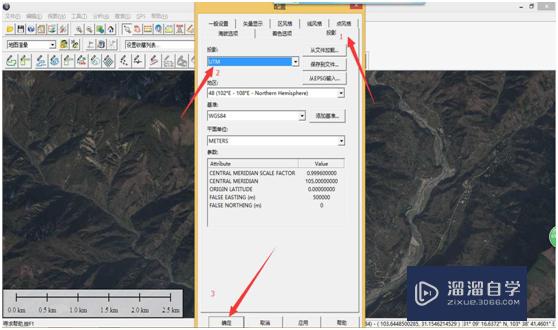
第9步
设置完成后开始保存,保存格式选择【jpg】,如下图:
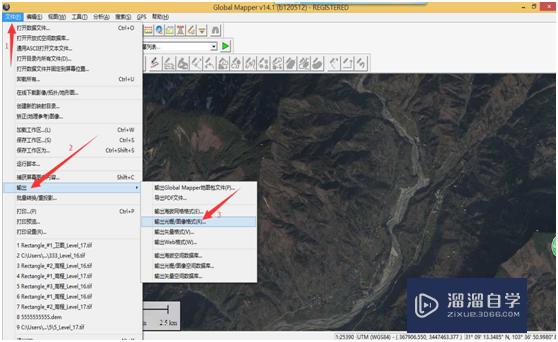
第10步
接下来打开3DMax软件,导入经过global mapper处理过后保存的dem数据,如下图:
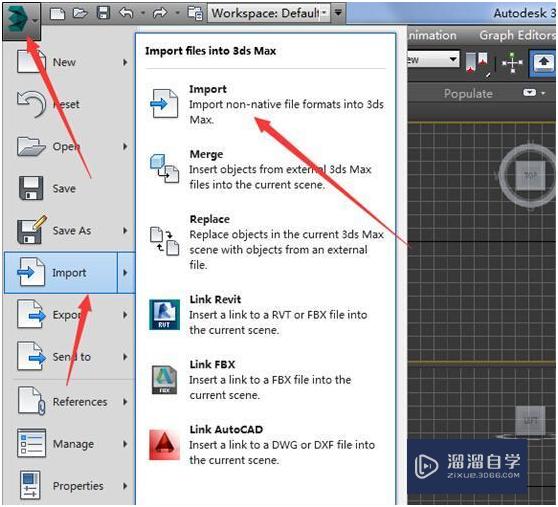
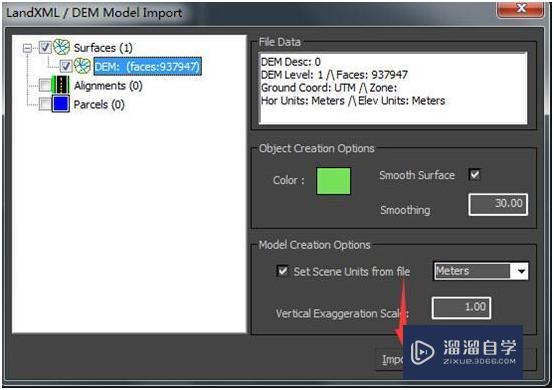
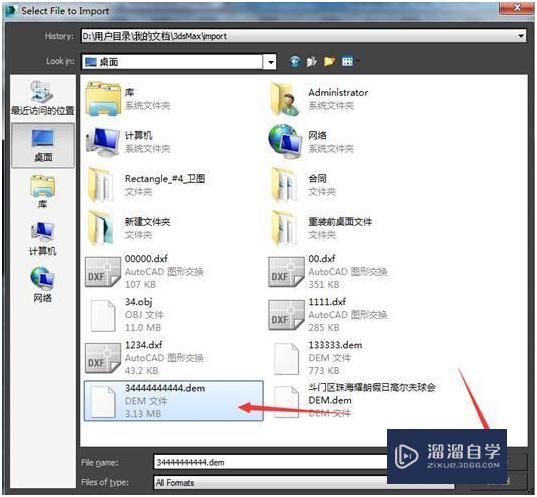
第11步
然后,保存dem为obj格式,如下图:
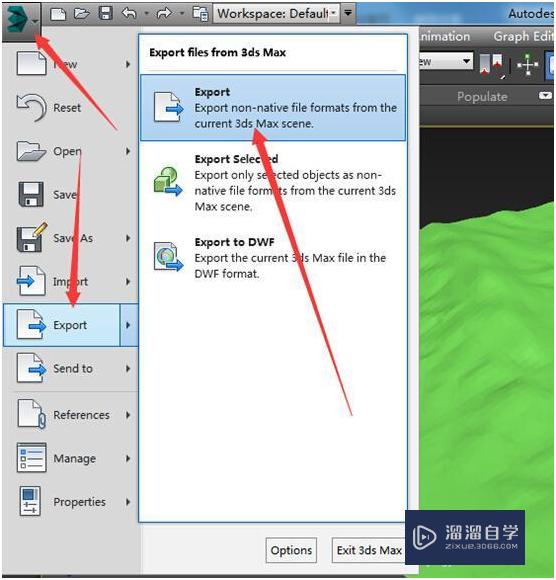
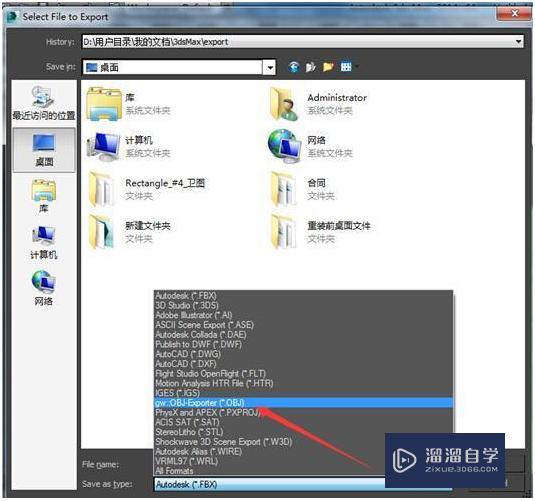
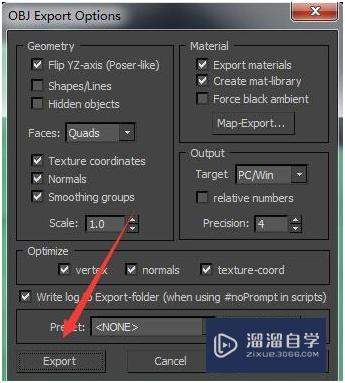
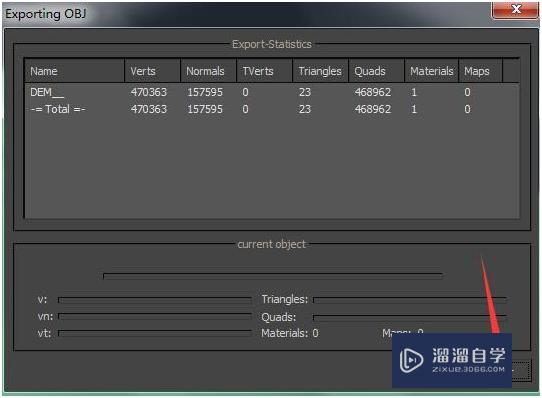
第12步
关闭3DMax中的dem文件,然后再打开obj的文件,如下图:
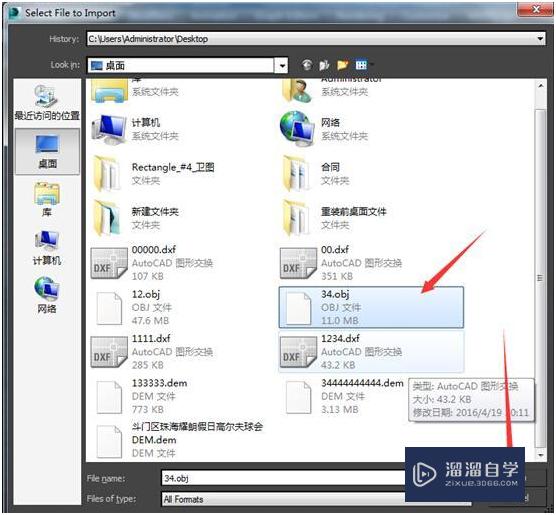
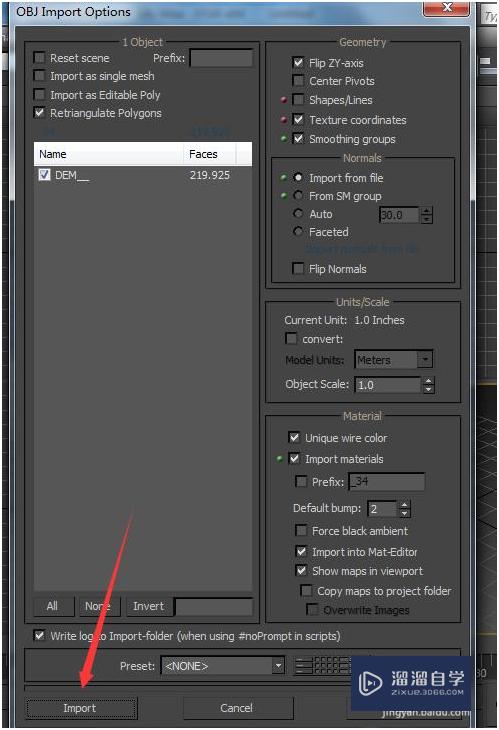
第13步
打开之后,就是3D模型,需要为该模型贴上材质,也就是下载高清卫星图像,如下图:
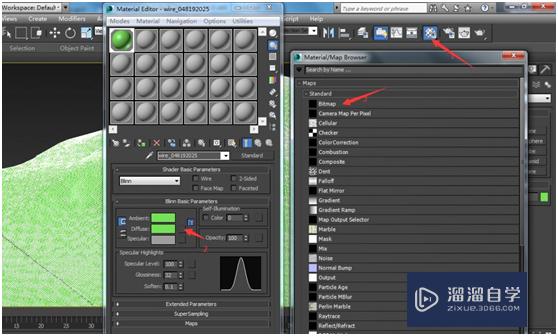
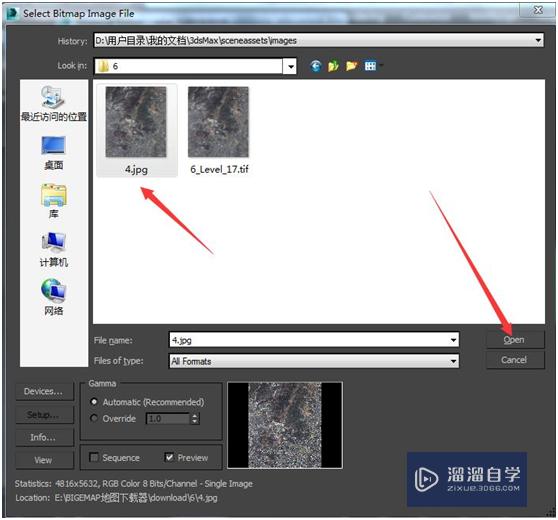
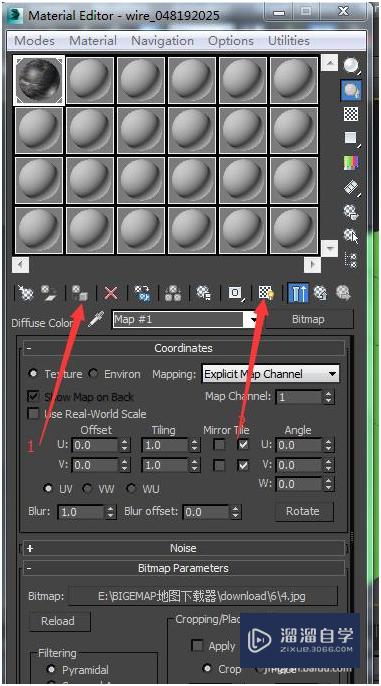
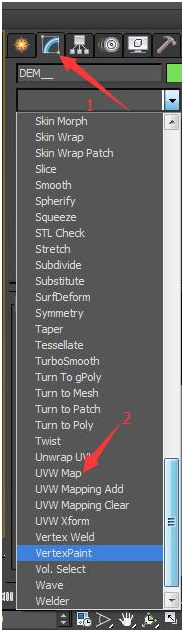
第14步
最后生成的三维效果如下图