3DMax制作山脉模型教程
溜溜自学 室内设计 2021-09-06 浏览:1901
3Ds Max在模型的创建方面是非常优秀的一款软件,使用该软件在模型创建时,其方法多种多样,非常灵活,唯一局限性在于我们的想象力,那么下面我就来给大家具体演示下该软件来创建一个山脉的模型吧!希望能帮助到大家。
想要更深入的了解“3DMax”可以点击免费试听溜溜自学网课程>>
工具/软件
电脑型号:联想(lenovo)天逸510s; 系统版本:Windows7; 软件版本:3DMax2014
方法/步骤
第1步
打开3Ds Max这款软件,进入3Ds Max的操作界面,如图所示:
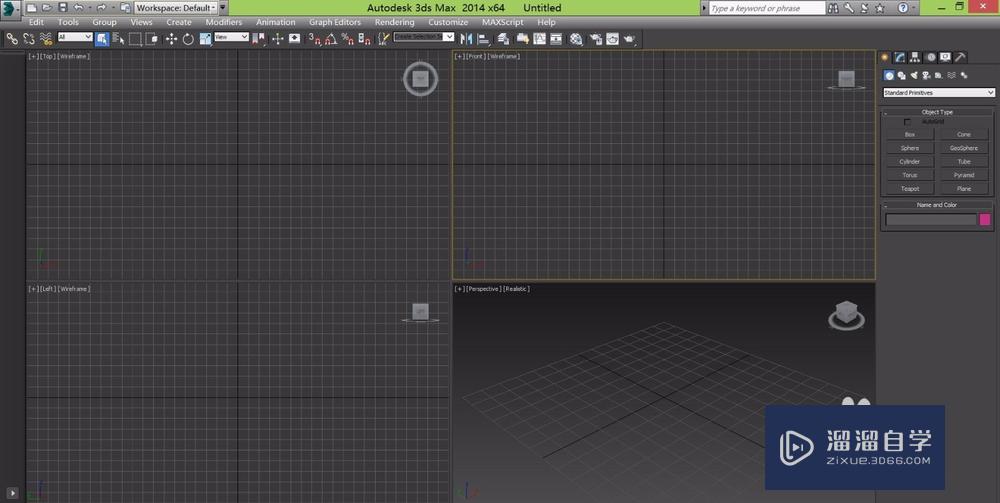
第2步
在CReate选项下找到geometry选项,如图所示:
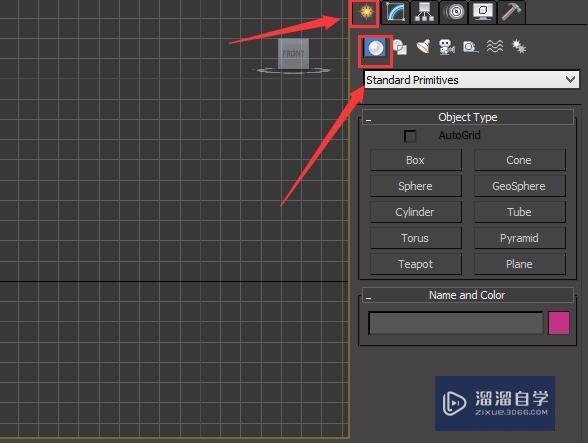
第3步
在geometry选项下,找到plane命令,如图所示:
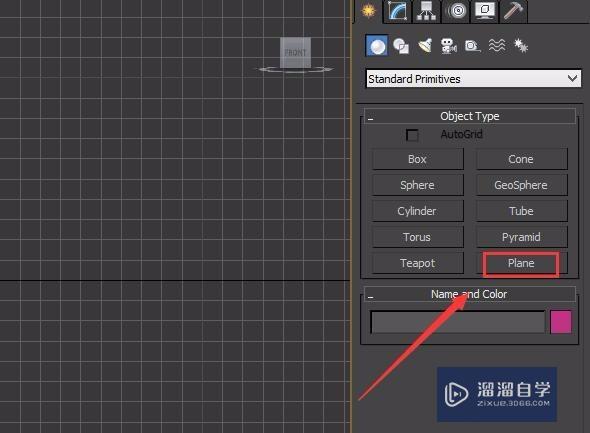
第4步
点击plane命令在顶视图创建一个plane物体,如图所示:

第5步
选择这个plane物体,在modify里修改length为100,wIDth为100,length segs为50,wIDth segs为50,如图所示:
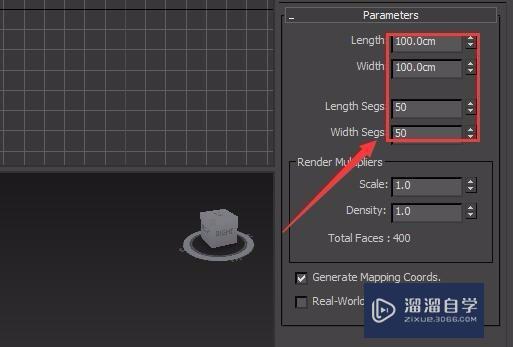
第6步
选择调节好的这个plane物体,在modify给其添加noise命令,如图所示:
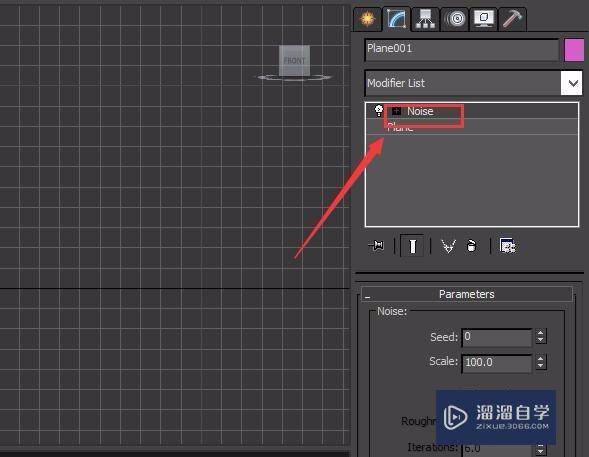
第7步
在noise修改区里找到noise选项,将scale调节为300,将fractal前的单选按钮勾选上,如图所示:
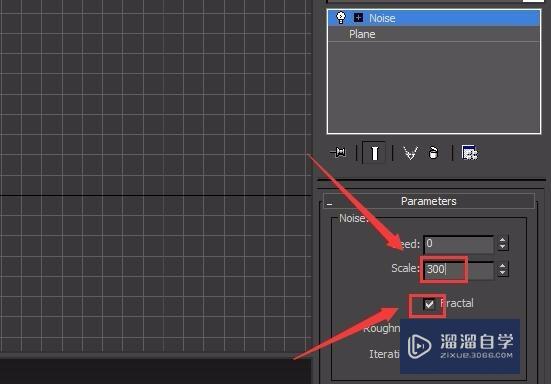
第8步
在noise下找到strength选项,并调节z轴的数值为400,如图所示:
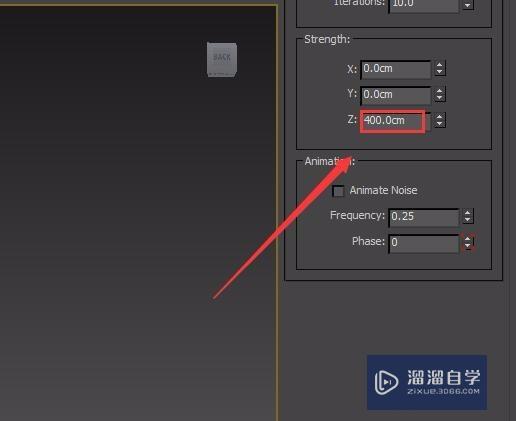
第9步
调节完成后,取消noise的选择,在透视图里可以看到山脉模型就生成了,如图所示:
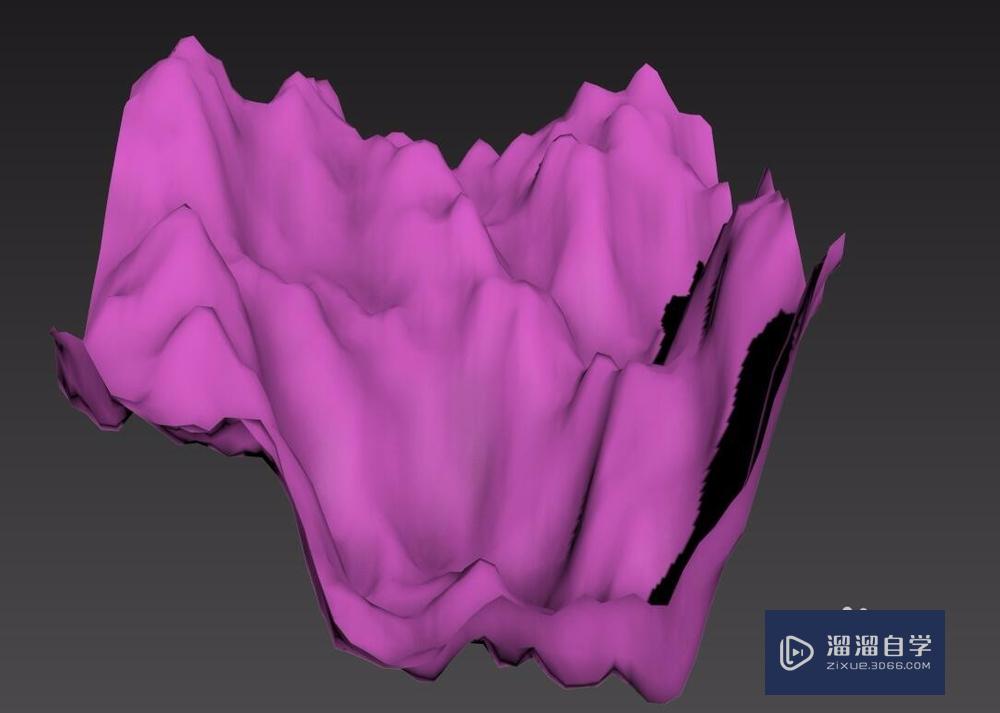
第10步
在透视图里调节其大小和角度,得到最后的模型,如图所示:
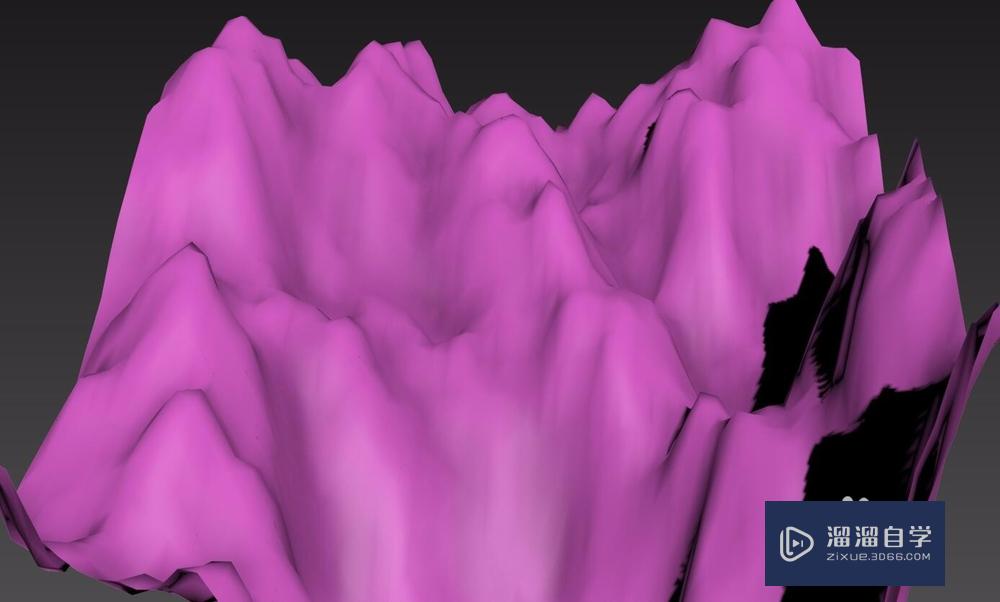
相关文章
距结束 06 天 11 : 31 : 00
距结束 01 天 23 : 31 : 00
首页






