3DMax可编辑多边形挤出图文教程
溜溜自学 室内设计 2021-09-06 浏览:1878
在使用3DMax软件设计模型的时候,部分模型只是一个面不规则,那么我们就可以通过转换为可编辑多边形,在可编辑这里多挤出一个角出来。很多小白刚开始操作会错误,无法达到自己要的效果。所以今天整理了3DMax可编辑多边形挤出图文教程,如果你需要的话就快来看看吧!
想要更深入的了解“3DMax”可以点击免费试听溜溜自学网课程>>
工具/软件
电脑型号:联想(lenovo)天逸510s; 系统版本:Windows7; 软件版本:3DMax2012
方法/步骤
第1步
打开3DMax2012软件,点击【创建】-【几何体】-【异面体】-【十二面体】,在作图区域绘制一个异面体模型,并按图示设置好异面体模型的各个参数;
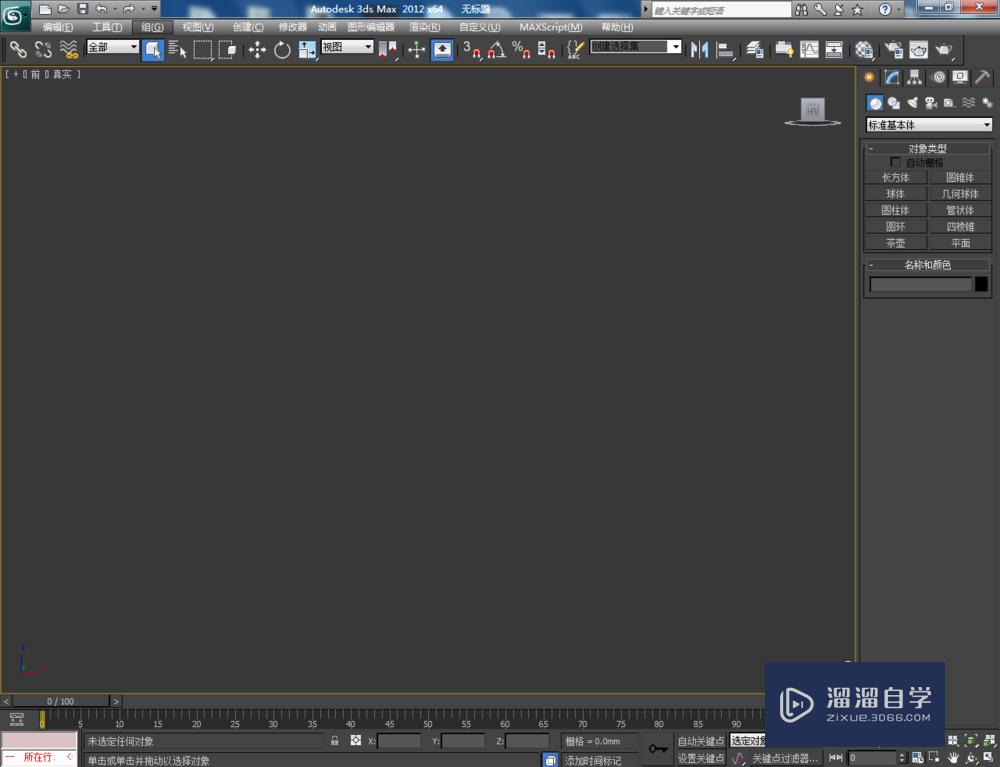
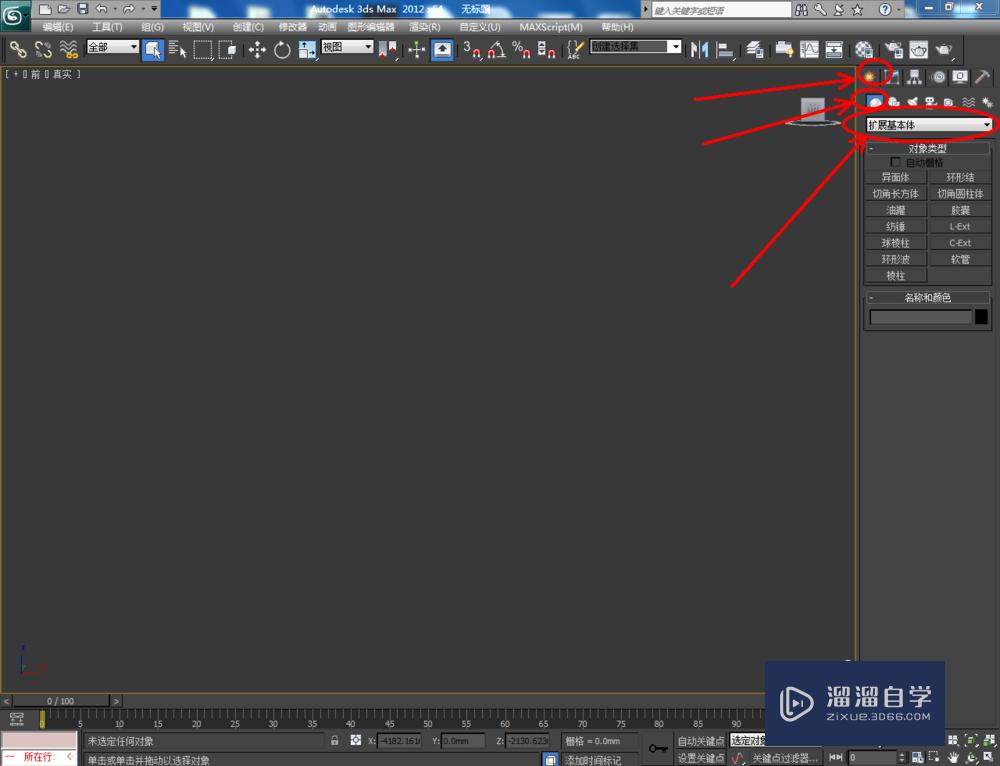
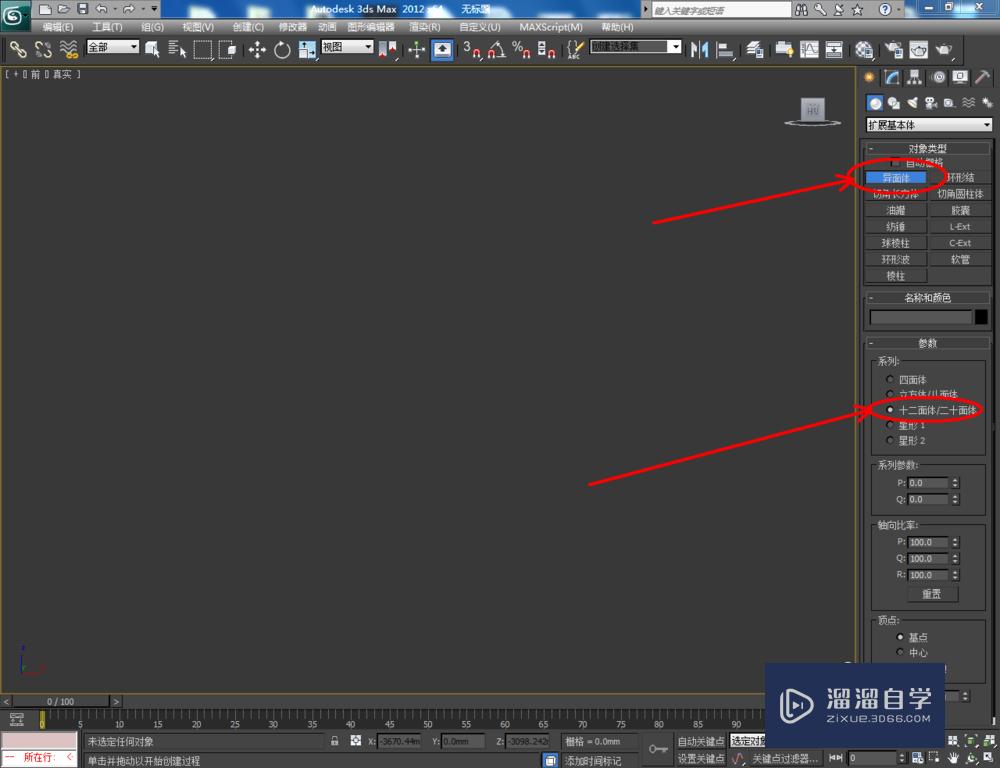
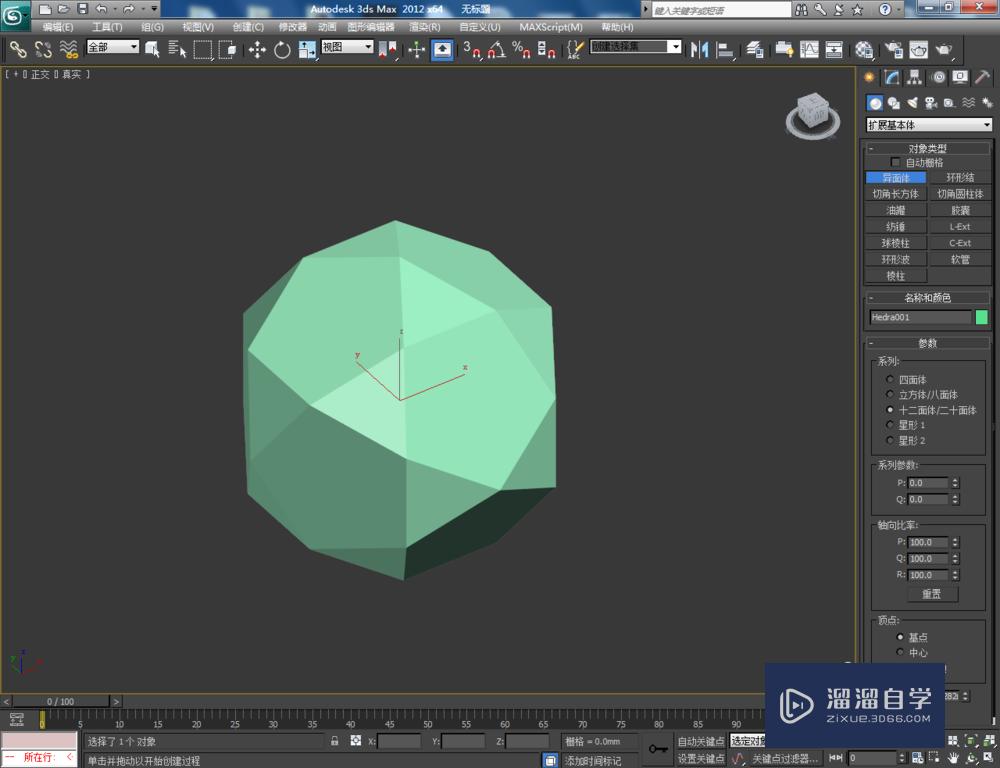
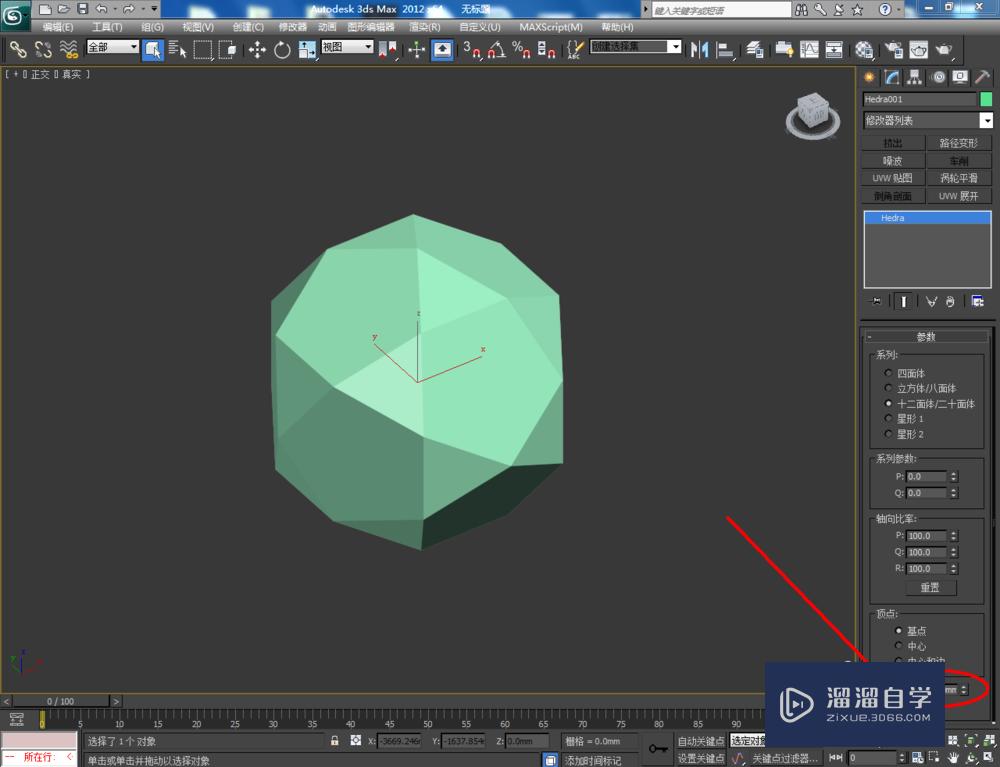

第2步
点击【材质编辑器】,弹出材质编辑器设置栏,按图示设置一个白色材质球并附加给模型。选中模型,点击【对象颜色】将模型的对象颜色设置为:黑色;
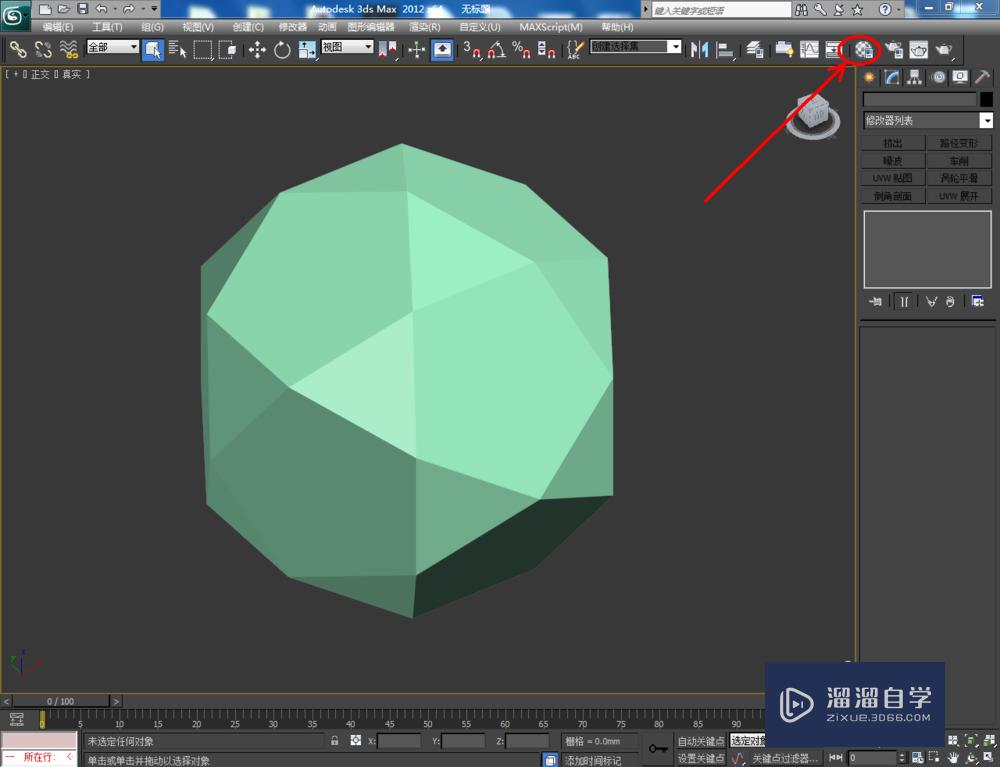
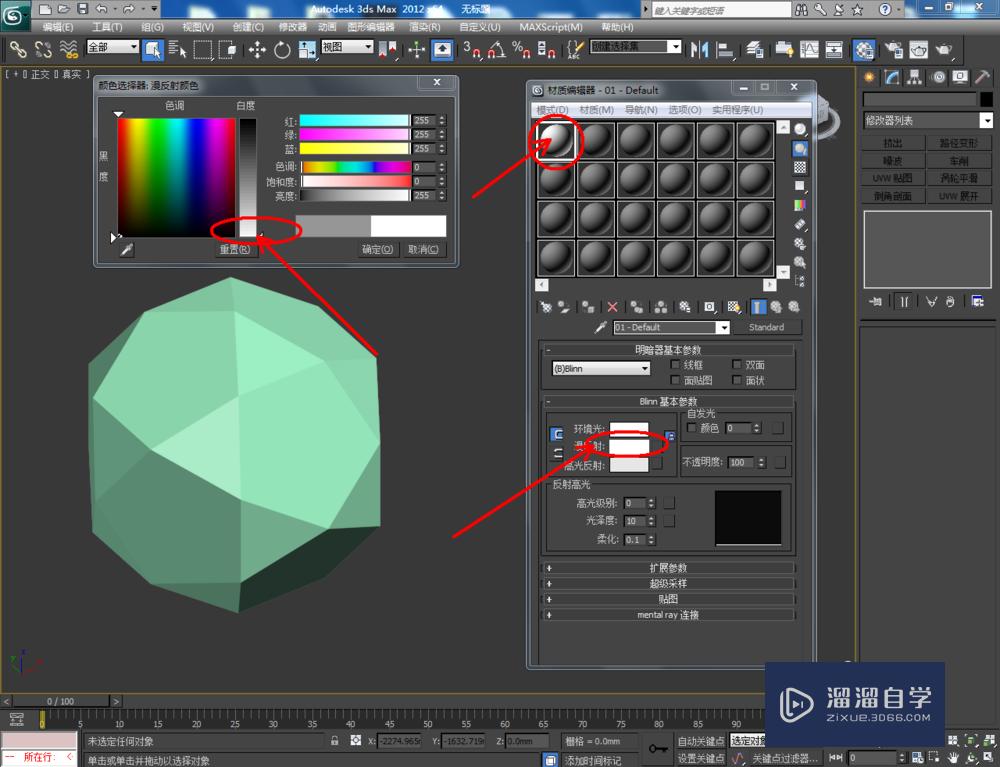
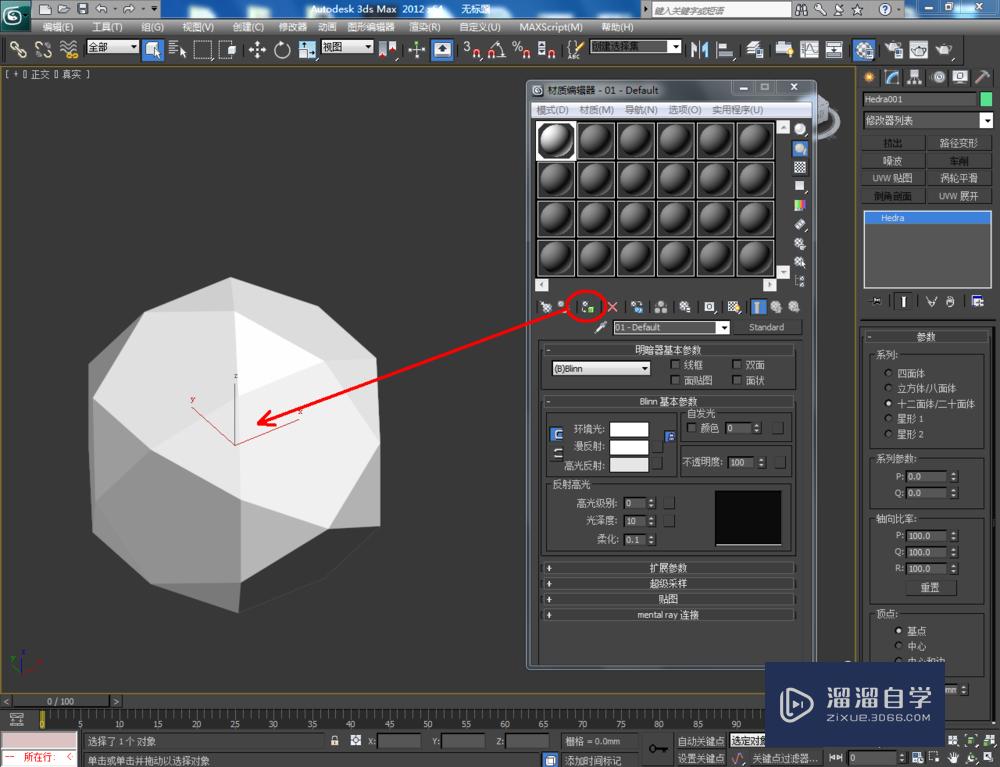
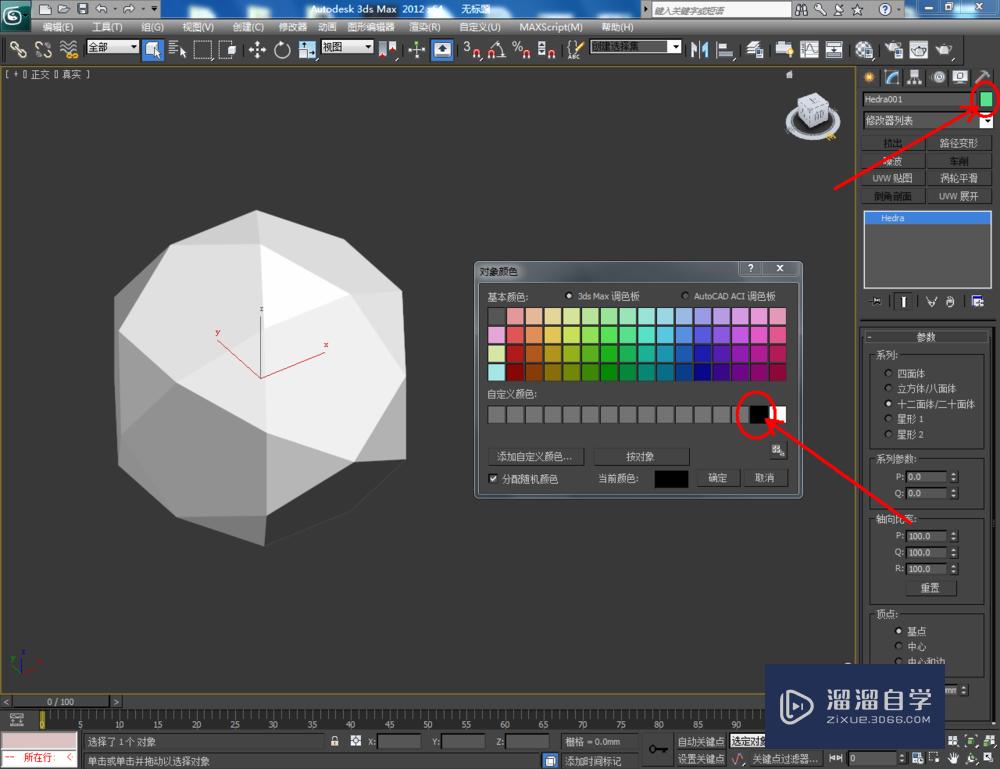
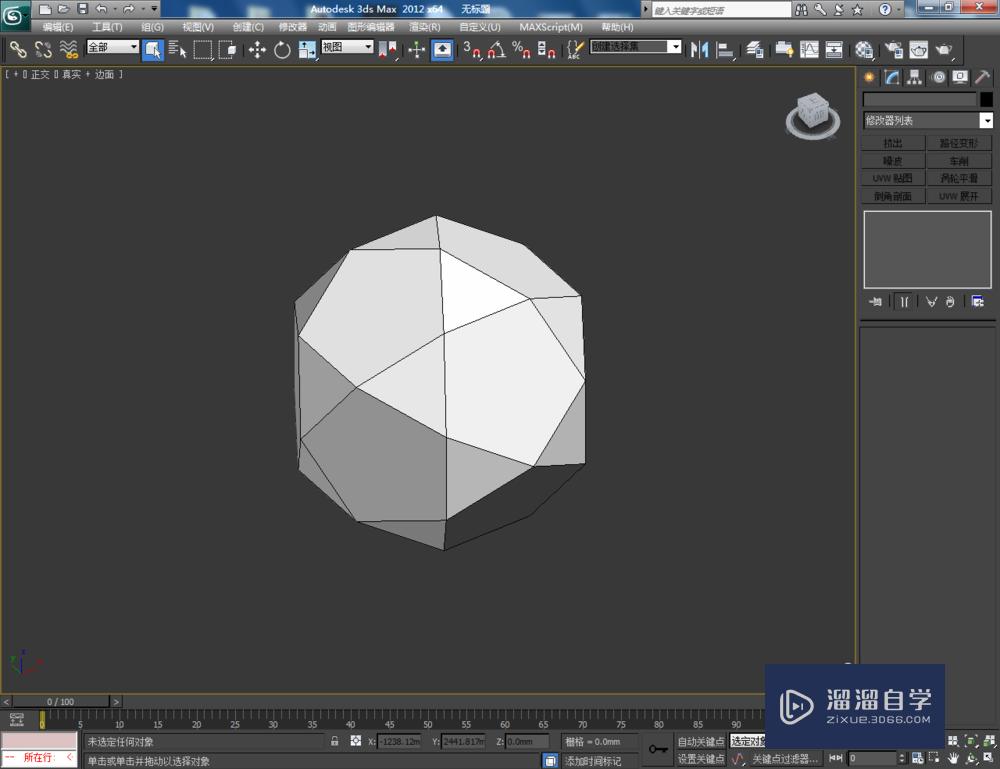
第3步
选中模型,点击鼠标右键-【转换为】-【转化为可编辑多边形】。点击右边工作区中的【面】图标,按图示选中模型上的一个面并将其删除(如图所示);
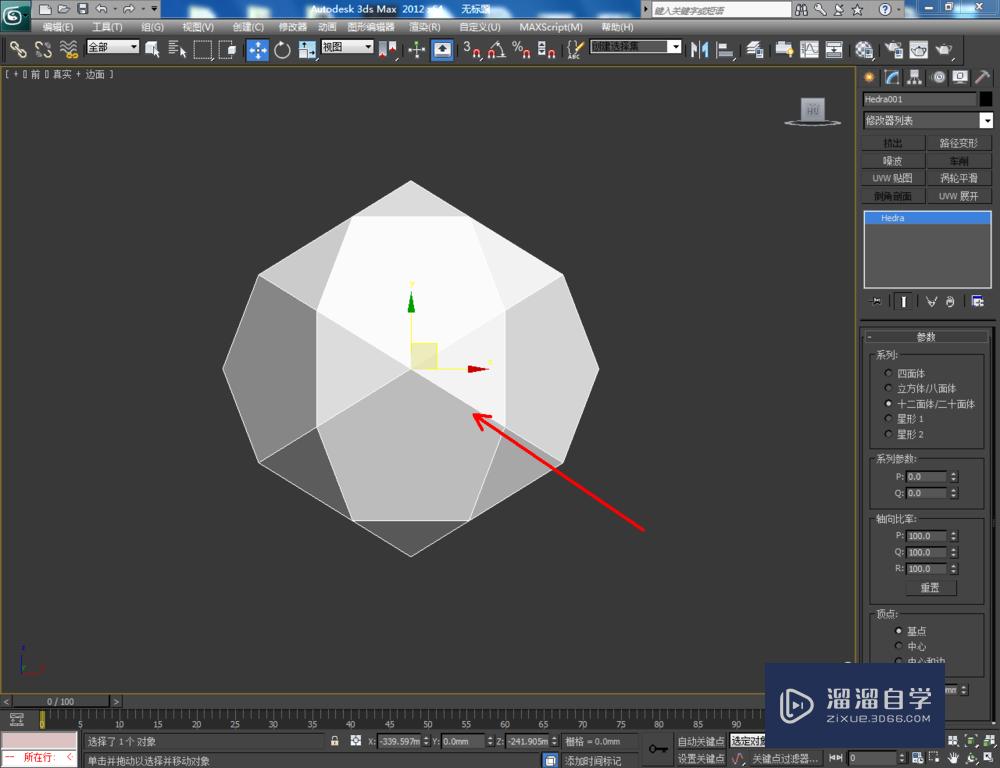
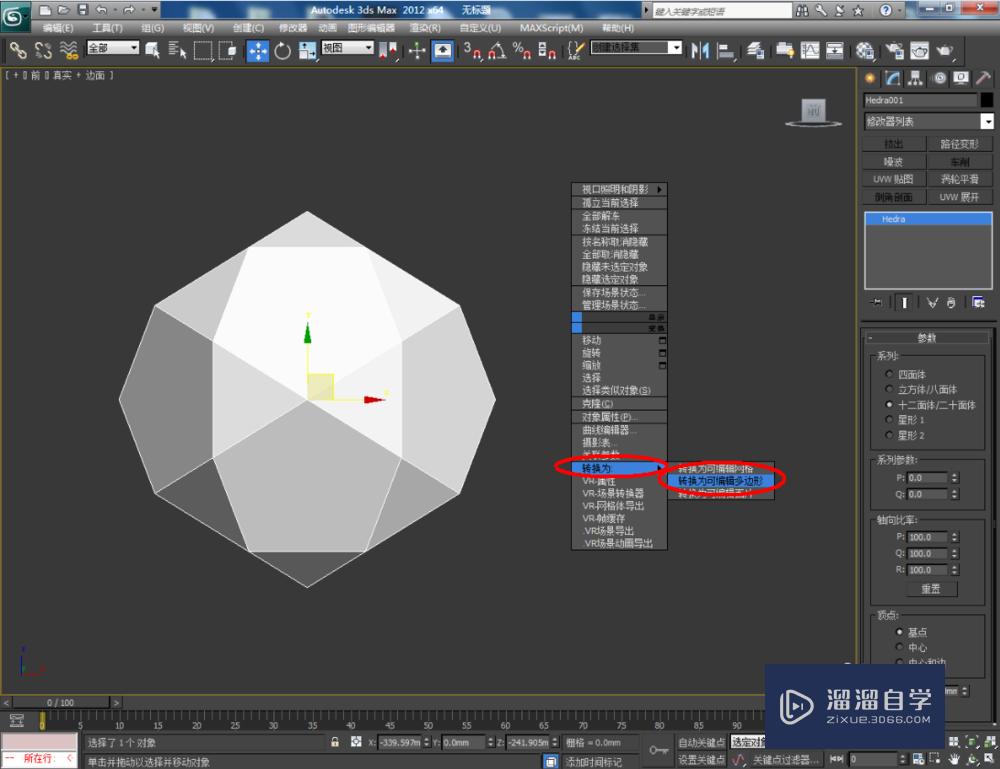
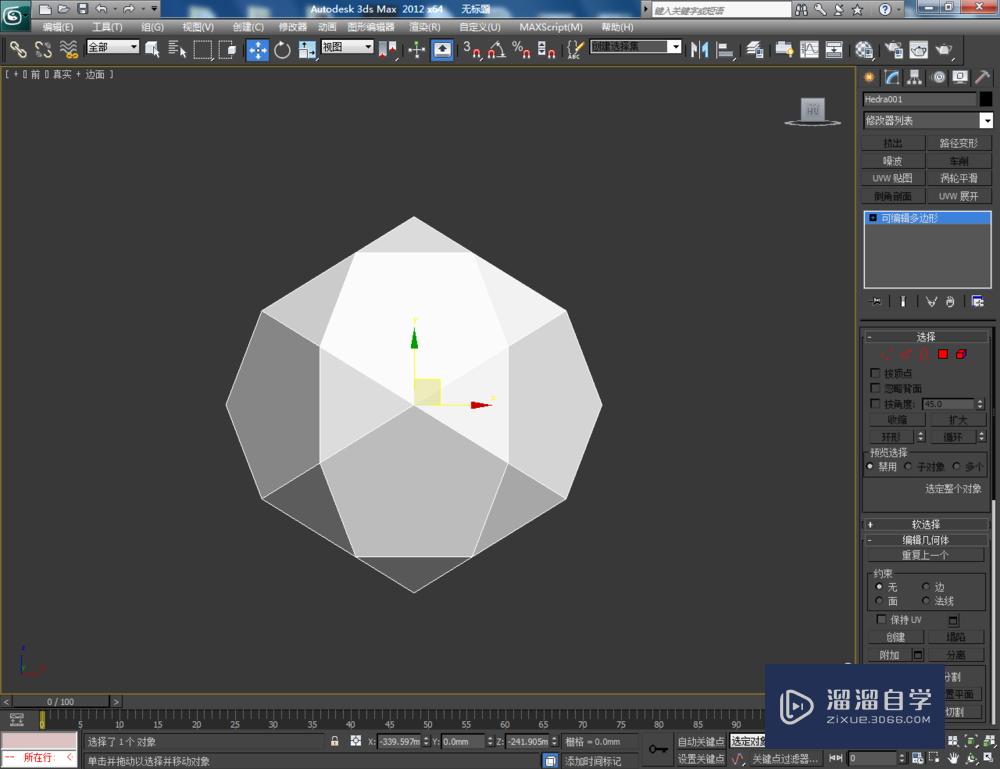
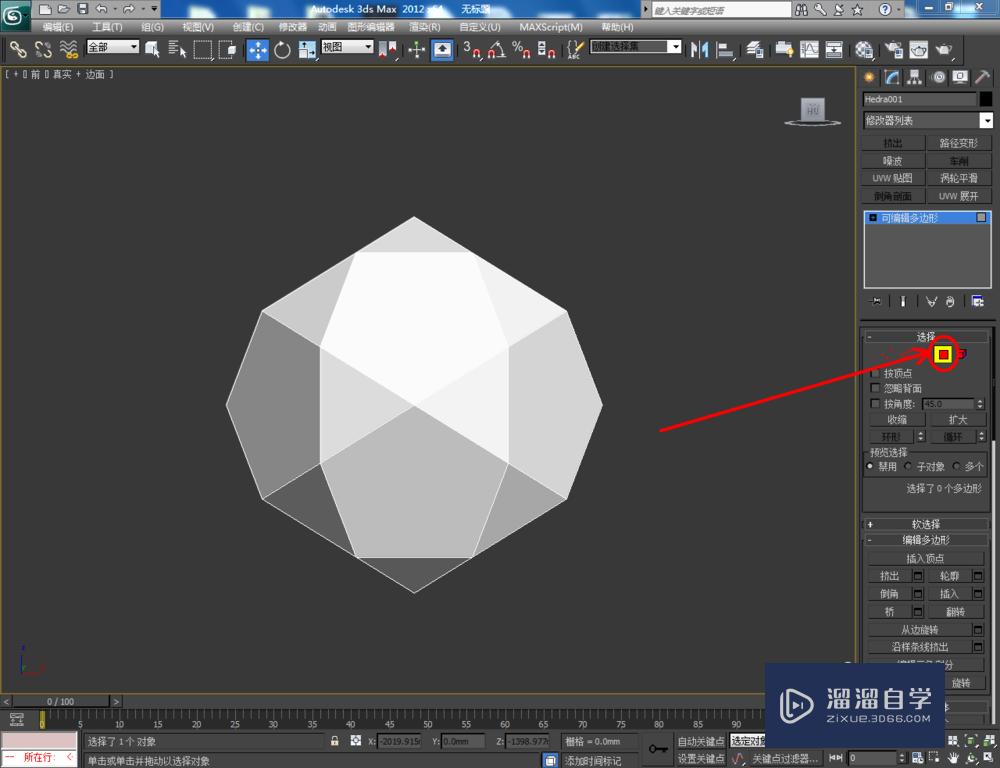
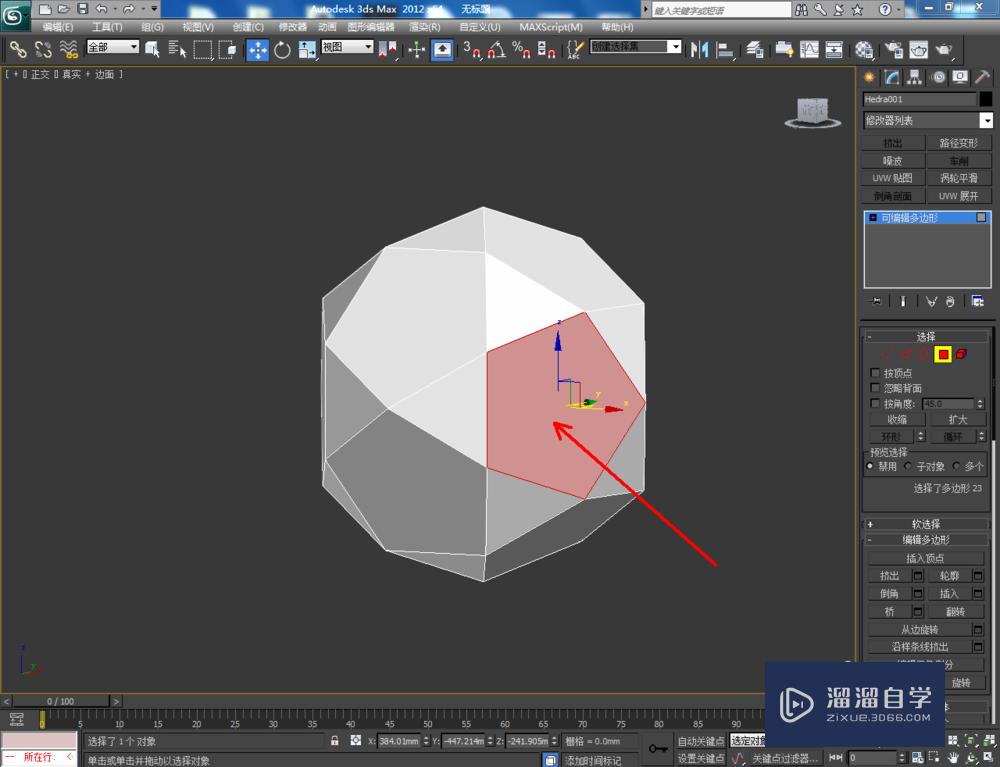
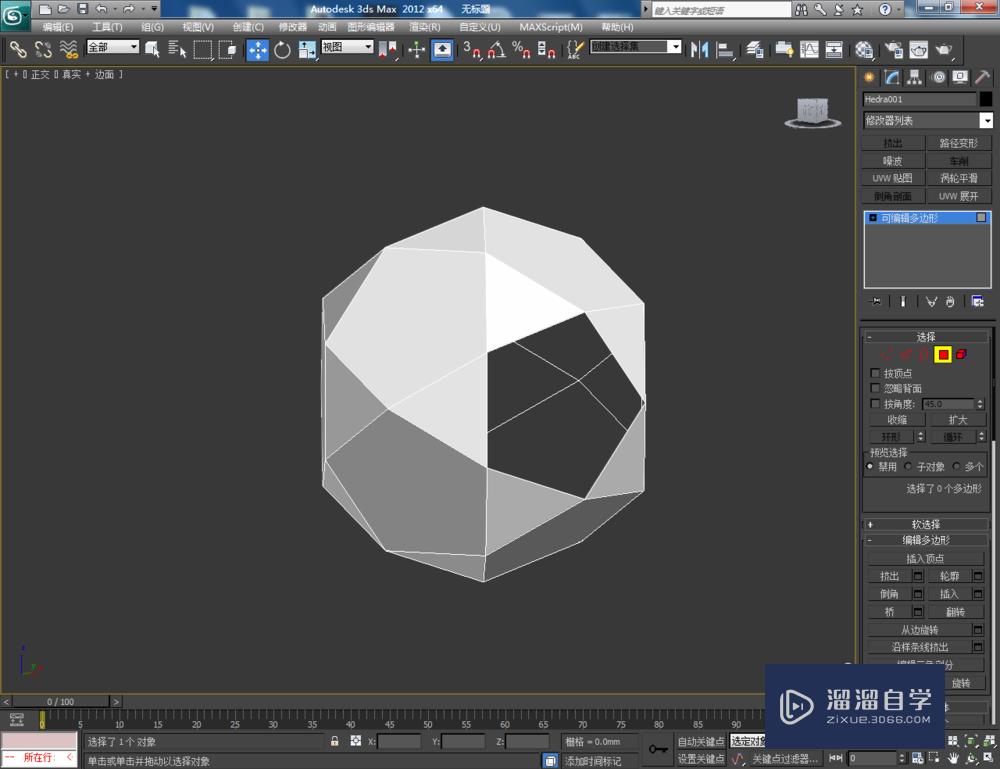
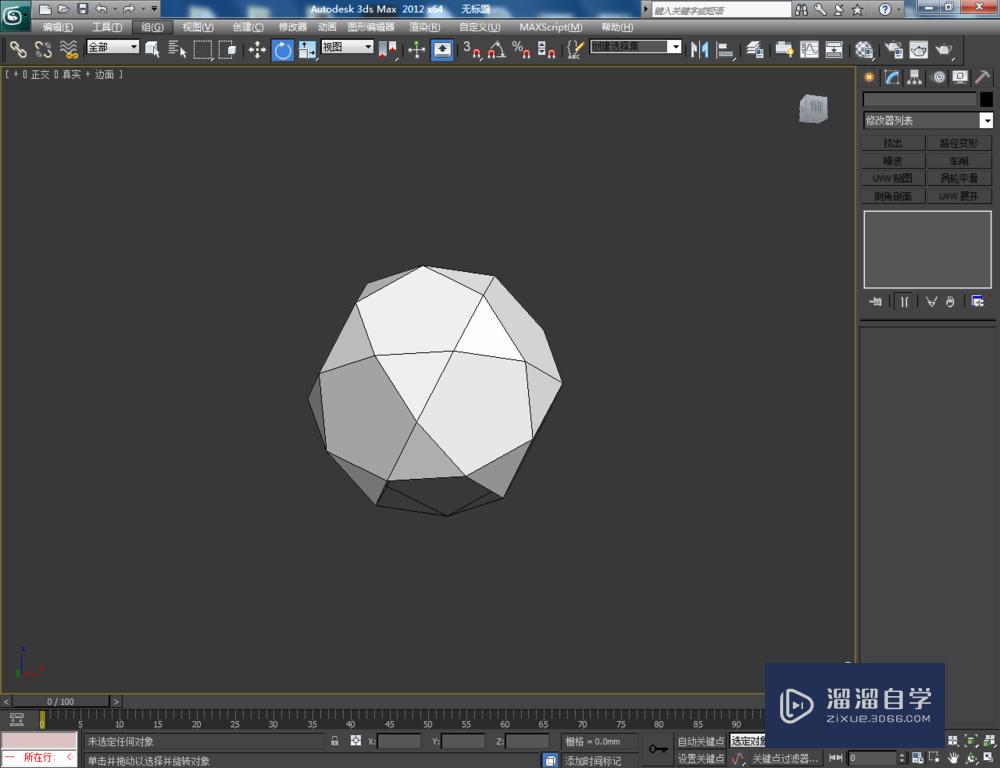
第4步
点击右边工作区中的【边界】图标,选中模型上的边界后,点击【挤出】右边的小方框,按图示设置好挤出的各个参数(如图所示);
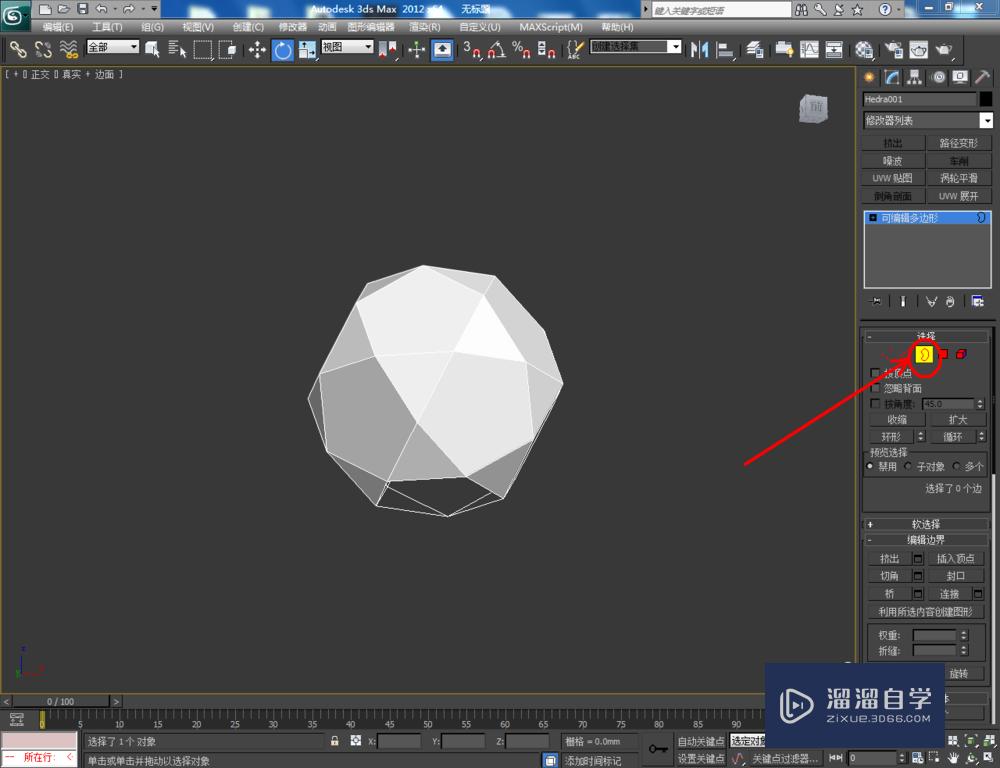
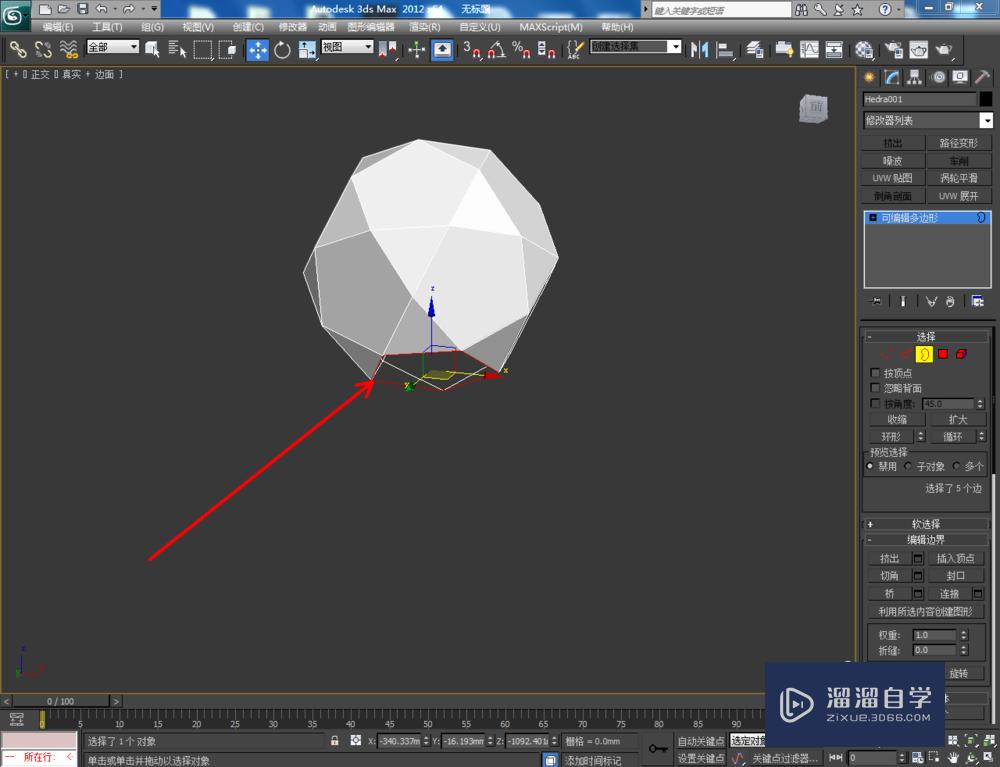
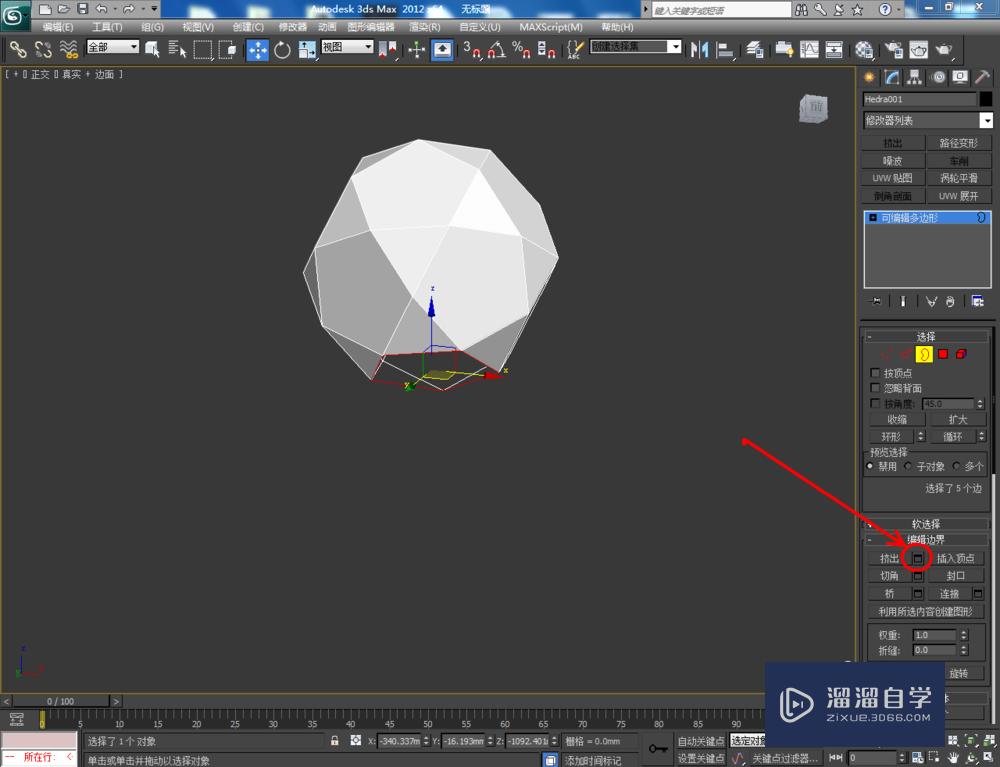
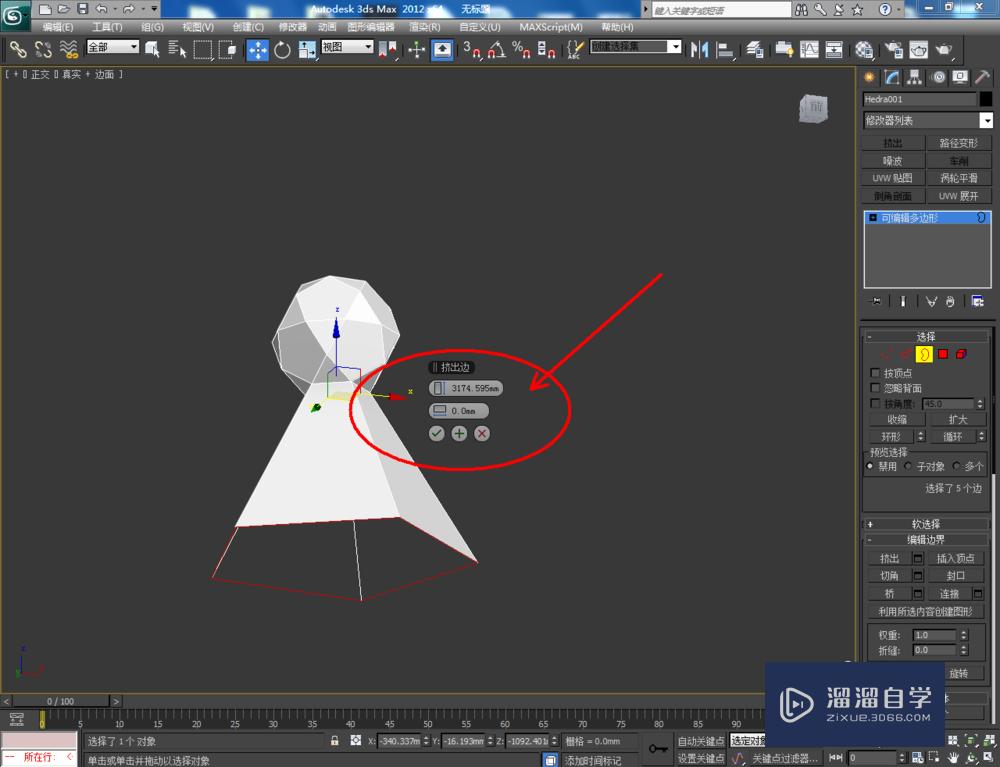

第5步
完成模型边界挤出后,继续选中模型上的边界,点击【挤出】右边的小方框继续进挤出操作,挤出参数按图示进行设置,完成模型基本体的制作(如图所示);

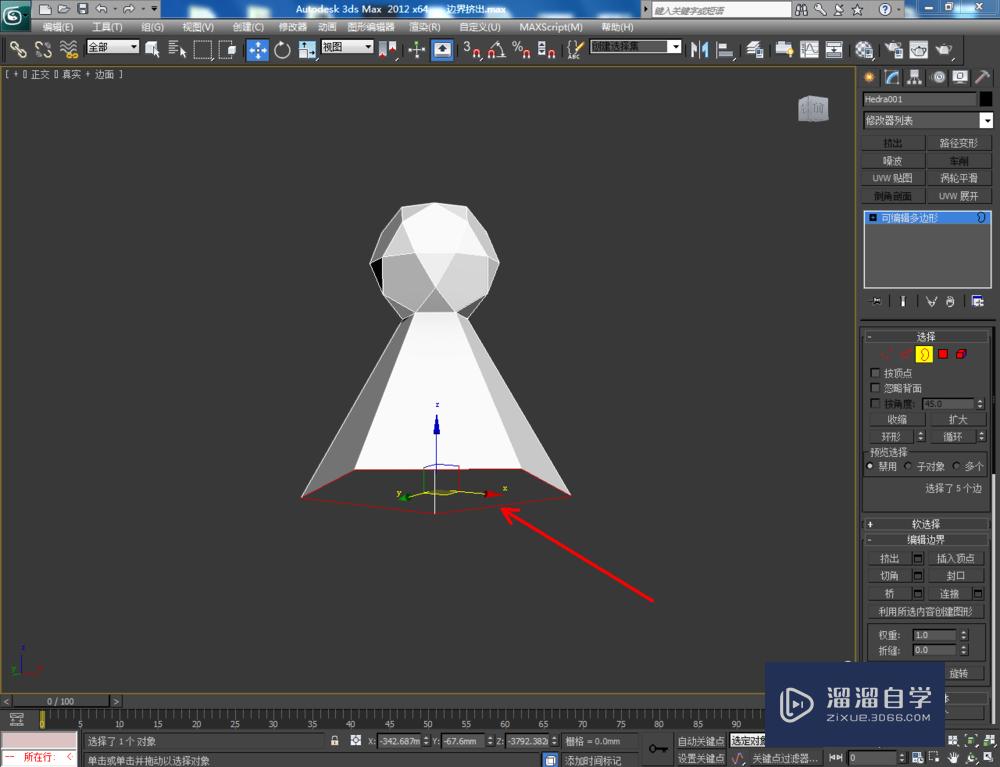
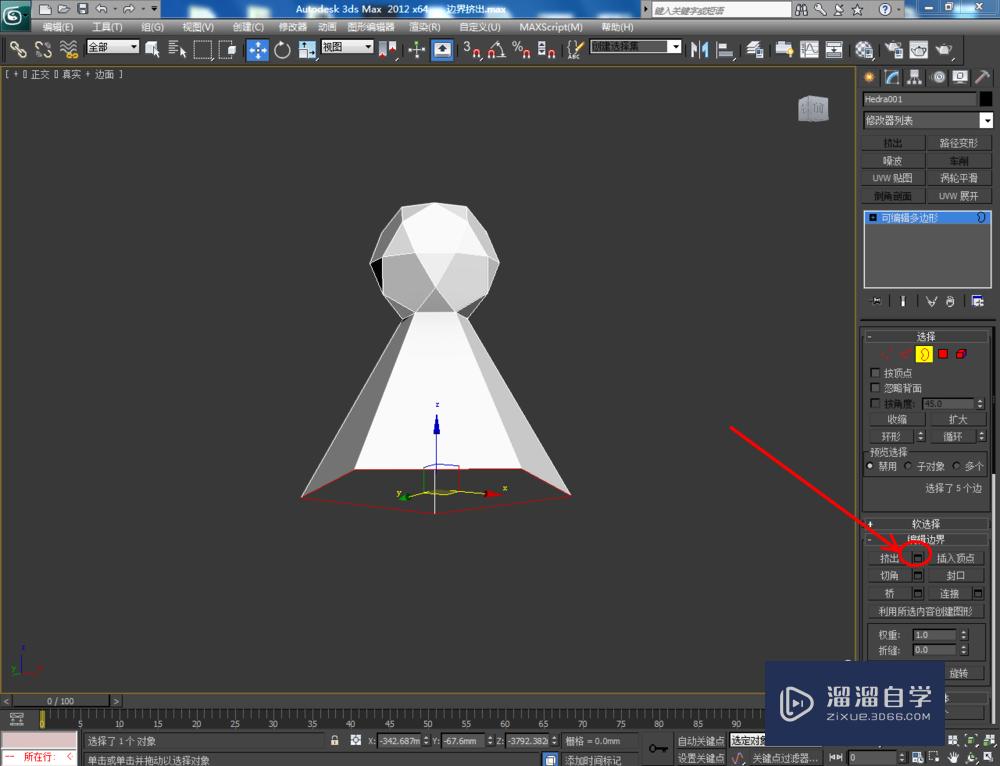
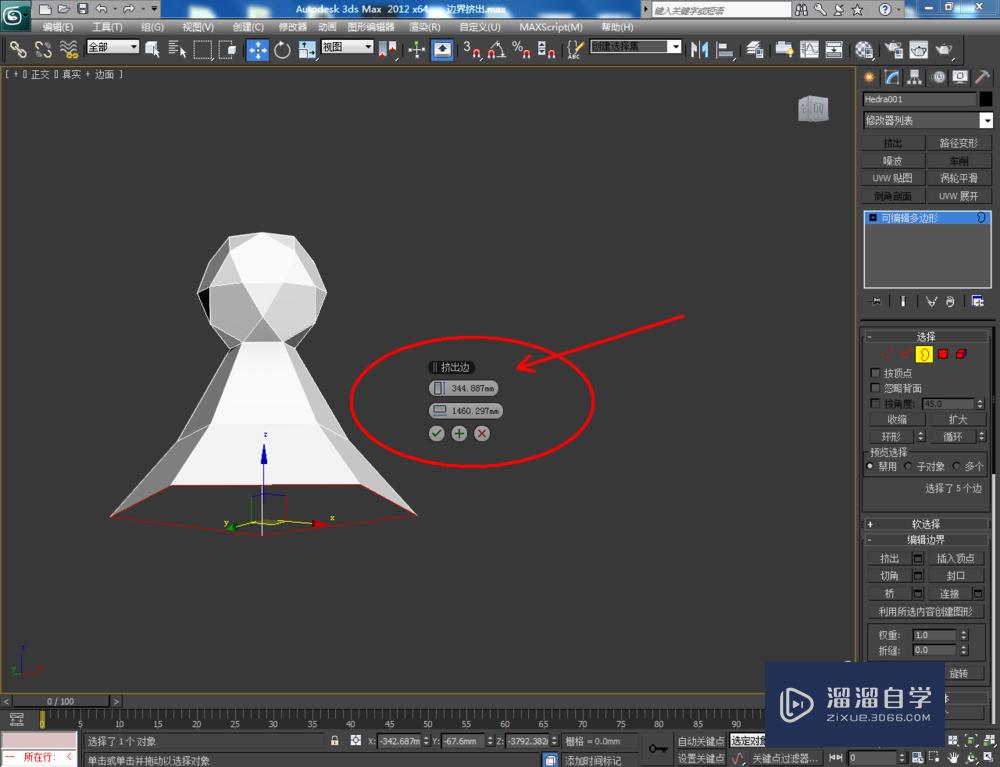
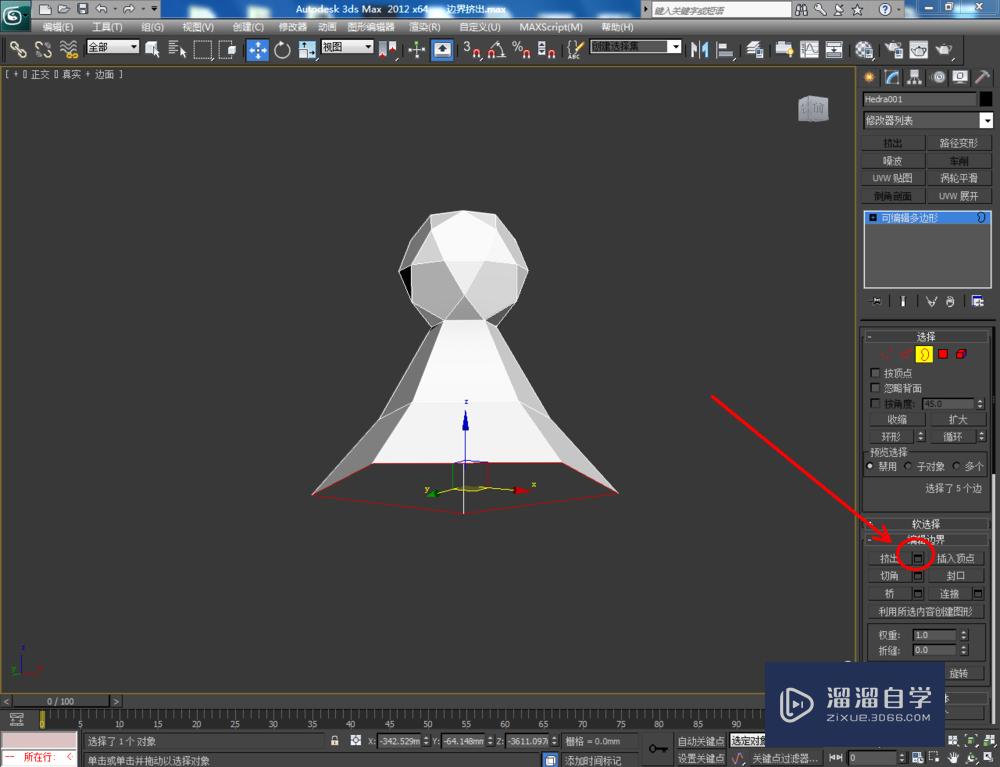


第6步
选中模型,点击【涡轮平滑】,并按图示设置好涡轮平滑的各个参数,完成模型的制作。最后,点击【渲染】将我们通过可编辑多边形边界挤出制作出来的模型渲染出图即可。
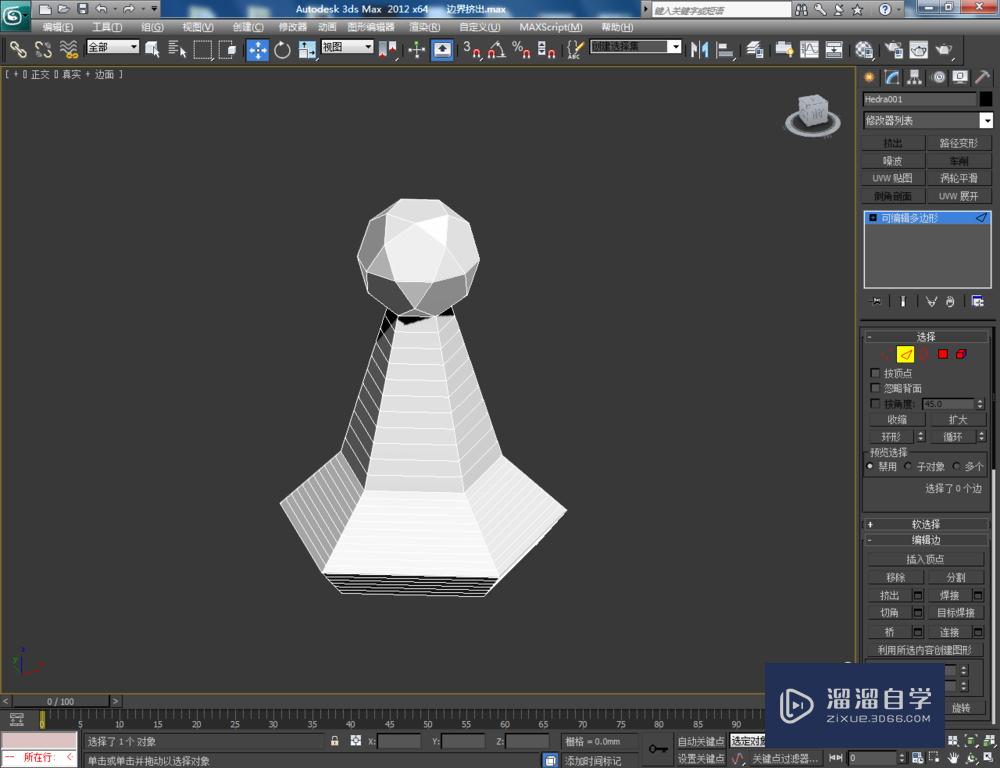

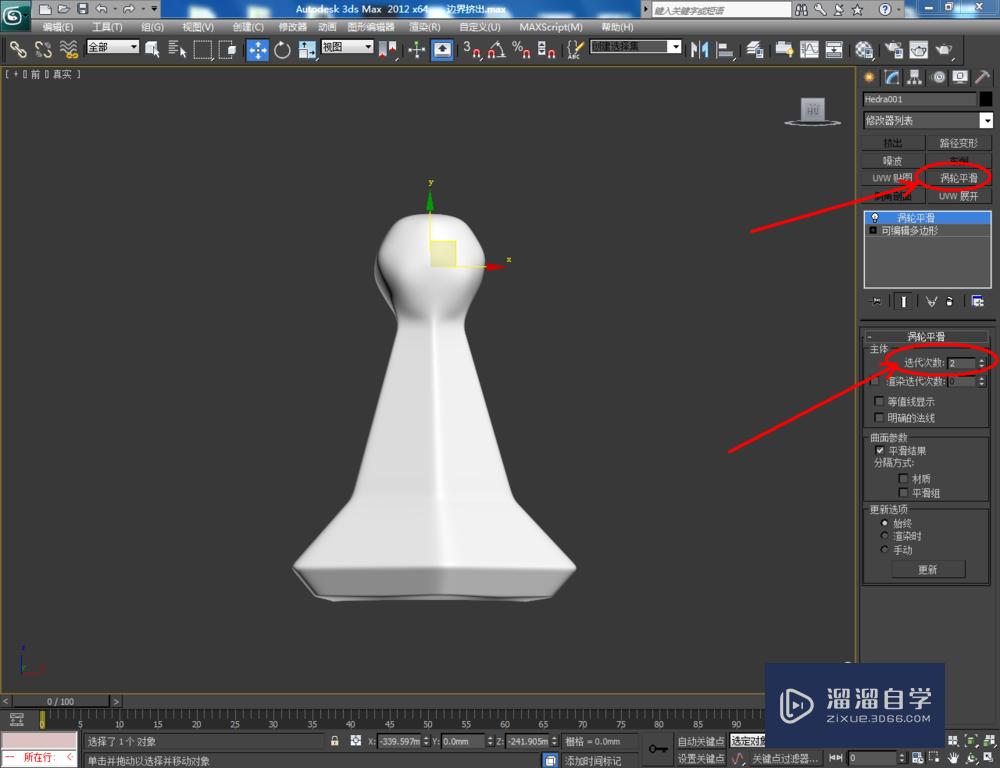

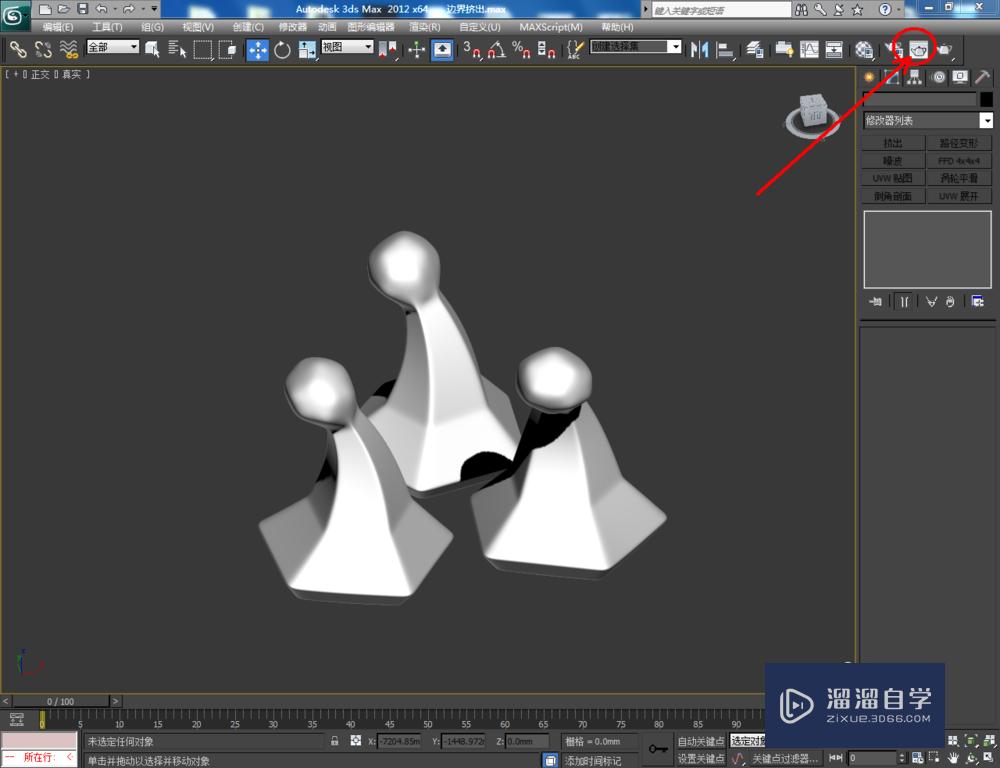
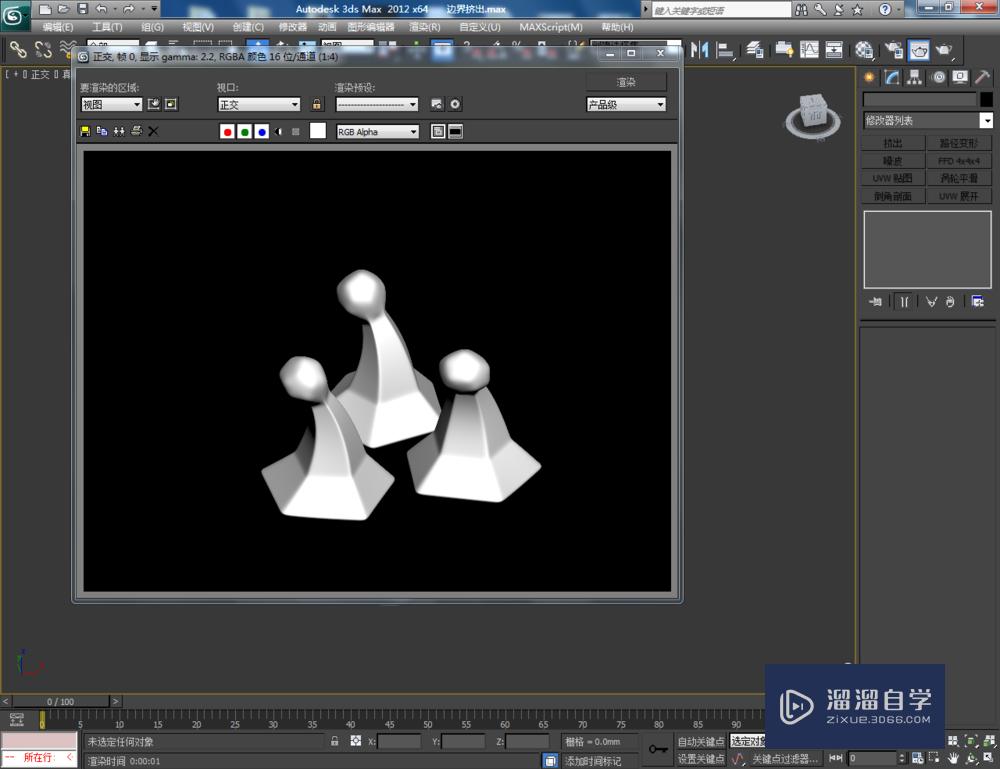
相关文章
距结束 05 天 06 : 07 : 02
距结束 00 天 18 : 07 : 02







