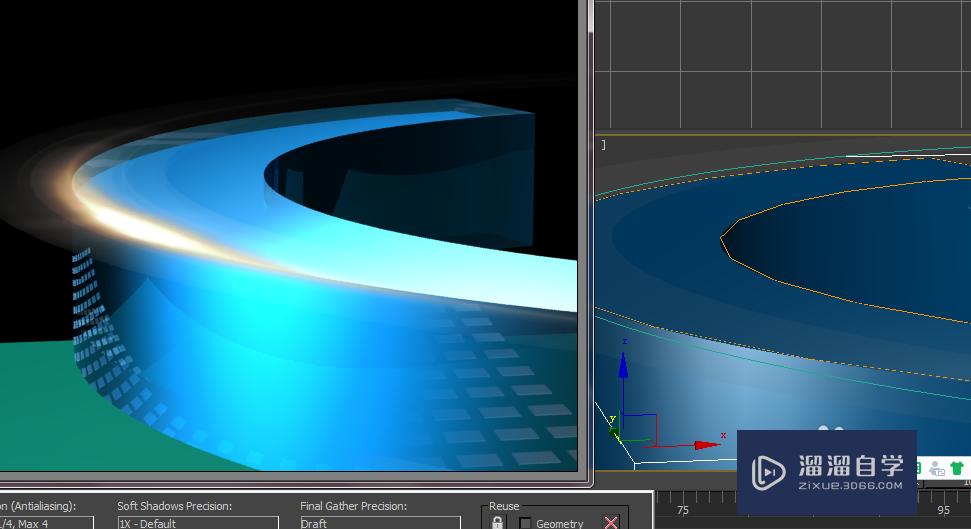3DMax中怎么贴光?
相信很多小伙伴再刚接触3Dmax的时候还不知道3DMax中怎么贴光?其实3DMax中贴光并不难,下面我就给大家分享下3DMax贴光的具体操作步骤演示,希望能帮助到大家,感兴趣的可以一起学习。
想要更深入的了解“3DMax”可以点击免费试听溜溜自学网课程>>
工具/软件
电脑型号:联想(lenovo)天逸510s; 系统版本:Windows7; 软件版本:3DMax2010
方法/步骤
第1步
首先我们打开AE,用optical flare 来加一束光,这个在平面当中做也可以,根据个人喜好,选择你所需要的光,记住要是带通道的!
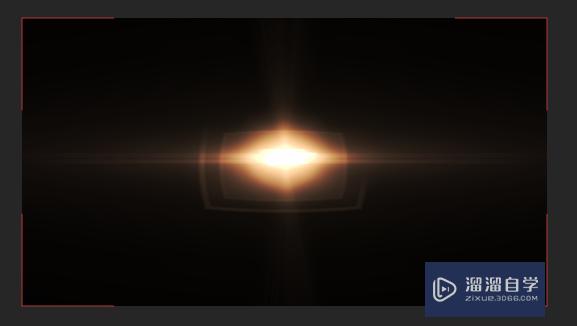
第2步
然后我们在底层加入一个白色的固态层,如图所示!
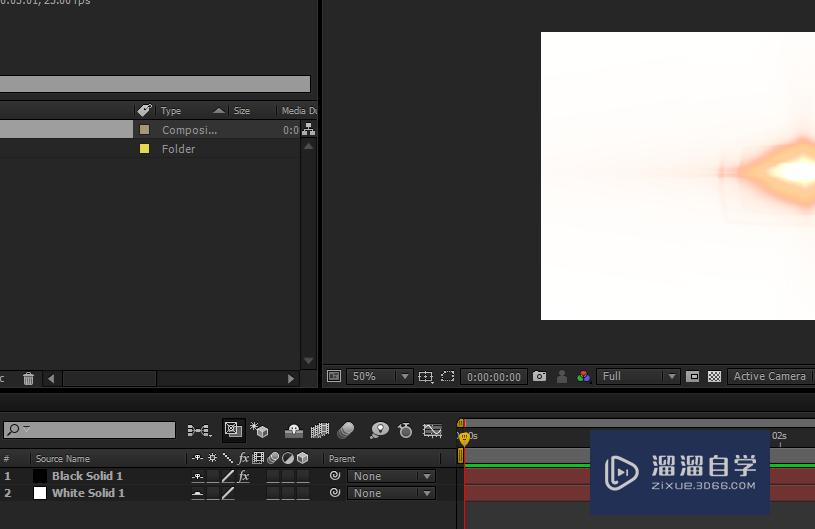
第3步
之后我们打开3DMax,我们选择一个材质,在选择standard——blend,

第4步
在选择blend之后,就会弹出对话框,我们直接选择ok就可以了!
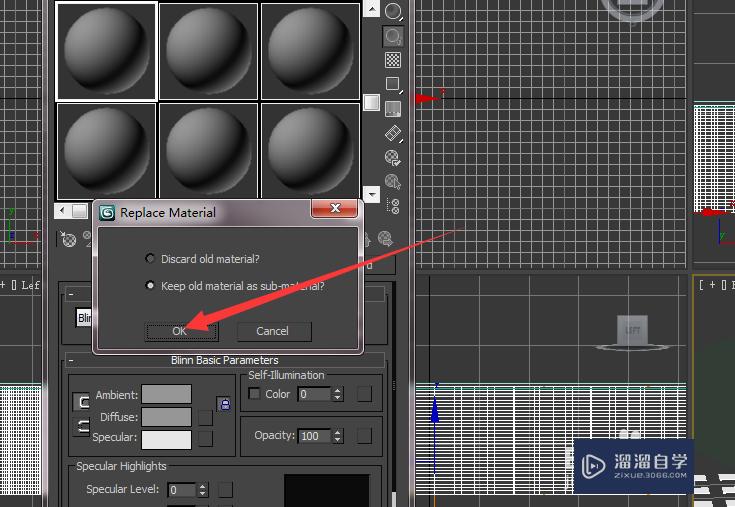
第5步
选择ok之后,我们看到两个材质层和一个遮罩层,遮罩层在后面有重要的用途!
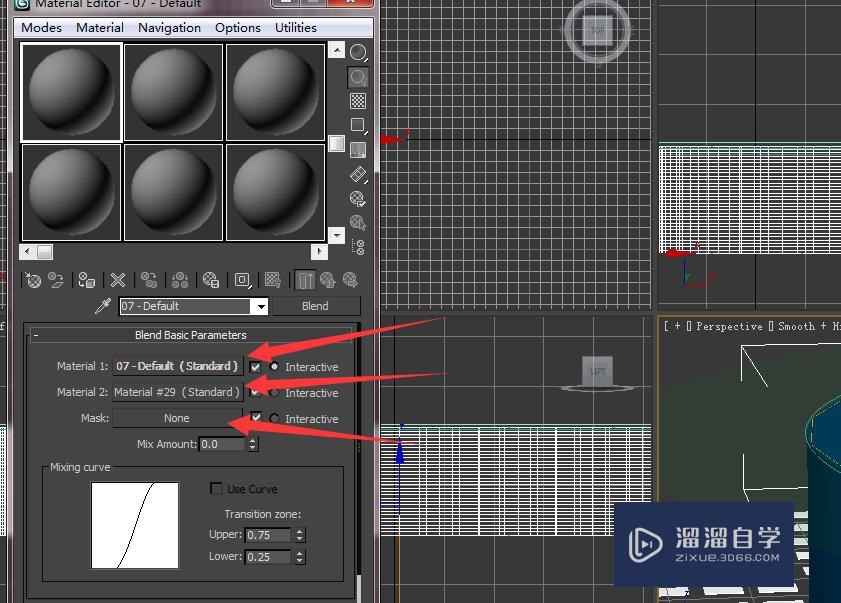
第6步
首先我们进入第一个材质层,直接把透明度改为o,因为这一层我们用不到。
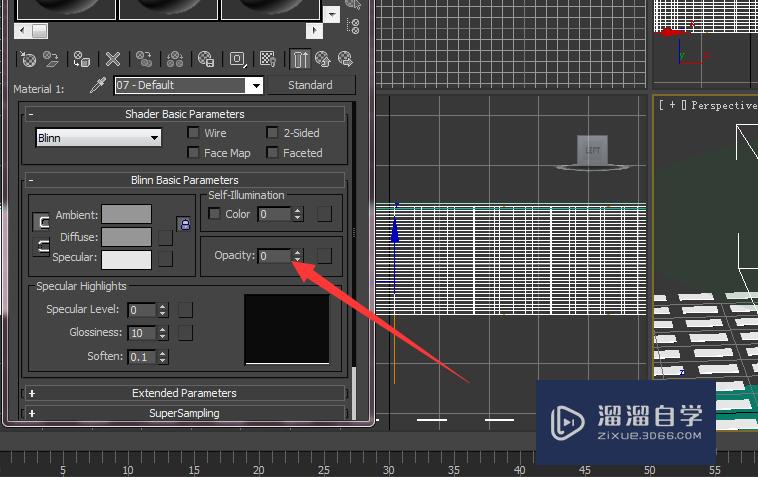
第7步
把第一层改为o之后我们看到,材质已经是透明的了,然后我们把材质类型改为双面材质, 再把材质的亮度达到100,然后我们在diffuse里贴入背景白色的光,在opacity里贴黑色背景的光
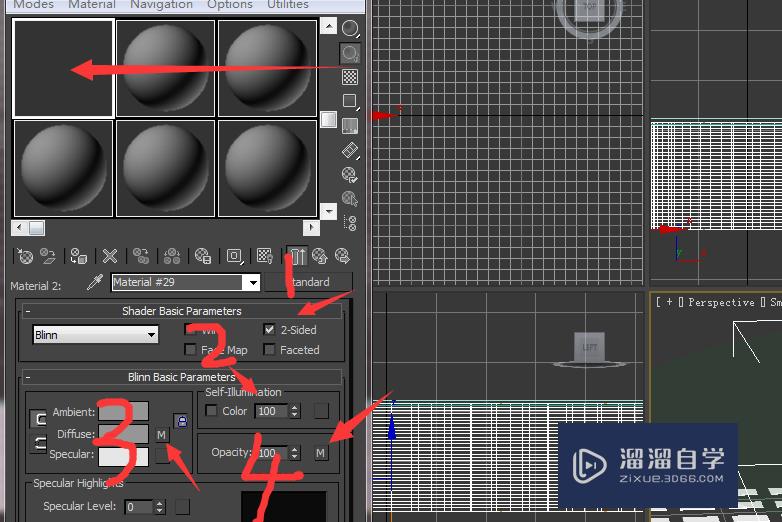
第8步
再者我们选择mask图层,选择渐变,我们要调光的的硬边!
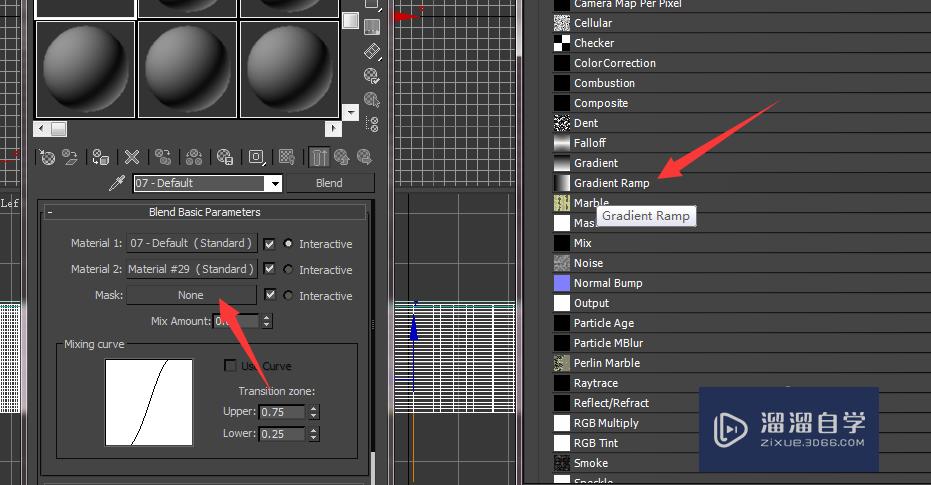
第9步
如图所示,我们把渐变图层调成两头黑,中间白,因为在Max中黑透白不透,你把它两边调成黑色,光的硬边就看不到了!
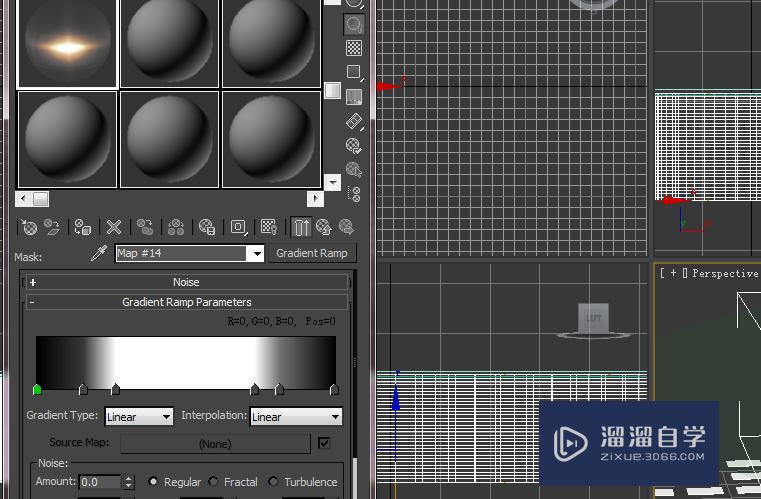
第10步
贴光当然少不了物体,如图我们建立一个蓝色的物体,上面我们建立一条线,和一个平面就可以了,再用pathdeForm,把它们串联起来,可以进行运动的光了!
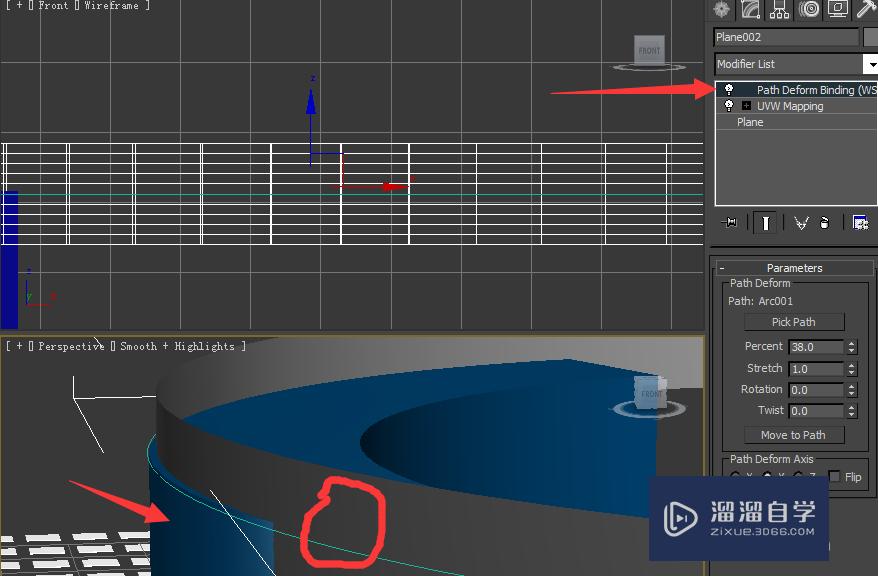
第11步
我们要求光是贴在物体上面的,我们在pathdeForm上面把旋转值改为90就可以了,!
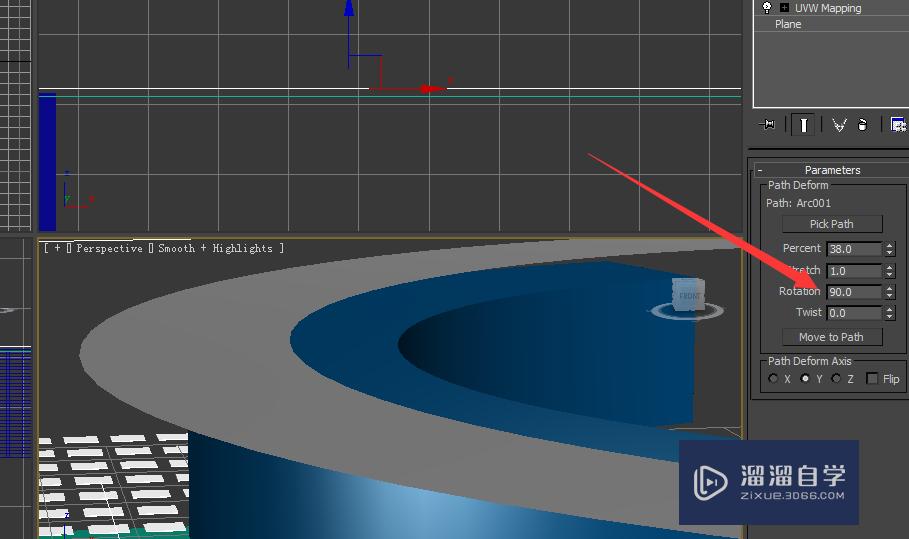
第12步
之后我们将材质赋予给平面,这个时候在场景当中是看不见光的,只有渲染才能看到见,如图所示,希望能够帮到大家!