3DMax9怎么制作简易的灯笼?
3DMax9经常被用来做室内外模型,因此在绘制中式建筑的时候,我们经常会添加一些灯笼。那么3DMax9怎么制作简易的灯笼?灯笼的款式有很多种,但是大体的绘制方法都是一样的。下面来分享一个简易的灯笼绘制方法,等熟悉了操作之后,你还可以根据自己的想象添加一些花纹图案哦!
想要更深入的了解“3DMax”可以点击免费试听溜溜自学网课程>>
工具/软件
电脑型号:联想(lenovo)天逸510s; 系统版本:Windows7; 软件版本:3DMax9
方法/步骤
第1步
首先用样条线画一个弧形,因为灯笼一般都是圆的,我们这里画的也是圆的那种灯笼。两边可以留一点直线,毕竟上下还是需要底座和小挂灯的。
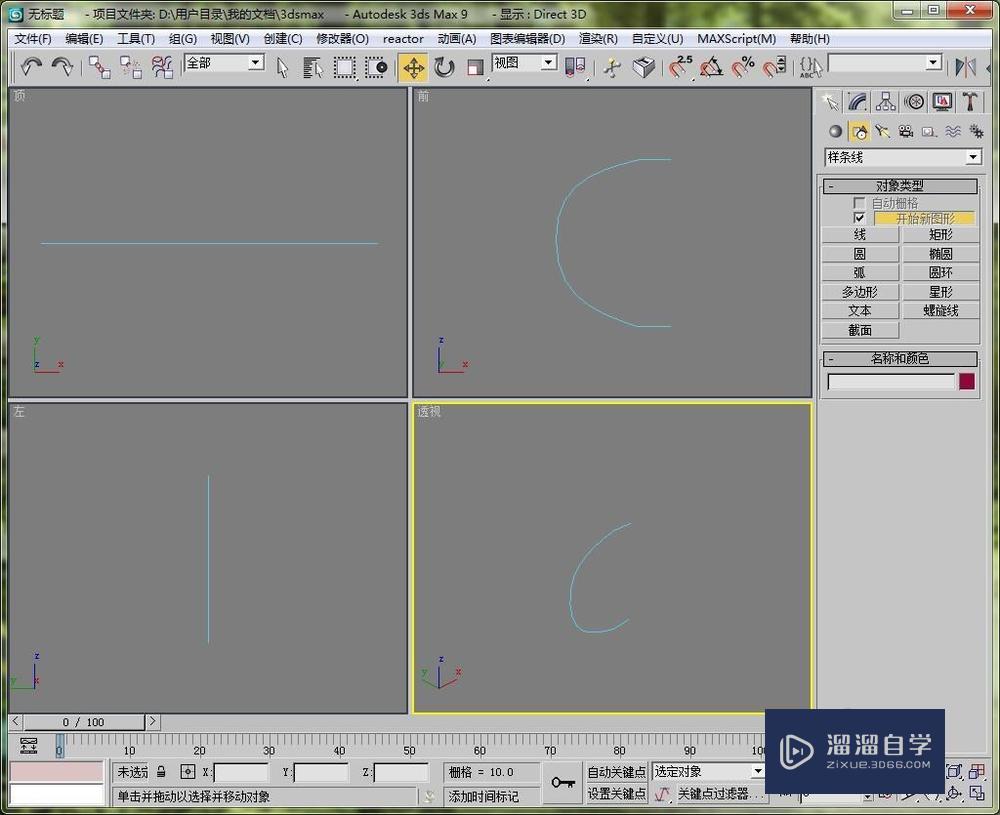
第2步
然后在修改器中加载车削修改器。这时图形已经有所变化了,但不是我们需要的样子。
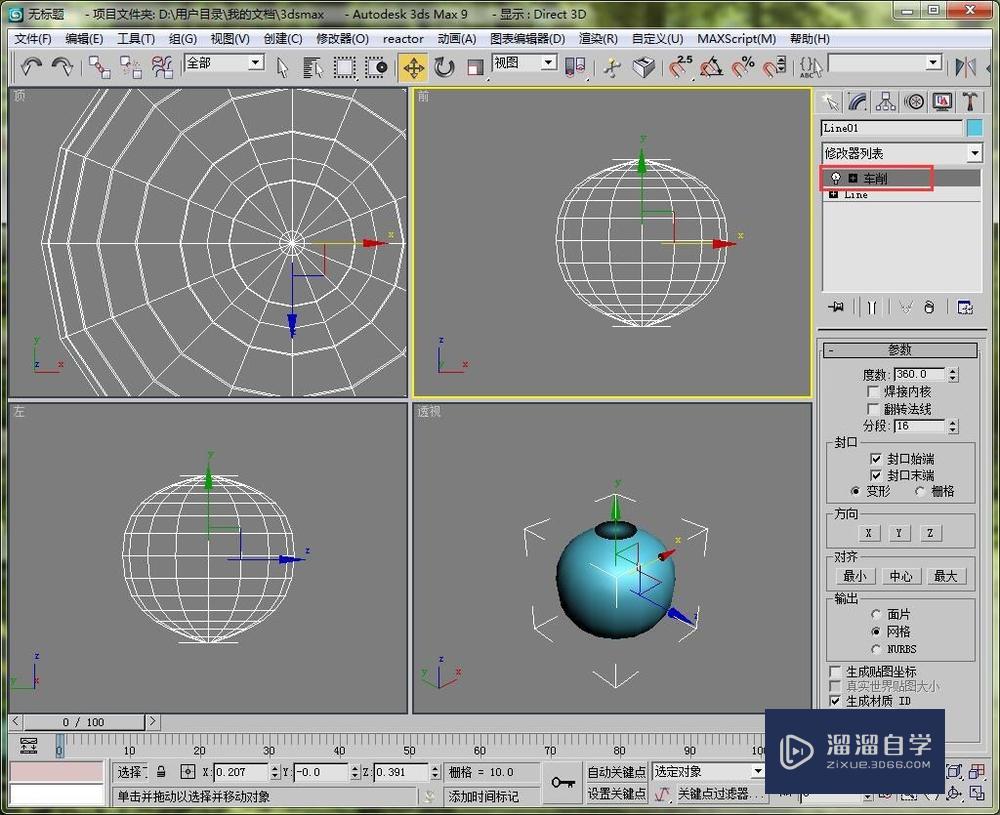
第3步
在车削修改器下的卷展栏中设置分段为12,因为灯笼也需要特别特别圆滑。然后对齐方式选择最大。
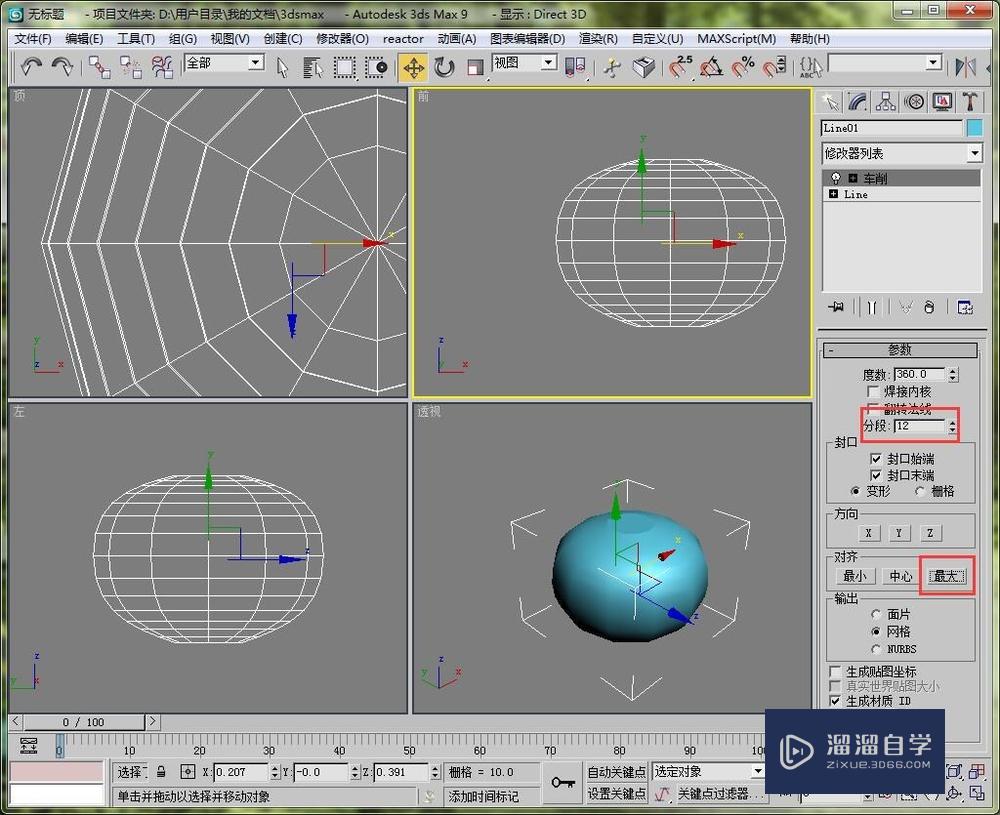
第4步
我们可以放大一下这个车削后的图形,灯笼大多都是红色,也改个红色吧。

第5步
然后回到创建面板,画一个小的管状体,半径都设置的小一点。我这里设置的是半径1为0.1米,半径2为0.08米,高度0.02米,边数设置为12,(我的单位是设置的米)

第6步
然后把这个小的管状体移动到灯笼的上面,一般上边有一个金色的小圈,然后加上金属杆,需要挂起来的。移动的时候要开捕捉,然后结合顶视图、左视图、前视图移动。

第7步
然后给下方也复制一个,上一步骤放好位置了,直接在左视图或者前视图往下移动复制就好了。
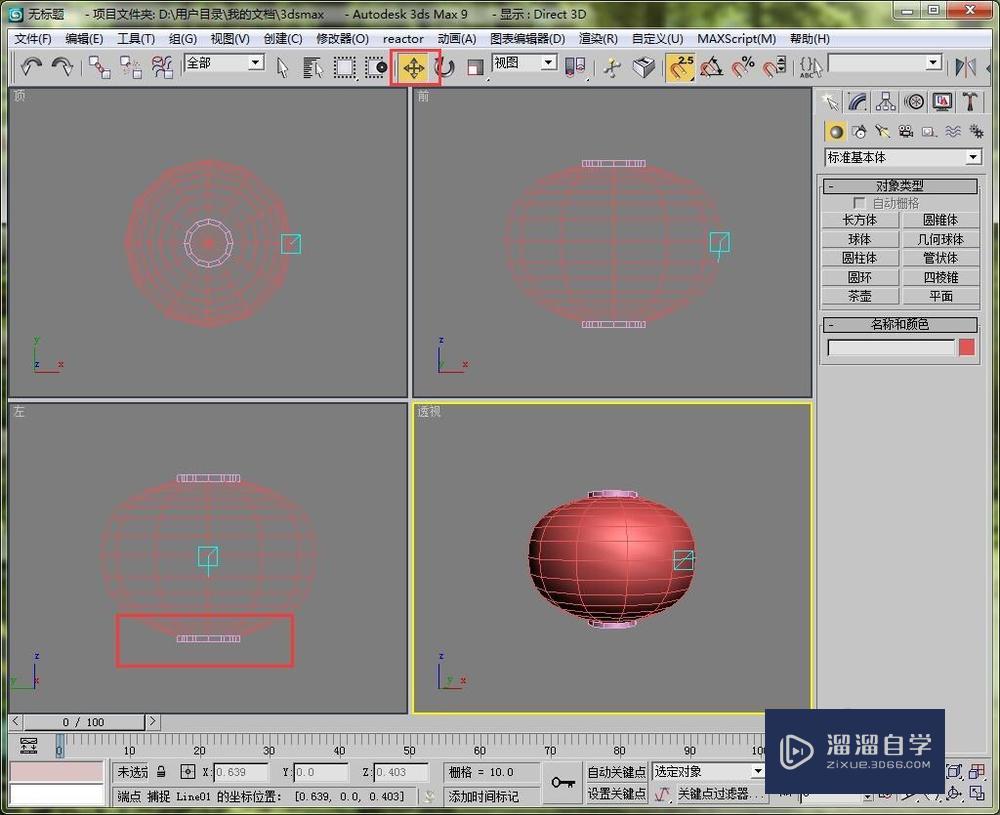
第8步
接着再画下方的吊坠,做一个长一点的管状体,大小如图参数设置。自己画的时候根据自己设置的大小设置参数就好了。

第9步
右击将刚刚画的管状体转换为可编辑多边形,然后选择所有的竖边,在编辑边下选择 利用所选内容创建图形。

第10步
上述创建的图形名称是自己定的,我这里就默认是图形01在按名称选择里选择刚刚画的管状体,delete删除它。

第11步
然后选择图形01之后再修改面板,渲染卷展栏下勾选“在渲染中启用”“在视口中启用”,然后选择矩形,设置一个很小的长度宽度。就会得到类似于吊坠的东西。

第12步
然后在画一个很细的圆柱,给放在上面做挂杆。

第13步
复制一个,左右对称。在画一个在上面,连接两个小挂杆。
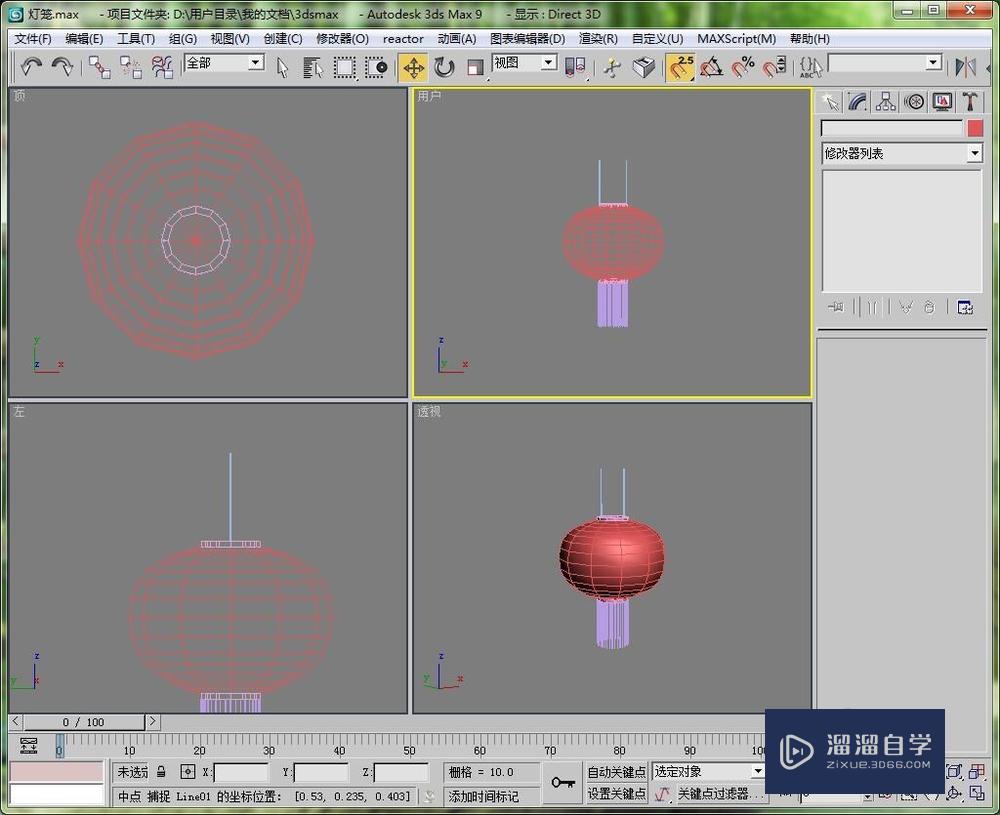
第14步
然后添加一个文本,写一个福字。把福字移到灯笼的前方来。
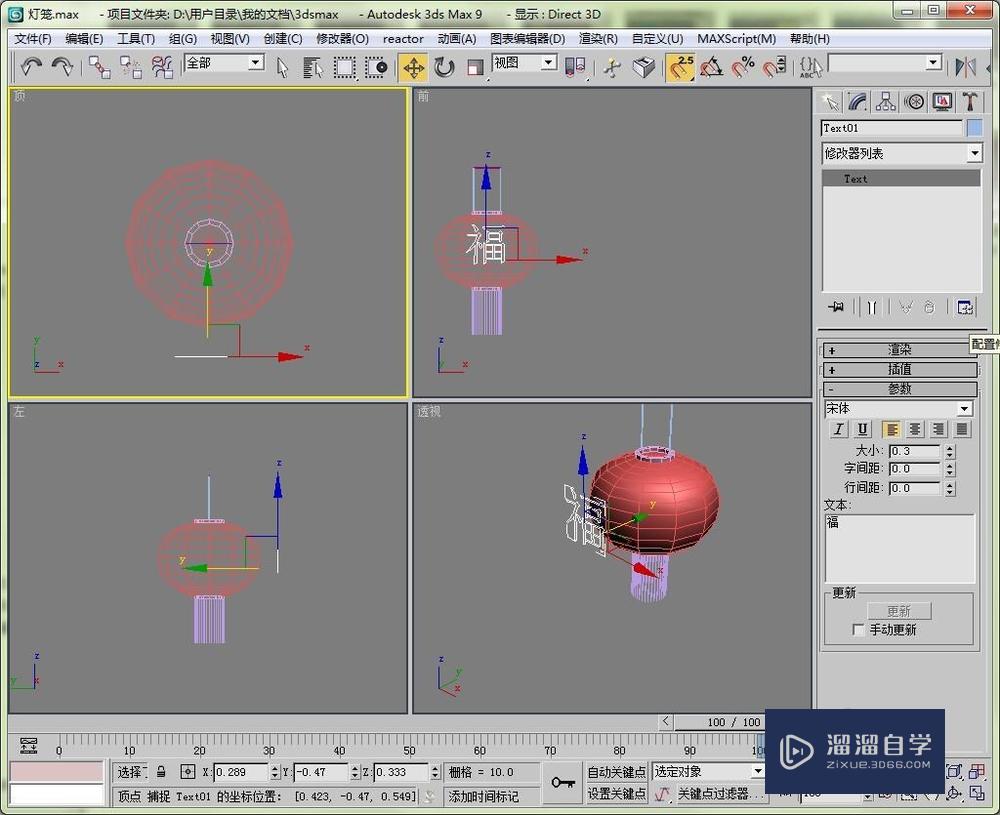
第15步
在创建面板里选择复合对象,图形合并。

第16步
然后点击拾取图形,就拾取福字,将字贴在灯笼上了。然后把文本那个福字删掉就好。

第17步
基本上就可以得到一个简单的带福字灯笼。后期还可以渲染,添加灯光之类的。









