3DMax用VR-置换模式修改器创建毛绒地毯教程
溜溜自学 室内设计 2021-09-06 浏览:1429
3DMax软件在制做模型时,经常会用VR-置换模式修改器,比如创建毛绒地毯模型。那么,3DMax怎么用VR-置换模式修改器创建毛绒地毯?这里给大家分享3DMax用VR-置换模式修改器创建毛绒地毯的教程,感兴趣的爱好者可以一起来学。
想要更深入的了解“3DMax”可以点击免费试听溜溜自学网课程>>
工具/软件
电脑型号:联想(lenovo)天逸510s; 系统版本:Windows7; 软件版本:3DMax2010
方法/步骤
第1步
在创建面板-扩展基本体下选择切角长方体
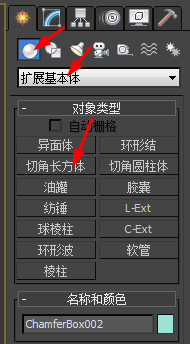
第2步
在视口中创建切角长方体
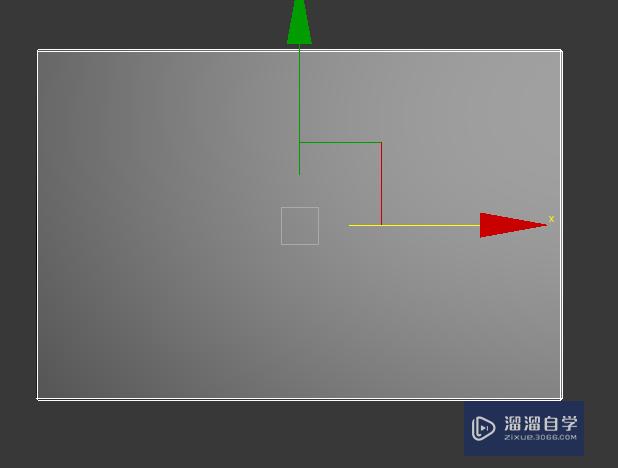
第3步
修改切角长方体的参数

第4步
为切角长方体添加材质,将默认的材质改为v-ray标准材质,并命名为地毯

第5步
在漫反射中添加一张毛绒地毯贴图
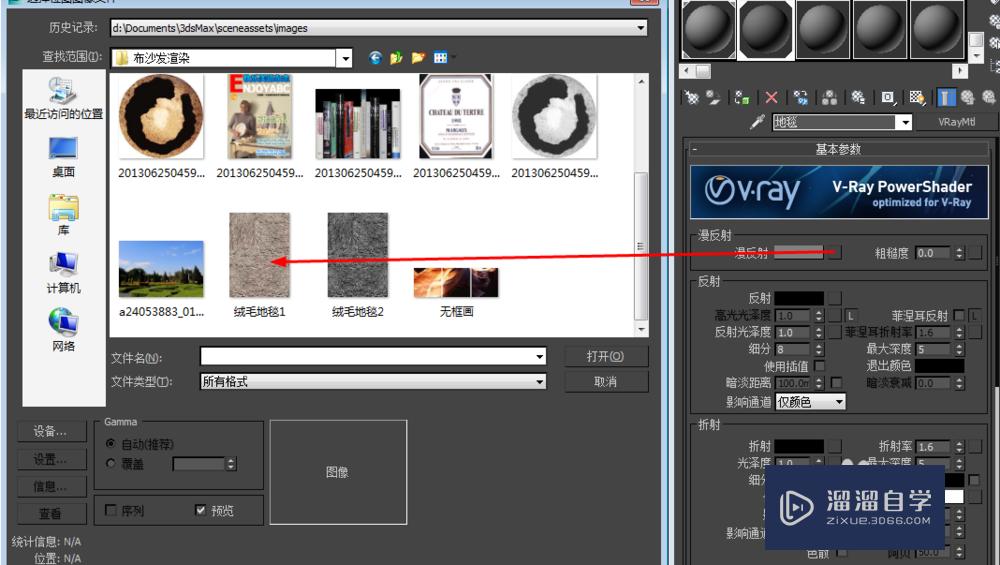
第6步
点击图中箭头指向的按钮,显示明暗处理材质
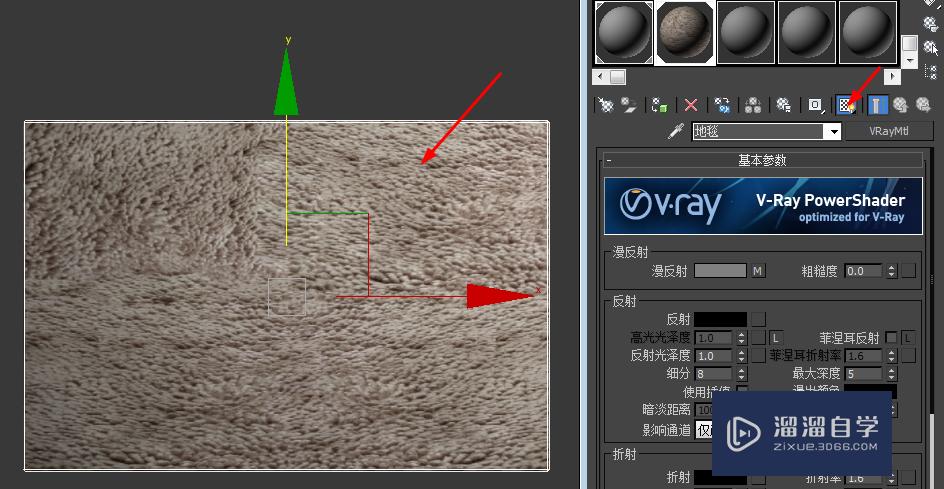
第7步
在修改面板添加uvw贴图修改器
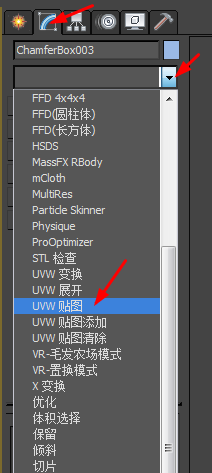
第8步
修改uvw贴图的参数,选择长方体,长宽高均为800
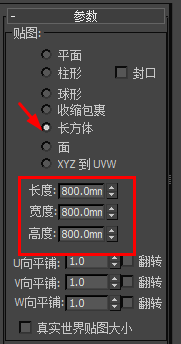
第9步
再次在修改面板,添加VR-置换模式修改器
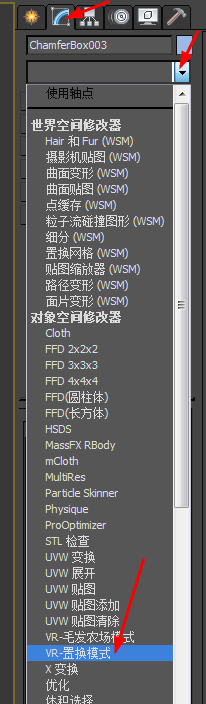
第10步
在文理贴图选项添加一张灰色的毛绒地毯贴图,数量为30
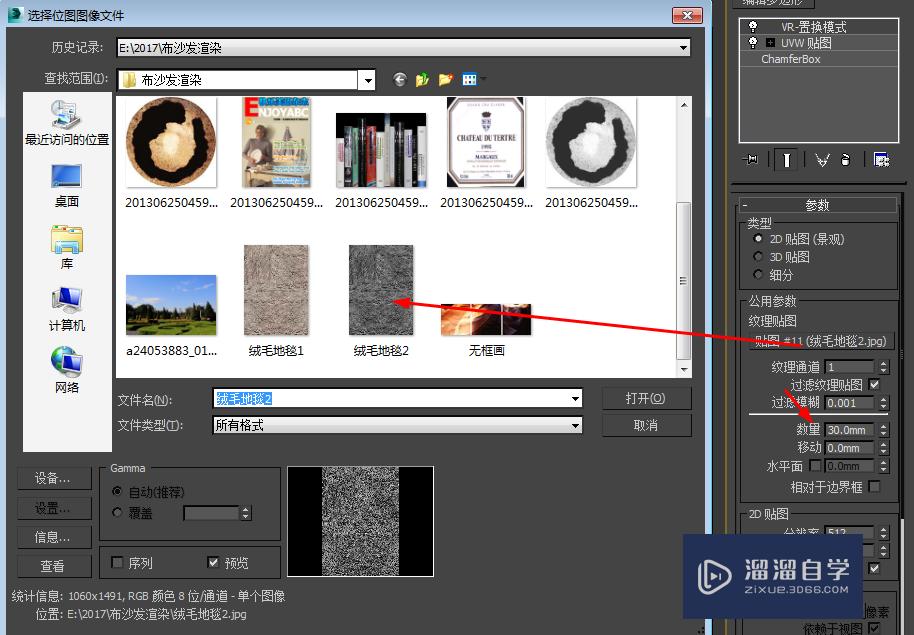
第11步
渲染出的毛绒地毯效果如下图

基础入门3dmax vr代理应用_all
特别声明:以上文章内容来源于互联网收集整理,不得将文章内容
用于商业用途.如有关于作品内容、版权或其他问题请与溜溜网客服
联系。
相关文章
距结束 06 天 09 : 32 : 49
距结束 01 天 21 : 32 : 49
首页








