3DMax怎么散布均匀?
溜溜自学 室内设计 2021-09-06 浏览:2537
相信有很多小伙伴在使用3DMax的时候会遇到很多还未了解的工具功能使用,比如3DMax怎么散布均匀?今天本文内容主要以3DMax2012为例,给大家演示3DMax散布均匀的方法步骤,希望能帮助到大家。
想要更深入的了解“3DMax”可以点击免费试听溜溜自学网课程>>
工具/软件
电脑型号:联想(lenovo)天逸510s; 系统版本:Windows7; 软件版本:3DMax2012
方法/步骤
第1步
打开Autodesk3DSMax2012;
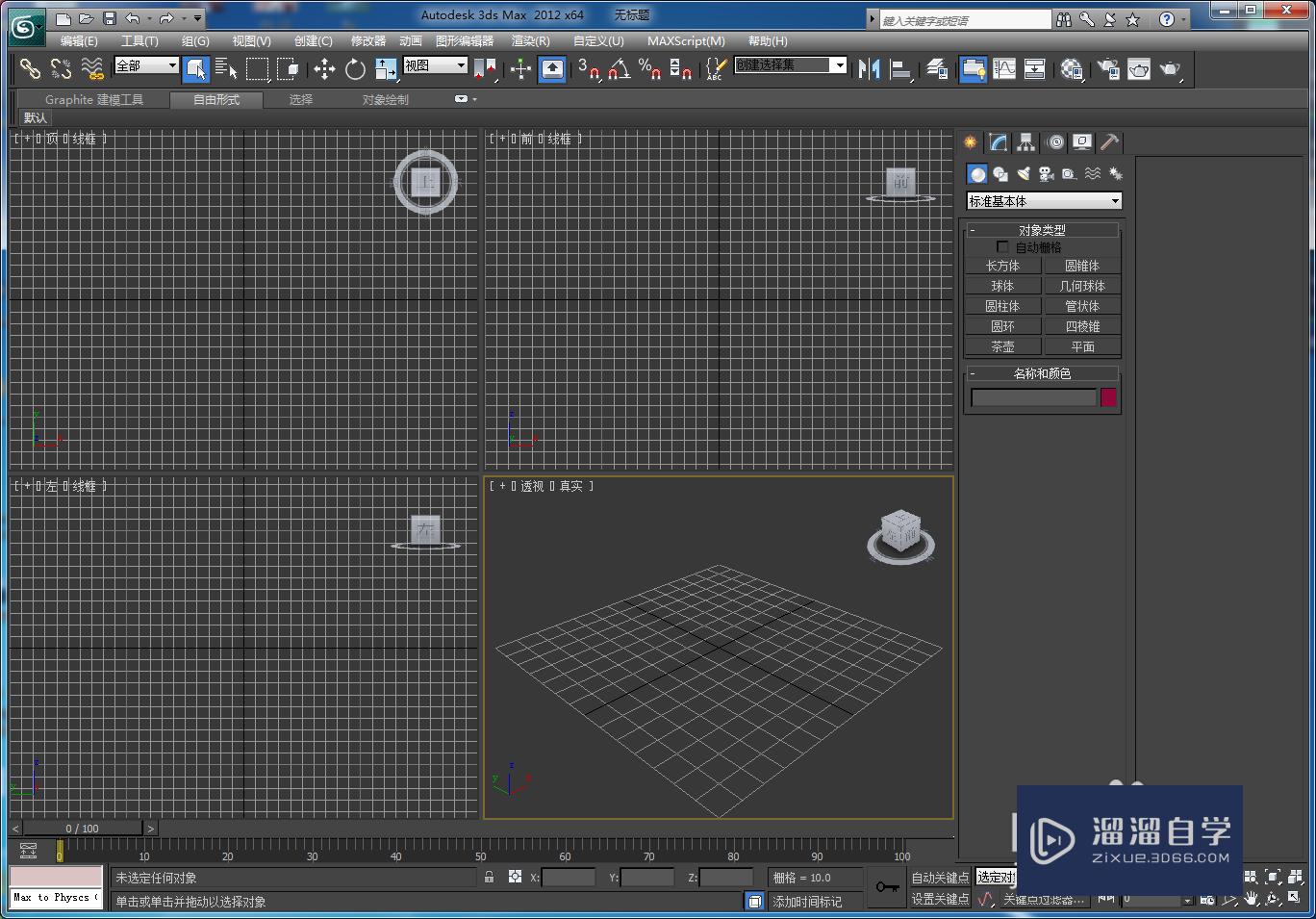
第2步
在右侧的创建选项卡,找到几何体标签,在标准基本体中创建一个平面出来;
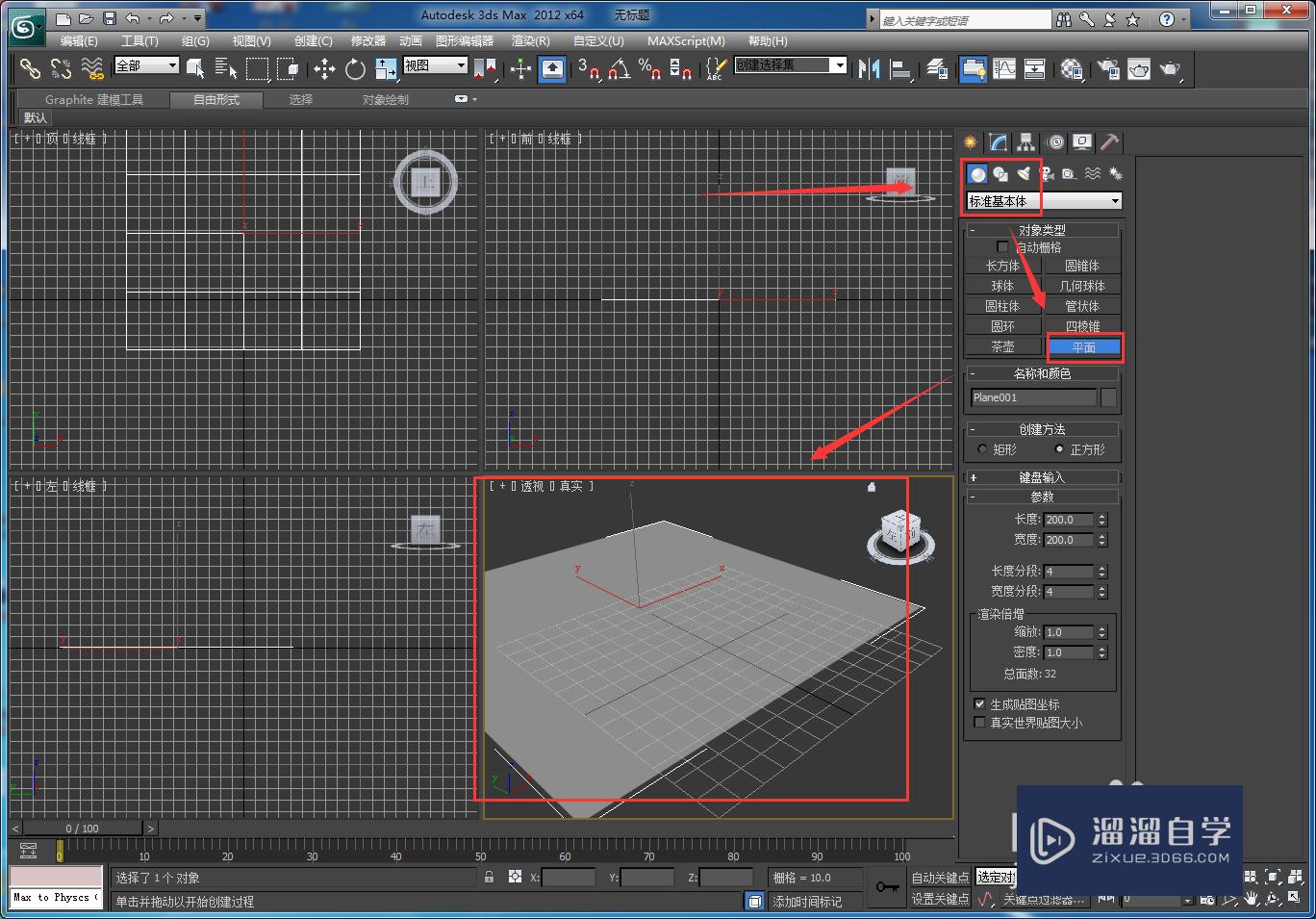
第3步
然后切换到扩展基本体中,创建一个异面体,系列参数设置为星形1;
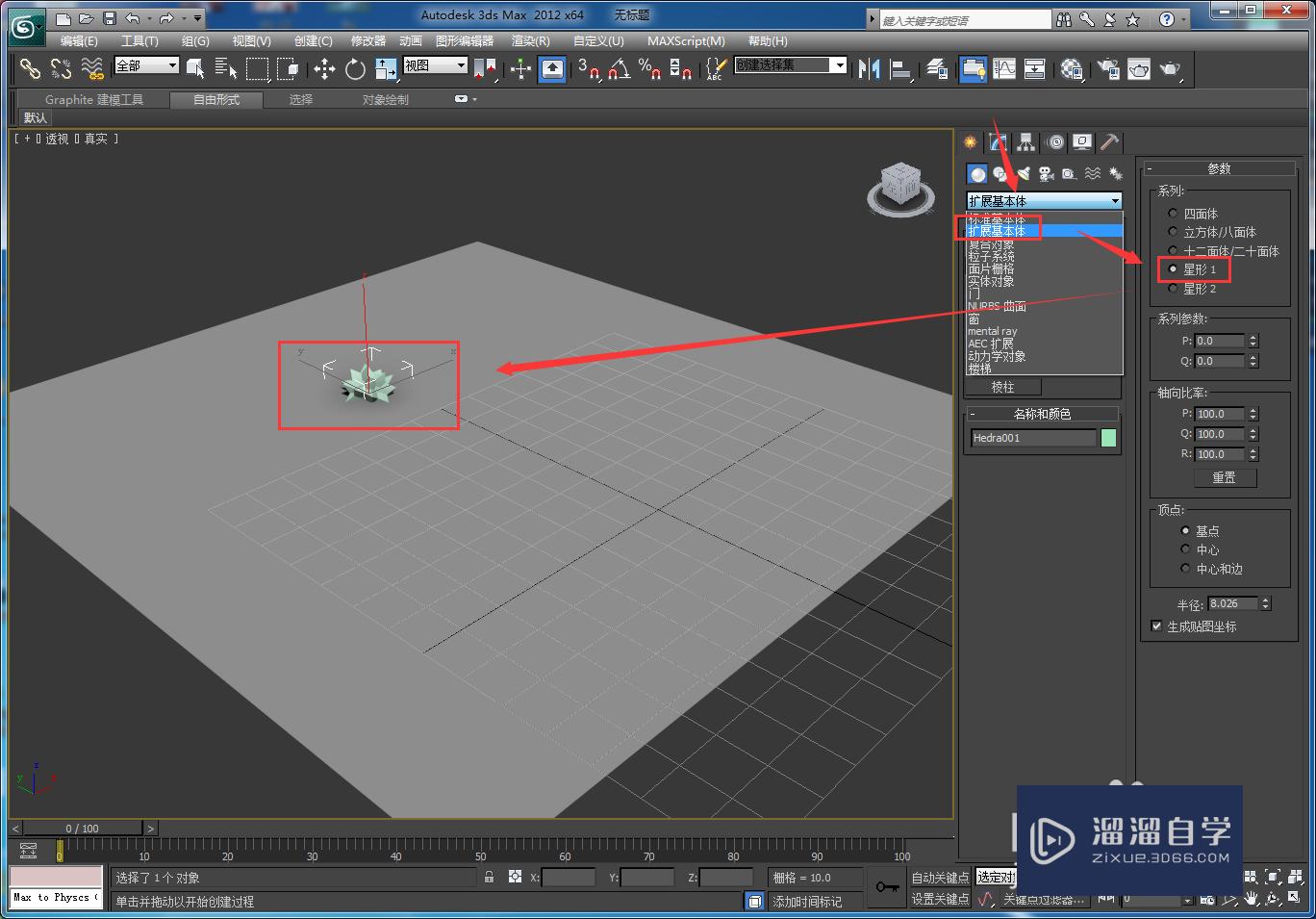
第4步
我们切换到复合对象,点击散布,创建一个散布对象;
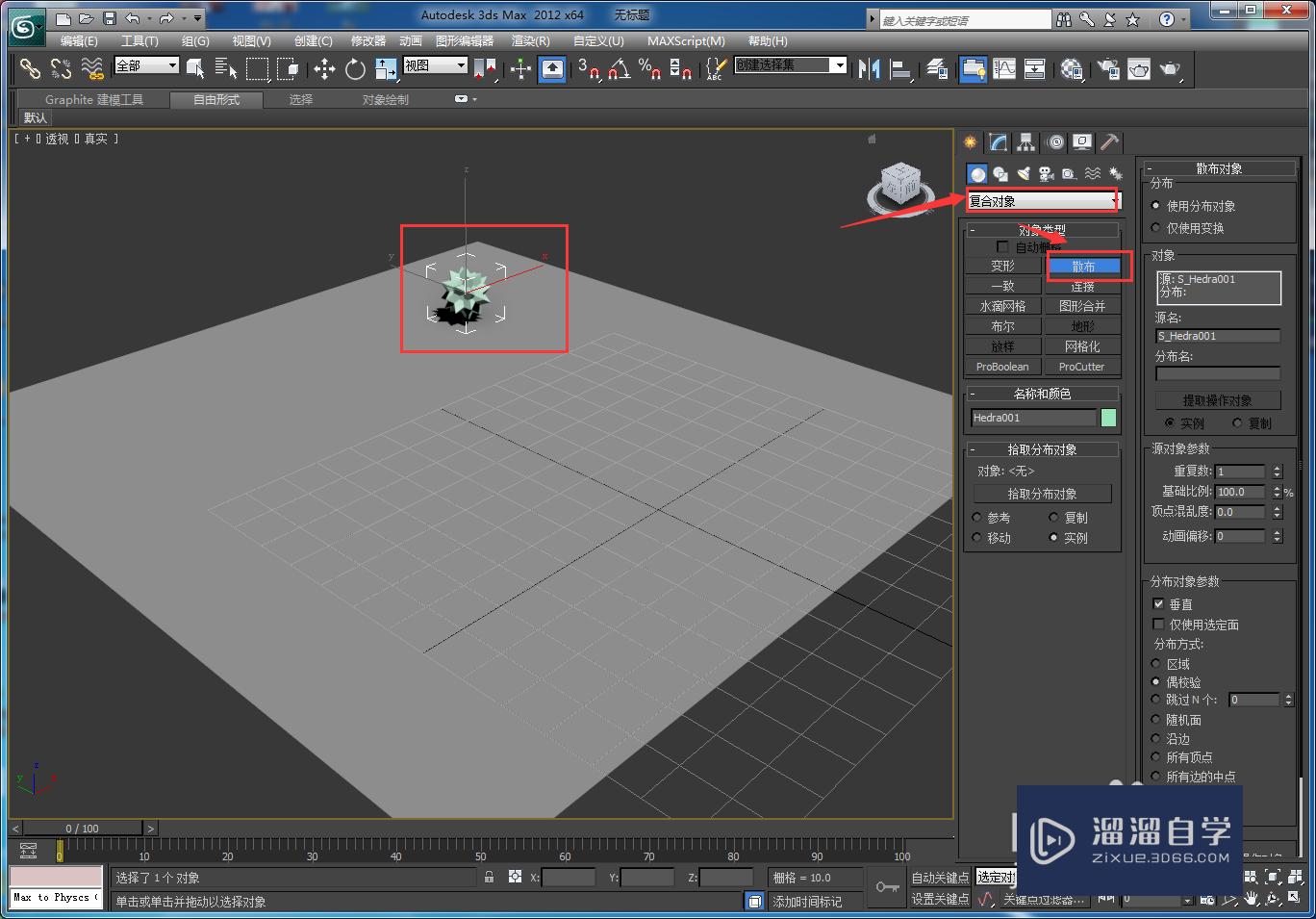
第5步
之后我们在参数卷展览找到拾取分布对象按钮,点击该按钮,然后选择场景中的星形物体;
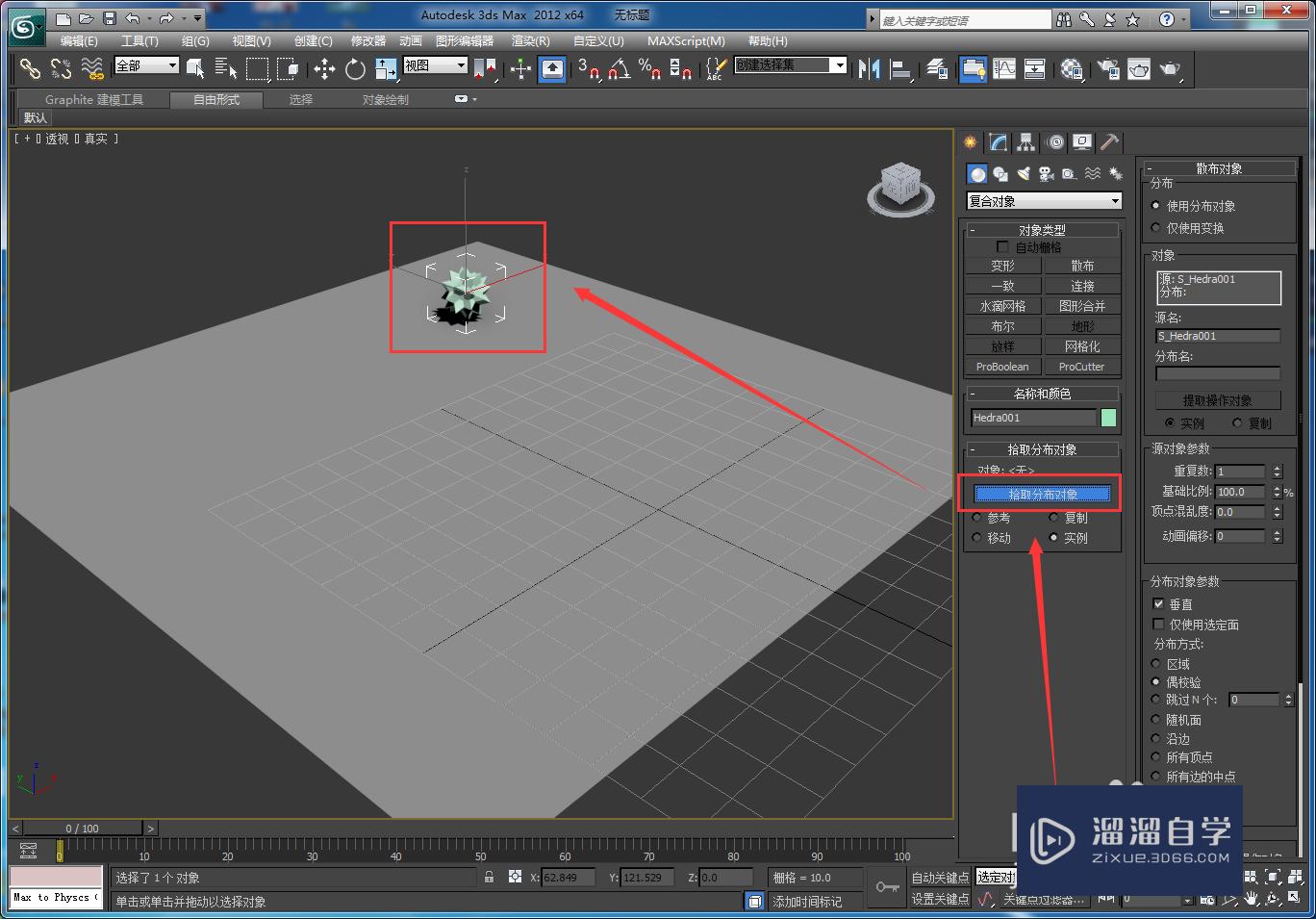
第6步
拾取完分布对象以后,可以更改拾取对象的类型:参考、复制、移动、实例;我们在源对象参数中,将重复数设置为20;可以看到场景中的平面上出现了20个物体;
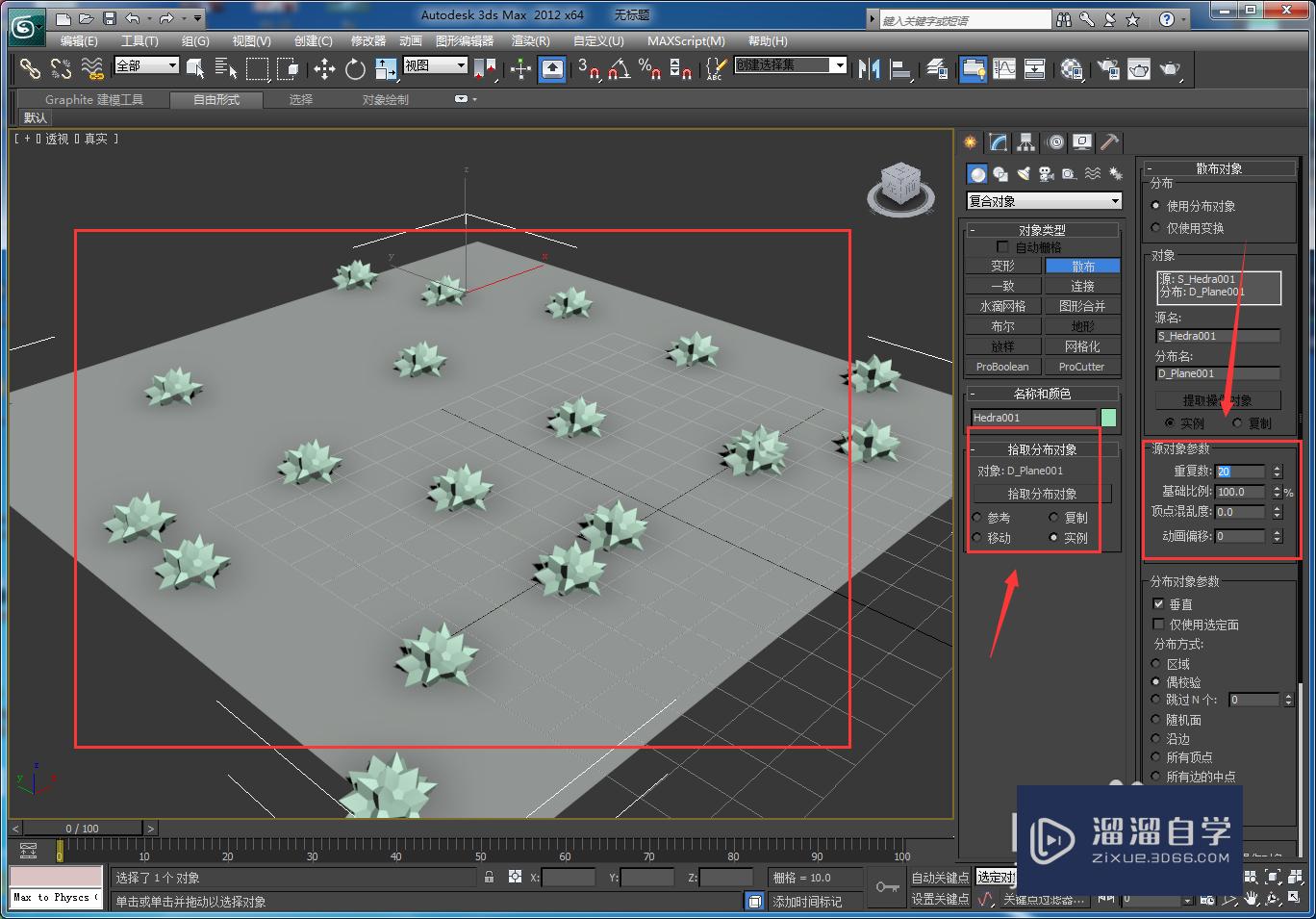
第7步
我们将散布对象的参数设置为使用分布对象;然后在分布对象参数中选择所有顶点;场景中的星形物体,都分布在了每一个顶点上;
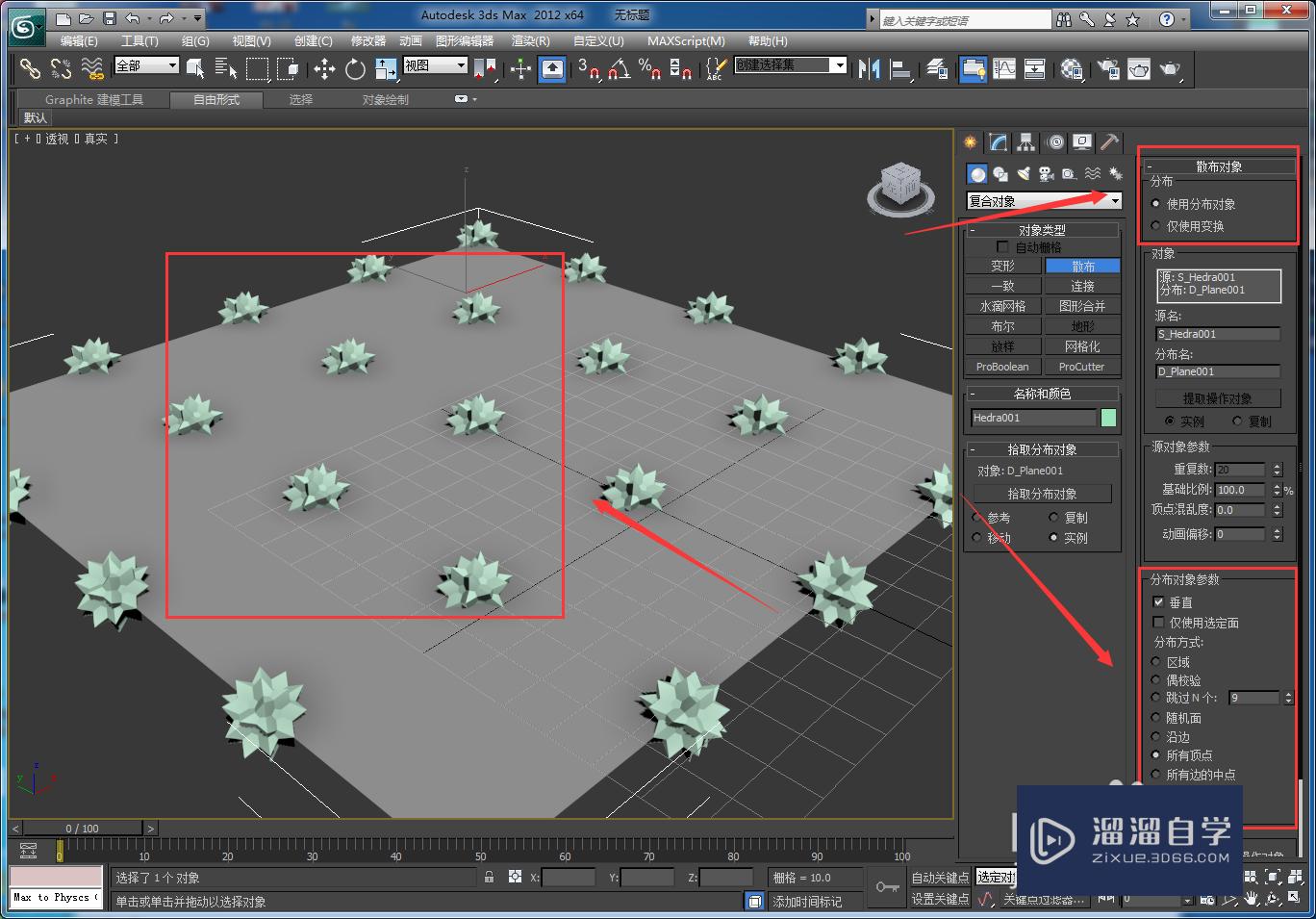
第8步
在分布对象参数中选择所有边的中心;场景中的星形物体,都分布在了每一条边的中心;
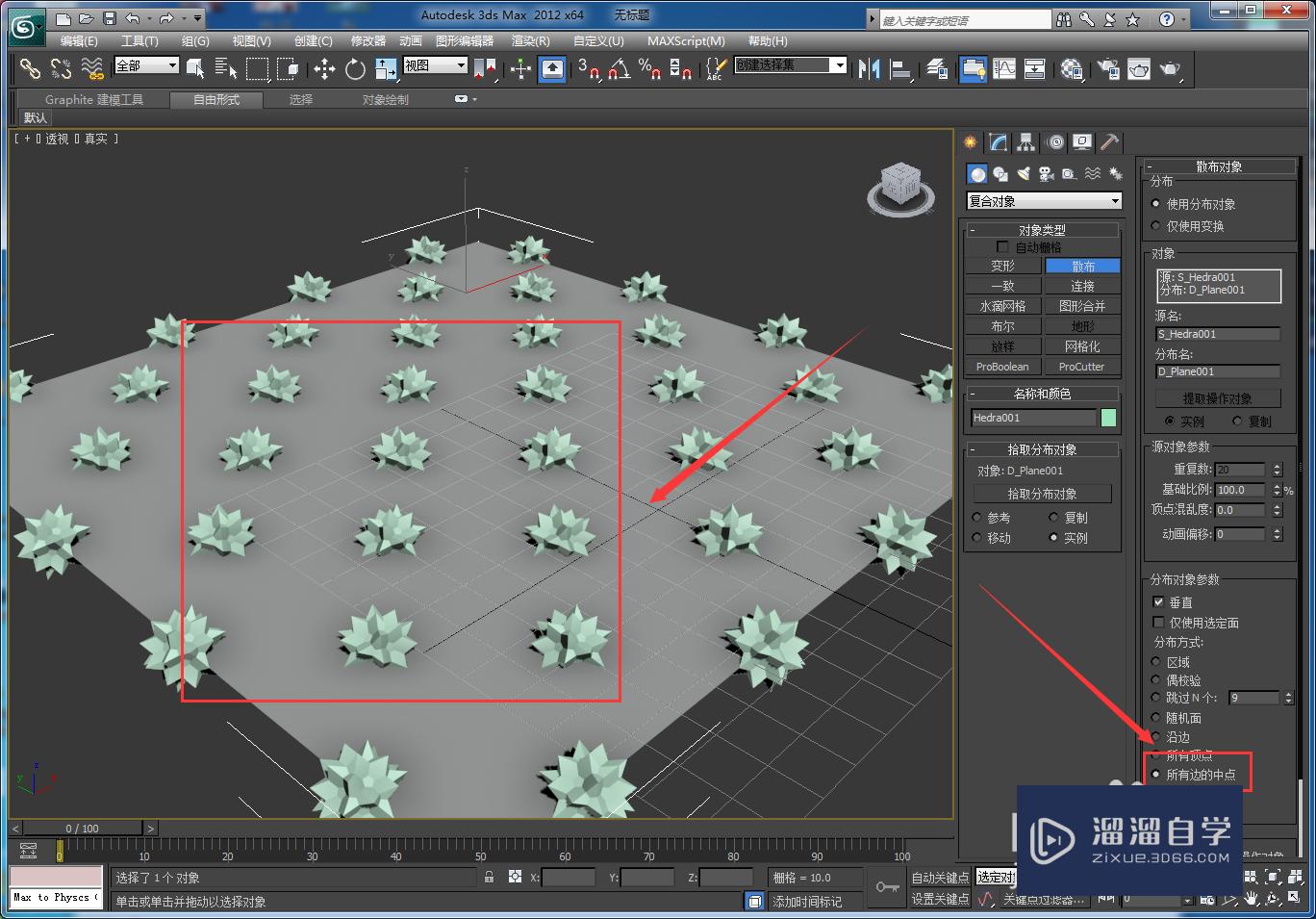
第9步
在分布对象参数中选择所有面的中心;场景中的星形物体,都分布在了每一个面上。
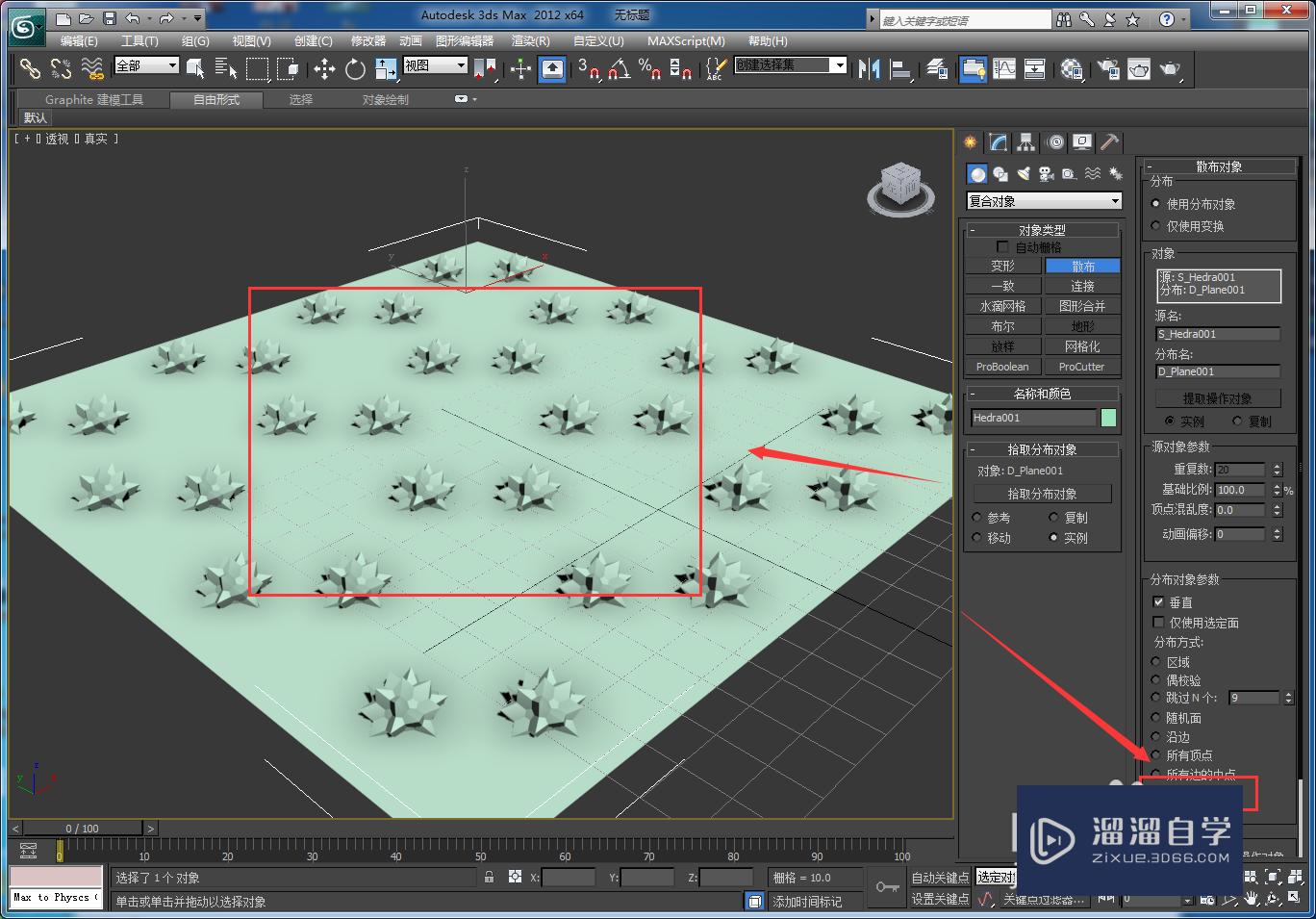
相关文章
距结束 04 天 07 : 17 : 07
距结束 01 天 19 : 17 : 07
首页









