3DMax的挤出命令怎么用?
溜溜自学 室内设计 2021-09-07 浏览:1102
3DMax可以用来制作动画、3D场景时使用,要想做出好的作品,你需要学习的内容很多。软件3DMax的各个功能的使用都需要熟悉,目前还有初学者不知道3DMax的挤出命令怎么用。这一功能是非常实用的,可以让你规则的物体瞬间有大的变化,下面来告诉大家应该如何正确的使用。
想要更深入的了解“3DMax”可以点击免费试听溜溜自学网课程>>
工具/软件
电脑型号:联想(lenovo)天逸510s; 系统版本:Windows7; 软件版本:3DMax2014
方法/步骤
第1步
打开3D Max软件(这里用的3D Max2010版的软件)。可看到四个视图窗口,在窗口的右边,鼠标左键单击面板的【样条线】按钮,选择【多边形】,在透视图上,拖动绘制一个多边形出来,并更换颜色为橙色,如下图所示。
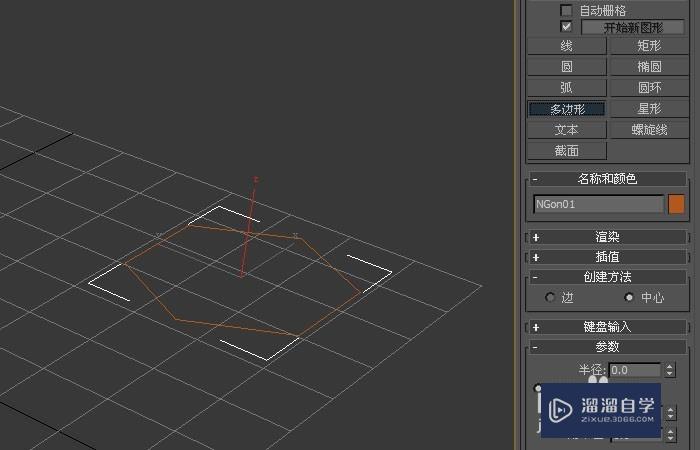
第2步
鼠标左键单击【修改】面板,可直接修改多边形的边数参数值,把6边形修改为8边形,在透视图上的多边形的边数就发生改变,如下图所示。
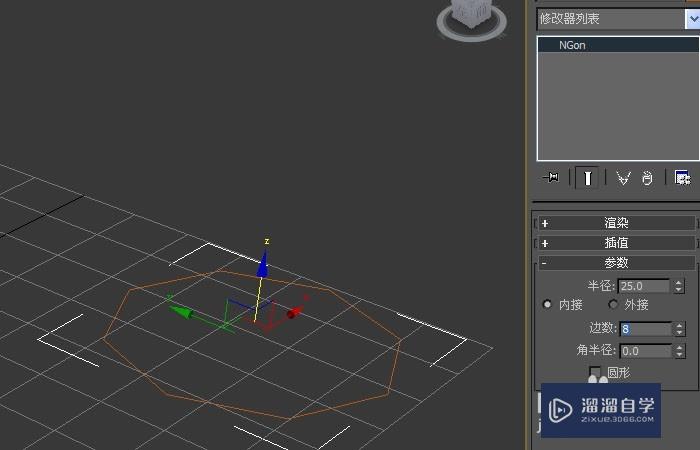
第3步
接着,鼠标左键选择【多边形】后,在右边的【修改器】面板上,拖动下拉选项,选择挤出命令,如下图所示。
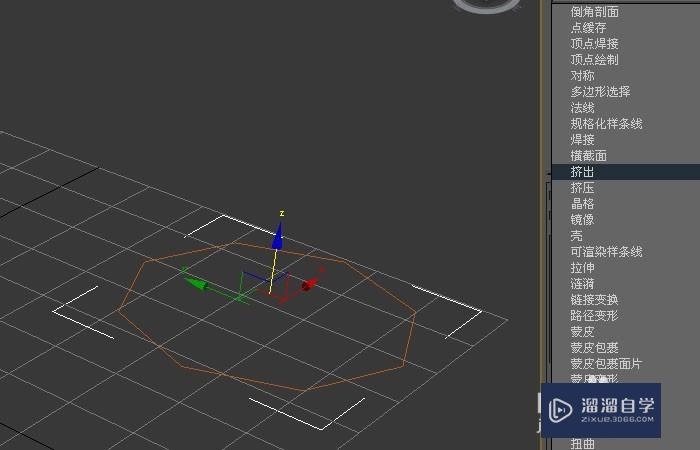
第4步
然后,在透视图中,可看到多边形图形发生了改变,但并没有出现挤出效果,这需要修改挤出面板上的参数,如下图所示。
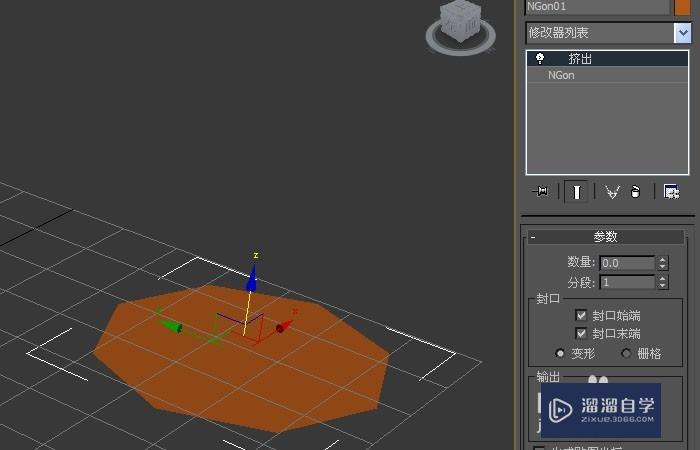
第5步
接着,修改挤出命令面板上的挤出值参数,挤出高度为15,分段数为1,这样在透视图,可看到8边形立体几何体了,如下图所示。
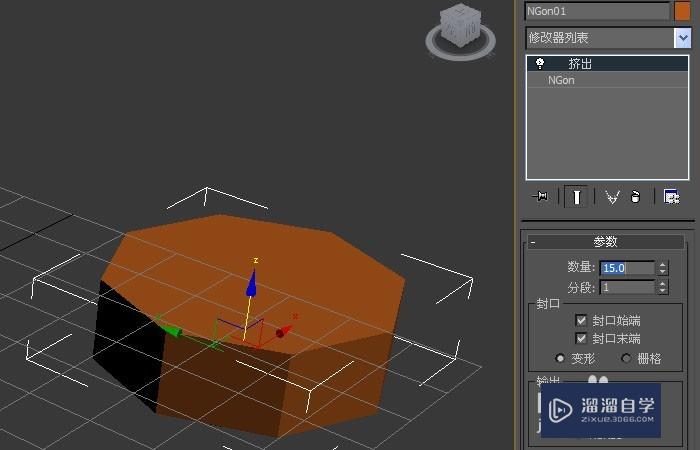
第6步
最后,渲染透视图,鼠标左键单击【渲染】按钮,就可以看到8边形通过挤出命令,修改参数后的效果图了,如下图所示。

相关文章
距结束 04 天 01 : 26 : 27
距结束 01 天 13 : 26 : 27
首页









