用3DMax进行室内渲染图教程
溜溜自学 室内设计 2021-09-07 浏览:1835
3DMax在进行室内建模的时候,为了省时,省心,省钱,还能够达到心目中所想风格,都需要利用3DMax软件打草稿,后期还需要不断的调整,以及进行渲染让场景更具真实性。其中的渲染很重要,但是模型不同渲染的技巧与参数也是不一样的,所以今天来分享用3DMax进行室内渲染图教程。
想要更深入的了解“3DMax”可以点击免费试听溜溜自学网课程>>
工具/软件
电脑型号:联想(lenovo)天逸510s; 系统版本:Windows7; 软件版本:3DMax
方法/步骤
第1步
先导入CAD平面图,然后可以冻结线条,这样捕捉的时候不会容易跑掉,以及一些相关的设置渲染设置等,准备工作先做好。快捷键【ctrl+n】
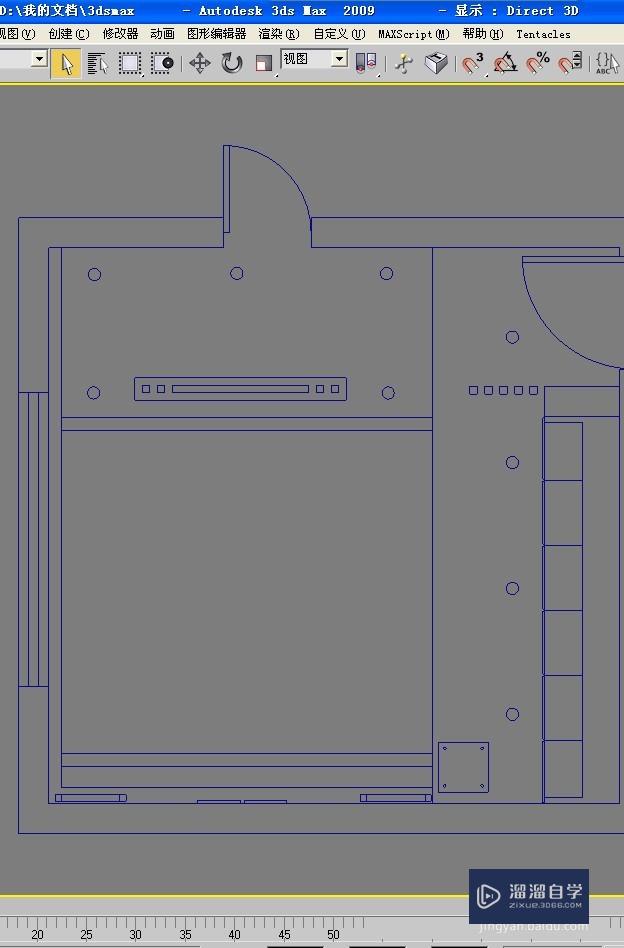
第2步
进行墙体的模型建立,在右边的选项中找到线条捕捉,捕捉工具用好之后要养成习惯把它关掉还有注意门窗的线条位置,多边形挤出等等。快捷键【ctrl+1】

第3步
然后我们进行下部分家居建模还有顶部,还有一些门窗的线条,可以放样也可以进行倒角剖面安放好之后就可以了。
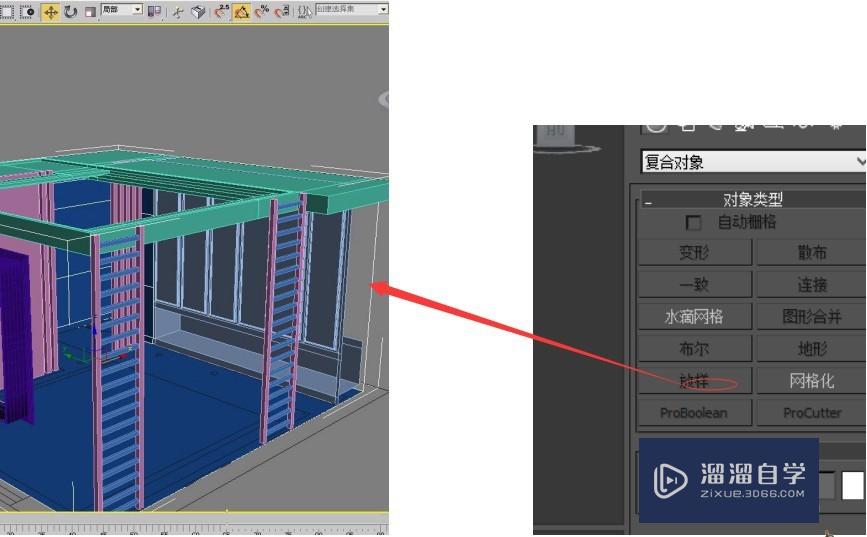
第4步
给建好的模型贴上材质,m材质球,贴材质的时候,可以选择多边形中的面,让其与所在模型先分离,这样既是错了修改的时候也不会影响到其他模型的材质。快捷键【m】

第5步
在四视图中可转动观察模型在其的各个位置。快捷键【e】
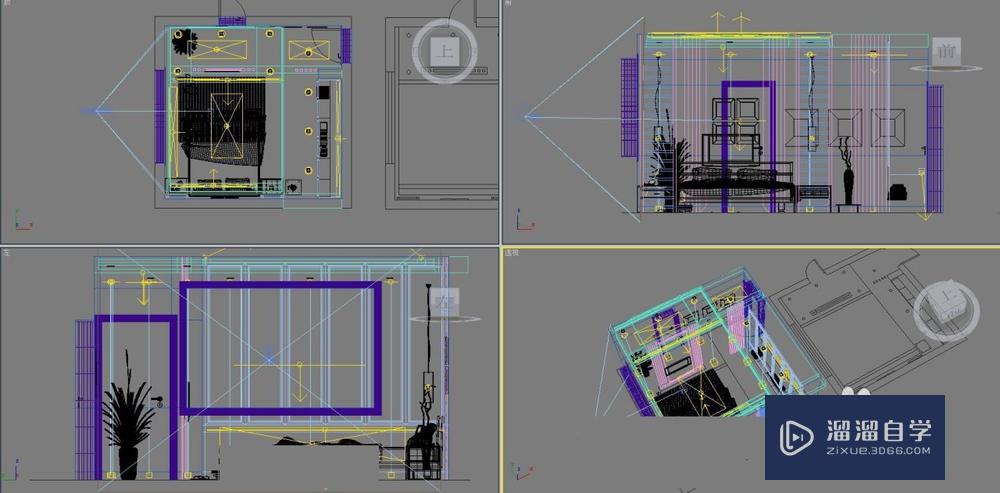
第6步
架摄像机,以及下图是相机视图线框显示,可根据自己所需的角度来进行调试,好的角度也是渲出好的效果图的关键之一。快捷键【f3】

第7步
现在我们所看到的是摄像机视图里面所显示的贴好的模型的材质。

第8步
我们可以在摄像机视图中查看要渲图的视图。渲染图片快捷键【shift+q】

第9步
渲染好之后上图就是我们渲好的最终效果了。快捷键【ctrl+s】

中级 高级3DMax UVWMAP贴图的运用
特别声明:以上文章内容来源于互联网收集整理,不得将文章内容
用于商业用途.如有关于作品内容、版权或其他问题请与溜溜网客服
联系。
相关文章
距结束 06 天 17 : 25 : 52
距结束 00 天 05 : 25 : 52
首页







