3DMax的路径变形如何使用?
溜溜自学 室内设计 2021-09-09 浏览:2994
路径变形在3DMax软件中是非常重要并且好用的功能之一,在建立模型的时候有着很大的作用。可以让规则的模型沿着我们绘制的轨道进行变化,非常的实用,那么3DMax的路径变形如何使用呢?这一功能看似简单,但是初学者可能都找不到方法,下面来给大家演示一遍就明白了。
想要更深入的了解“3DMax”可以点击免费试听溜溜自学网课程>>
工具/软件
电脑型号:联想(lenovo)天逸510s; 系统版本:Windows7; 软件版本:3DMax2012
方法/步骤
第1步
打开3DMax2012软件,点击【创建】-【几何体】-【扩展基本体】-【胶囊】,在作图区域绘制一个胶囊模型,胶囊半径设置为:30mm,高度设置为:2000mm(如图所示);
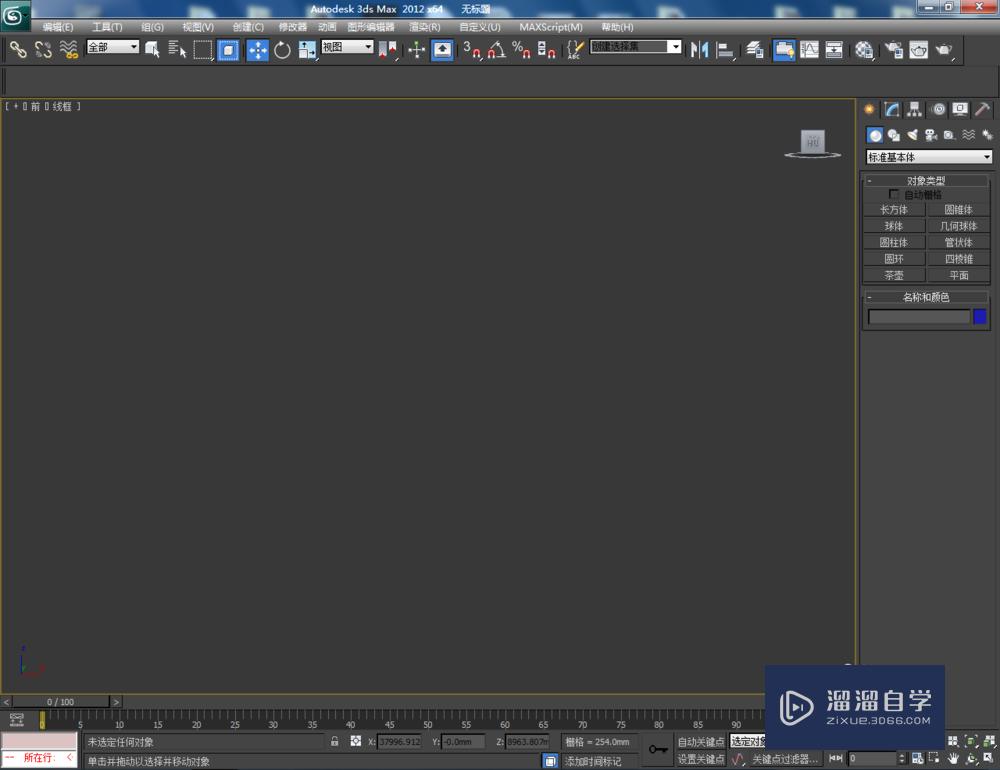
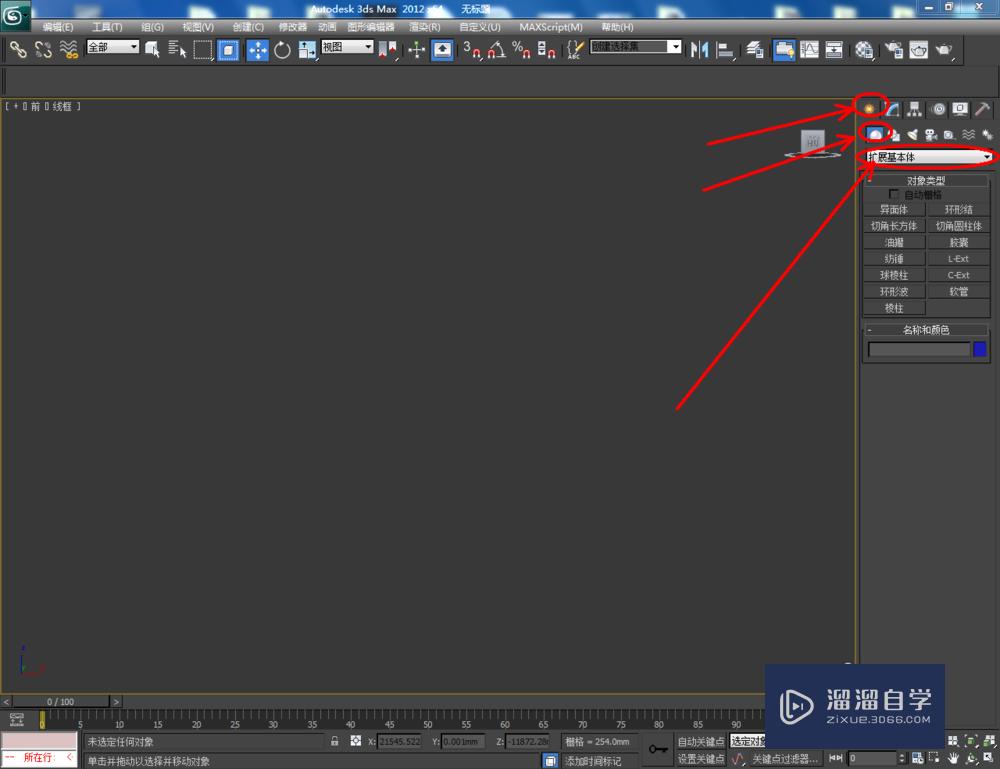
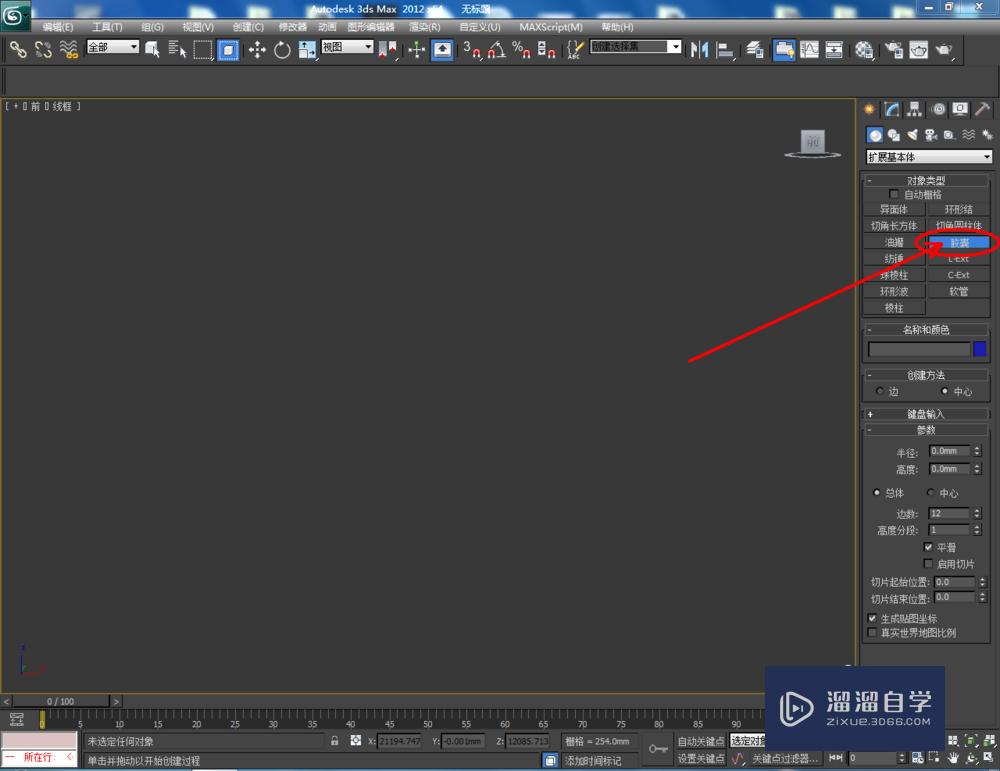
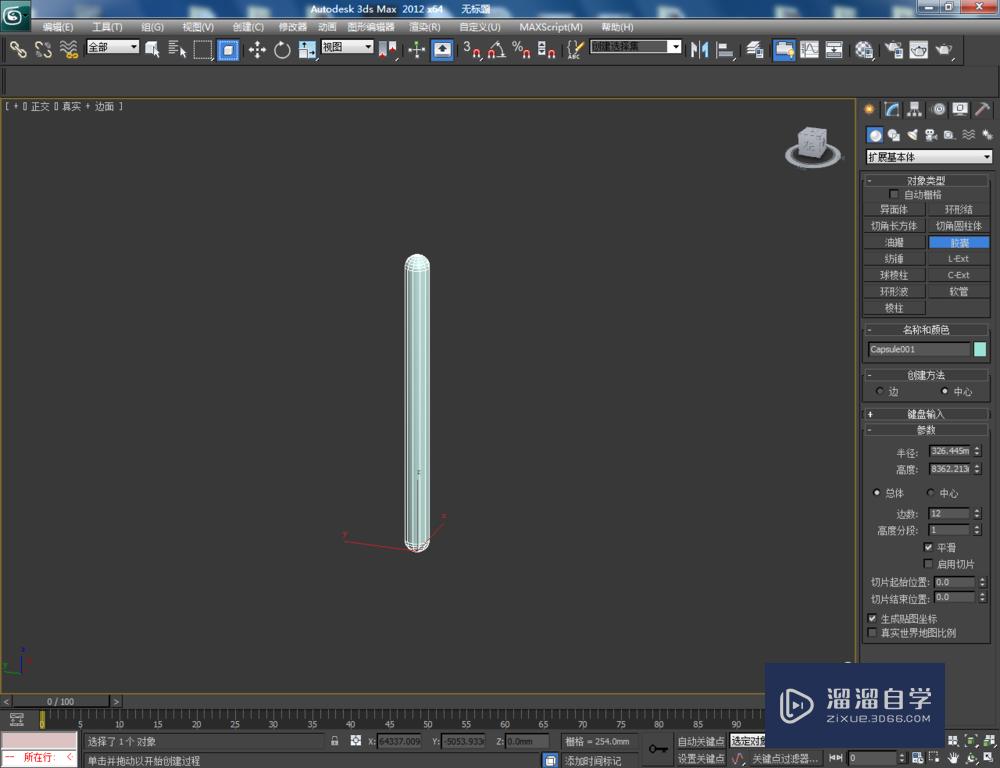
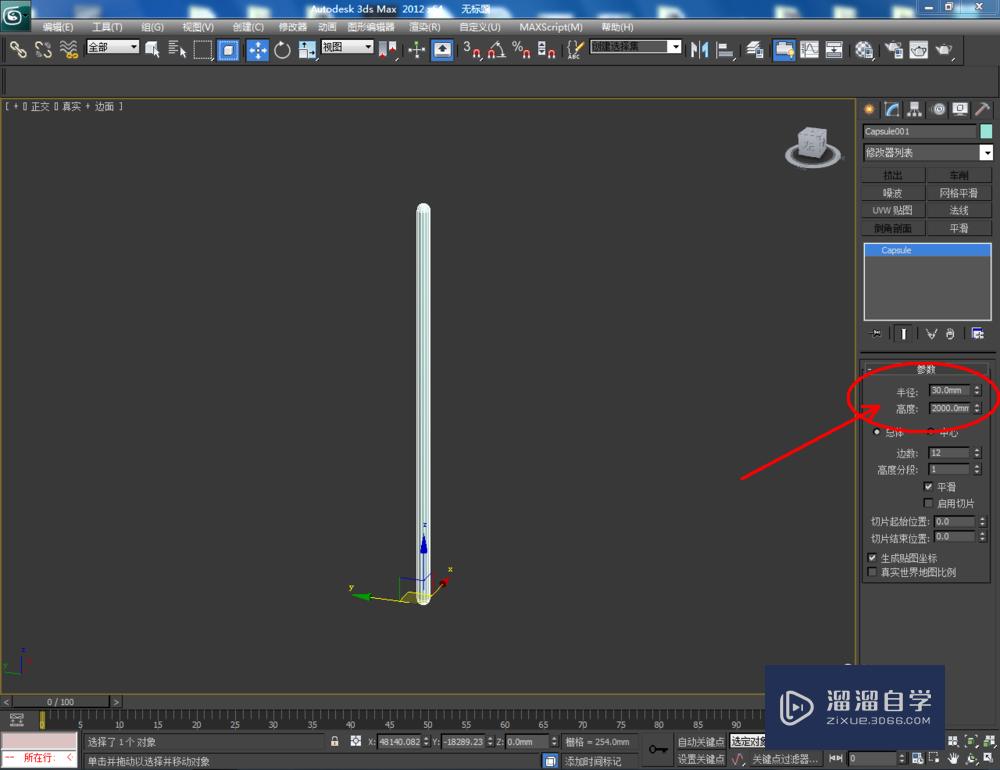
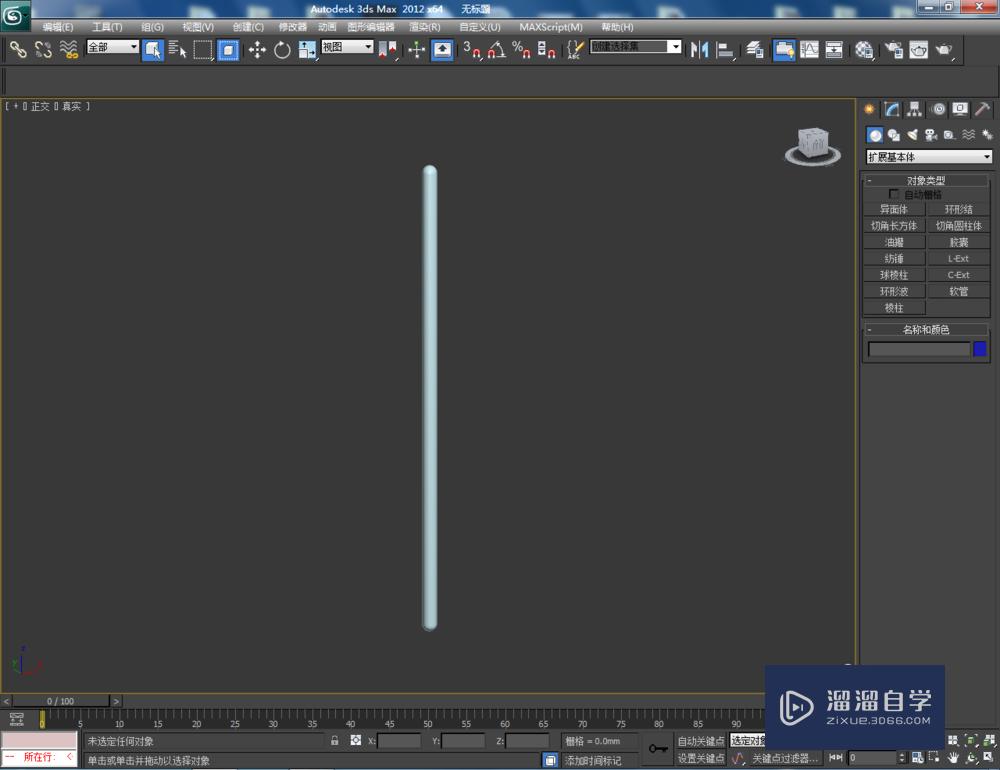
第2步
点击【材质编辑器】,弹出材质编辑器设置栏,按图示设置一个白色材质球并附加给模型。选中模型,点击【对象颜色】将对象颜色设置为黑色;
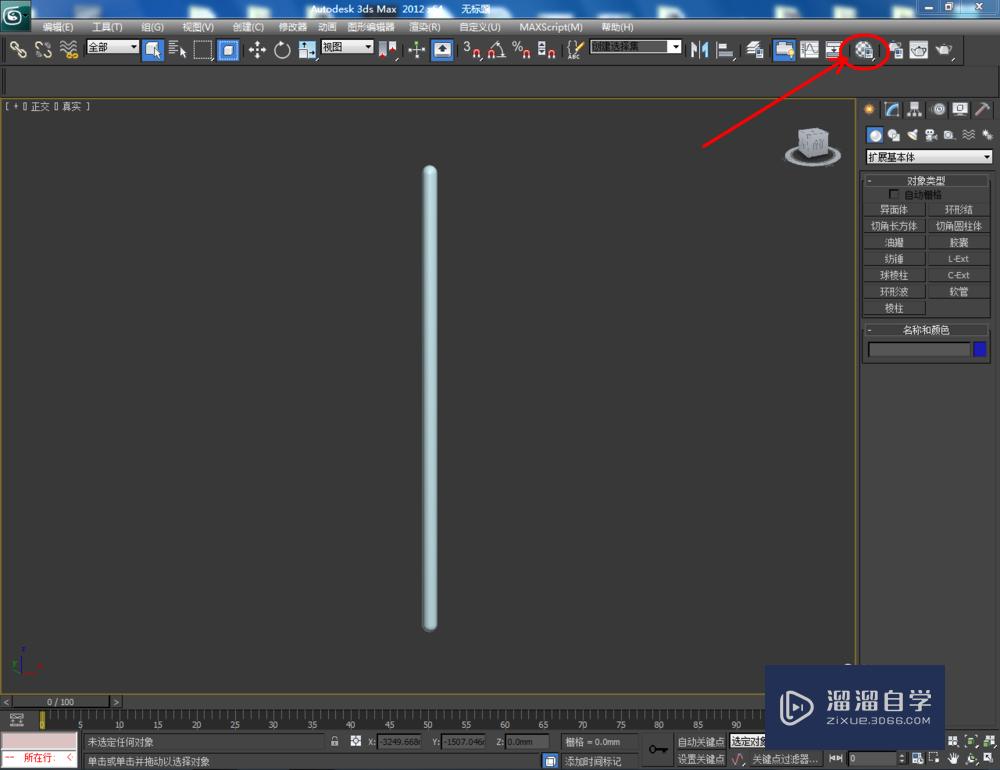
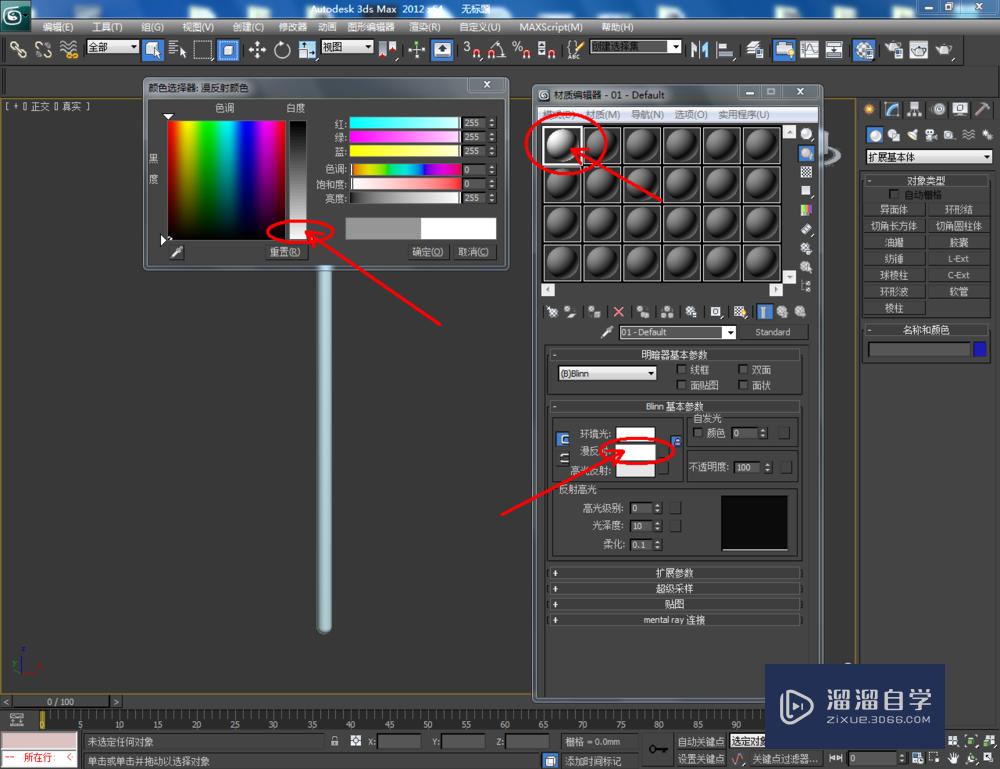

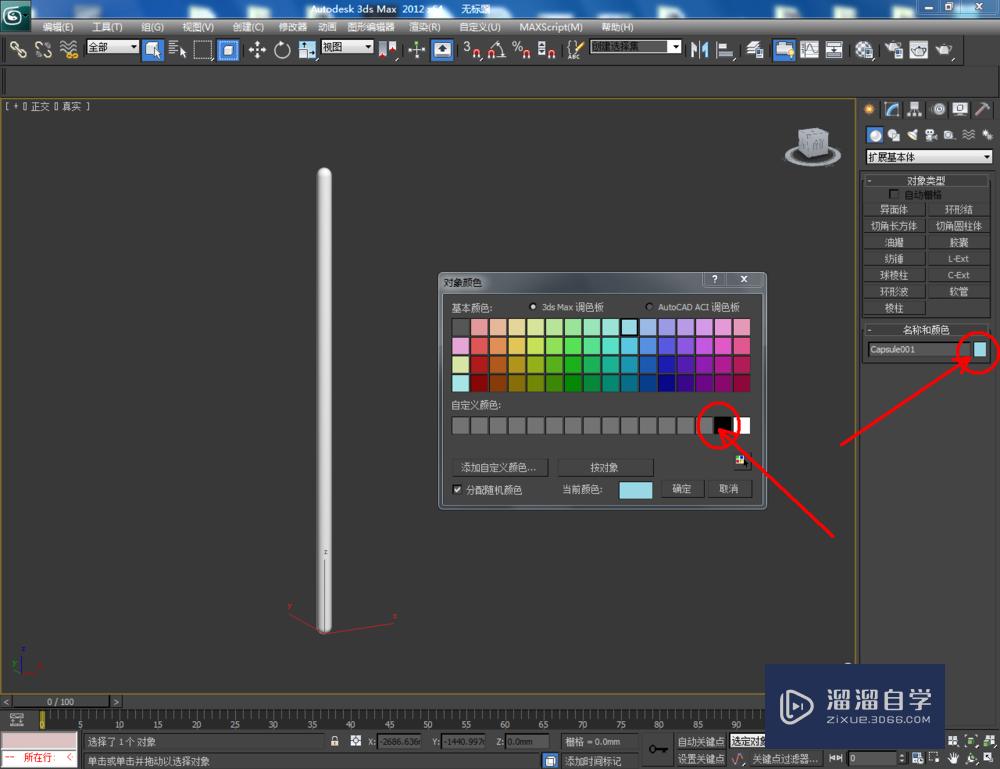
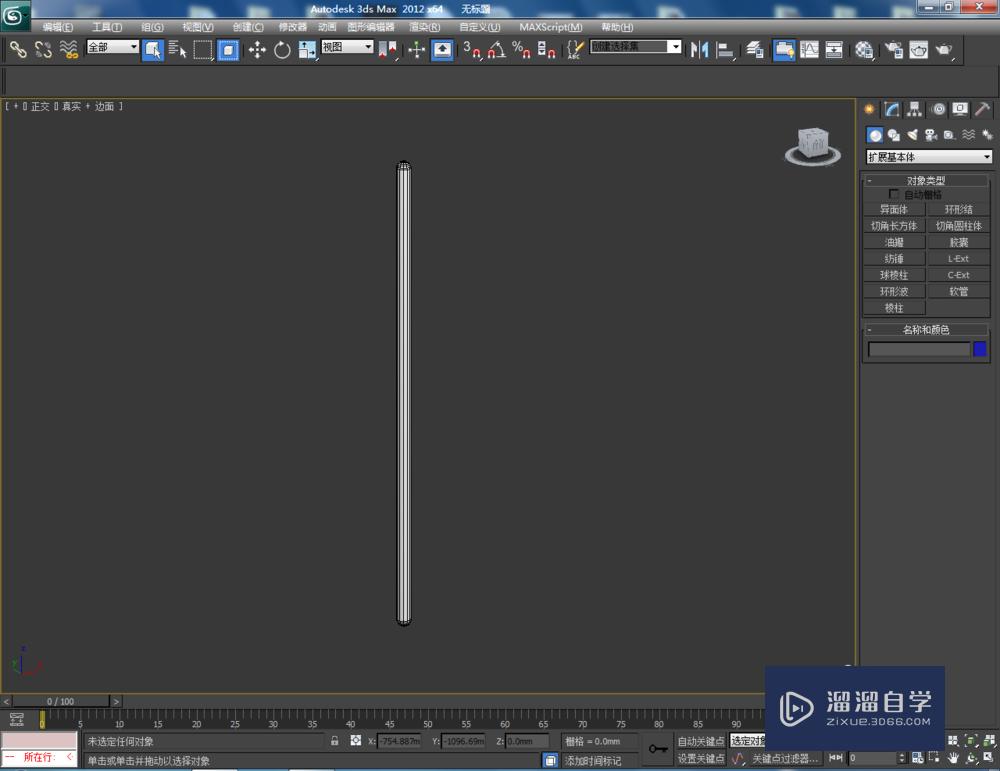
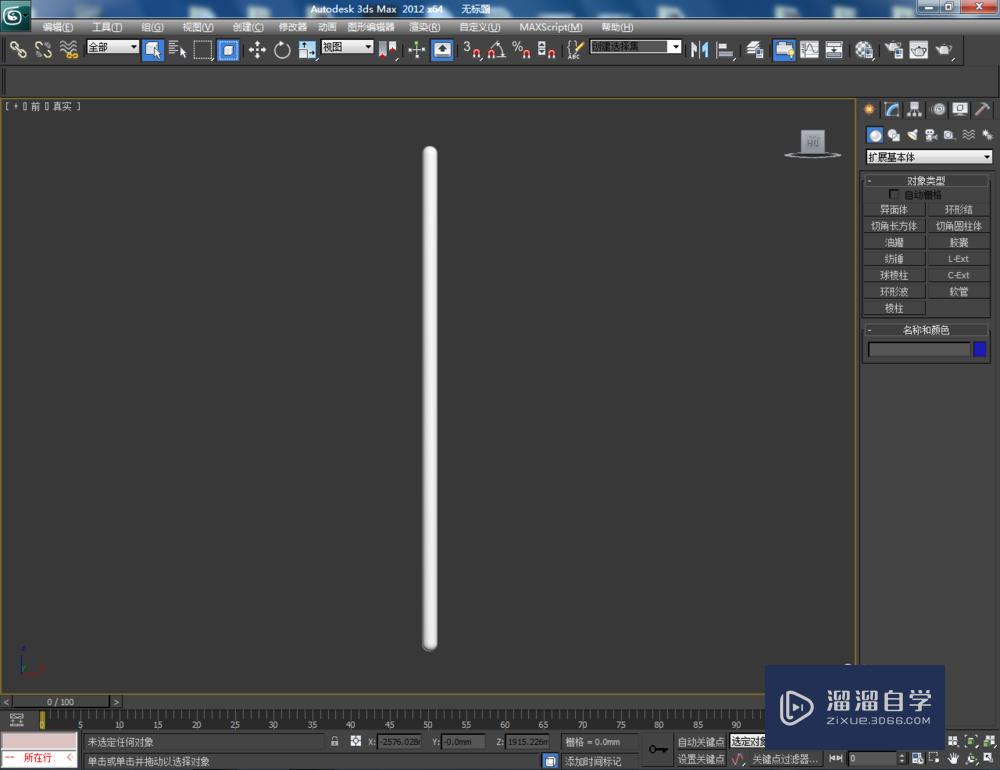
第3步
点击【创建】-【图形】-【线】,在作图区域绘制一个线段图案。点击右边工作区中的【点】图标,选中图案上所有的点进行平滑圆化处理后对图案上的点的位置进行移动)(如图所示);
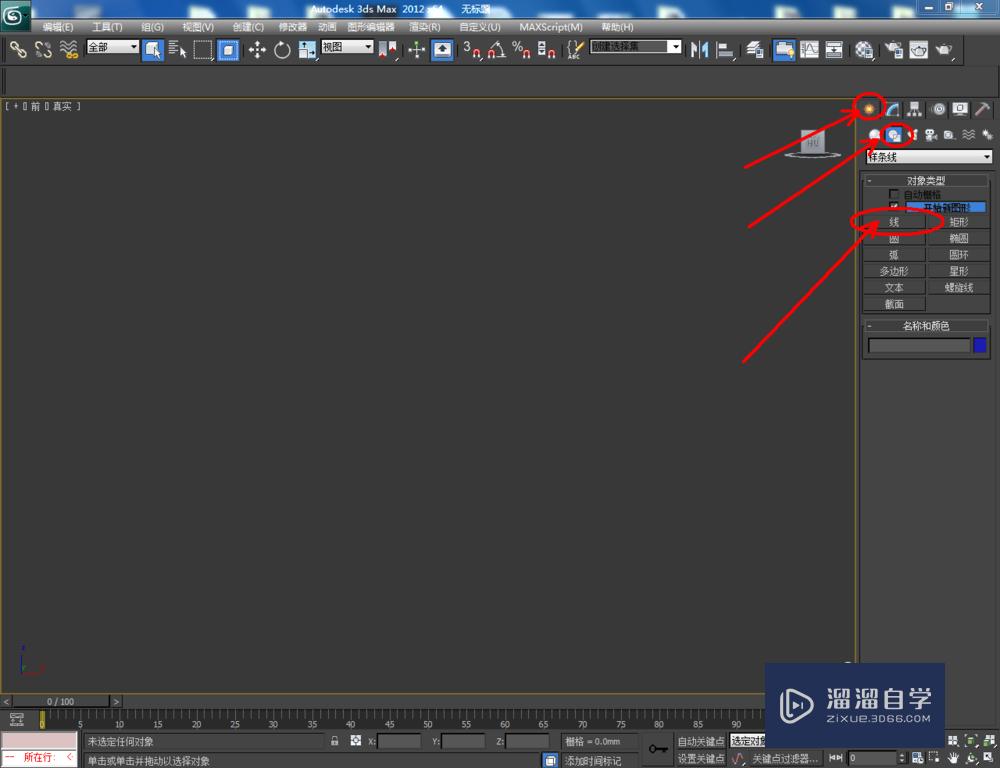
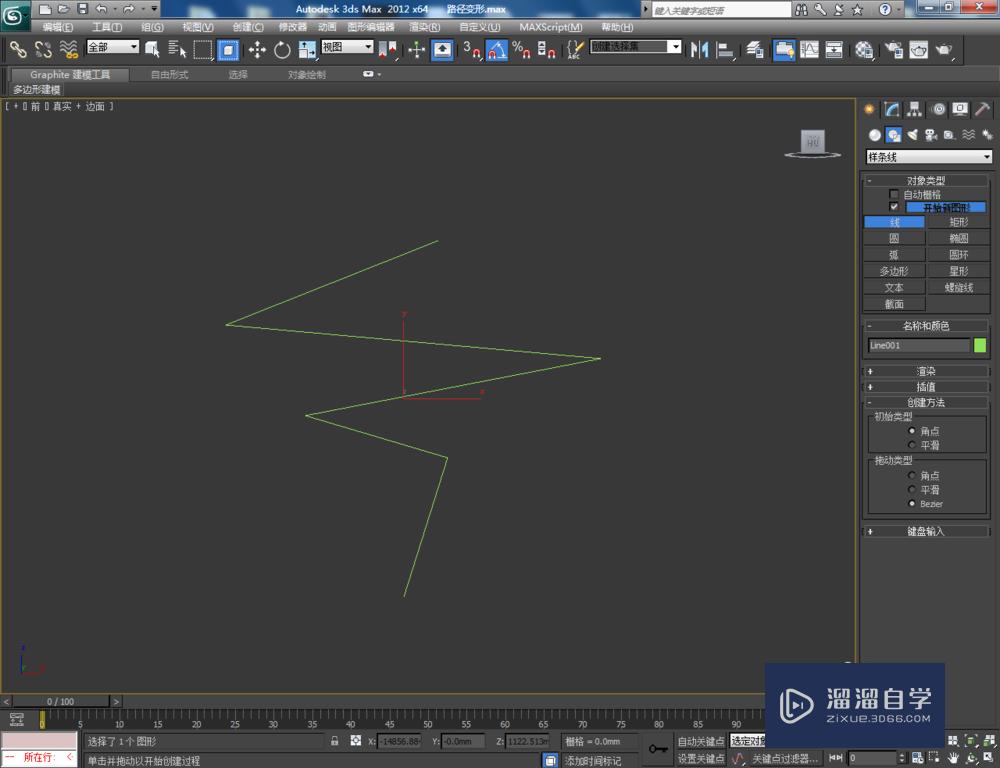
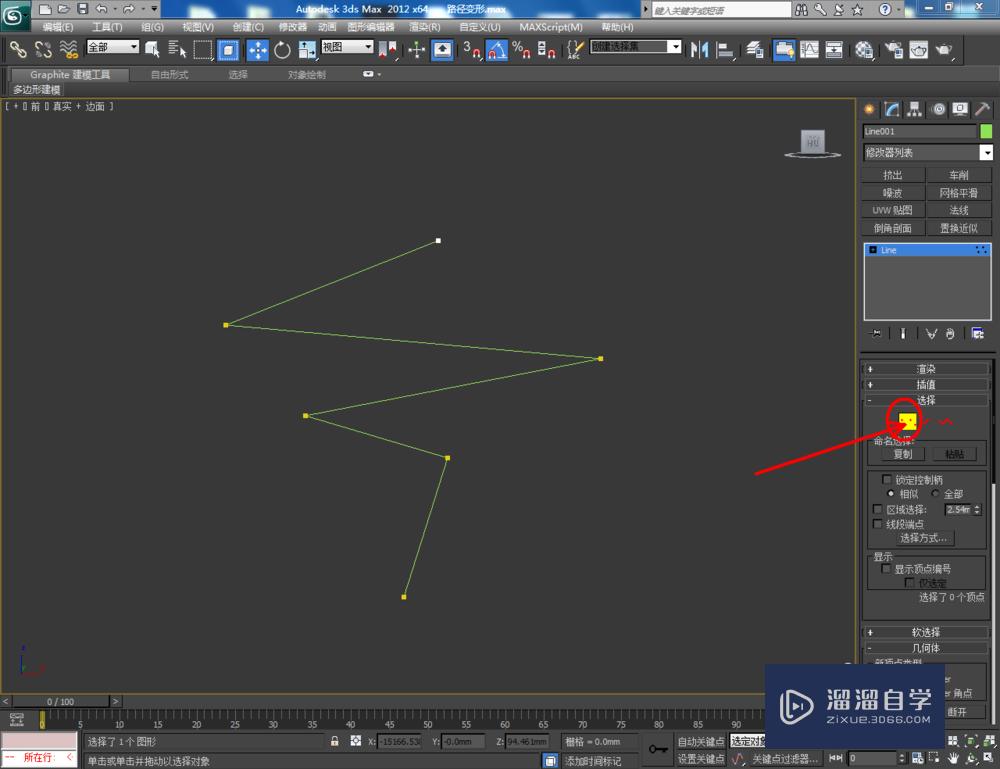
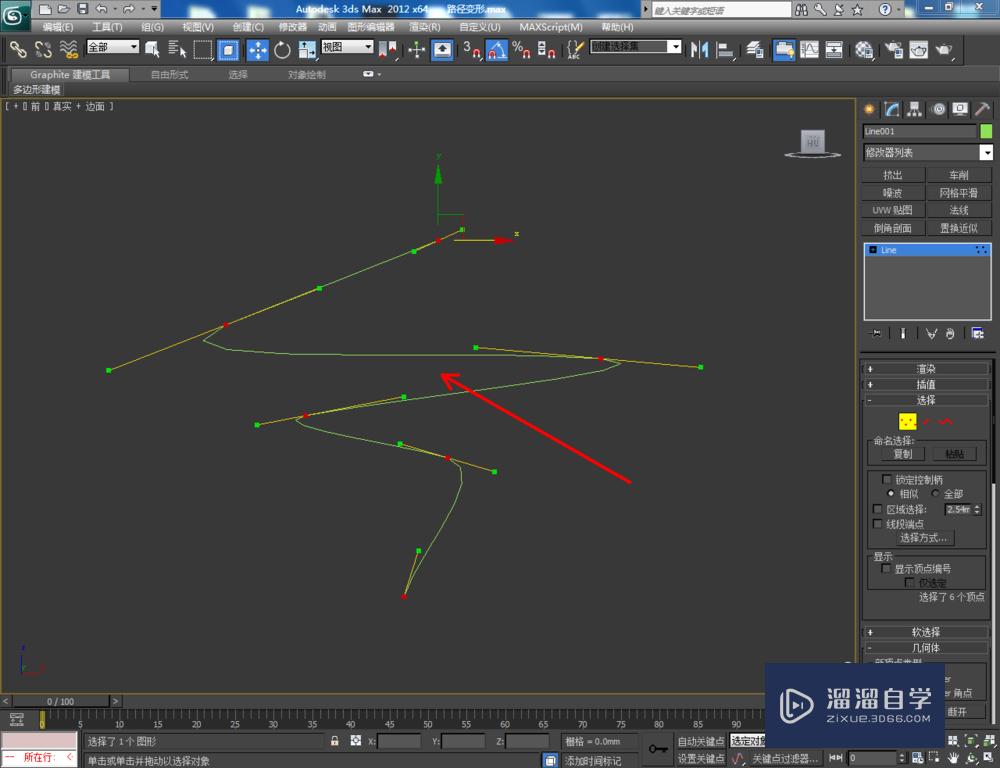
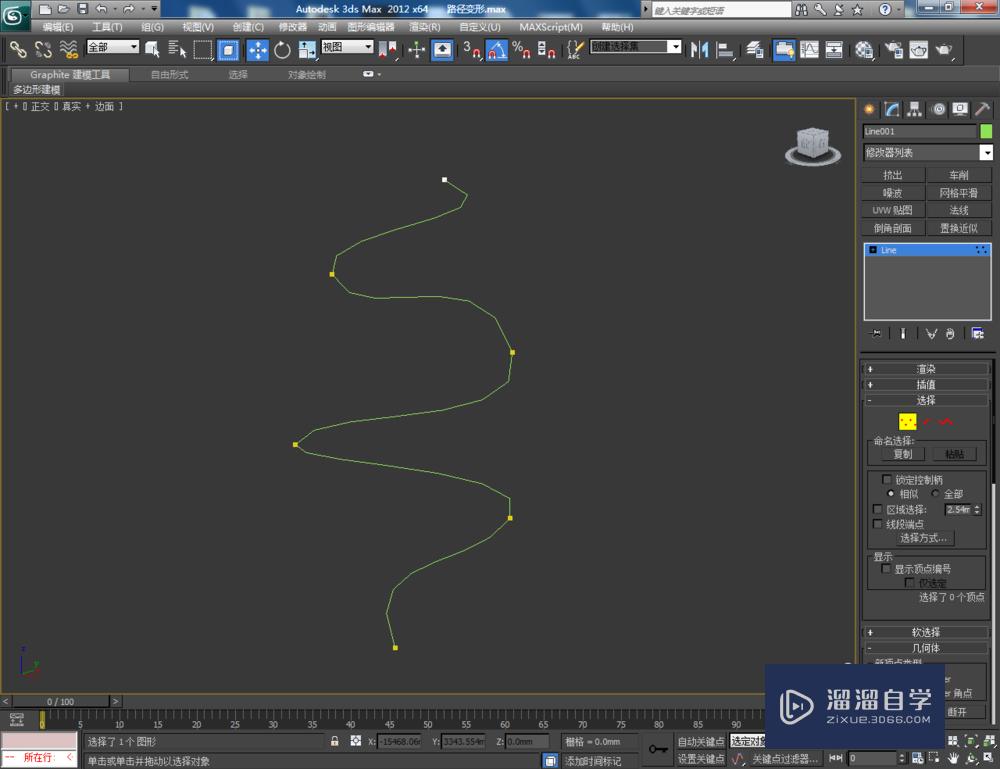
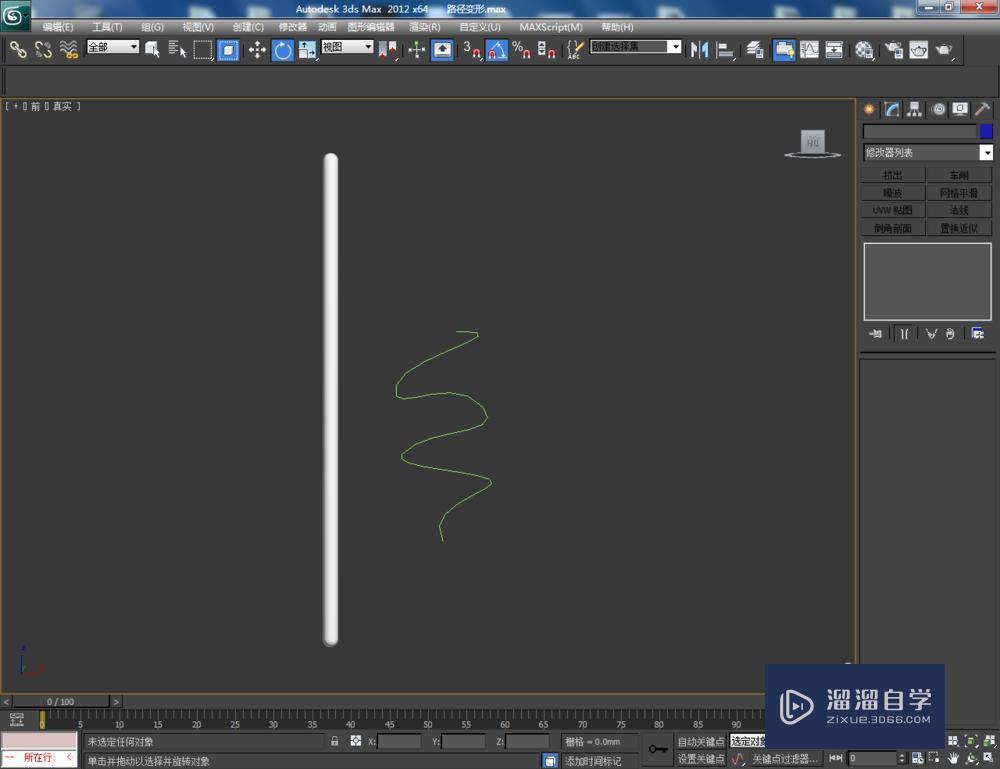
第4步
点击【修改】-【配置修改器集】,弹出配置修改器集选项栏,找到【路径变形】并将其拉动到右边的选项框中,点击【确定】将【路径变形】调出;
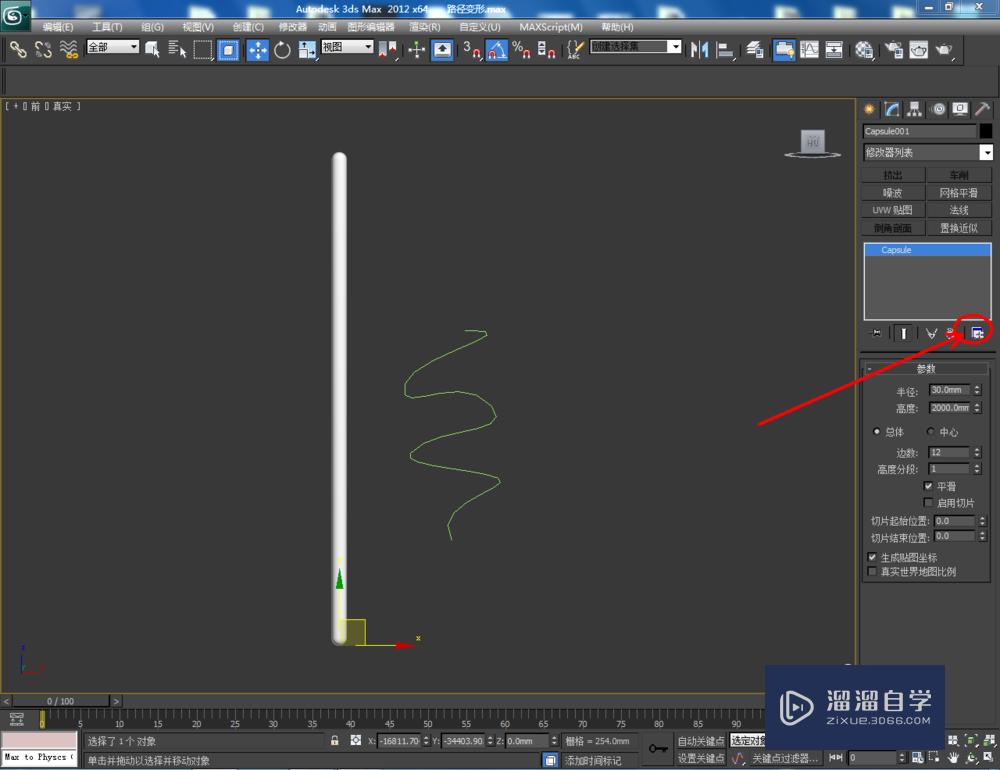
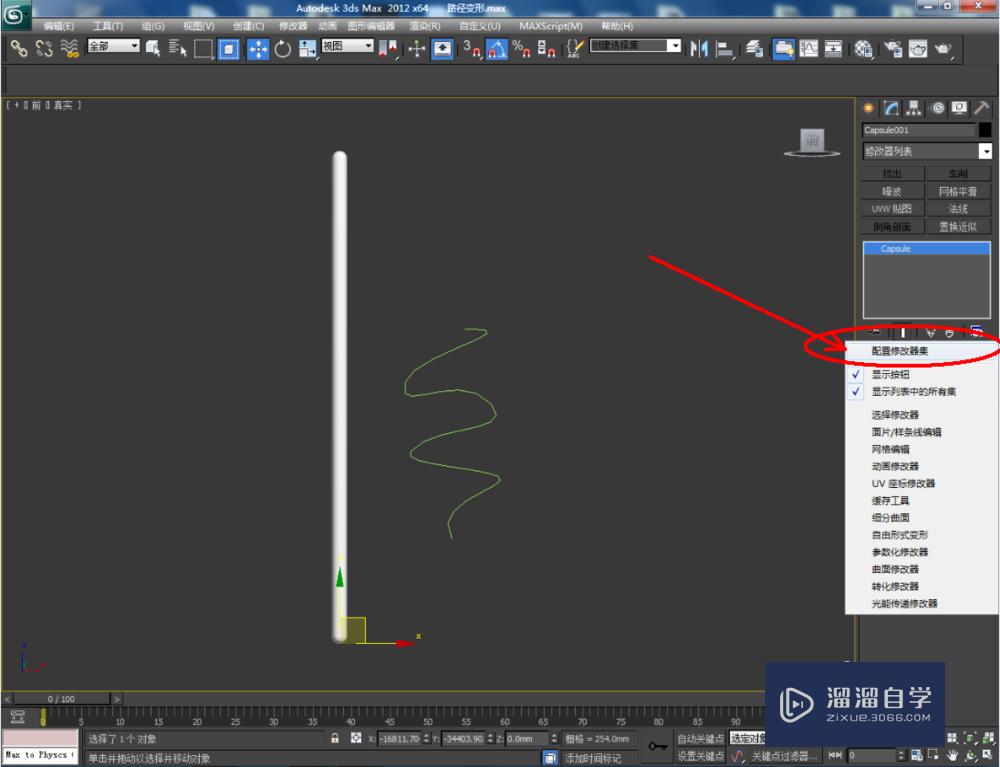

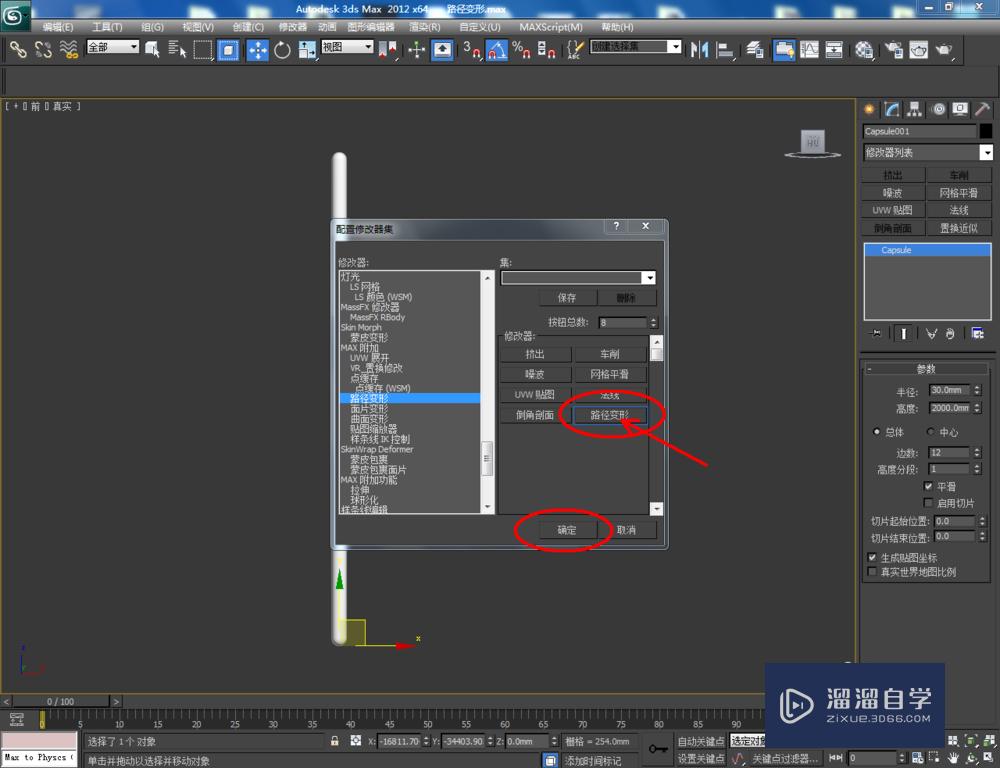
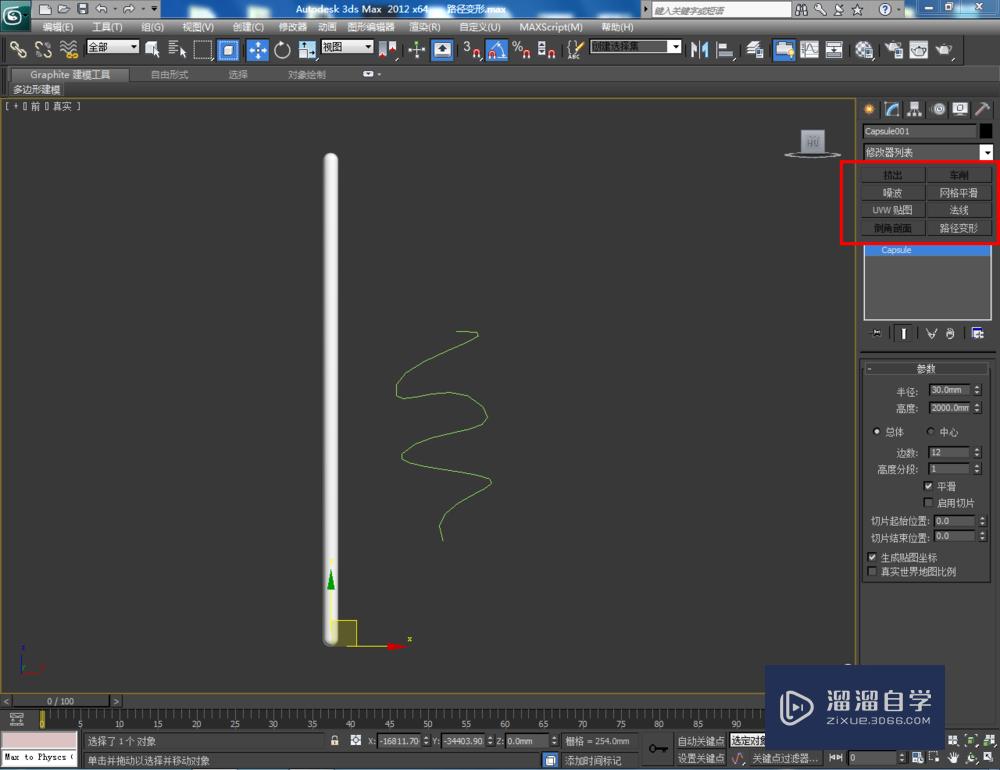
第5步
选中胶囊模型,将模型的高度分段设置为:200后,点击【路径变形】-【拾取路径】,拾取前面制作好的路径,制作出新模型并通过旋转调整好模型的位置(如图所示);

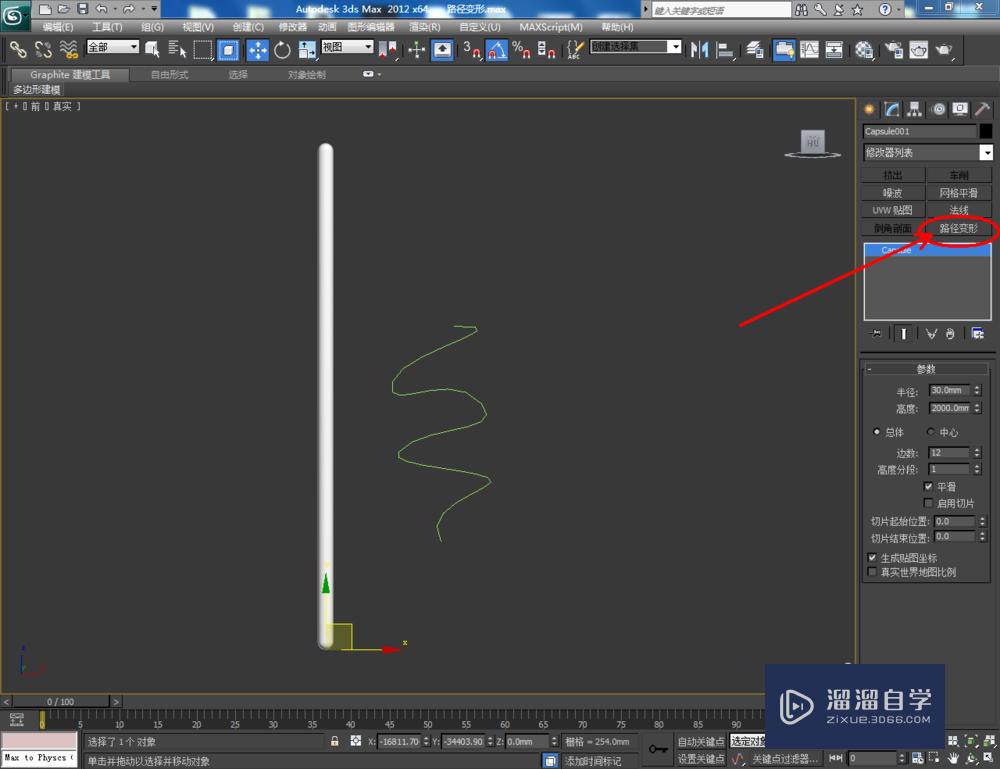

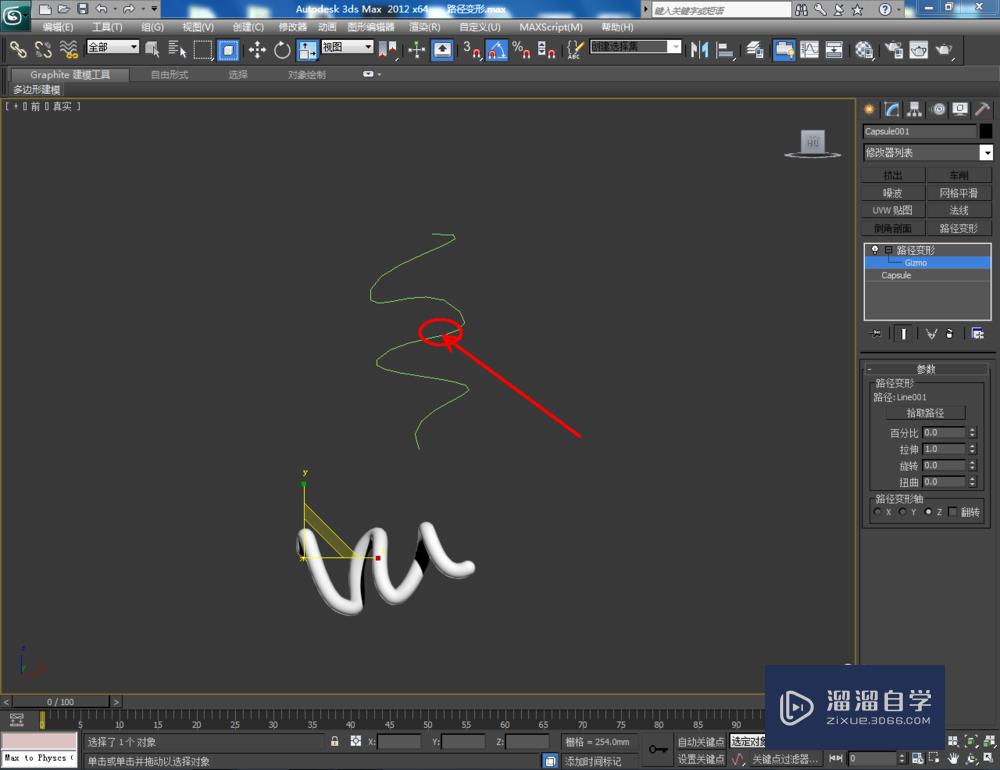
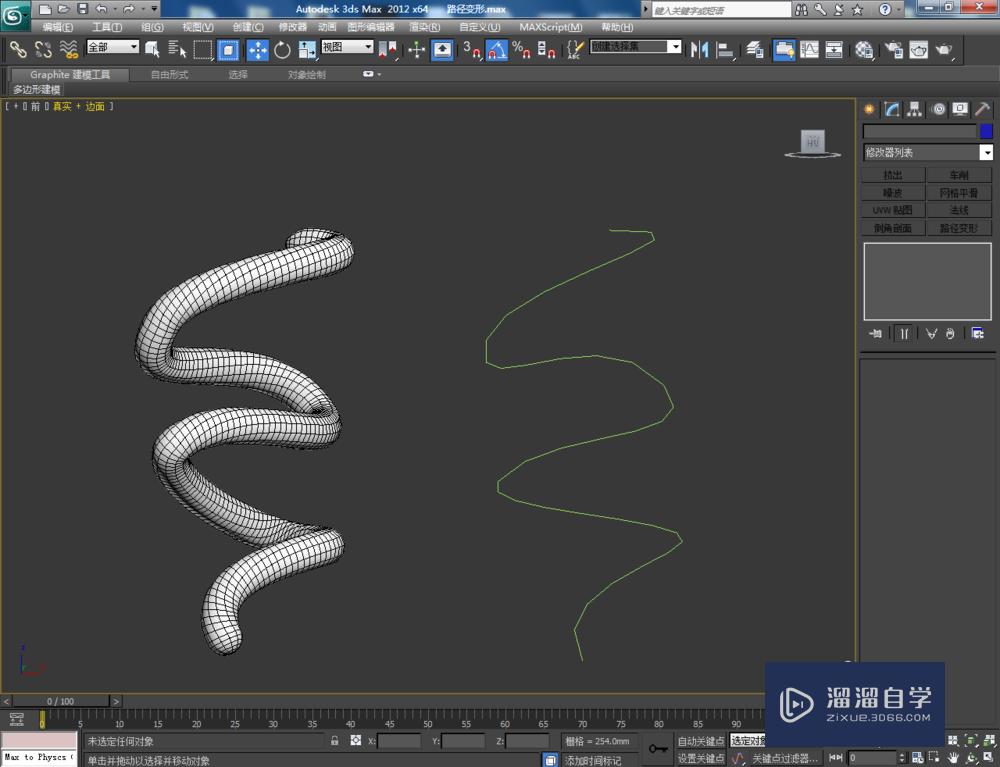
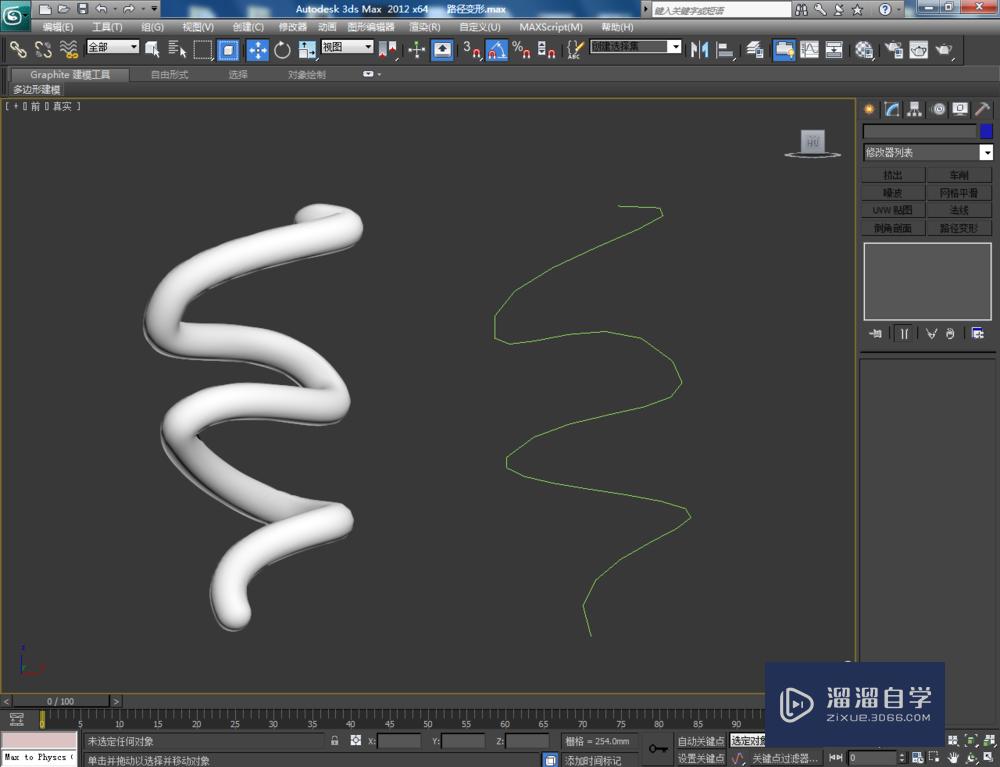
第6步
点击【材质编辑器】,按图示设置一个金属材质球并附加给模型。最后点击【渲染】将通过路径变形制作而来的模型渲染出图即可。
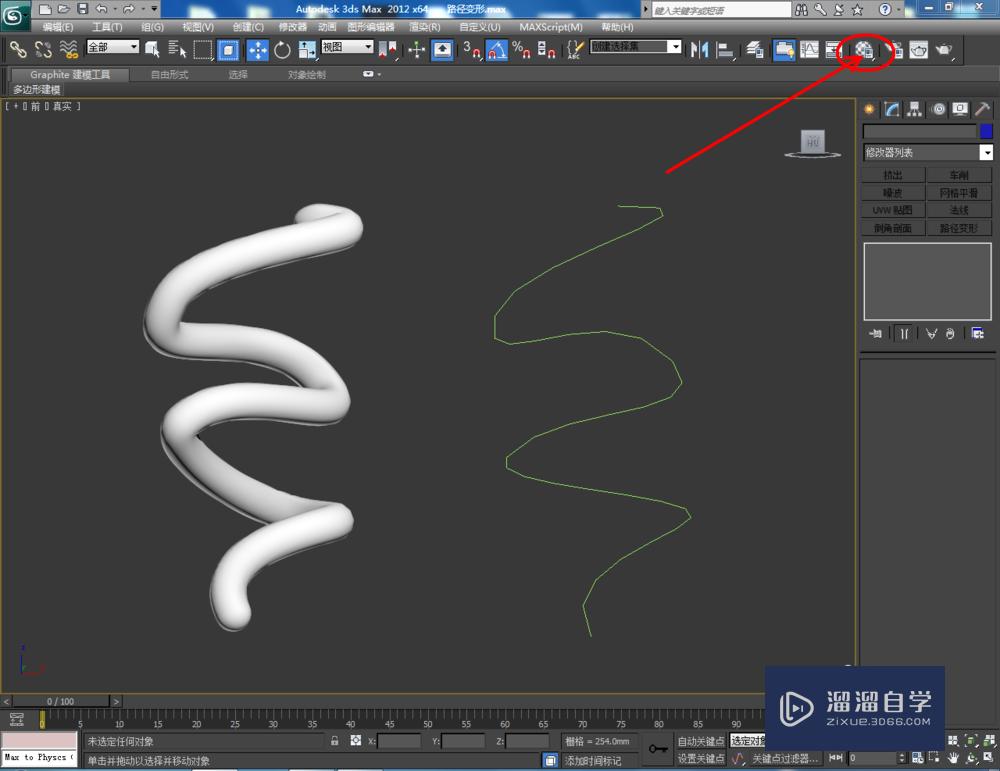
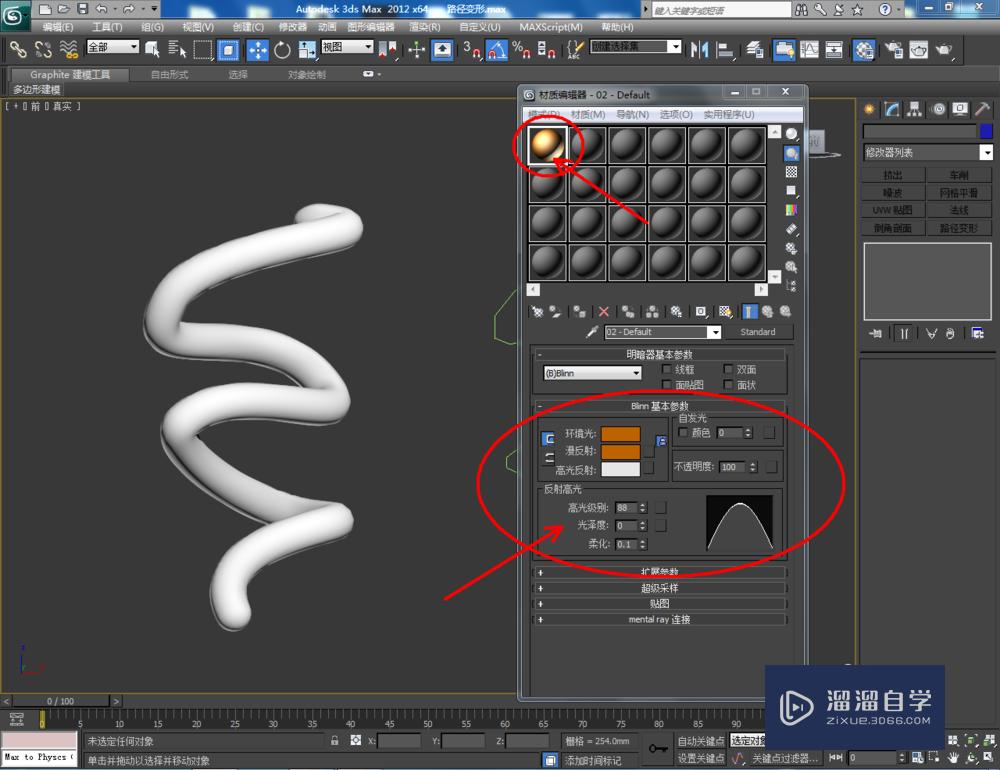
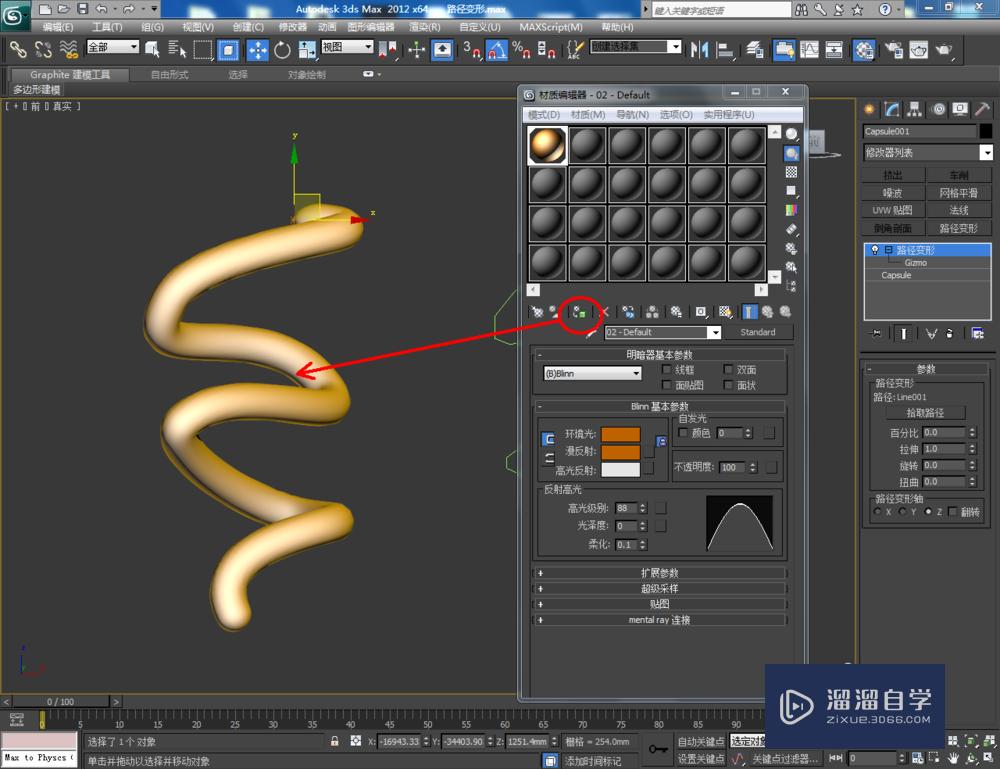
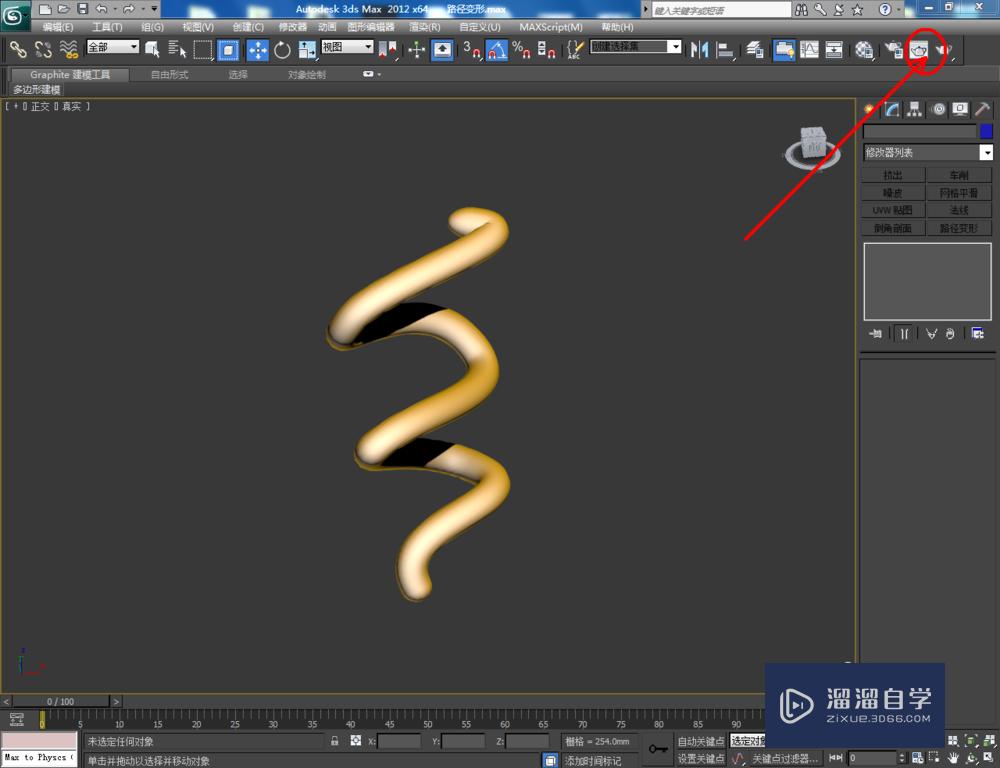
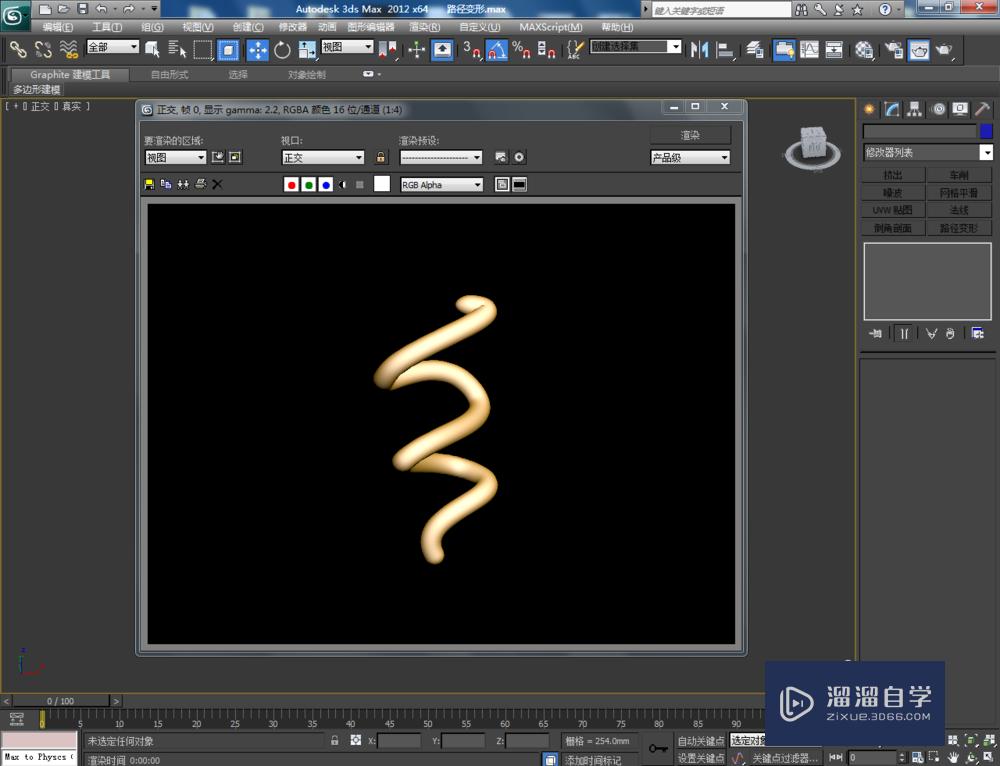
相关文章
距结束 05 天 11 : 19 : 54
距结束 00 天 23 : 19 : 54
首页








