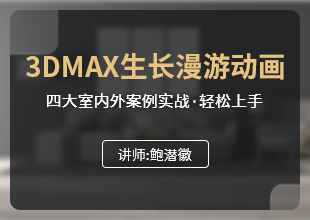3DMax怎么画斗笠?
3DSMax是一款功能强大的三维模型创建软件,使用该软件不仅可以创建三维模型,也可以画出二维图形,今天本文内容主要给大家分享3DMax中画二维图形斗笠的教程,下面我就给大家具体的演示下操作流程,希望对大家有所帮助。
想要更深入的了解“3DMax”可以点击免费试听溜溜自学网课程>>
工具/软件
电脑型号:联想(lenovo)天逸510s; 系统版本:Windows7; 软件版本:3DMax2014
方法/步骤
第1步
打开3DSMax这款软件,进入3DSMax这款软件的操作界面,如图所示:
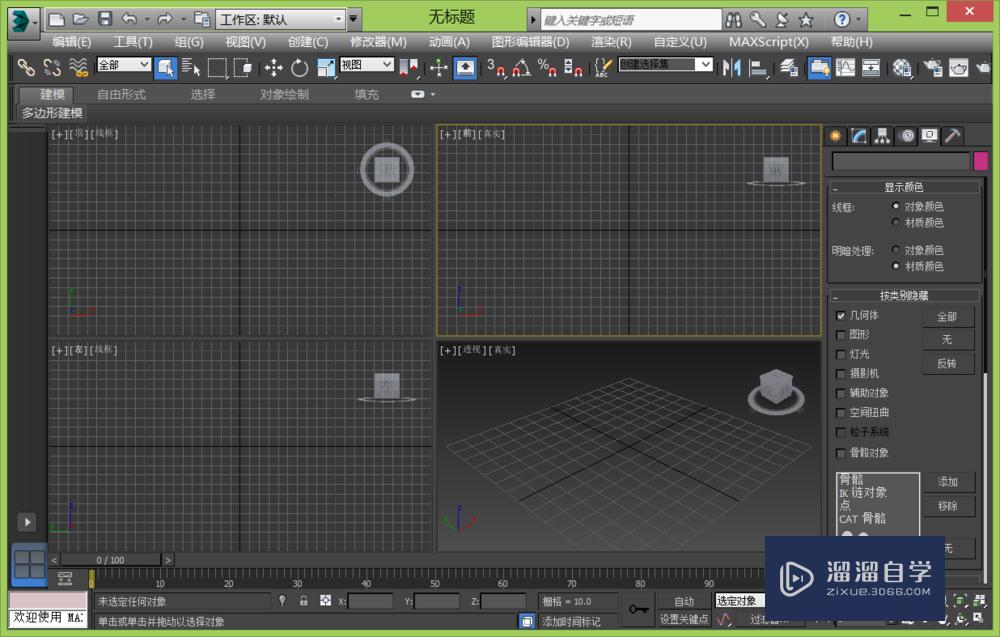
第2步
在该界面内找到形状选项,如图所示:
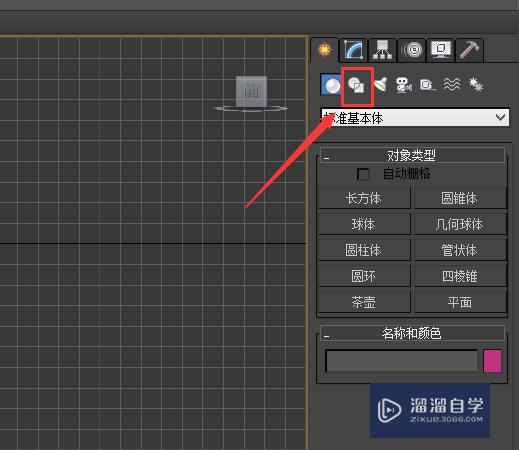
第3步
点击shapes选项,在其内找到直线命令,如图所示:
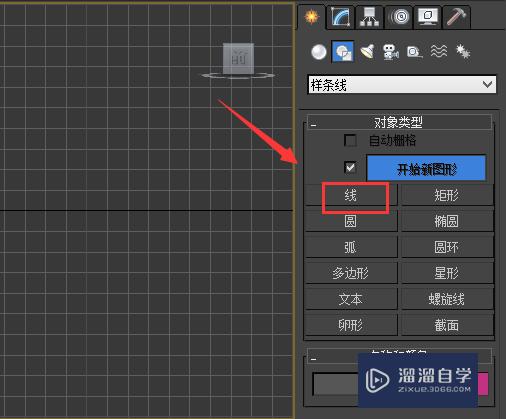
第4步
使用直线命令在前视图里绘制一条曲线,如图所示:
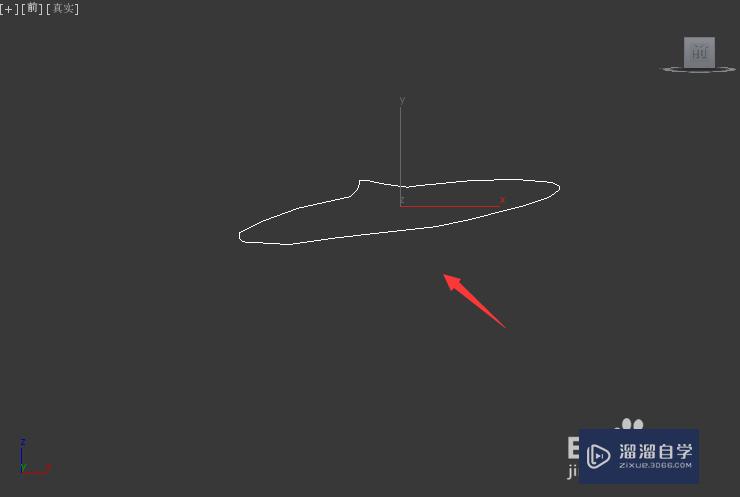
第5步
选择曲线单击鼠标右键在弹出的菜单里找到转换为可编辑样条线选项,如图所示:
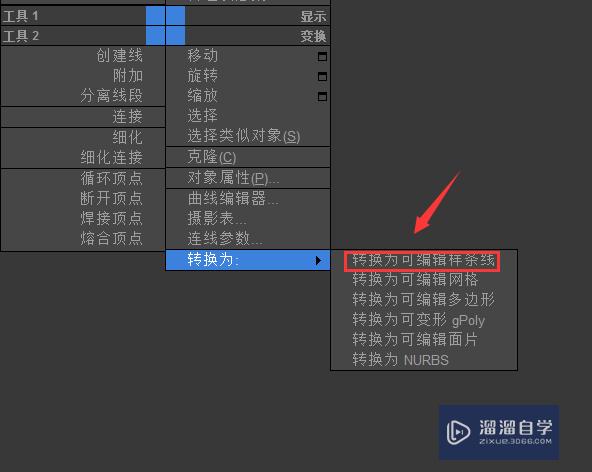
第6步
在修改里选择点子层级,选择曲线上的点再点击鼠标右键选择bezier角点选项,如图所示:
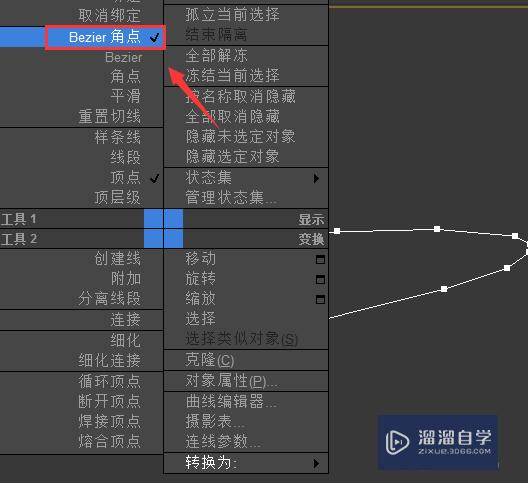
第7步
选择bezie角点r选项,将曲线调节为比较圆顺的形状,如图所示:
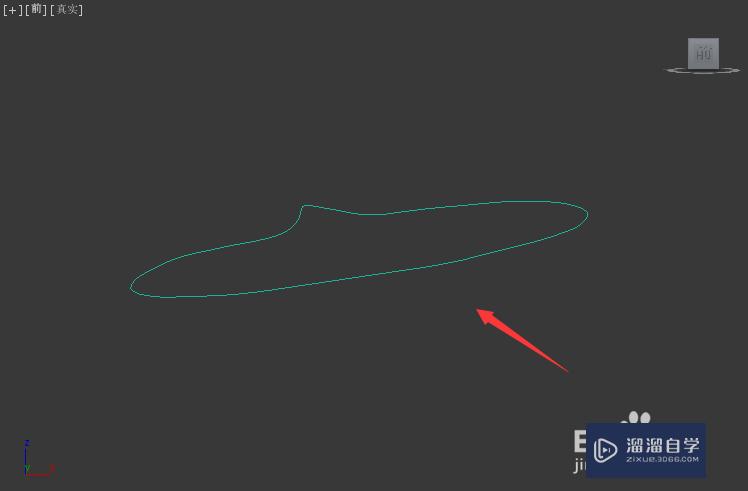
第8步
在使用直线命令,在绘制出如图所示的曲线:
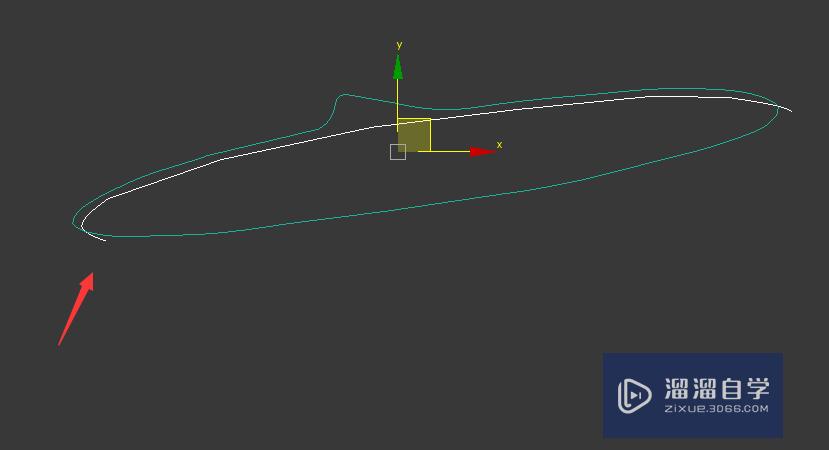
第9步
按照以上的方法将曲线调节为如图所示的形状:
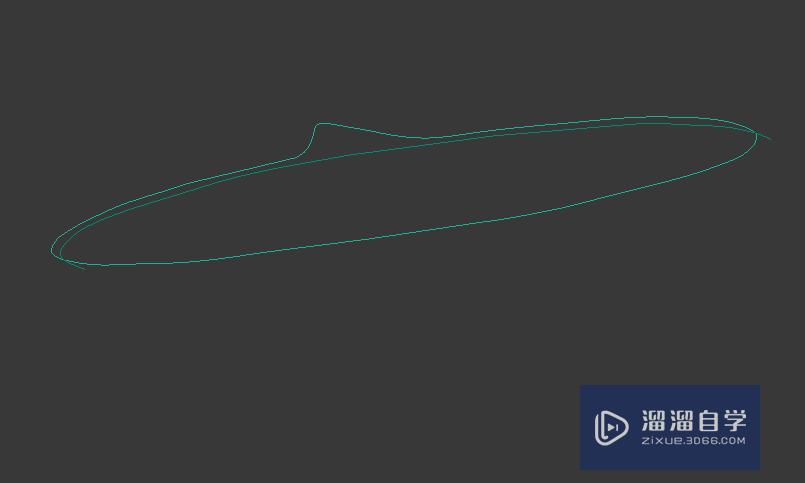
第10步
在继续绘制一条曲线和一个圆形,按照以上的方法调节成如图所示的形状:
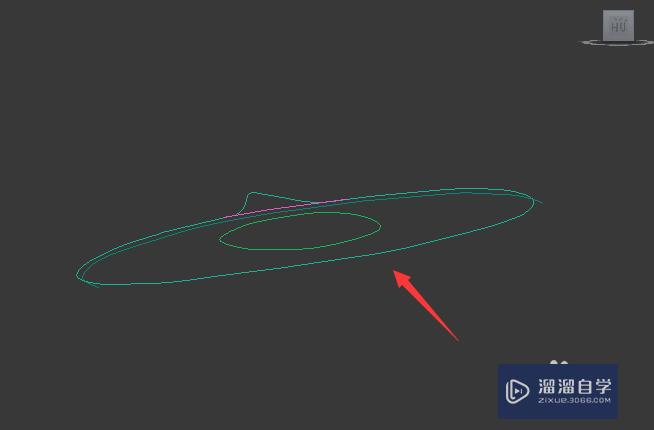
第11步
选择其中的一条曲线,在右侧找到附加信息,如图所示:
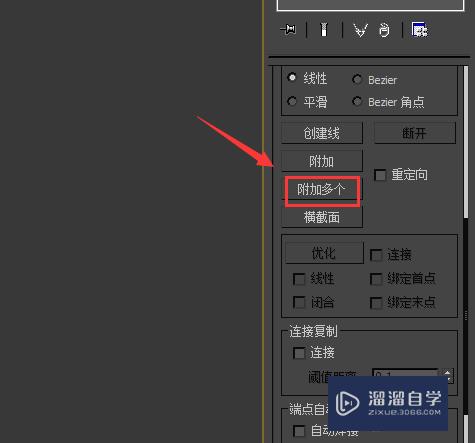
第12步
点击附加选项使用鼠标左键依次点击剩余的曲线将它们附加到一起,如图所示:
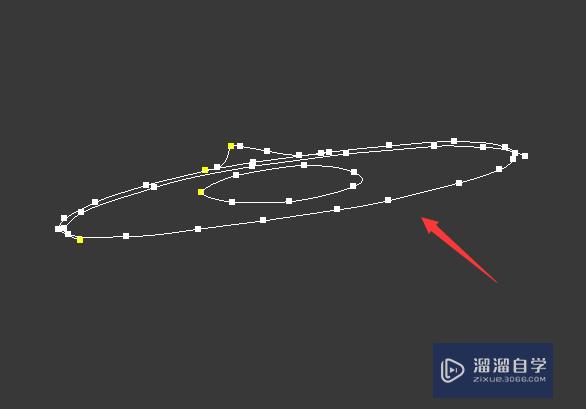
第13步
再在右侧找到修剪选项,如图所示:
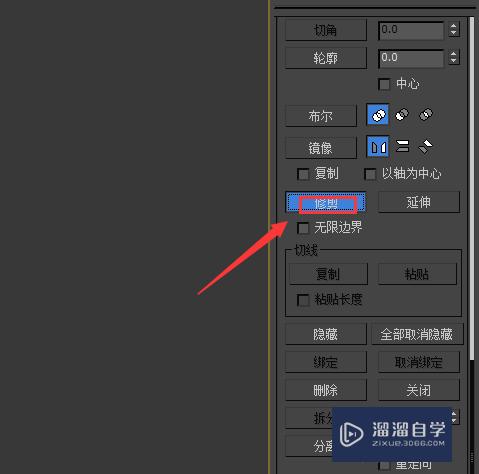
第14步
使用修剪选项将多余的线剪掉,如图所示:
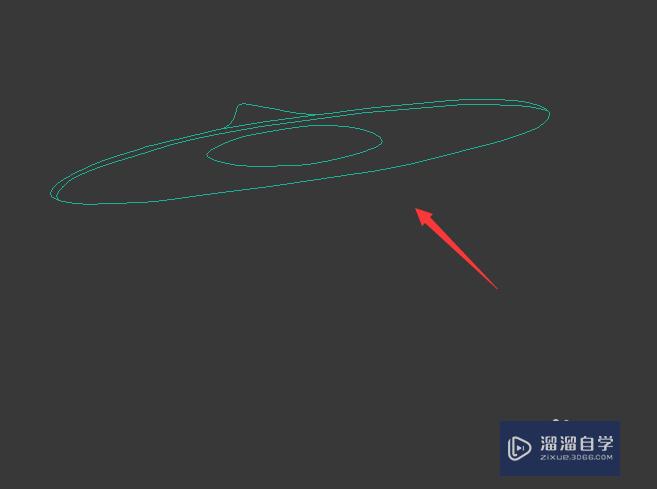
第15步
在使用直线命令在绘制两条曲线,调节其形状,并将它们也附加起来,如图所示:
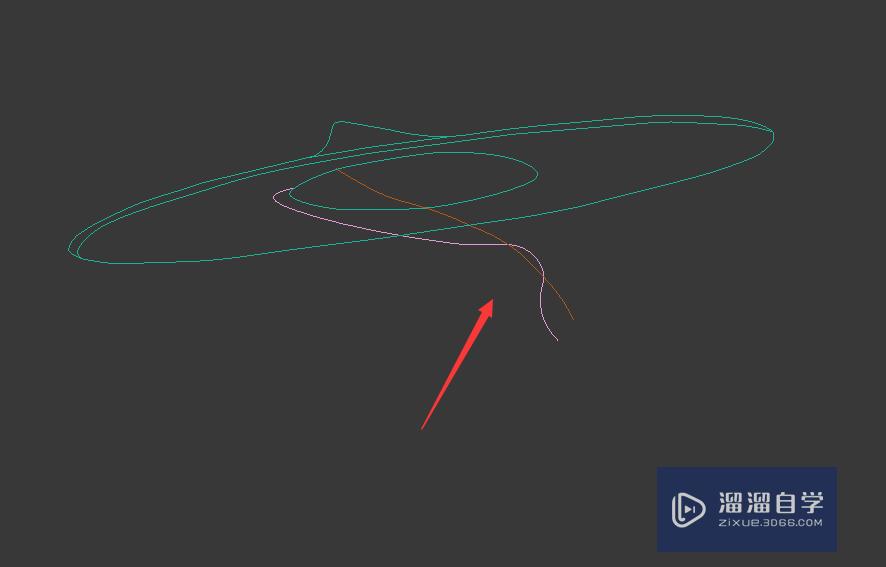
第16步
再在右侧找到渲染选项,在渲染力找到在视口中启用选项,如图所示:
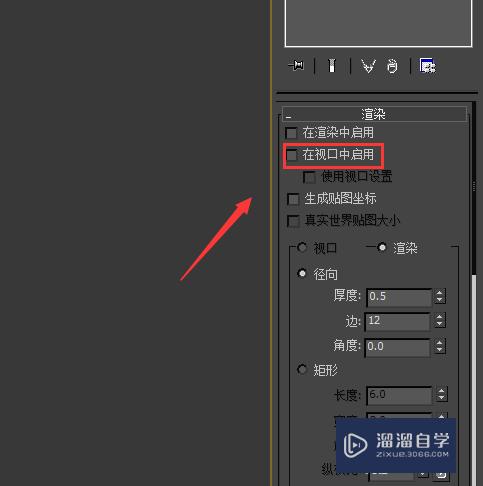
第17步
勾选在视口中启用选项,我们的斗笠图形就画好了,如图所示:
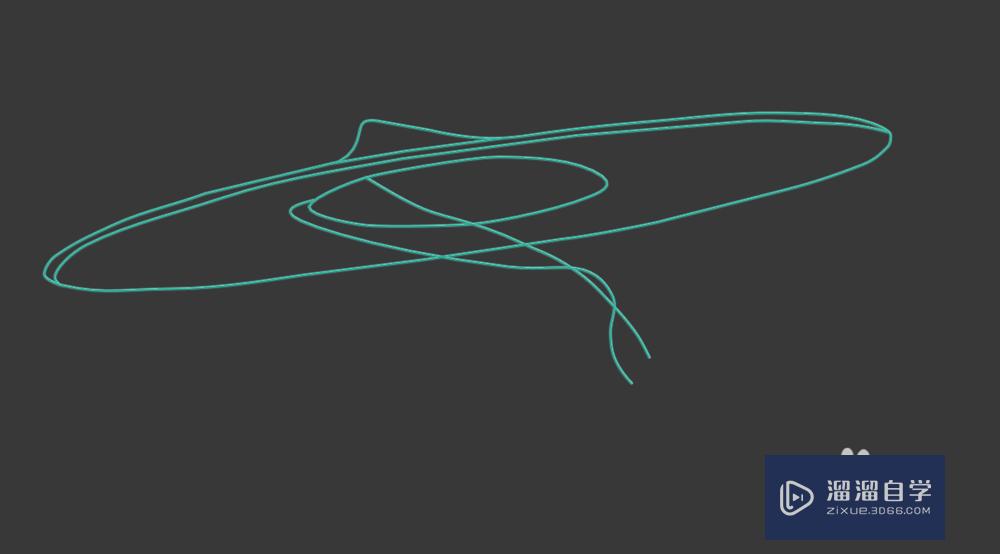
温馨提示
以上就是关于“3DMax怎么画斗笠?”全部内容了,小编已经全部分享给大家了,还不会的小伙伴们可要用心学习哦!虽然刚开始接触3DMax软件的时候会遇到很多不懂以及棘手的问题,但只要沉下心来先把基础打好,后续的学习过程就会顺利很多了。想要熟练的掌握现在赶紧打开自己的电脑进行实操吧!最后,希望以上的操作步骤对大家有所帮助。