3DMax可编辑多边形边桥介绍
大家好!相信有很多小伙伴在使用“3DMax”的时候会遇到很多还学习到的知识点,比如3DMax的可编辑多边形边桥,那么今天本文内容主要以3DMax2012版本为例,给大家分享3DMax可编辑多边形边桥的介绍,希望能帮助到大家。
想要更深入的了解“3DMax”可以点击免费试听溜溜自学网课程>>
工具/软件
电脑型号:联想(lenovo)天逸510s; 系统版本:Windows7; 软件版本:3DMax2012
方法/步骤
第1步
打开3DMax2012软件,点击【创建】-【几何体】-【标准基本体】-【长方体】,在作图区域绘制一个长方体模型并按图示设置好长方体的各个参数;
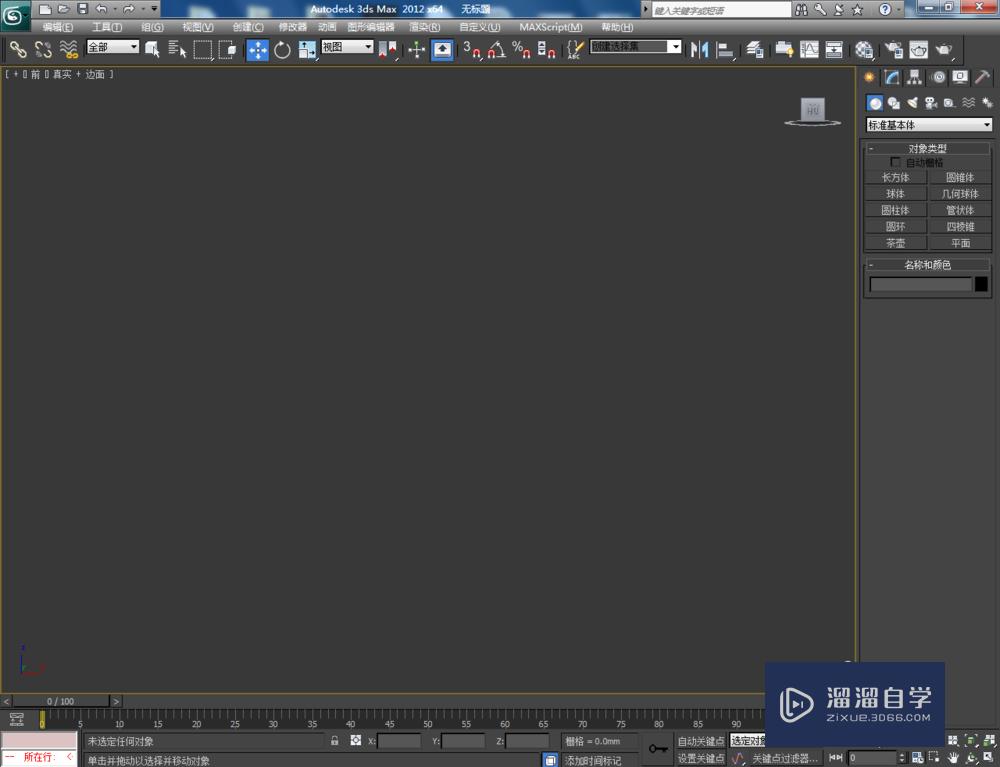
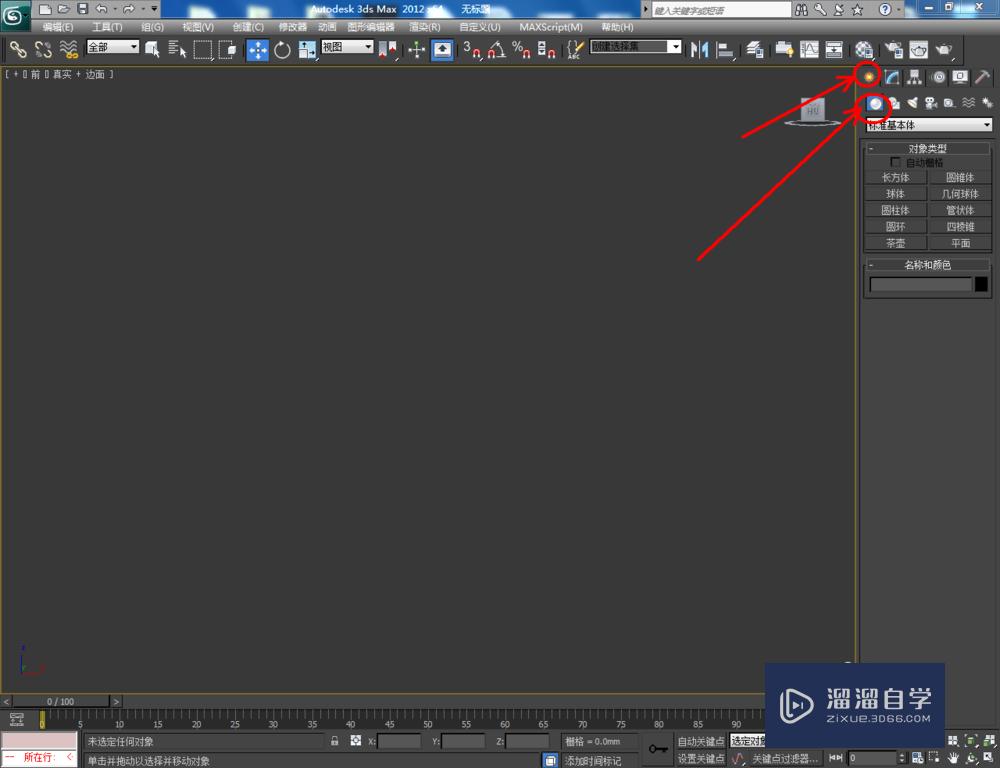
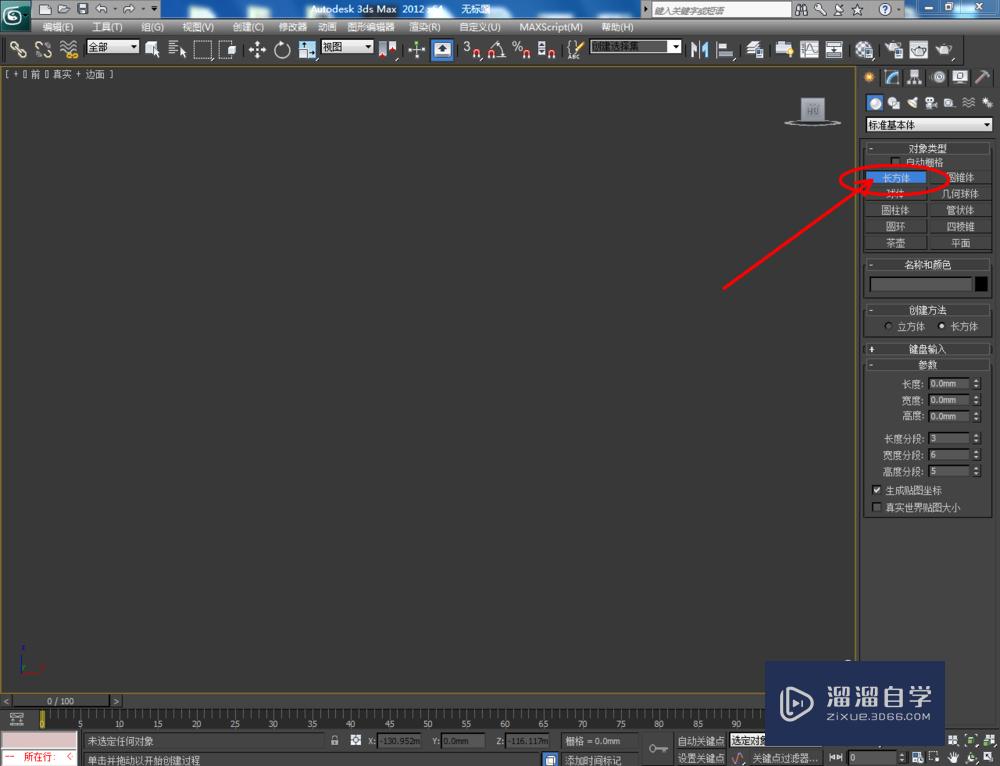

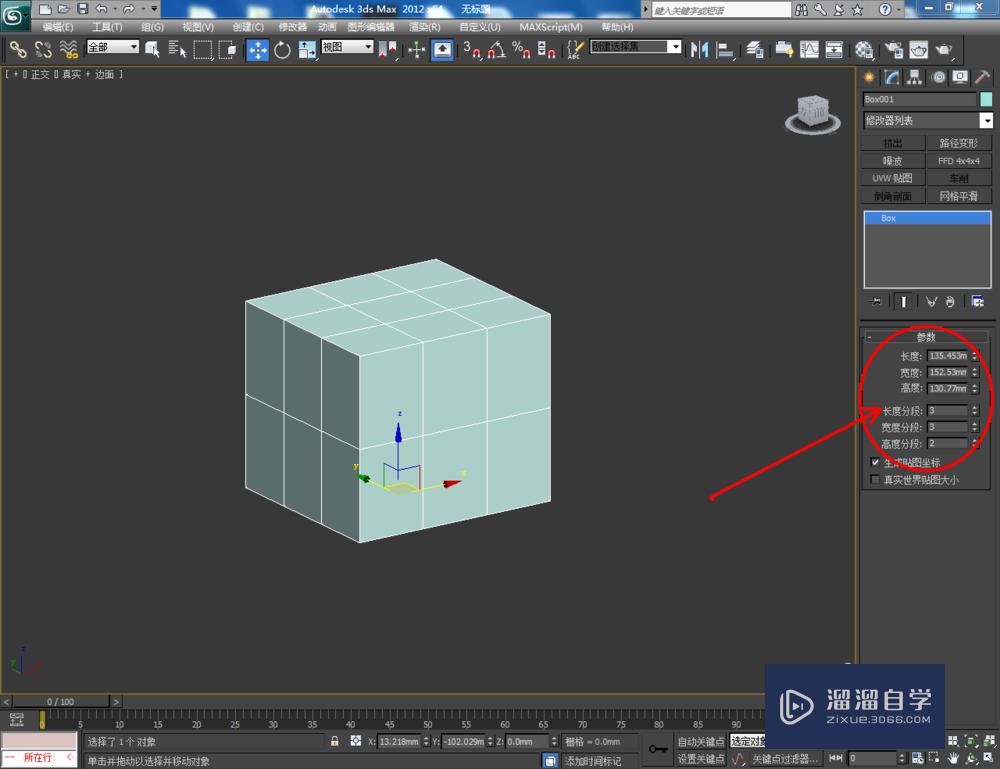
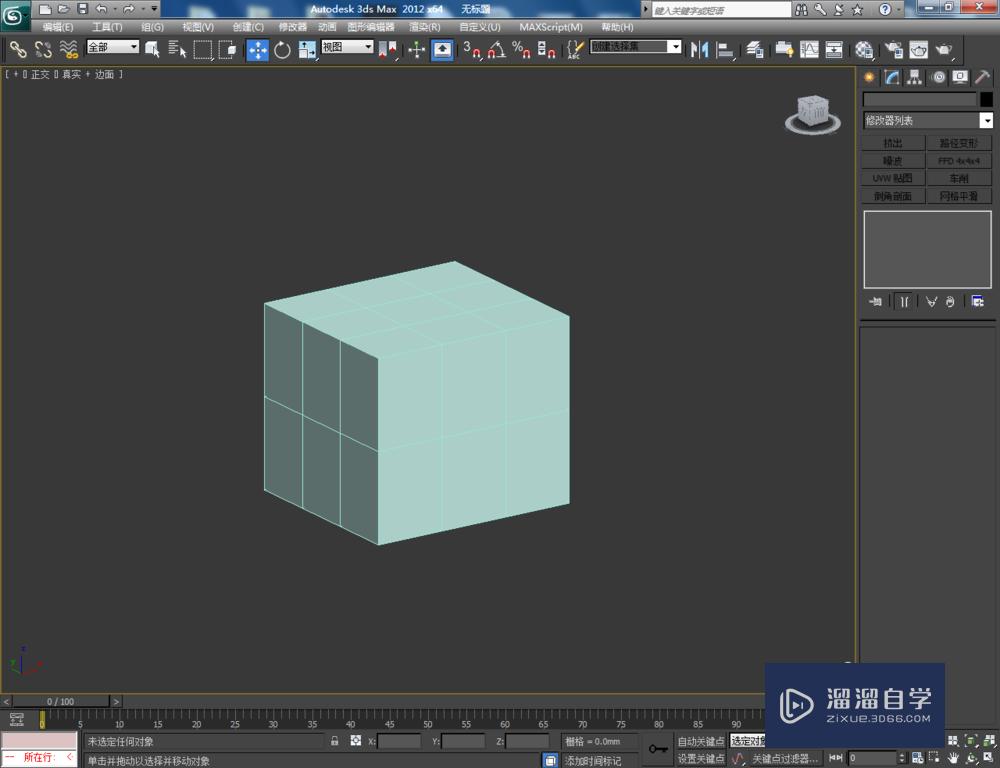
第2步
点击【材质编辑器】,弹出材质编辑器设置栏,按图示设置一个白色材质球并附加给模型。选中模型,点击【对象颜色】将模型的对象颜色设置为:黑色。点击鼠标右键-【转换为】-【转换为可编辑多边形】;
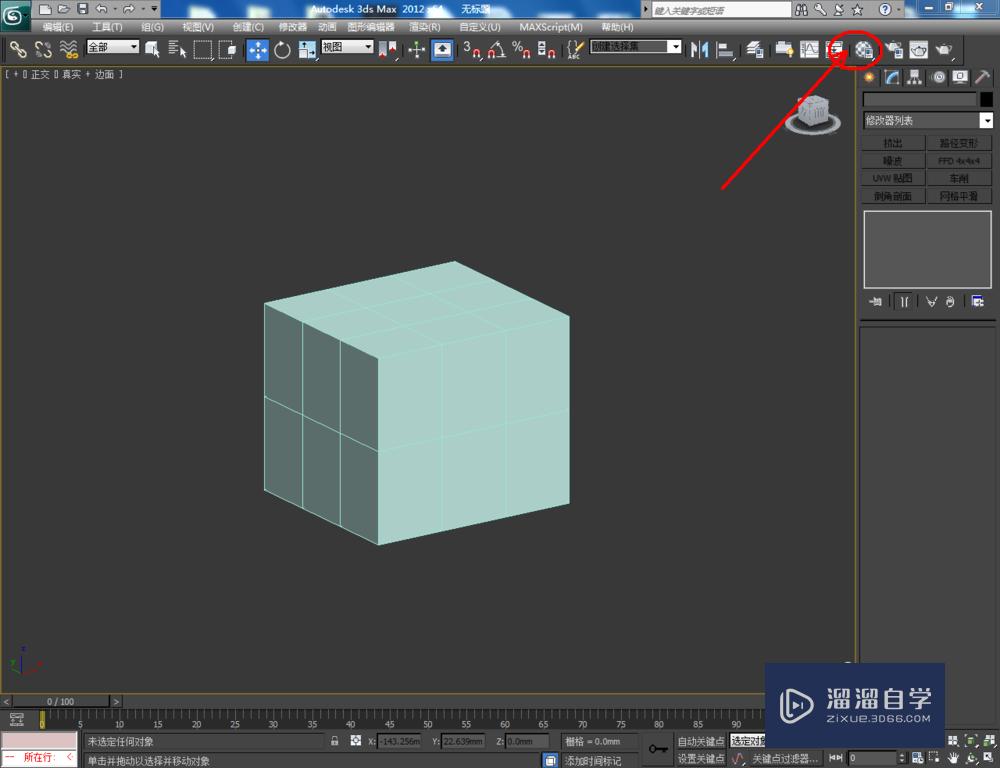

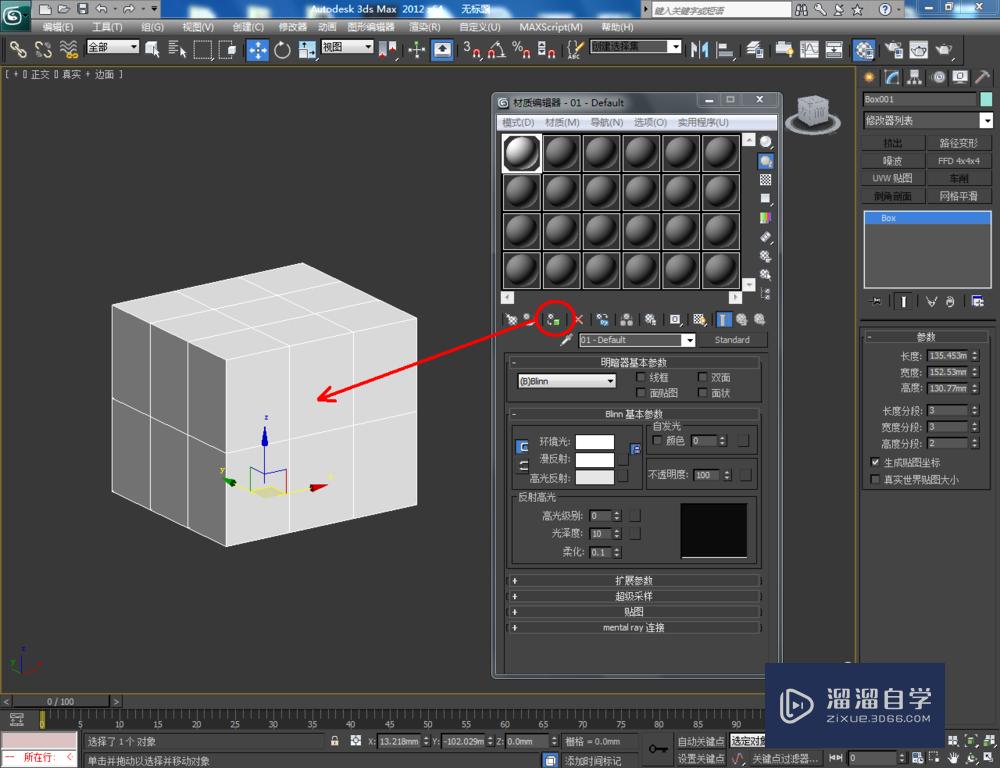
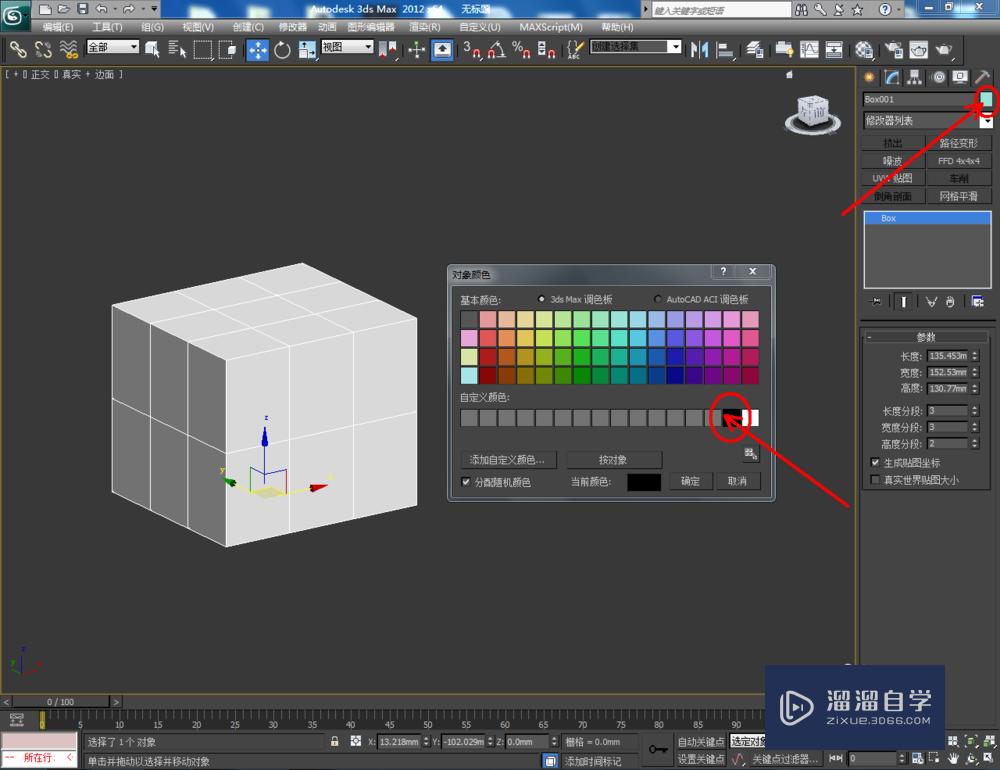
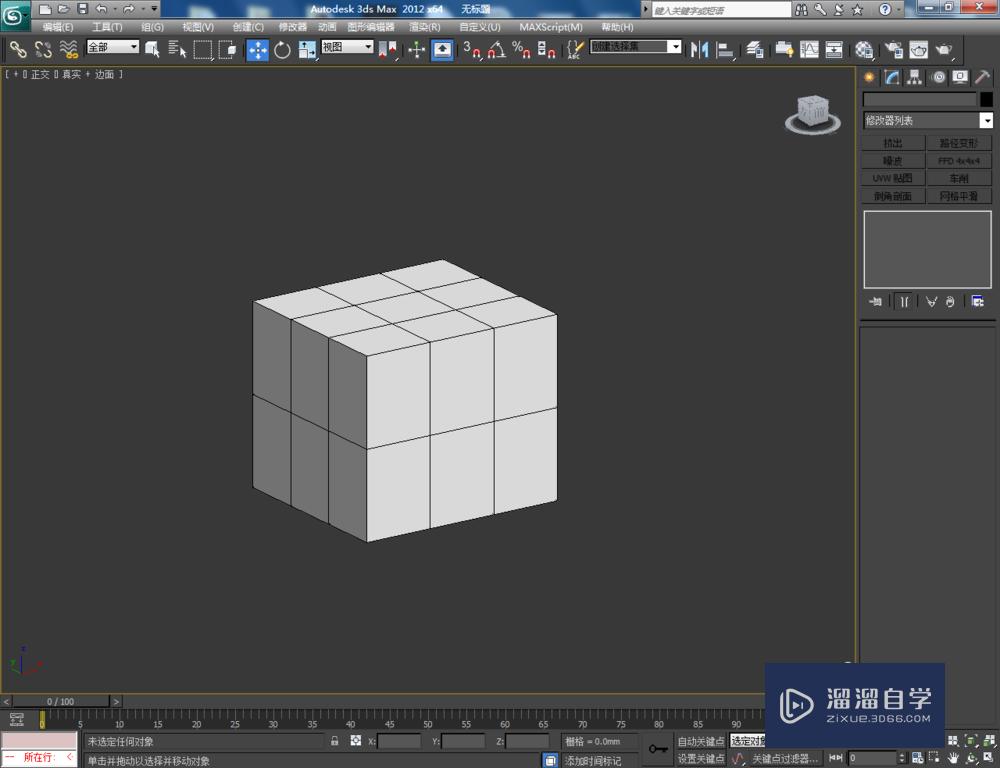
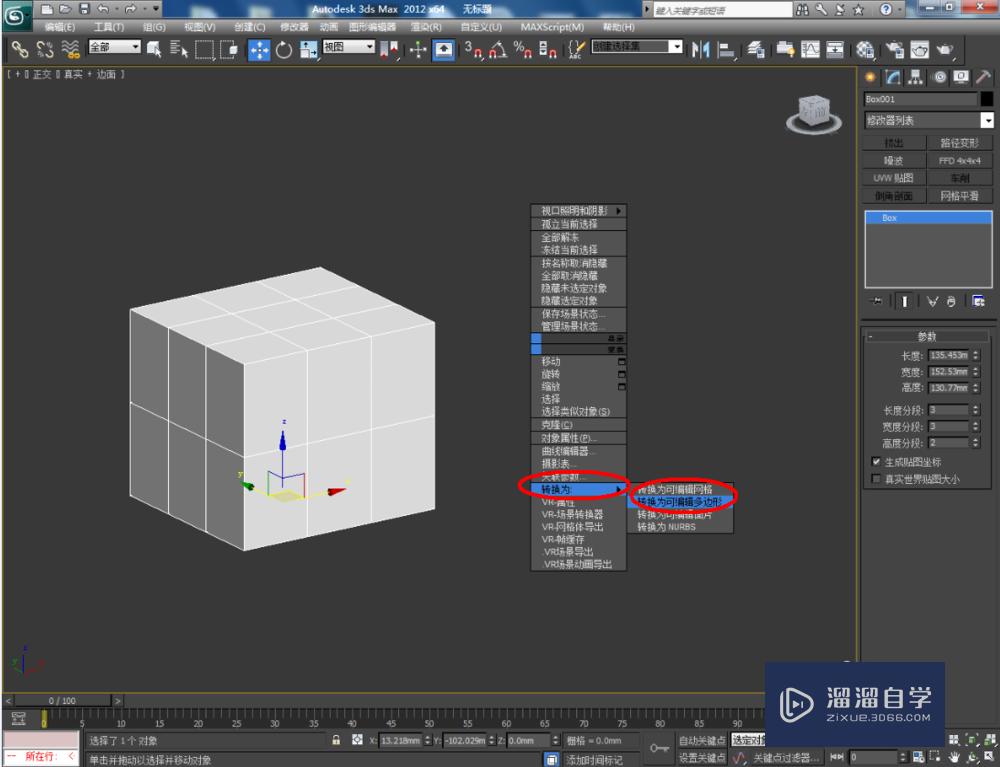
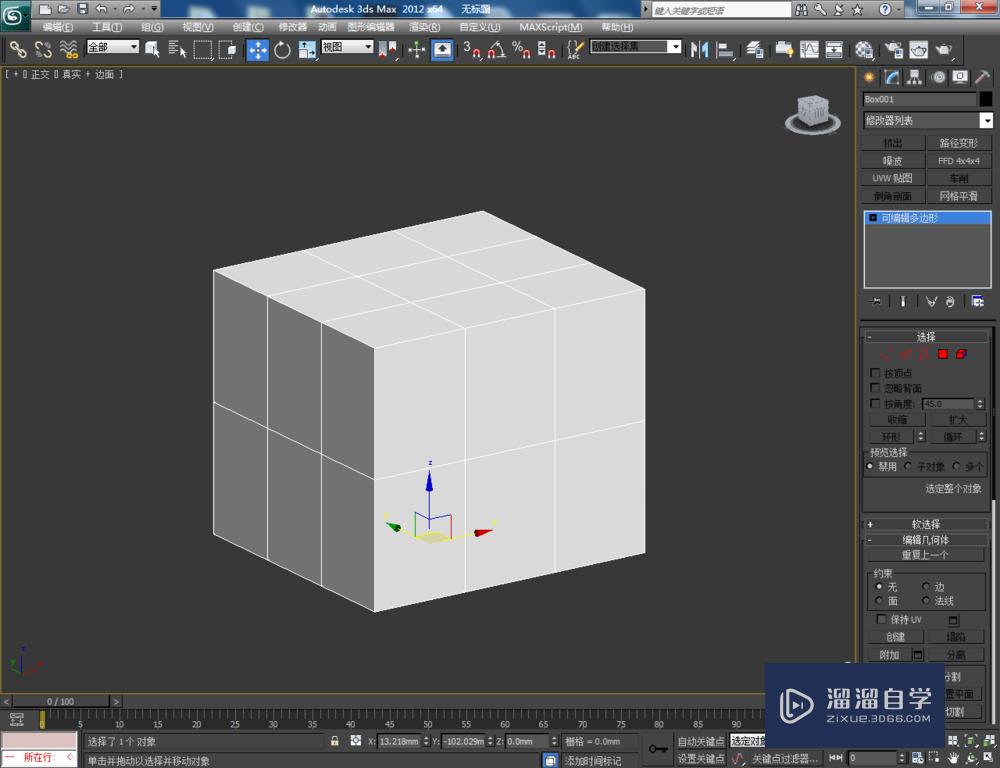
第3步
点击右边工作区中的【边】图标,选中图示模型上的边后,将选边向上拉动到图示位置。点击【面】图标,选中模型上的一个面后,将其删除(如图所示);
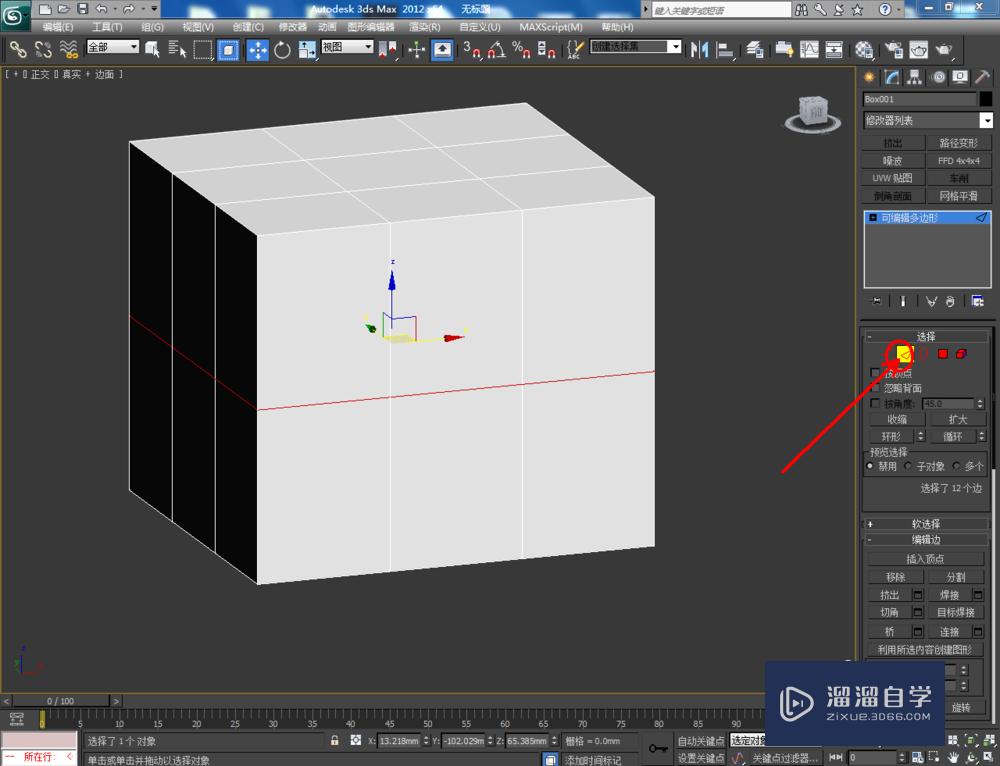
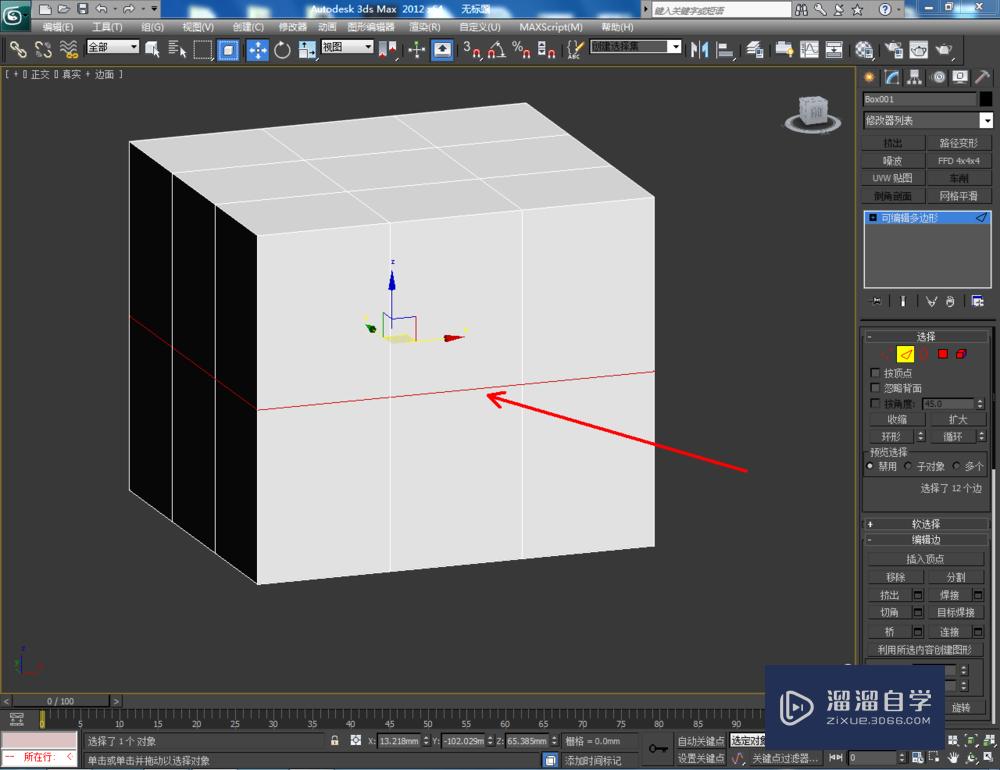
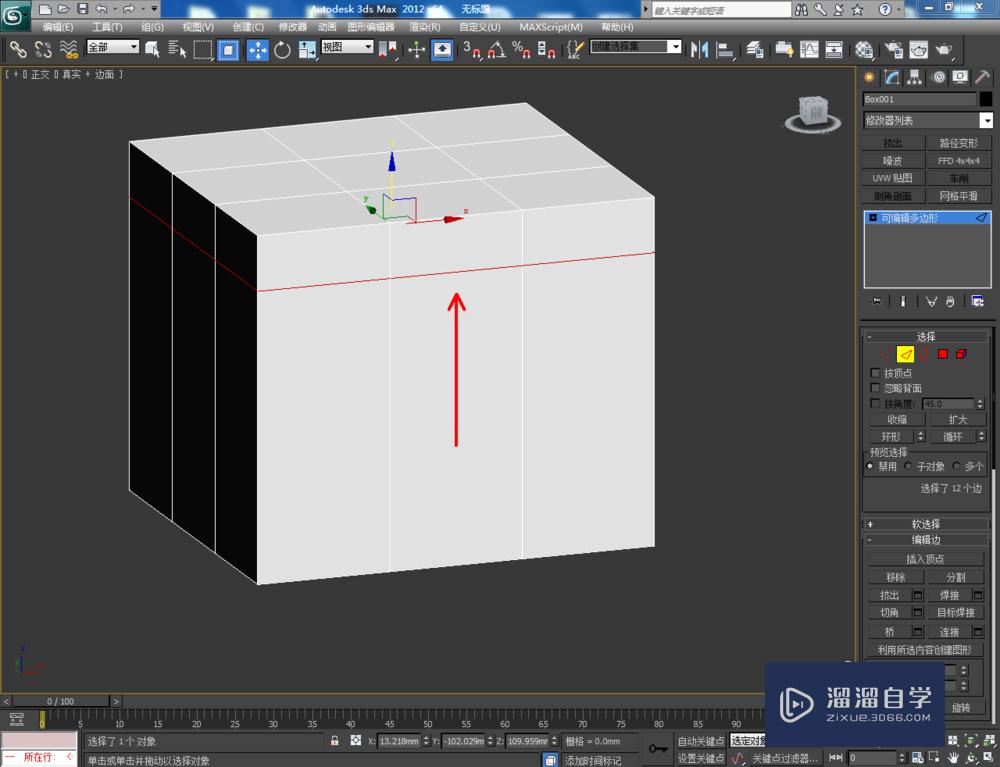
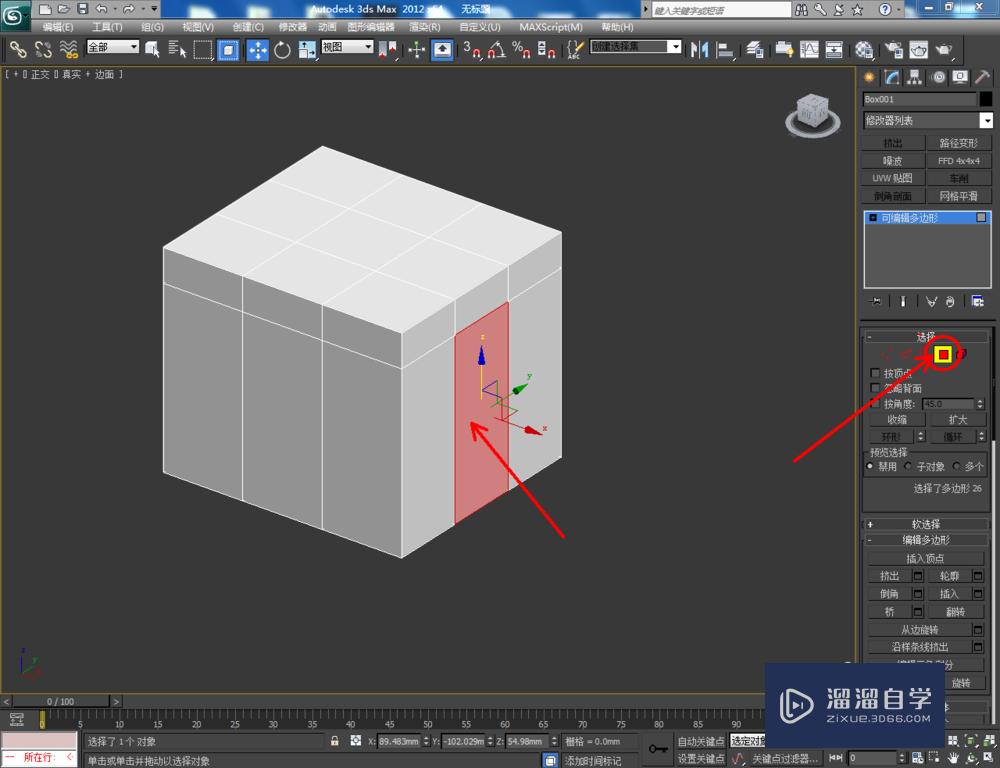

第4步
选中模型,拉动复制出两个模型副本并调整好模型的方向。选中原模型,点击【附加】依次点击两个模型副本,将三个模型合并为一体(如图所示);
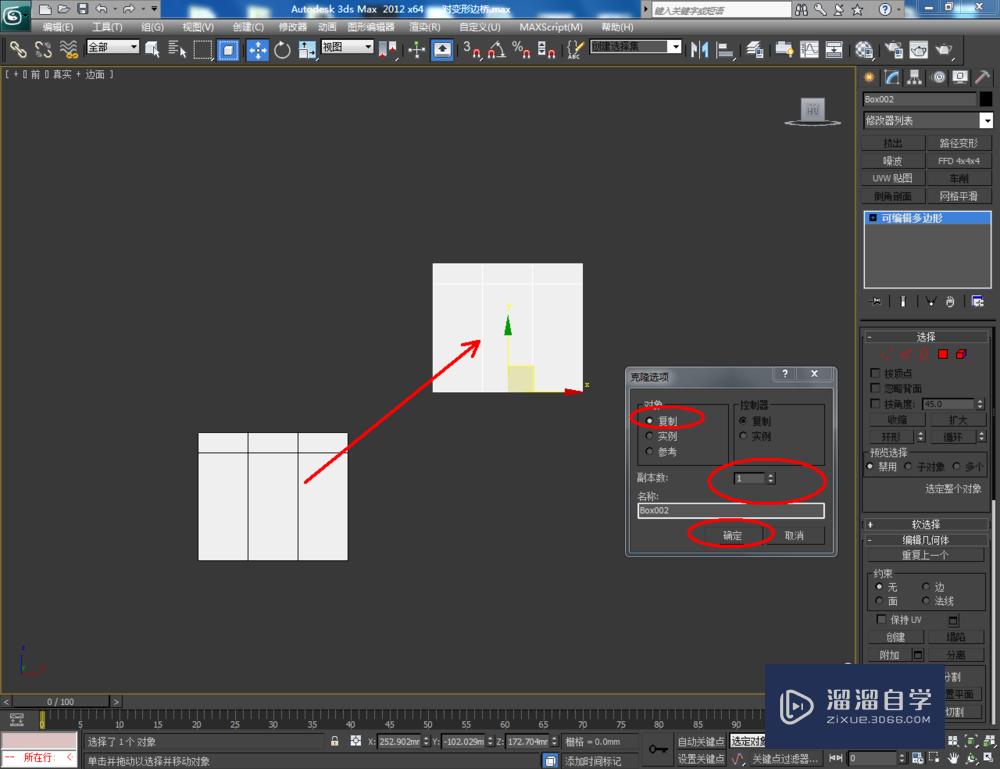
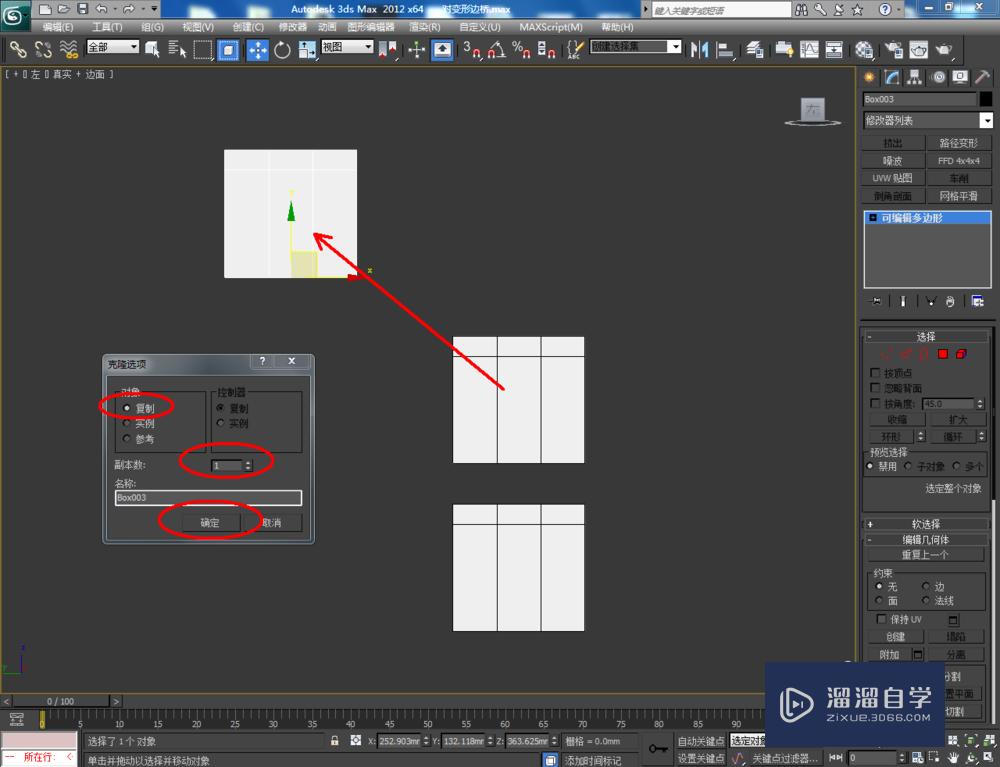

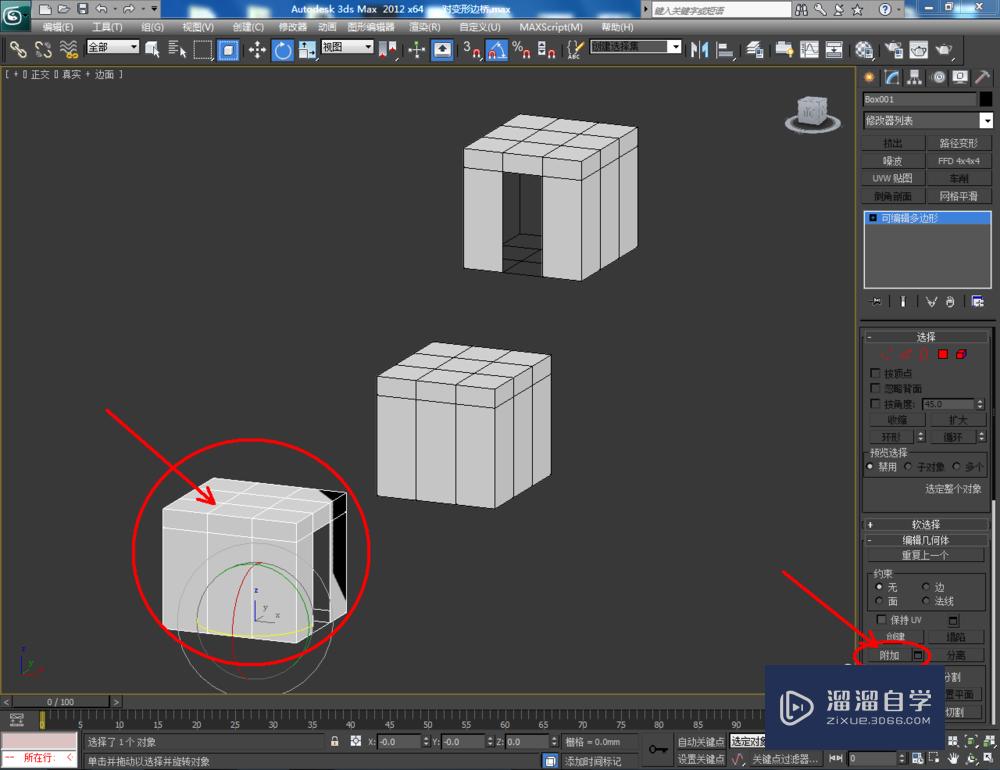


第5步
点击右边工作区中的【边】图标,选中图示模型上的边后,点击【桥】将两条模型边中间部分进行连接。依次完成其余选边的桥接,完成整个模型的制作。最后,点击【渲染】将通过可编辑多边形边桥制作出来的模型渲染出图即可。

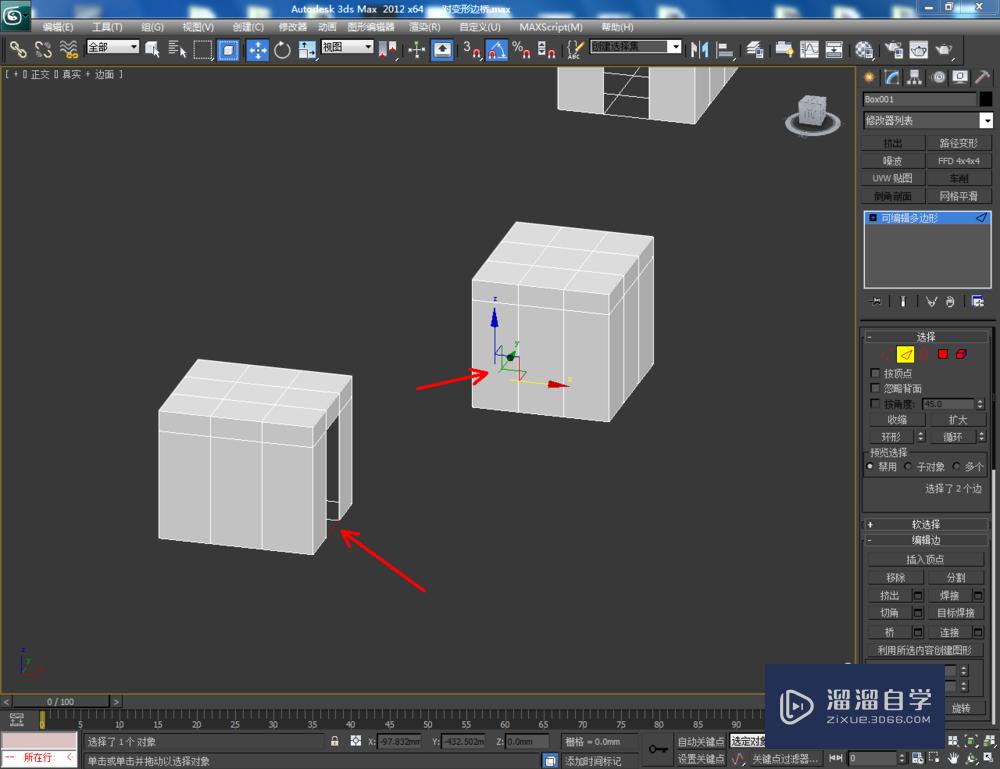

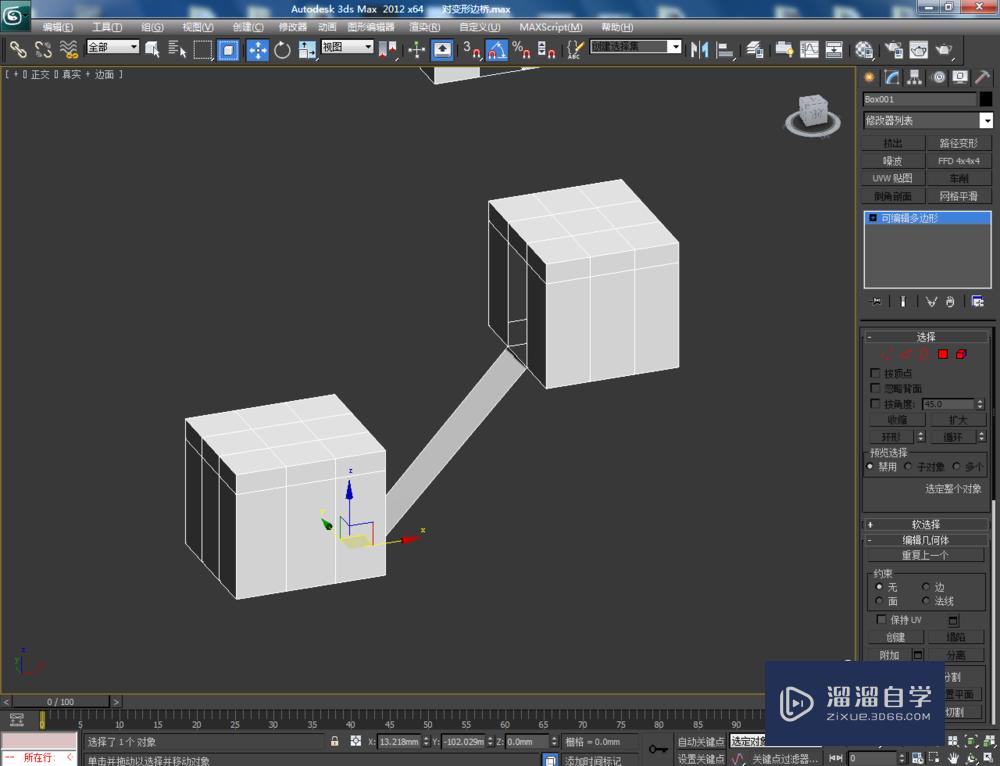
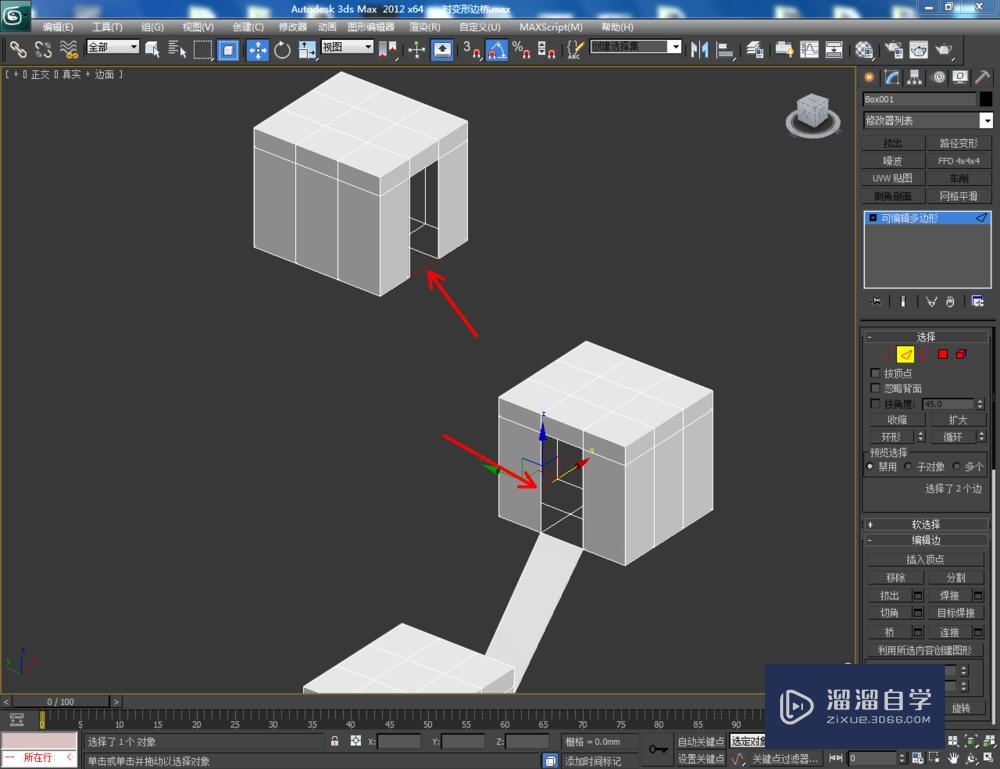

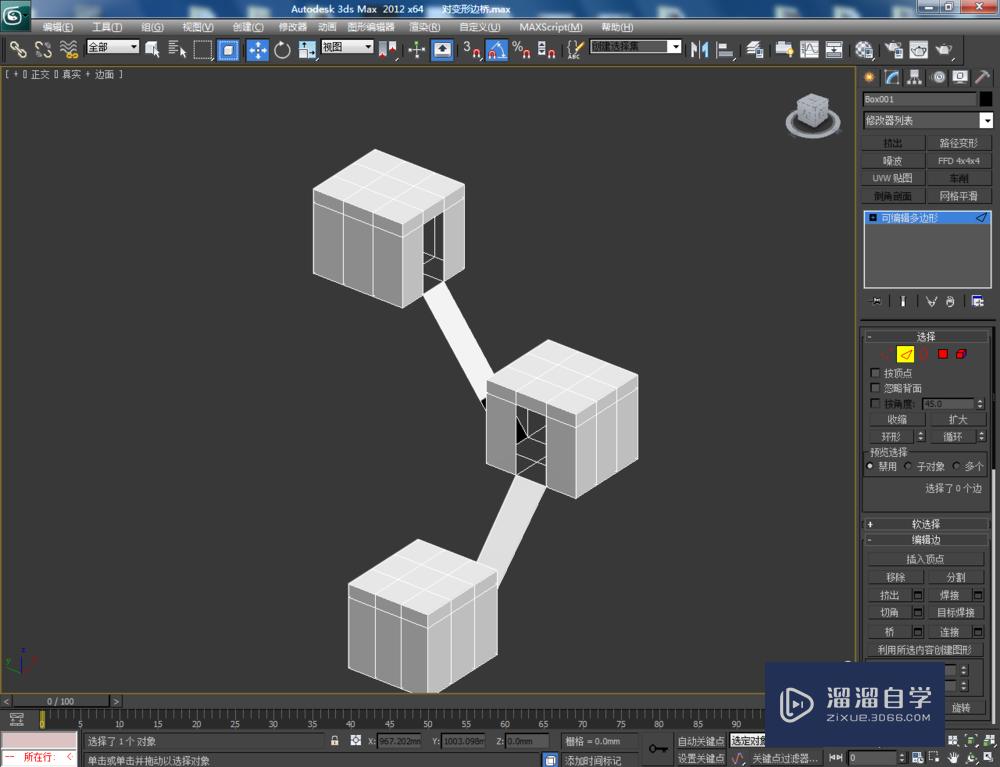
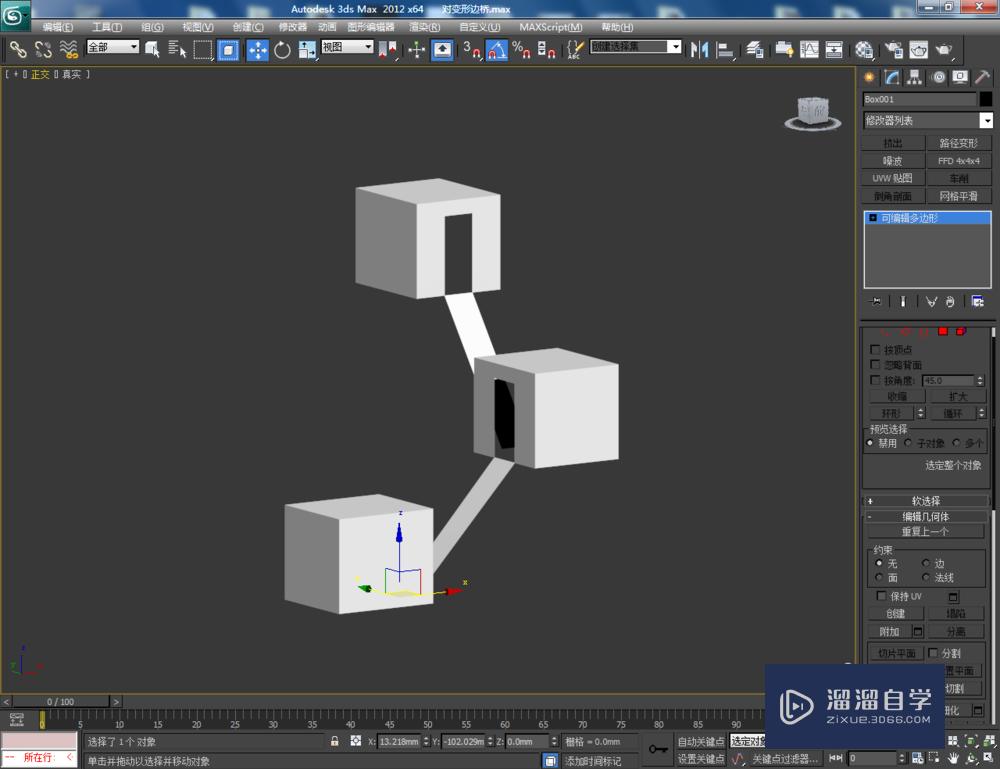
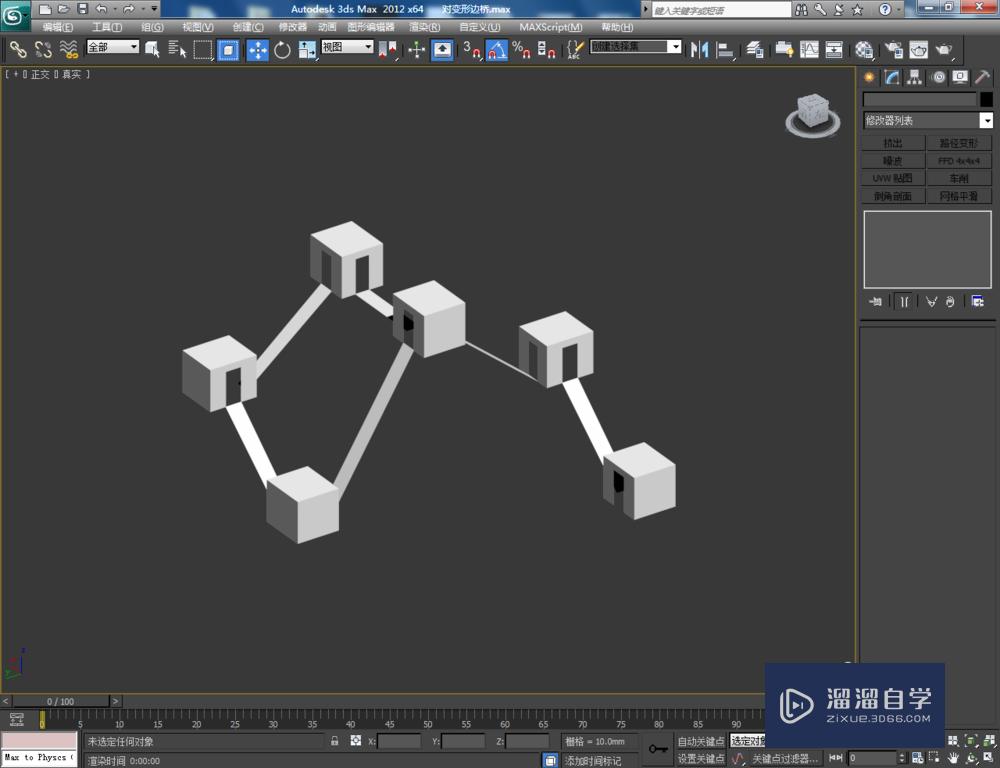
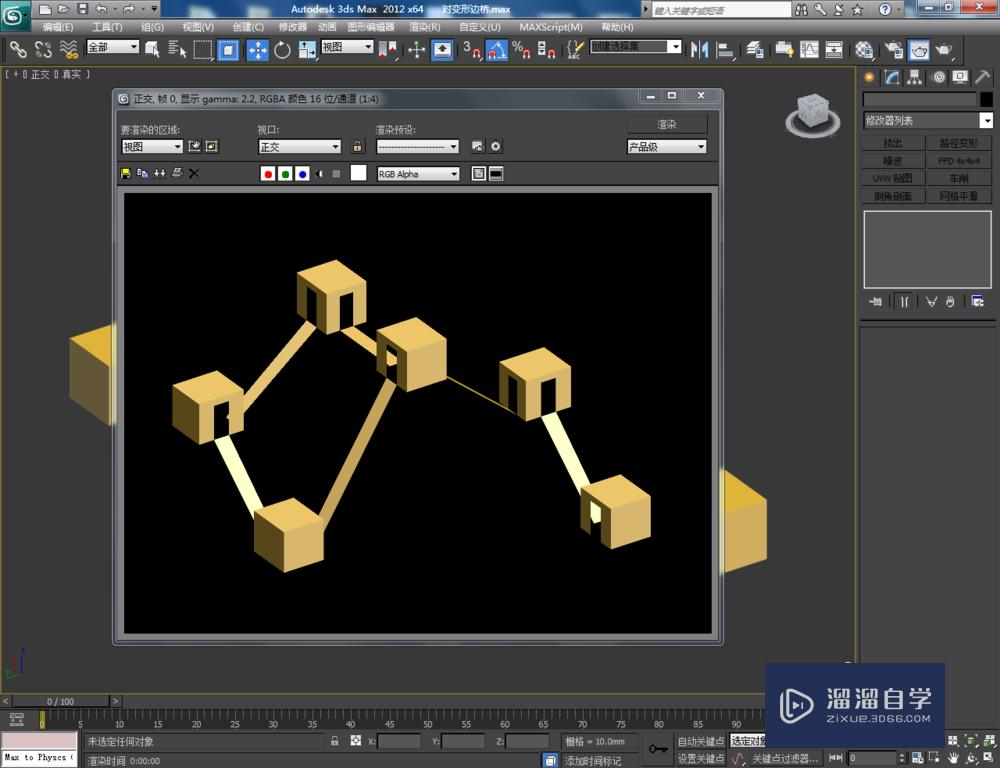
温馨提示
以上就是关于“3DMax可编辑多边形边桥”全部内容了,小编已经全部分享给大家了,还不会的小伙伴们可要用心学习哦!虽然刚开始接触3DMax软件的时候会遇到很多不懂以及棘手的问题,但只要沉下心来先把基础打好,后续的学习过程就会顺利很多了。想要熟练的掌握现在赶紧打开自己的电脑进行实操吧!最后,希望以上的操作步骤对大家有所帮助。









