3DMax怎么使用ffd圆柱体?
溜溜自学 室内设计 2021-09-09 浏览:1108
大家好!相信有很多小伙伴在使用“3DMax”的时候会遇到很多还未涉及到的问题,比如3DMax怎么使用ffd圆柱体?那么今天本文内容主要以3DMax2021版本为例,给大家演示3DMax使用ffd圆柱体的方法步骤,希望能帮助到大家。
想要更深入的了解“3DMax”可以点击免费试听溜溜自学网课程>>
工具/软件
电脑型号:联想(lenovo)天逸510s; 系统版本:Windows7; 软件版本:3DMax2012
方法/步骤
第1步
打开3DMax2012软件,进入软件工作界面;
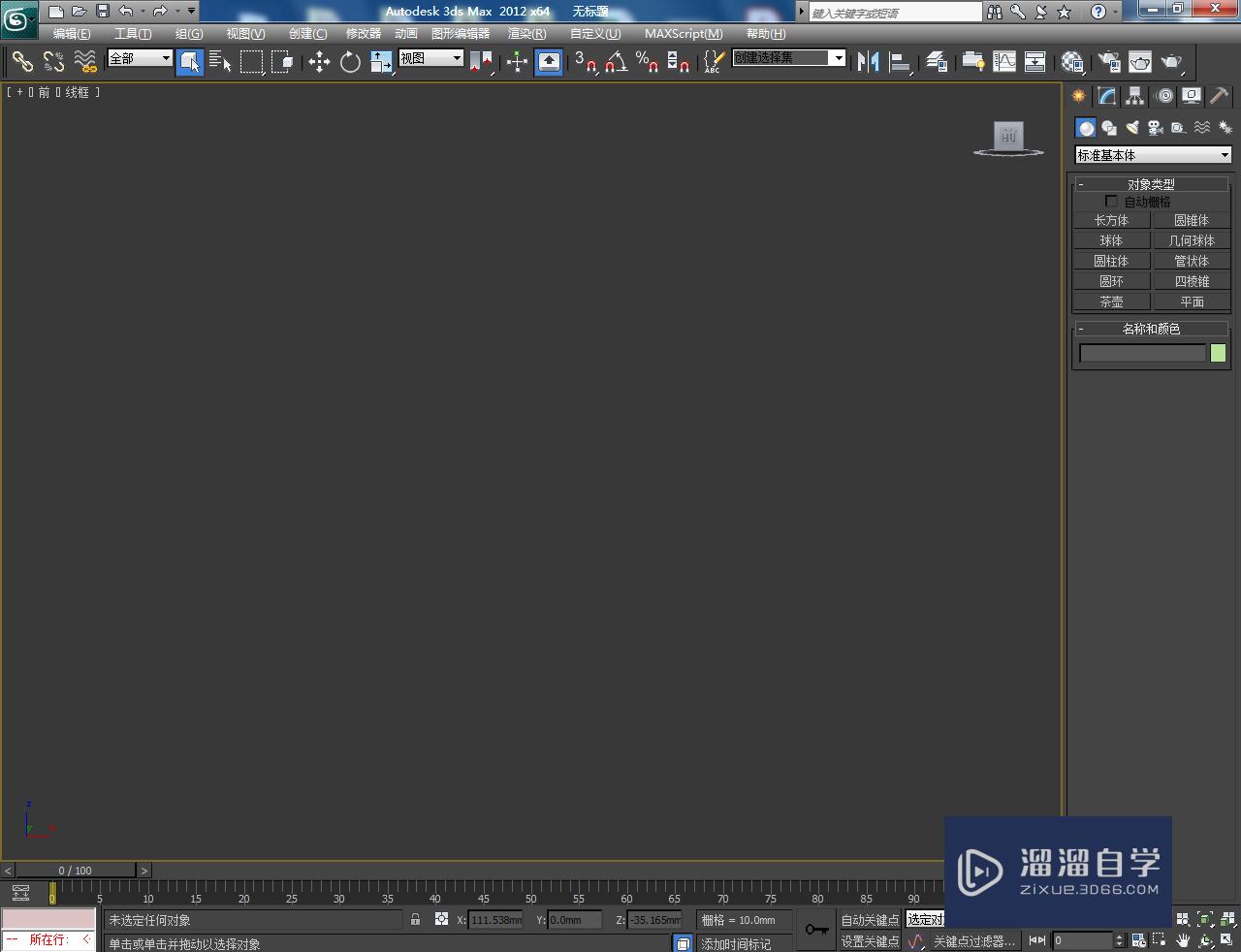
第2步
点击【创建】-【几何体】-【管状体】,按图示设置好右边工作栏中管状体的各个参数后,绘制出一个管状体模型;
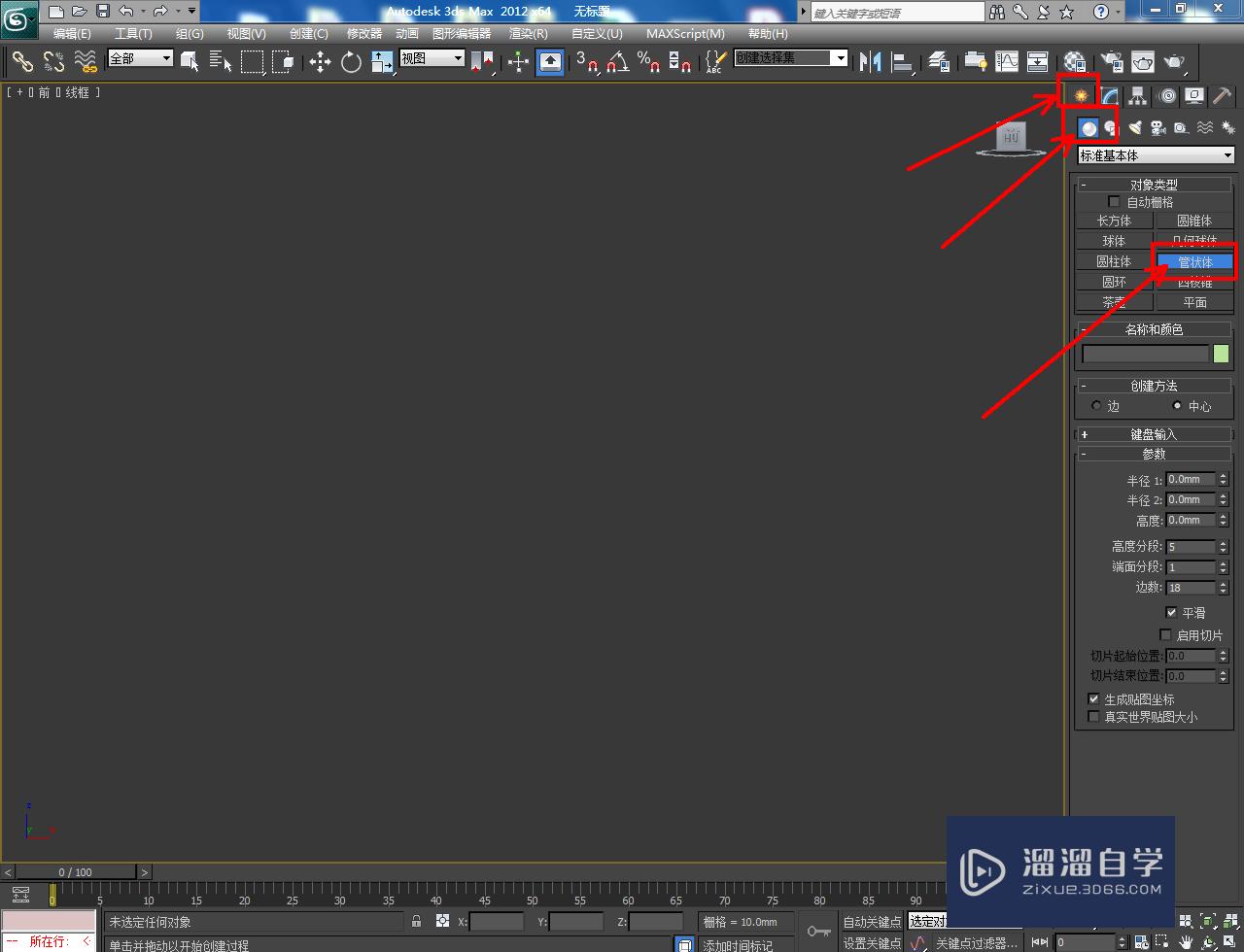
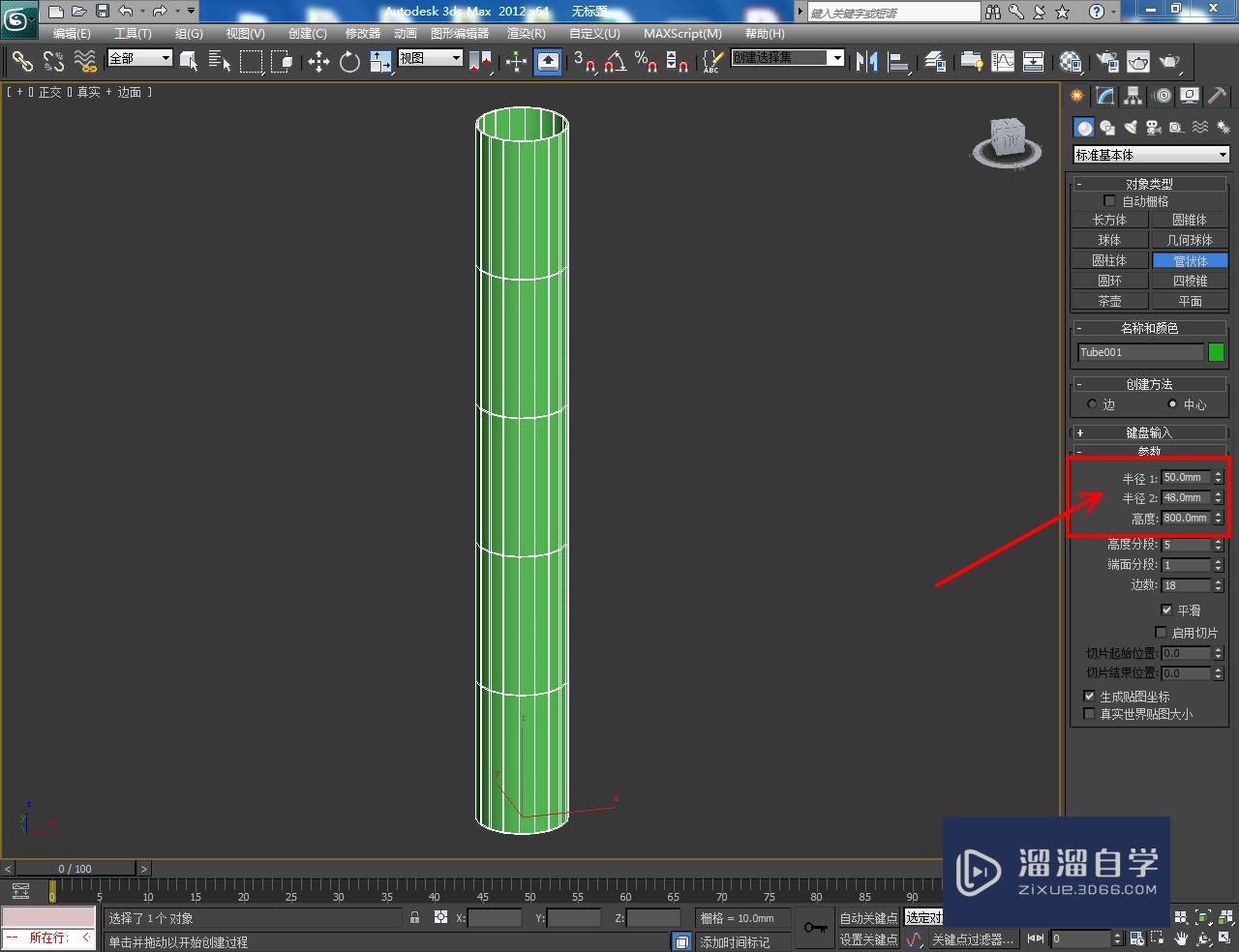
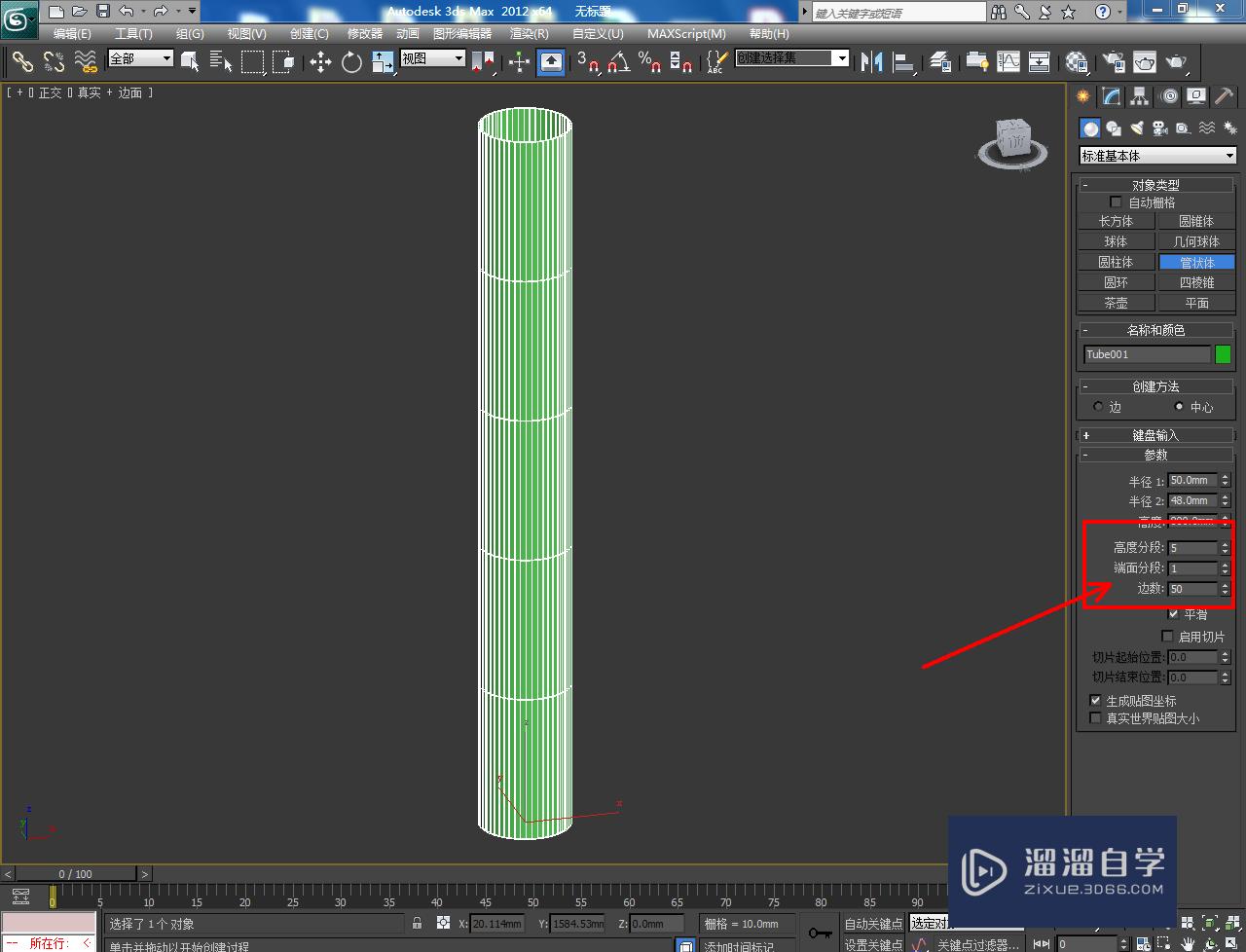
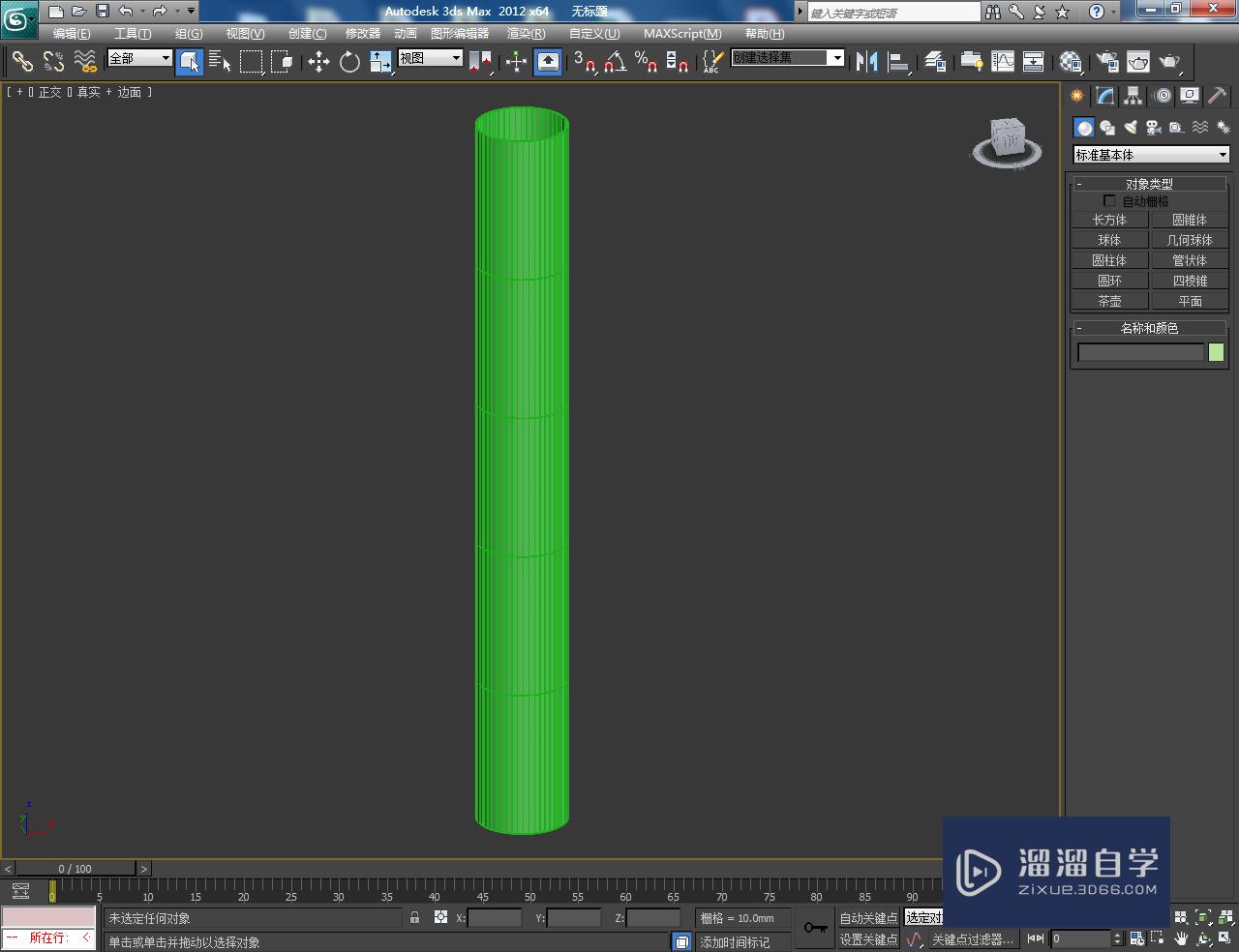
第3步
选中管状体,点击【修改器】-【ffd(圆柱体)】,给模型附加ffd圆柱体并设置好ffd尺寸参数(如图所示);
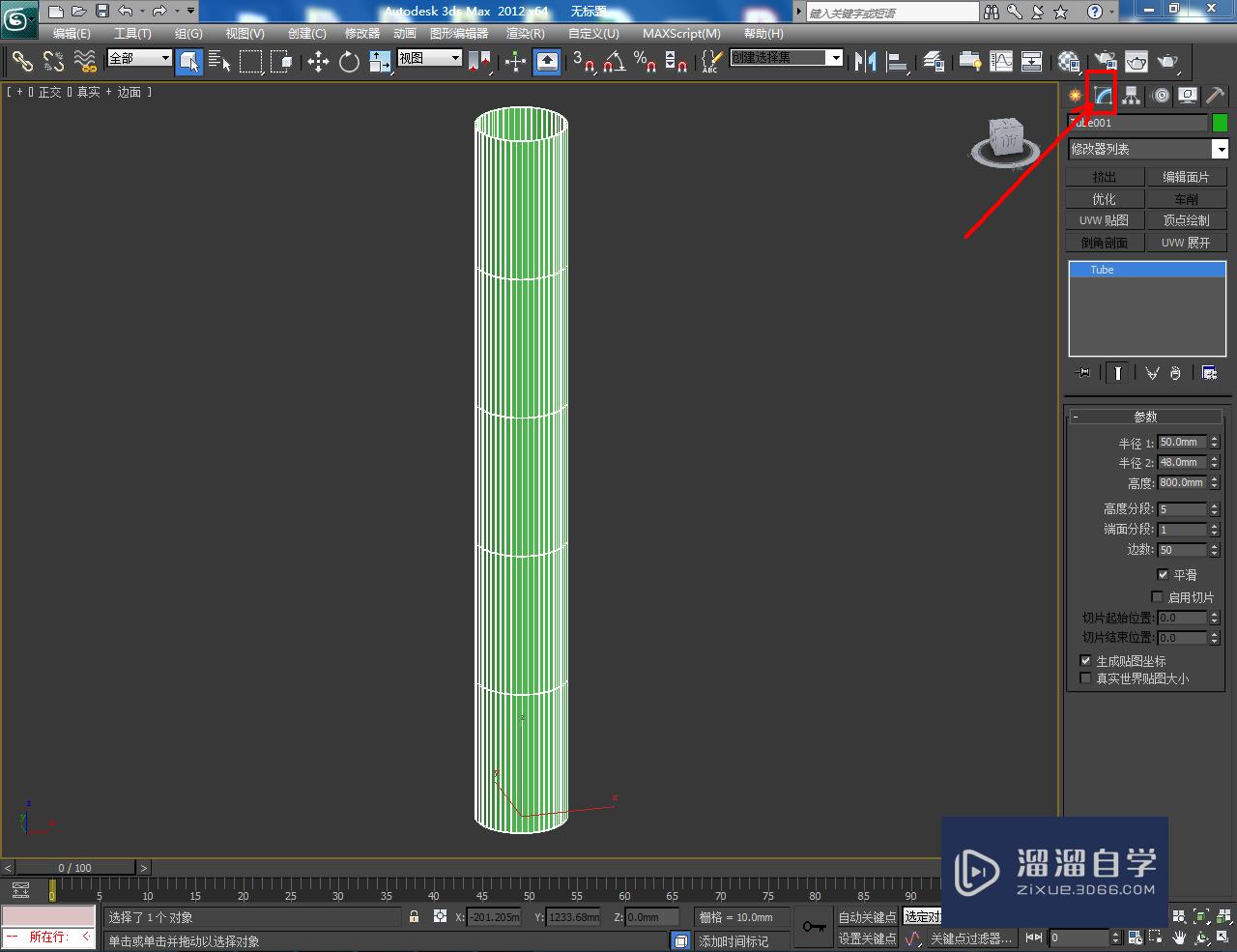
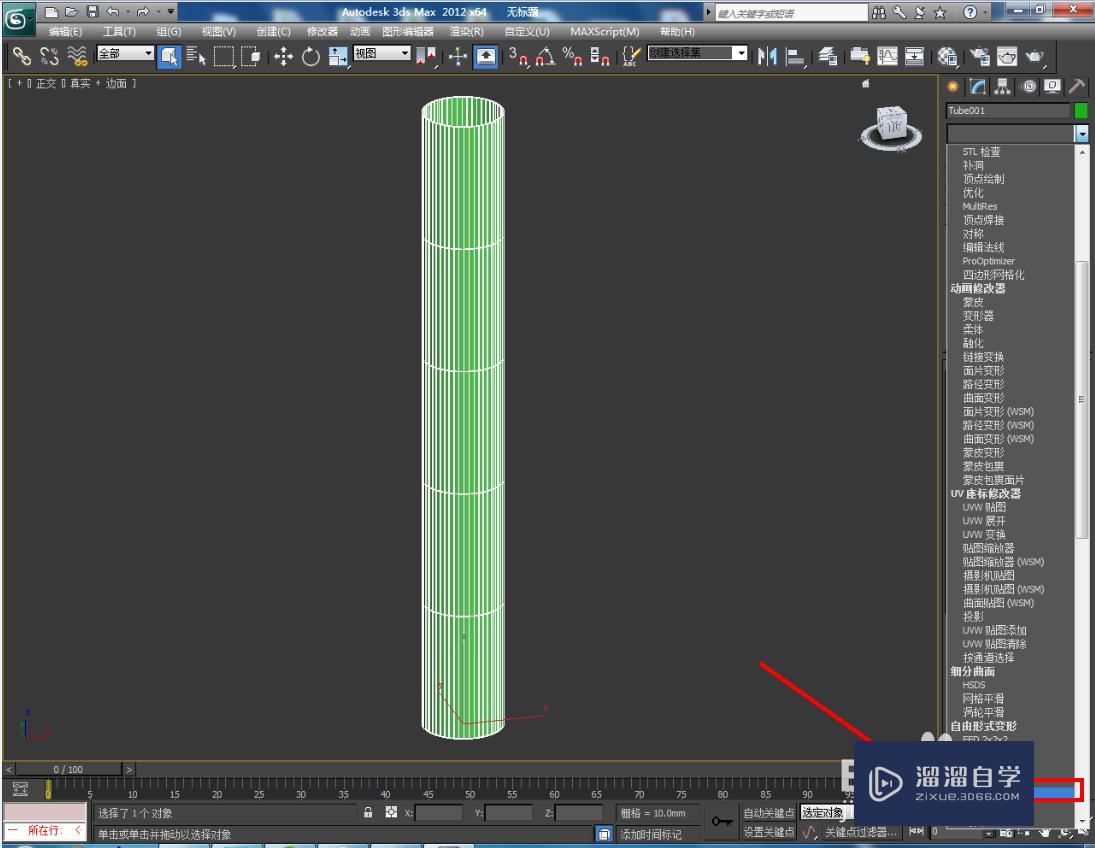
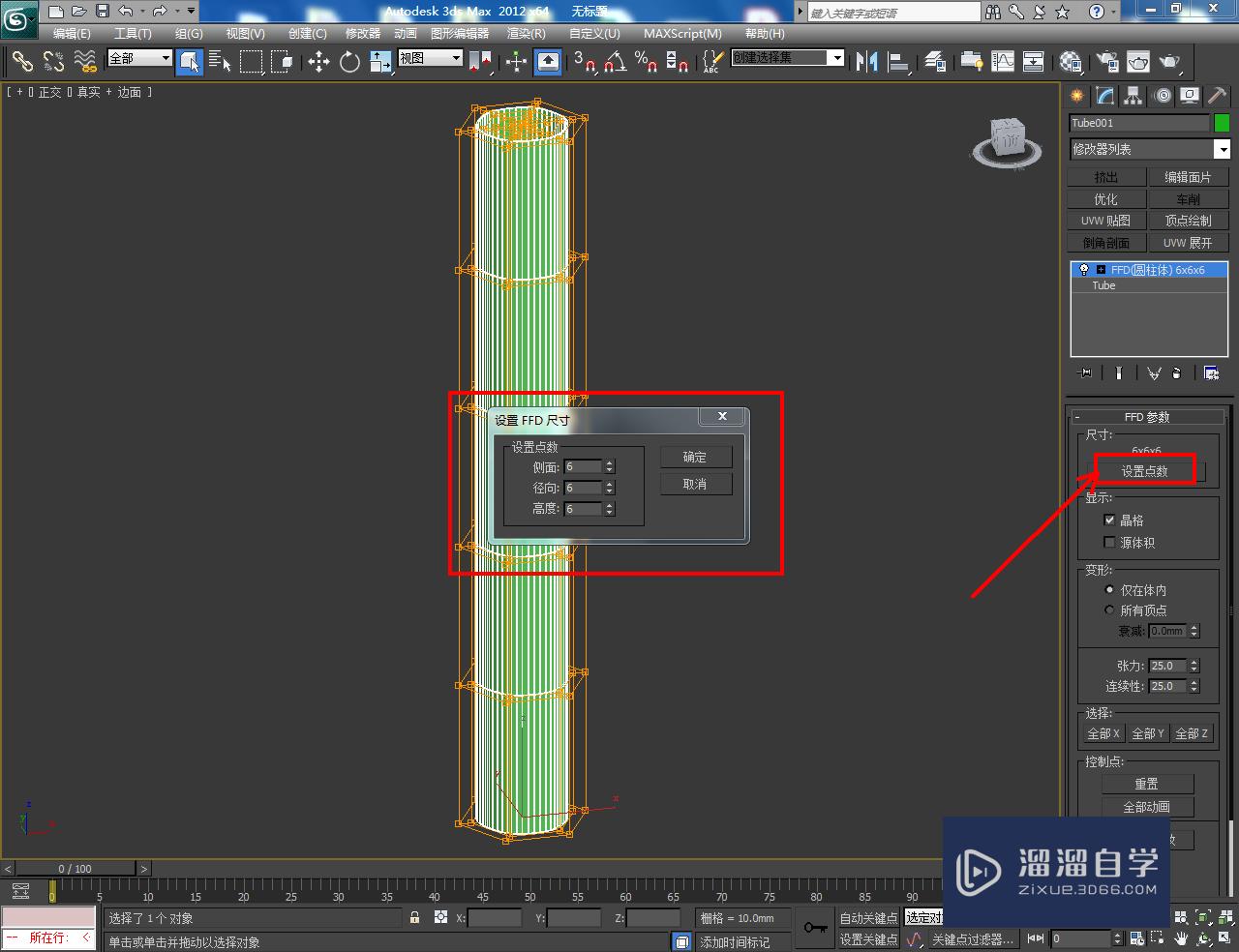
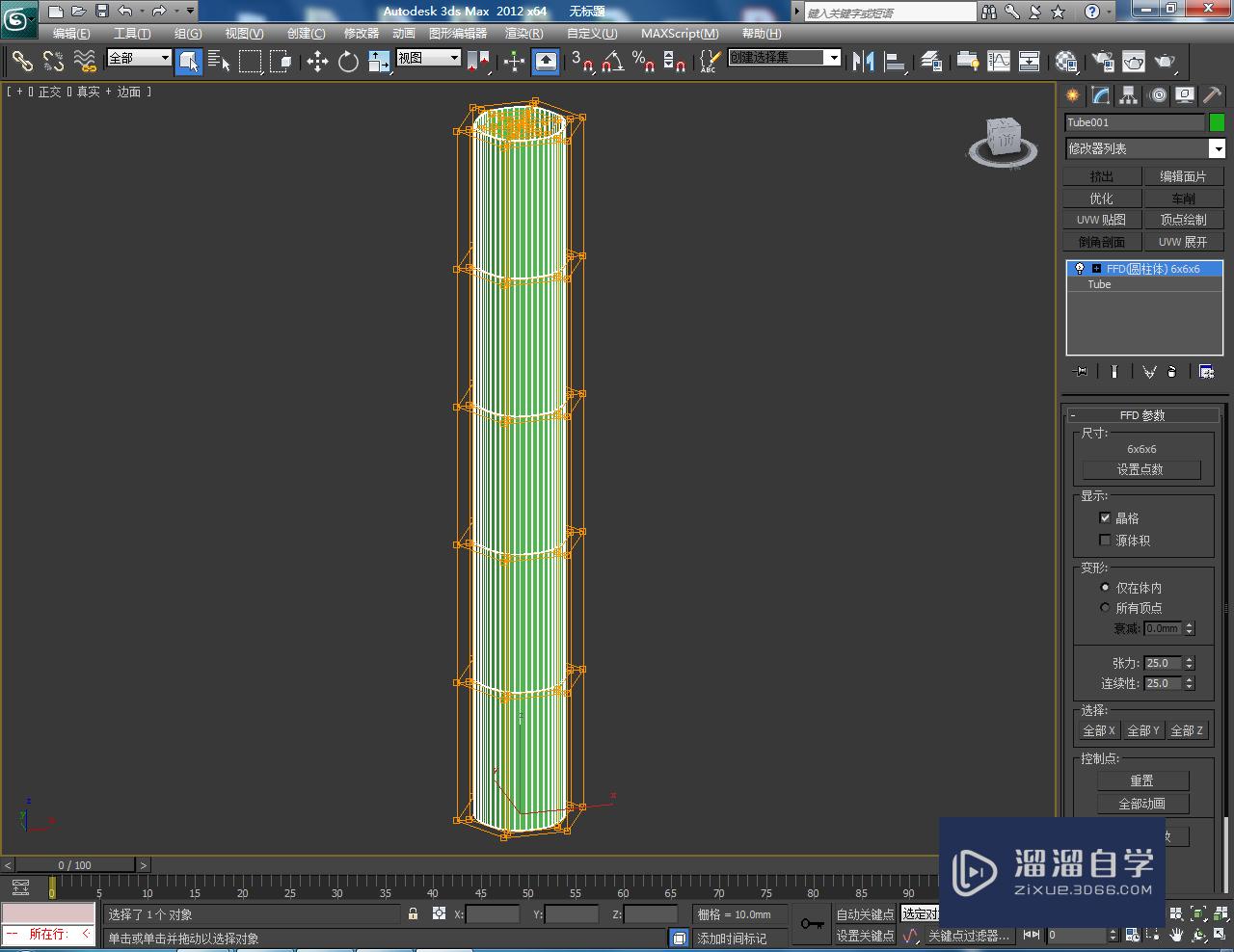
第4步
点击右边工作区中的【控制点】,按图示选中模型上的控制点并进行缩放和旋转调整;
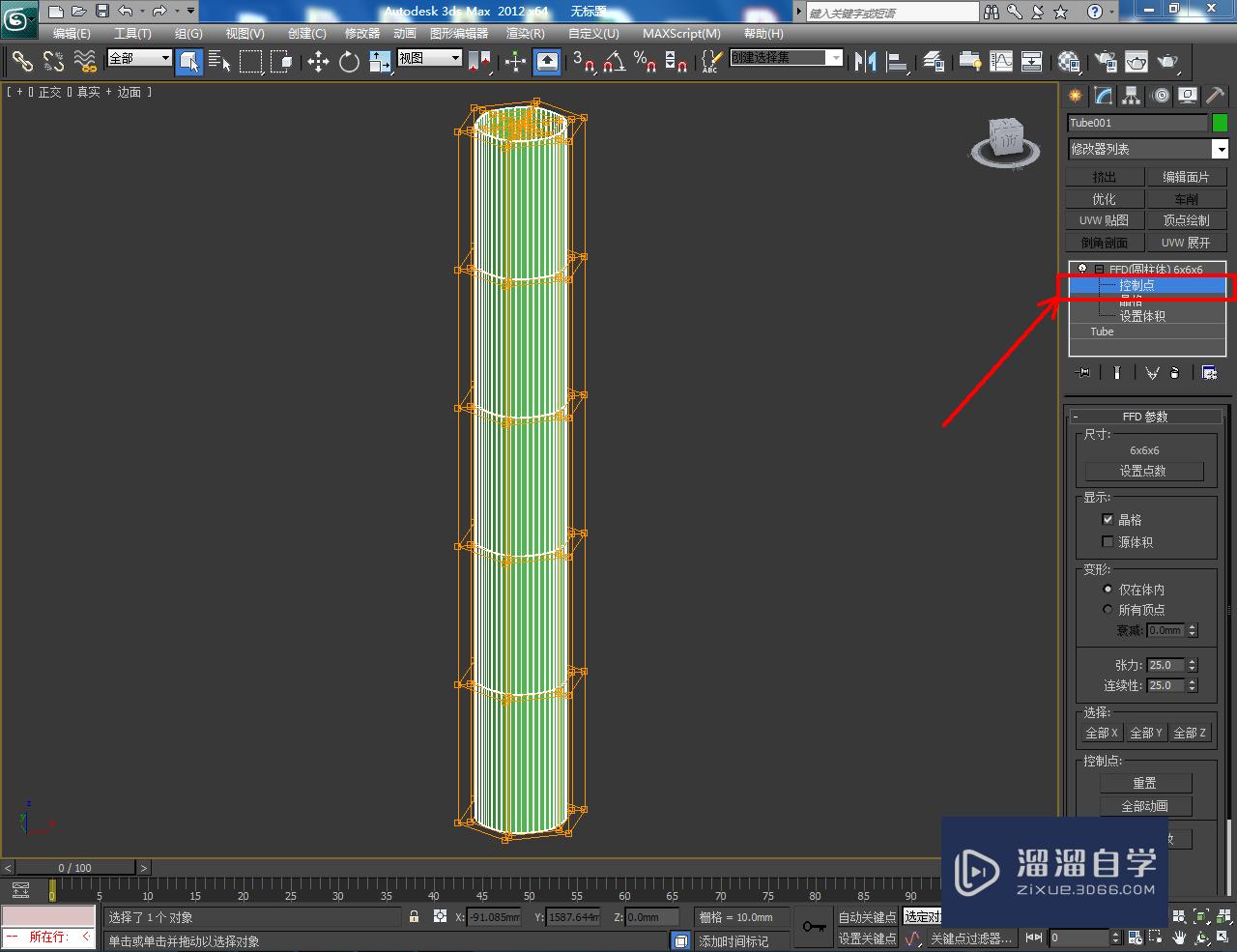
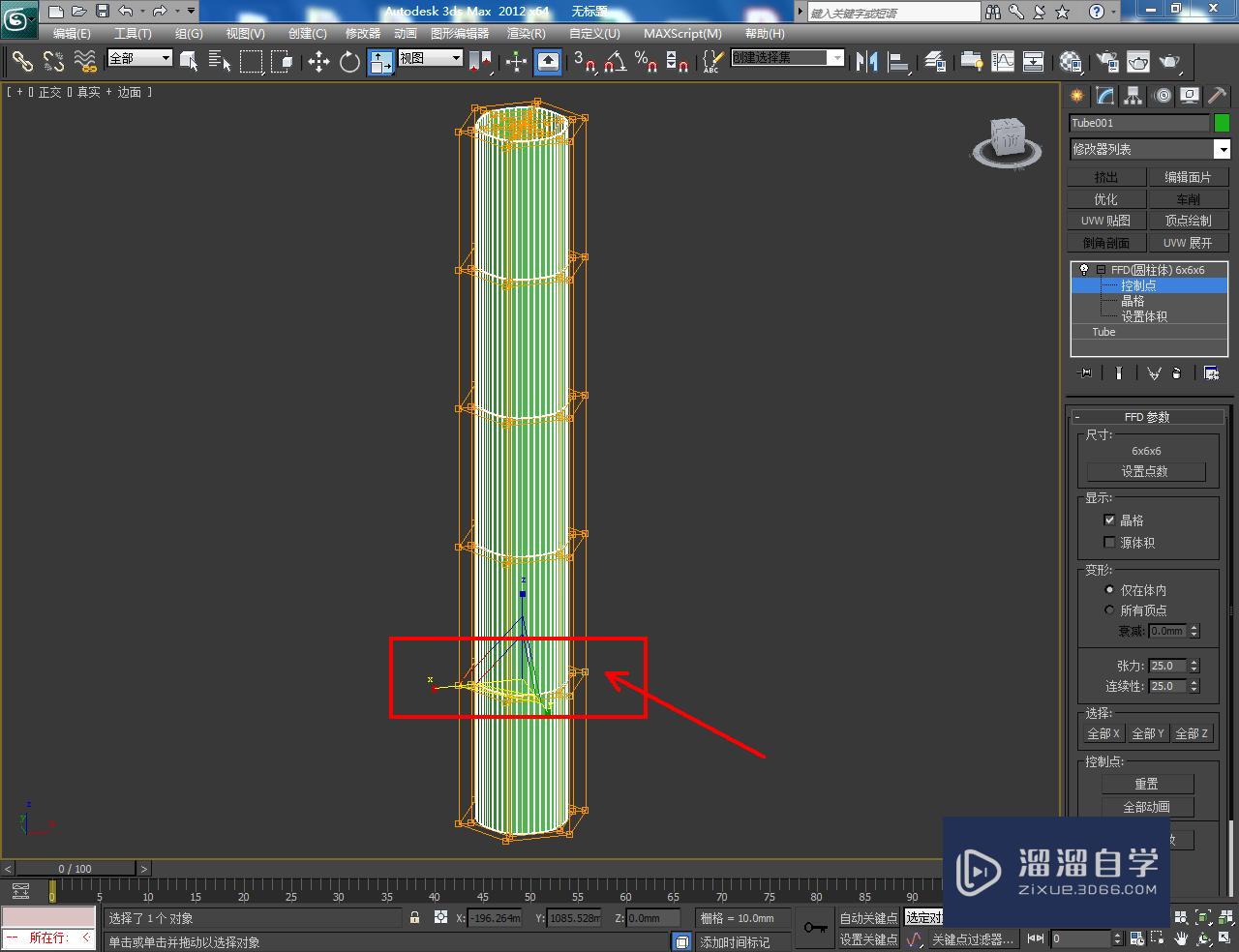
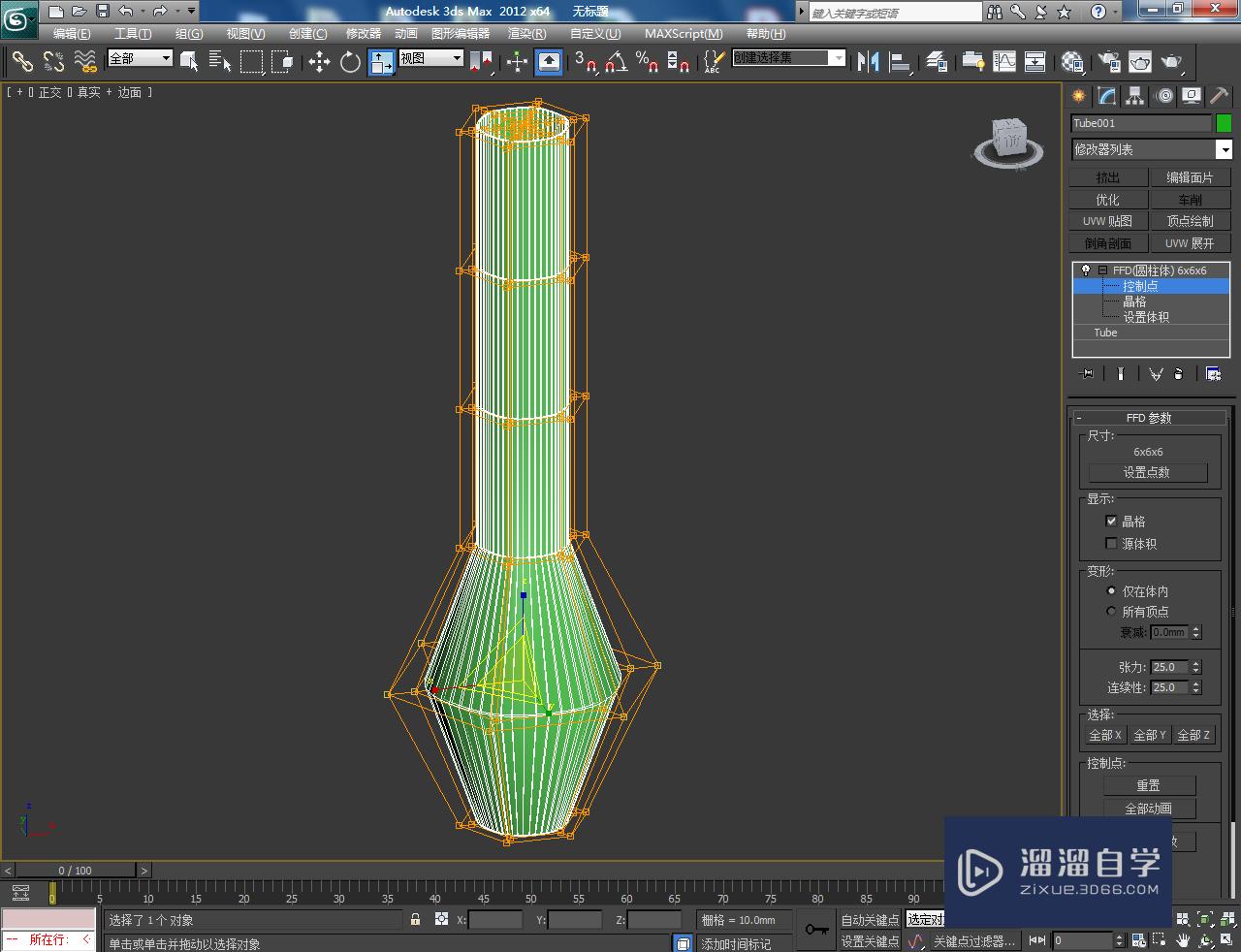
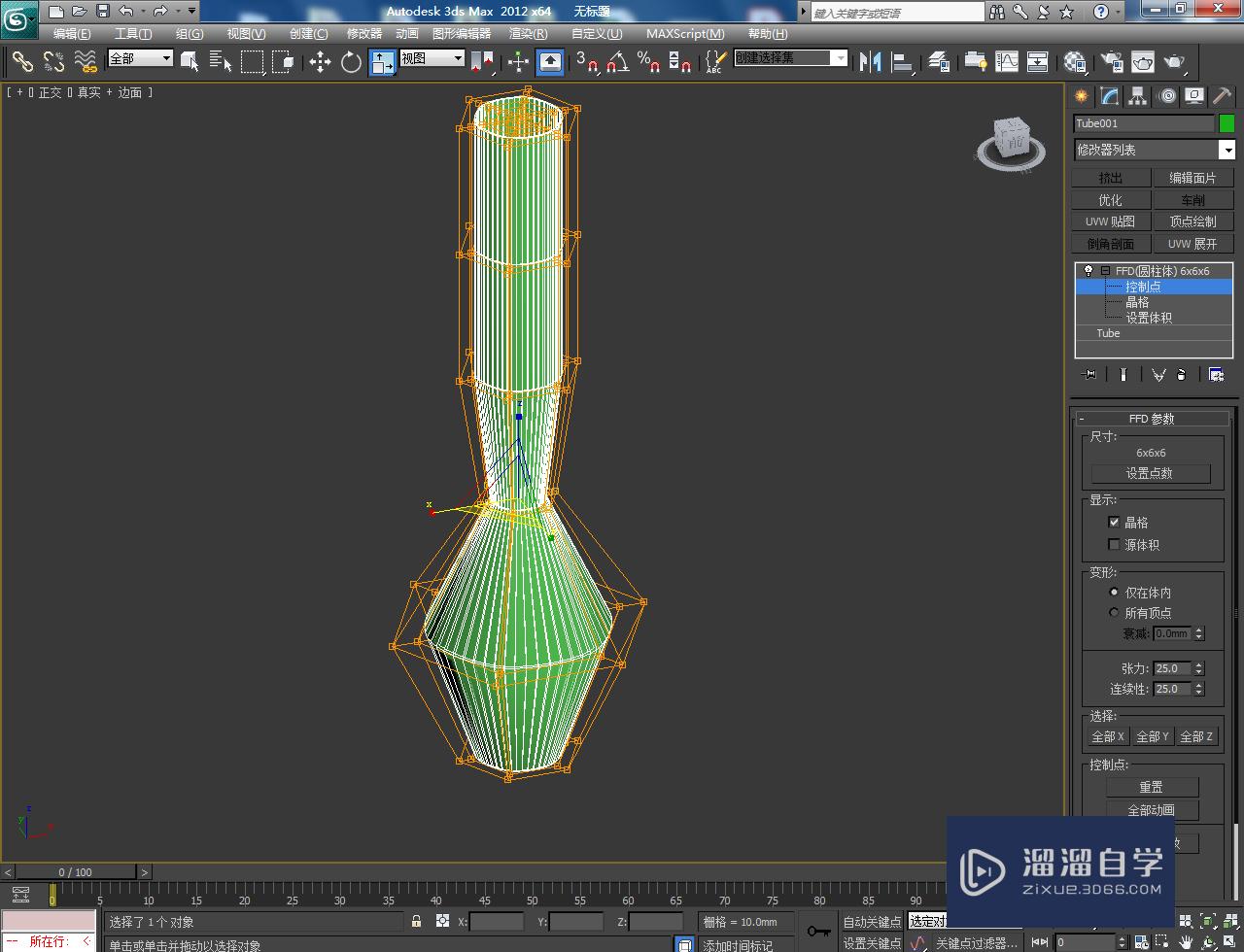

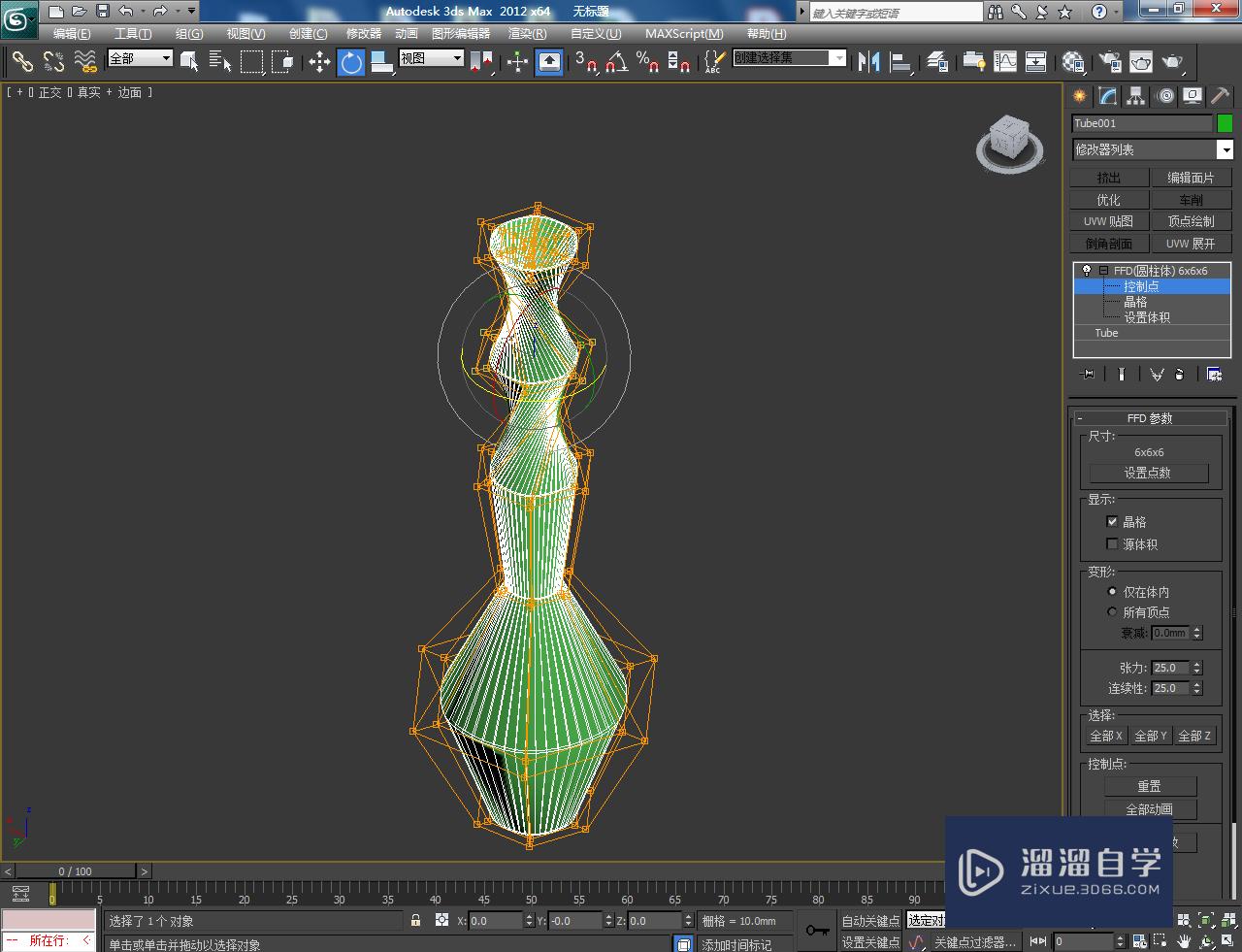

第5步
点击【材质编辑器】,给模型设置一个材质球并进行附加即可。以上就是关于3DMax怎么使用ffd圆柱体的所有介绍。




温馨提示
以上就是关于“3DMax怎么使用ffd圆柱体?”全部内容了,小编已经全部分享给大家了,还不会的小伙伴们可要用心学习哦!虽然刚开始接触3DMax软件的时候会遇到很多不懂以及棘手的问题,但只要沉下心来先把基础打好,后续的学习过程就会顺利很多了。想要熟练的掌握现在赶紧打开自己的电脑进行实操吧!最后,希望以上的操作步骤对大家有所帮助。
相关文章
距结束 05 天 03 : 04 : 39
距结束 00 天 15 : 04 : 39
首页









