3DMax如何制作青眼白龙金币?
游戏王是我们最喜爱的经典动漫之一,动漫里面的卡通人物也是非常受到人们的喜爱,动漫中青眼白龙就是其中之一。那么今天我们就来了解下,3DMax软件中青眼白龙的金币模型应该如何制作。感兴趣的小伙伴可以来一起学习。
想要更深入的了解“3DMax”可以点击免费试听溜溜自学网课程>>
工具/软件
电脑型号:联想(lenovo)天逸510s; 系统版本:Windows7; 软件版本:3DMax2012、Photoshop CS5
方法/步骤
第1步
打开Photoshop CS5软件,点击【文件】-【新建】,按图示参数新建一个PS文档。点击【新建图层】图标,新建一个图层。鼠标双击背景图层将背景图层转换为普通图层并将其删除(如图所示);
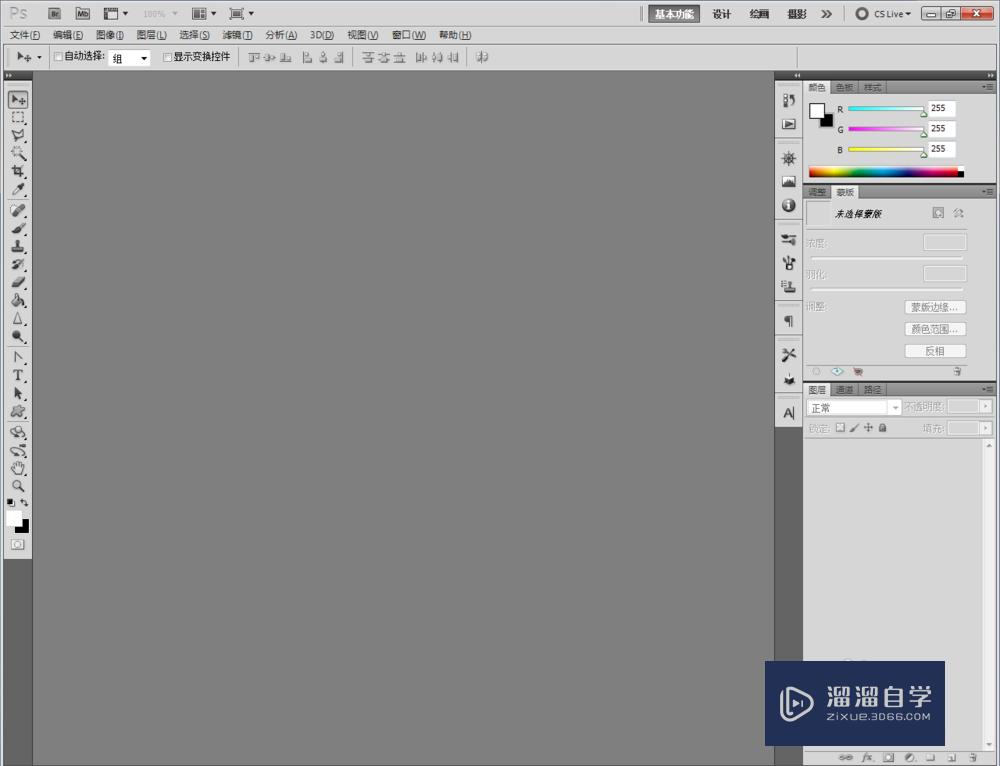
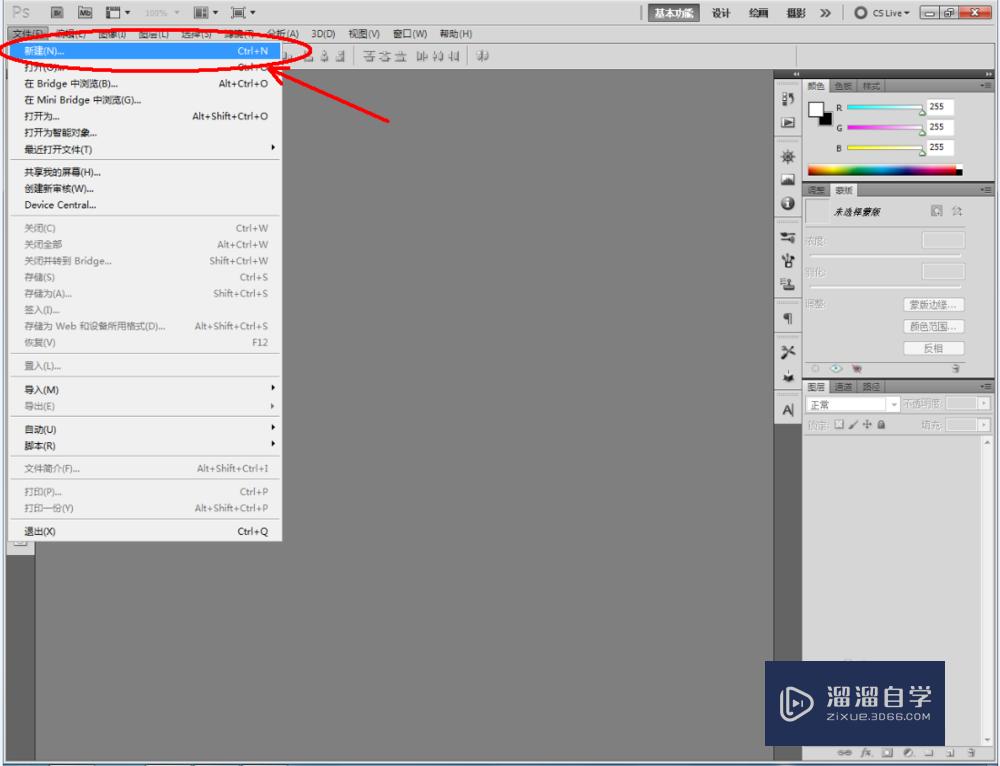
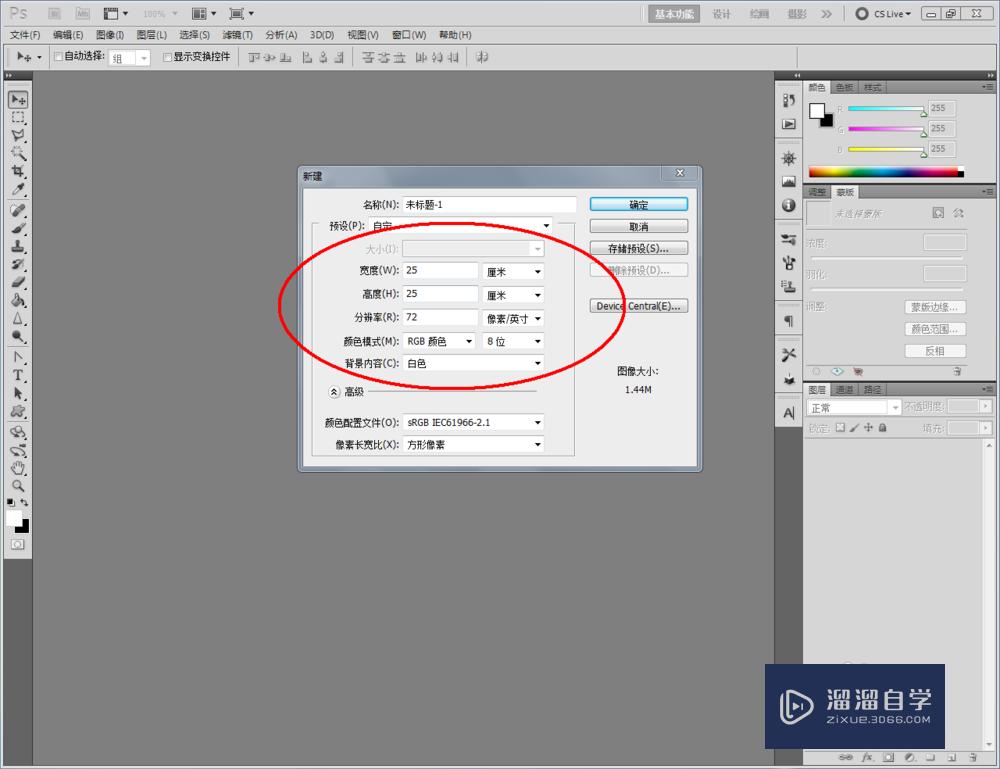
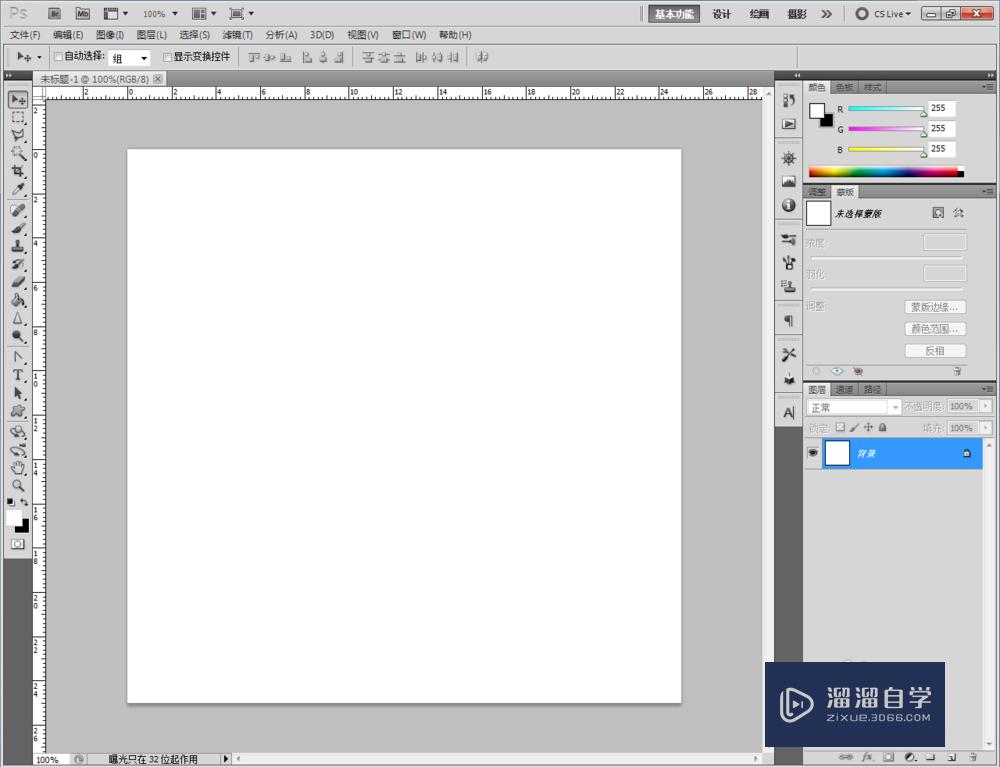
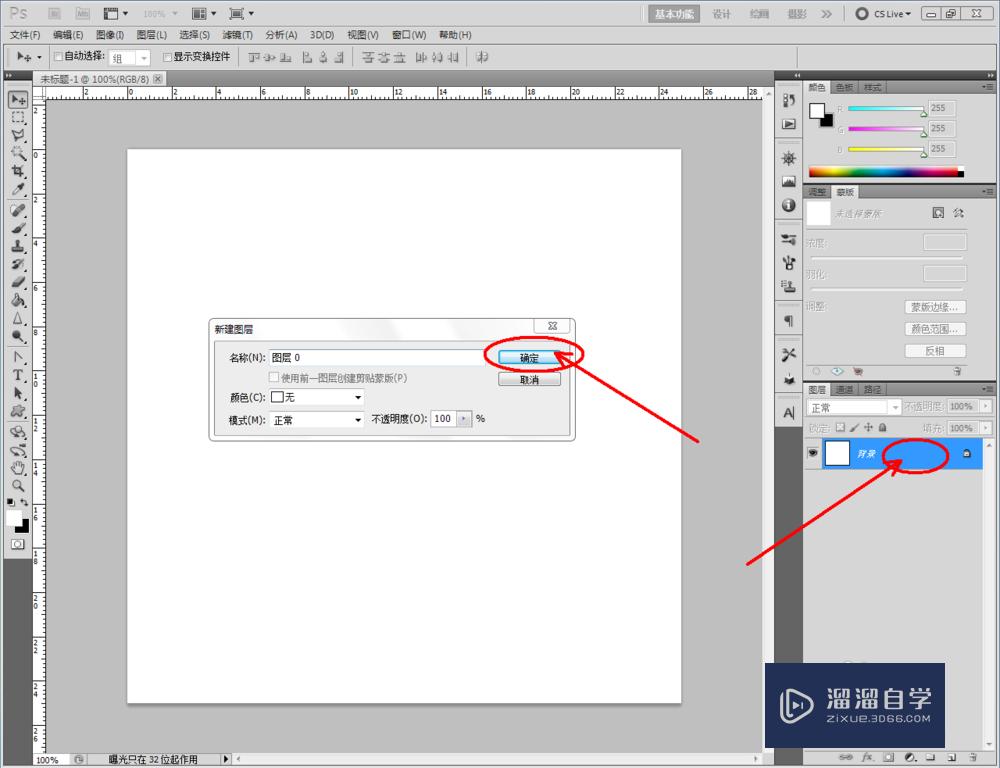
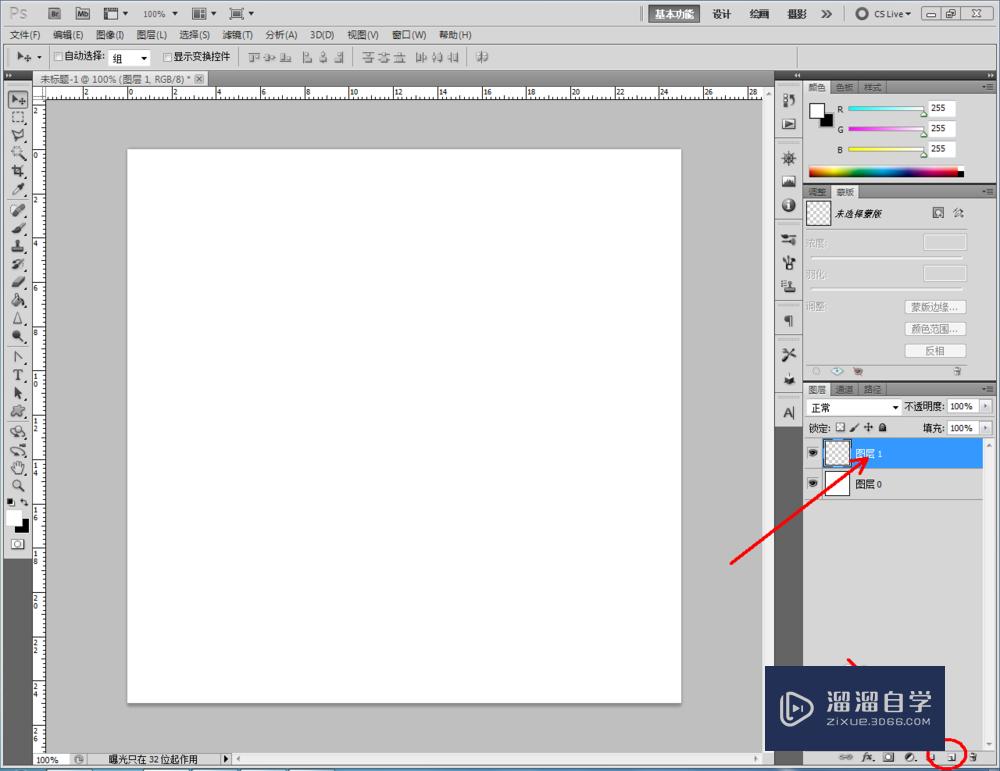
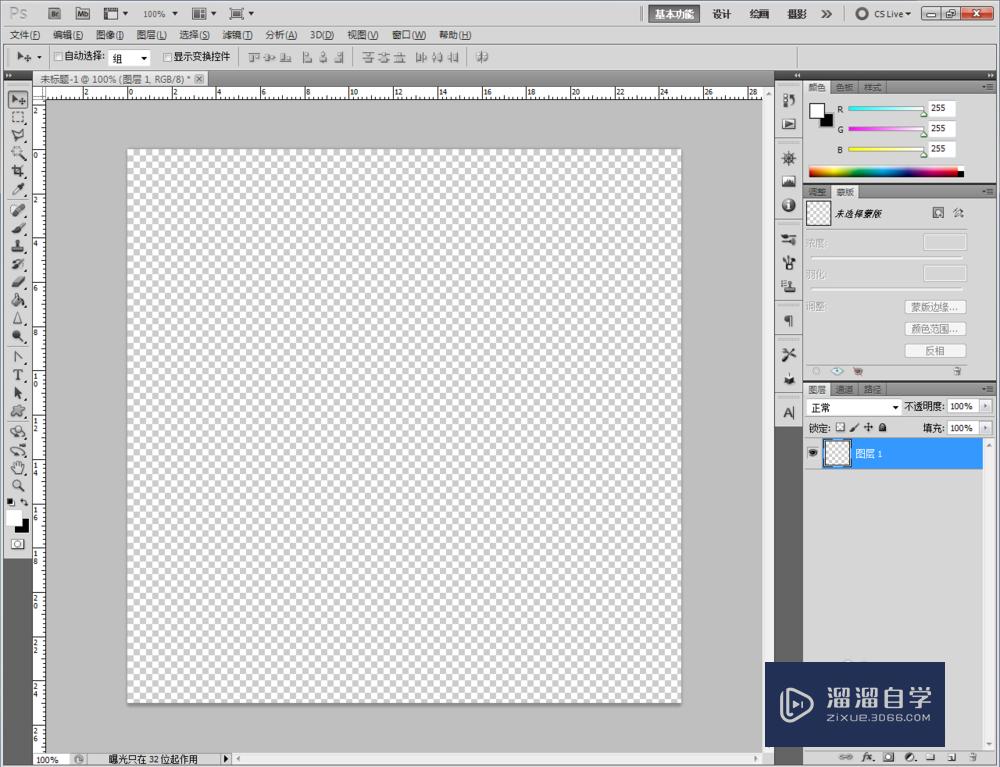
第2步
点击【椭圆工具】,按图示在作图区域绘制一个圆形白色圆形图案后,点击【文字工具】,按图示设置好文字的各个参数后,输入文字内容“梦幻设计师”。同样的步骤完成“mhsjs001”文字的制作,并进行文字变形(如图所示);
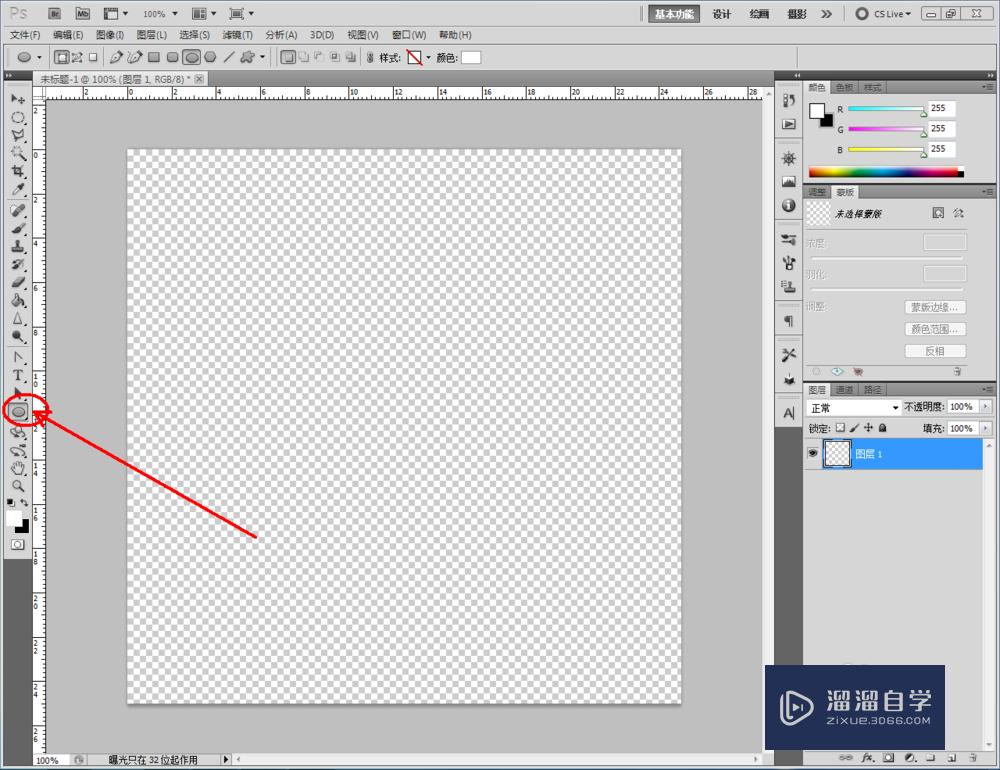
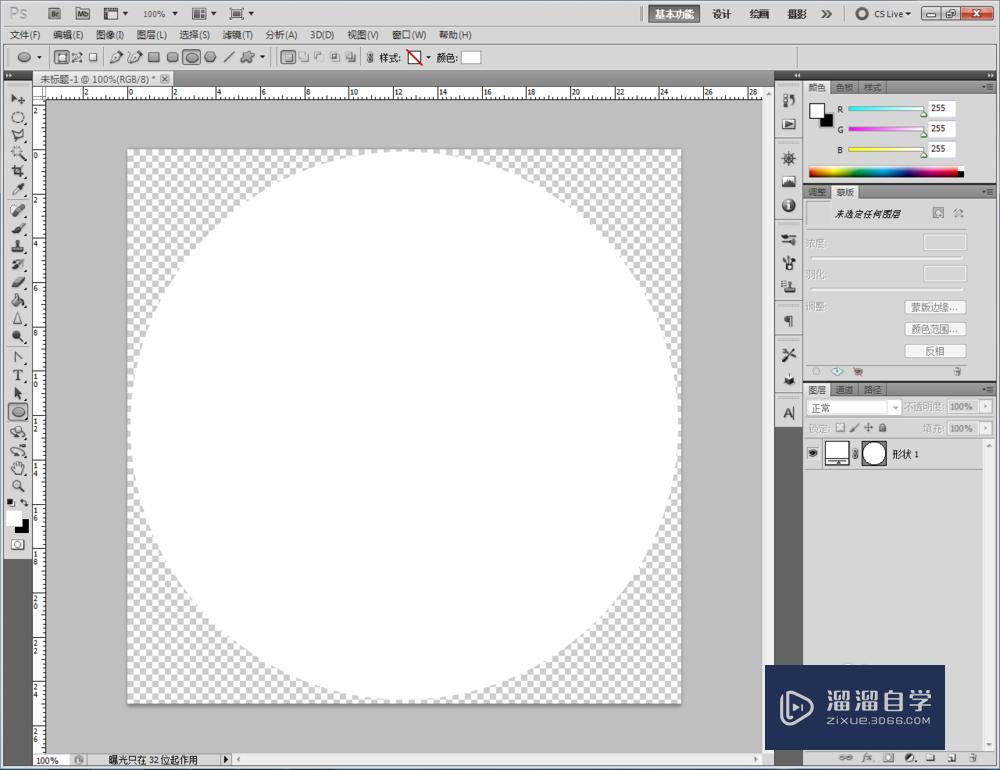
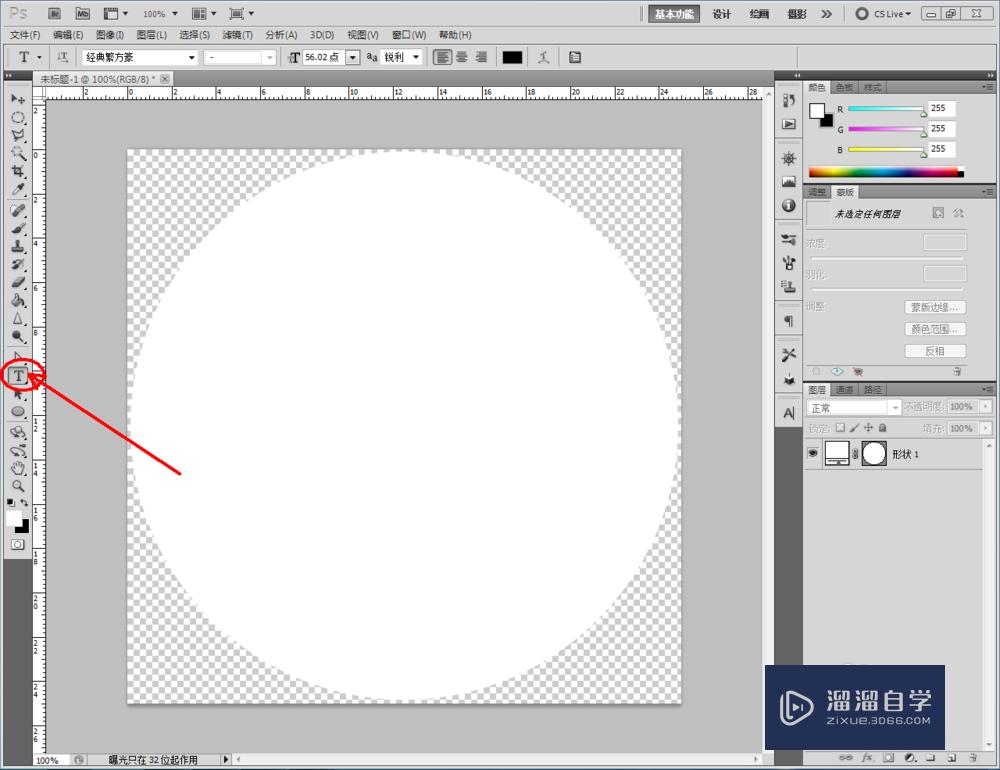
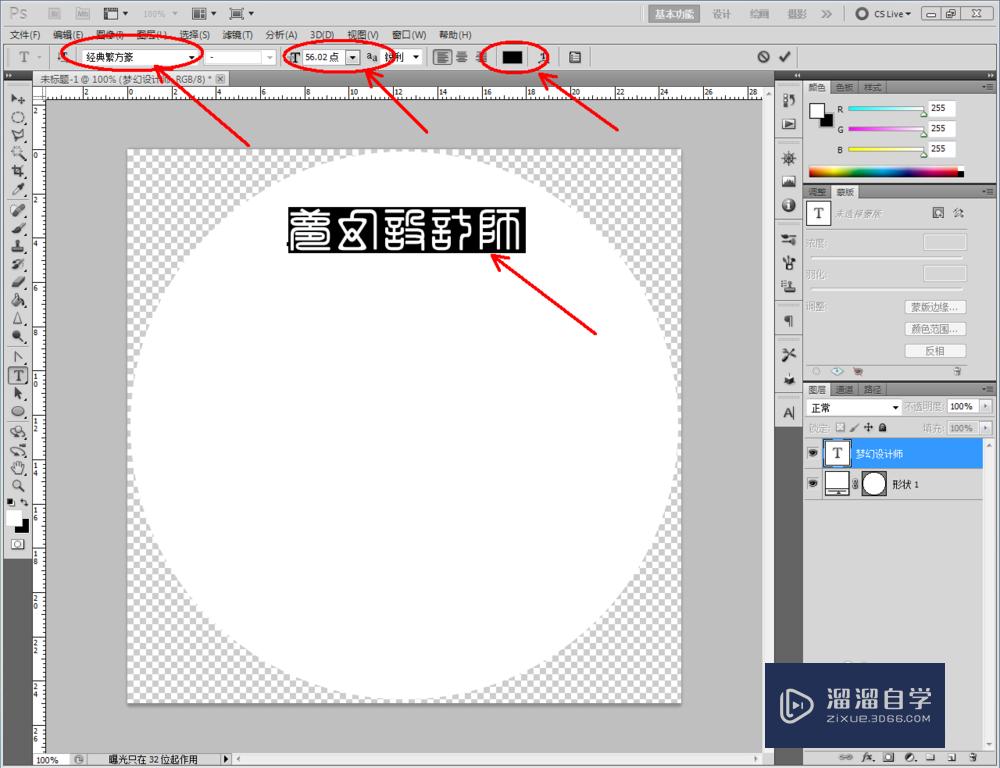
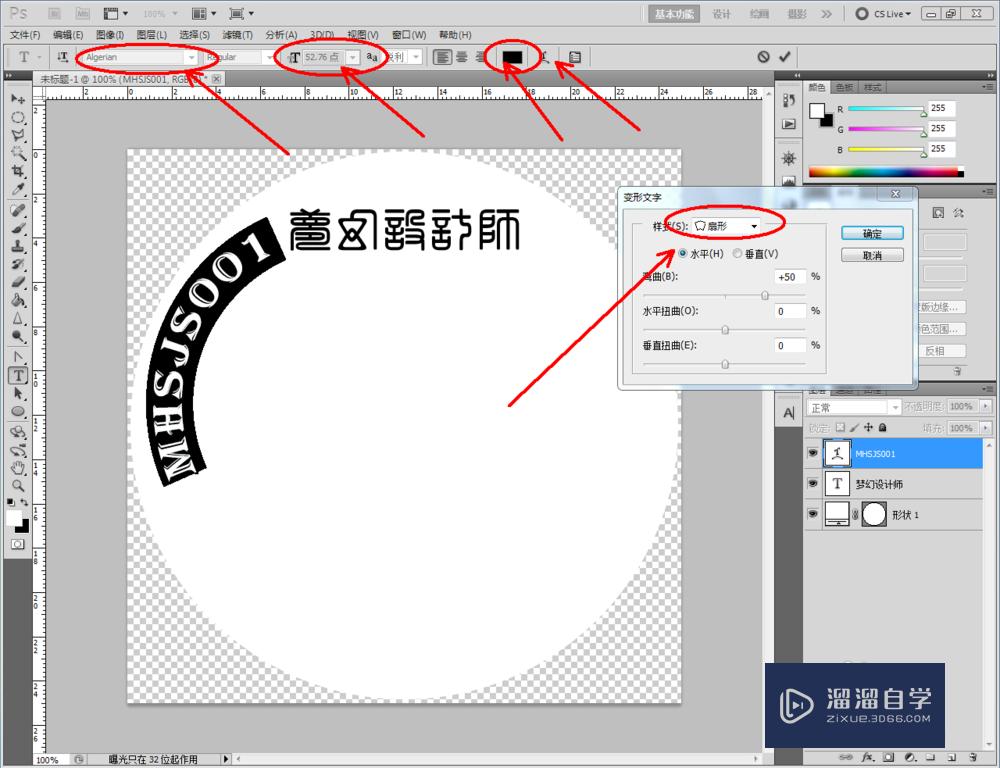
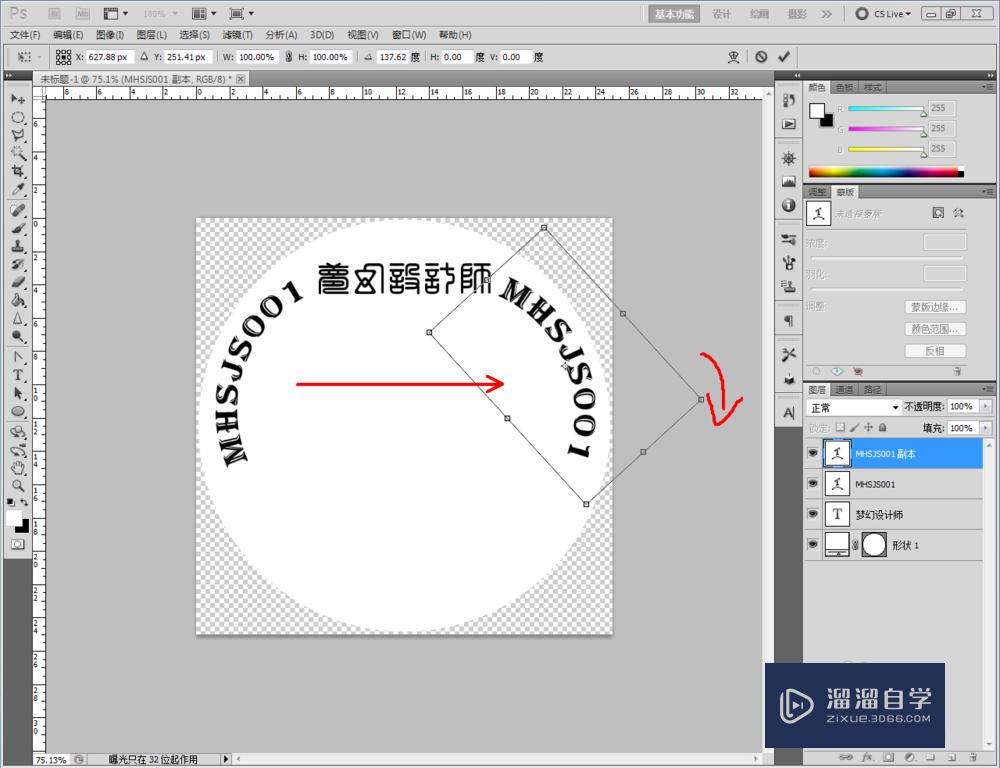
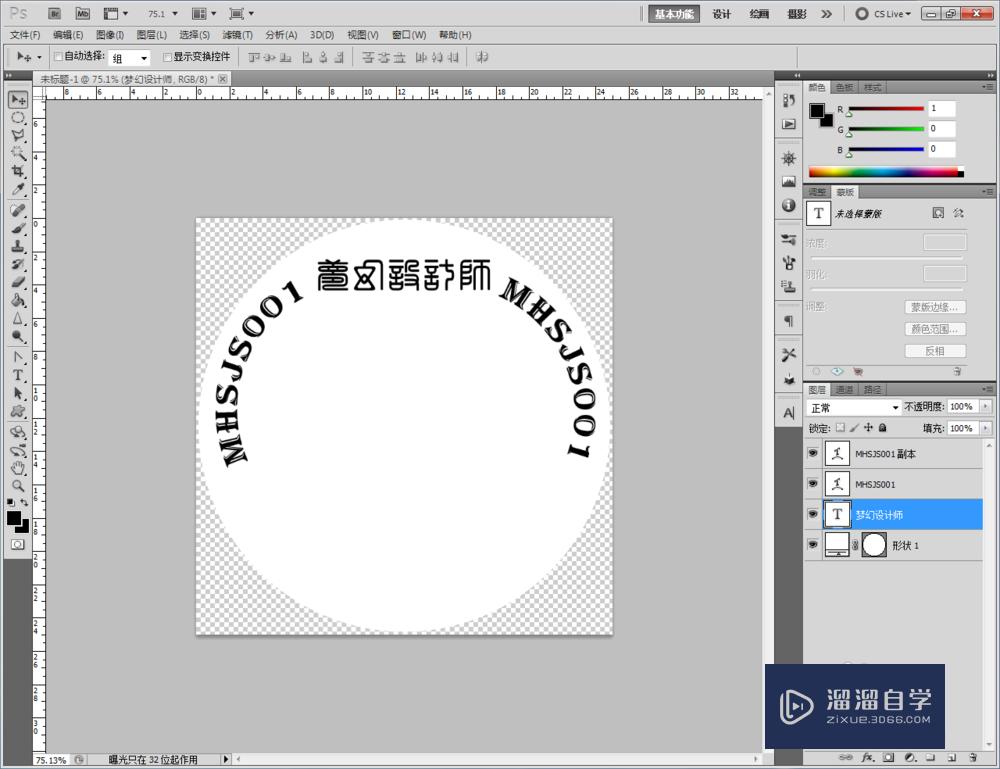
第3步
点击【自定义形状工具】,按图示设置好形状工具的各个参数后,进行自定义形状图案的制作。完成后,将我们找好的青眼白龙黑白照拉进作图区域并调整好图标的大小和位置(如图所示);
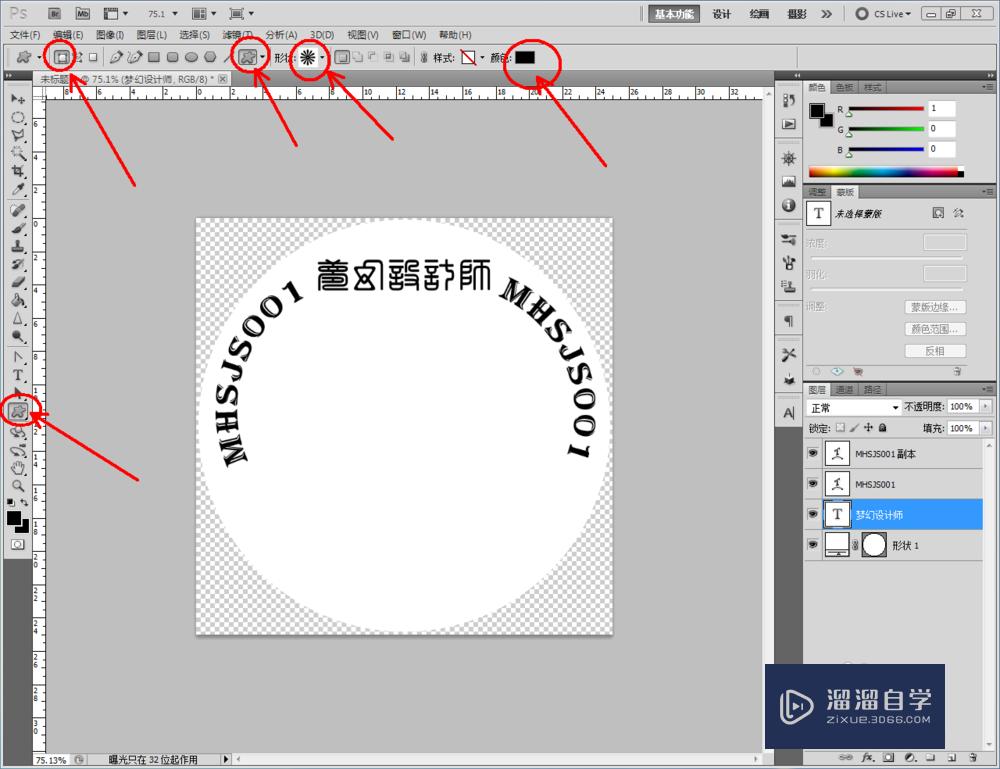
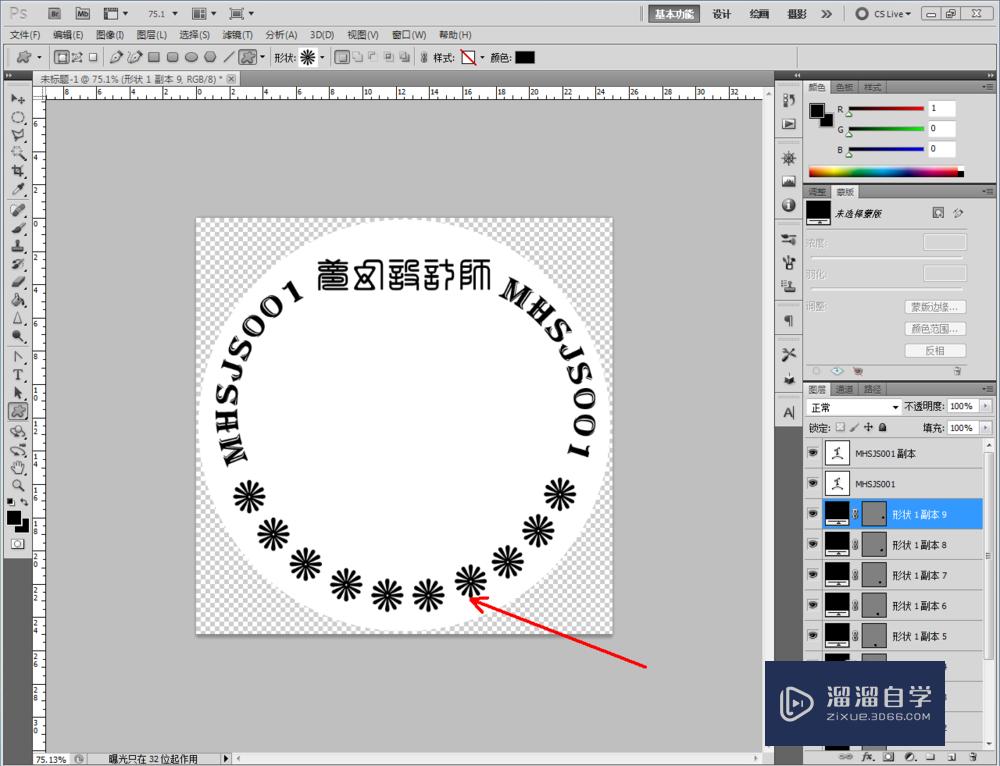
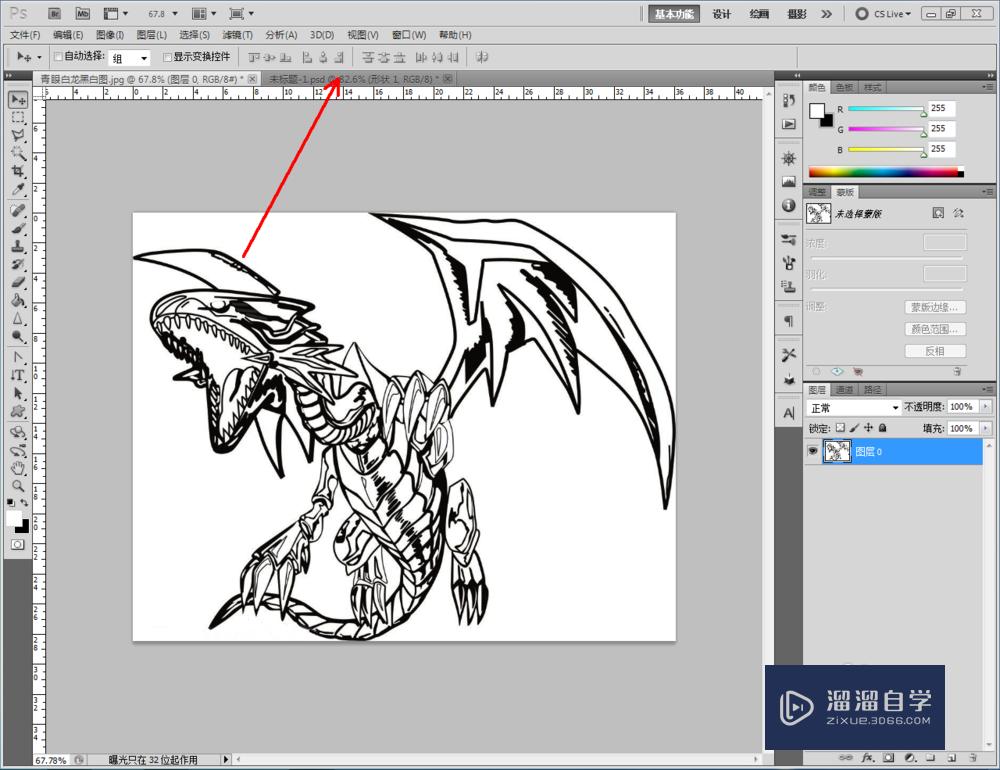


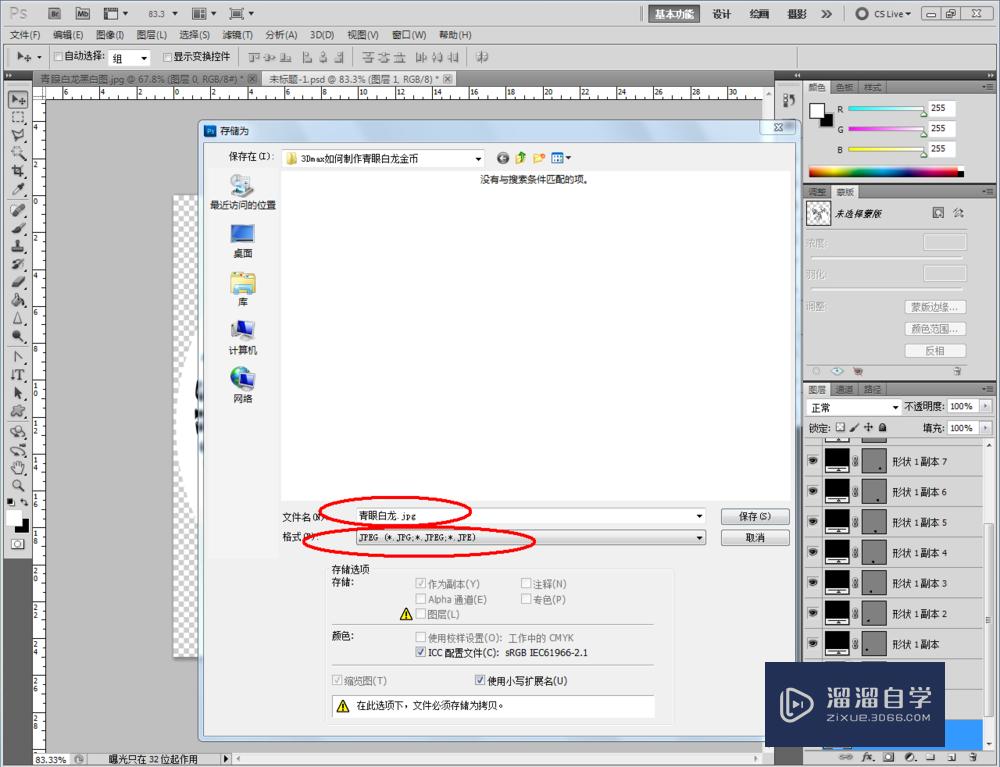

第4步
打开3DMax2012软件,点击【创建】-【图形】-【圆】,在作图区域绘制一个圆形图案,圆形半径设置为:25mm。选中图案,点击【对象颜色】将图案的对象颜色设置为:白色。点击【修改】-【挤出】,将挤出数量设置为:2.5mm,制作出金币的基本体模型。;
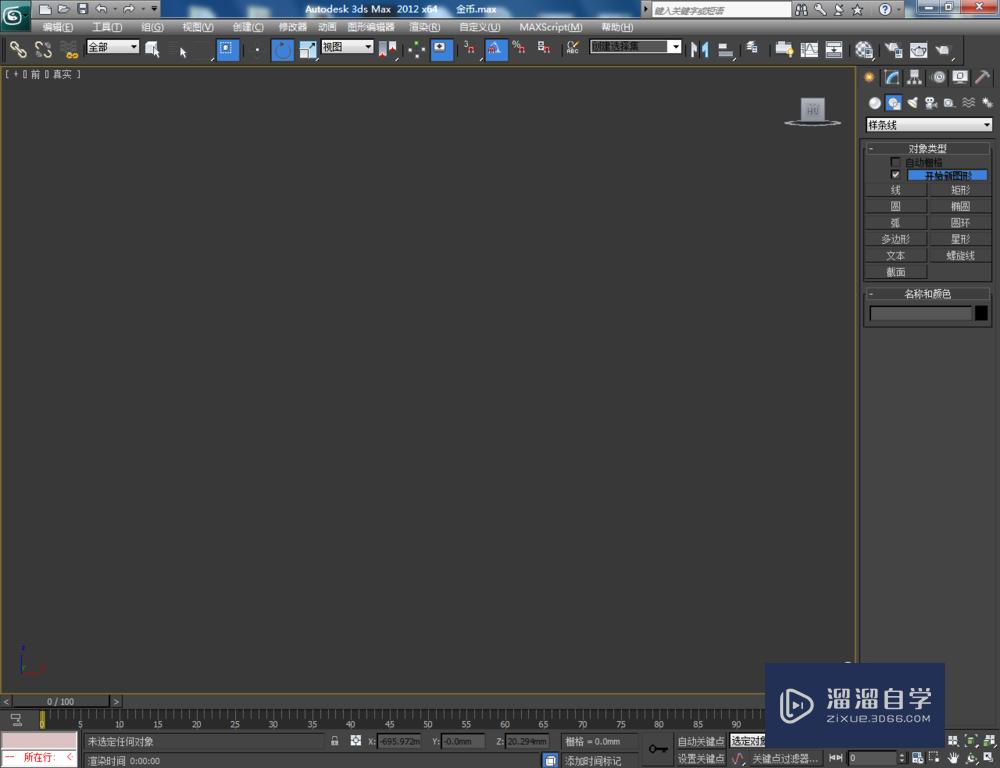
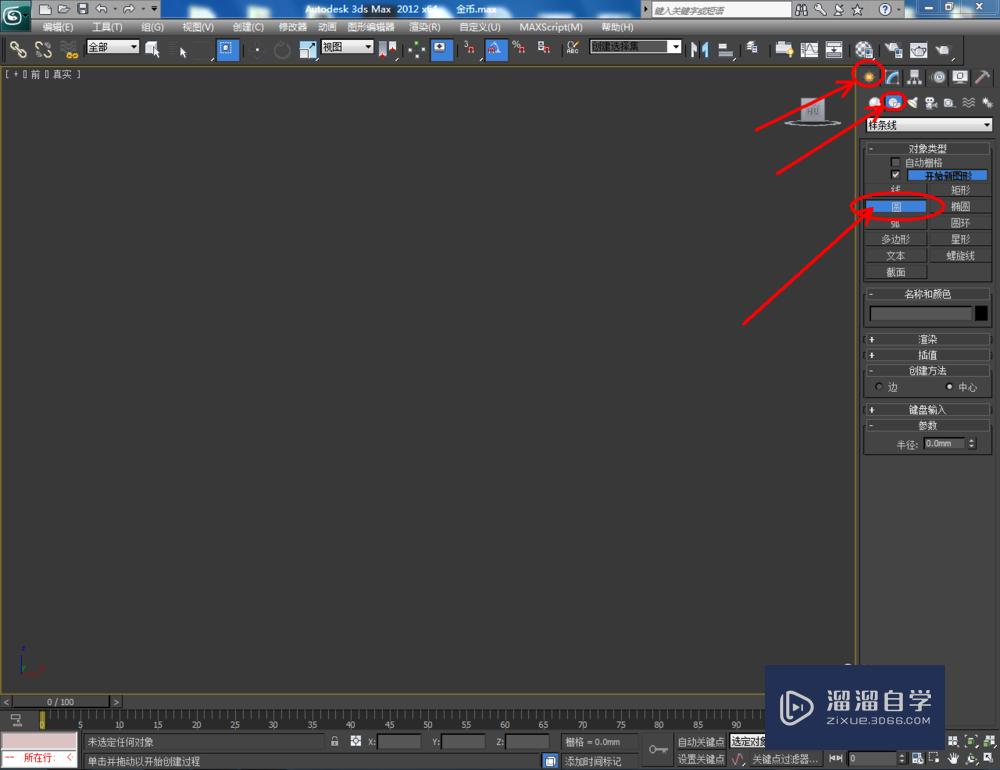
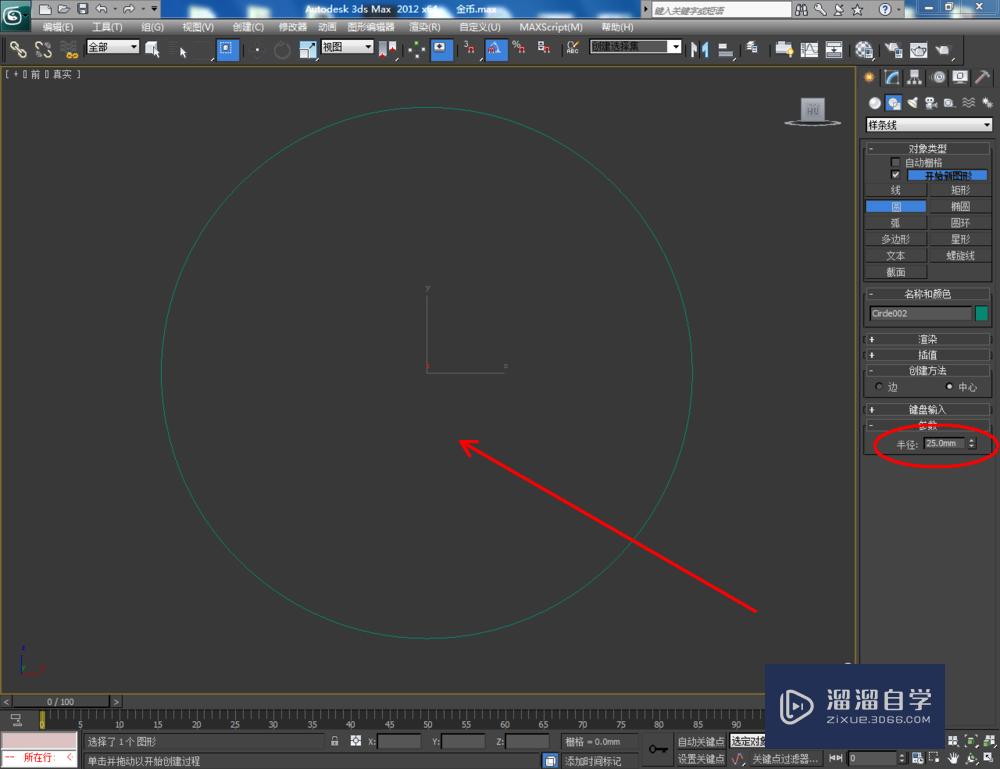
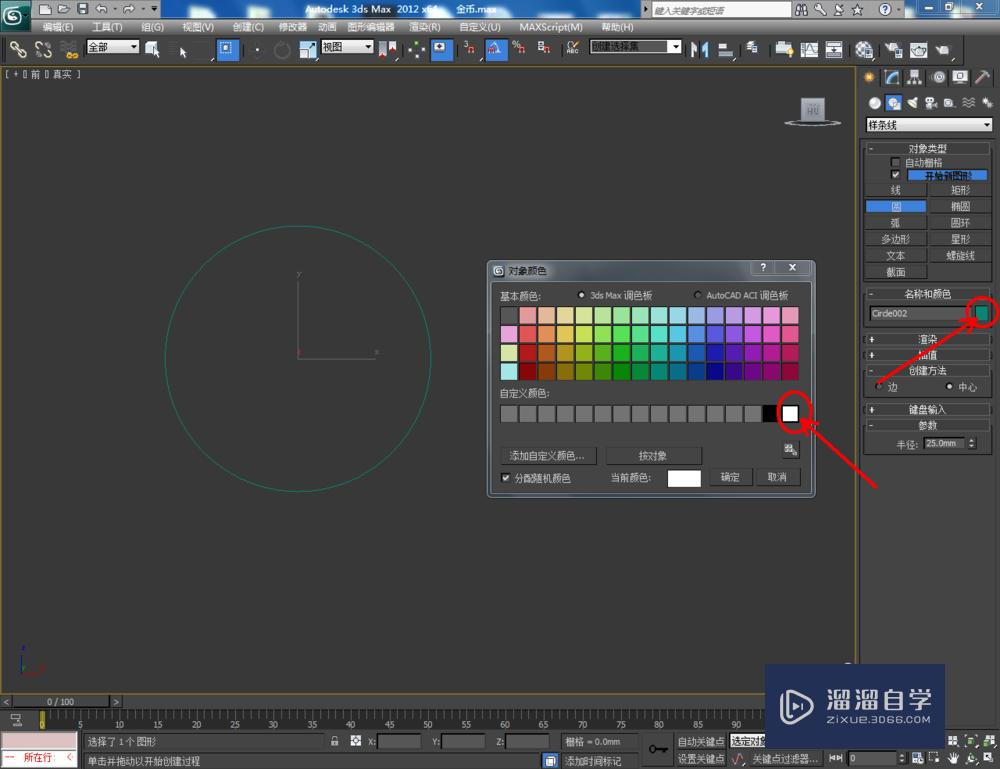
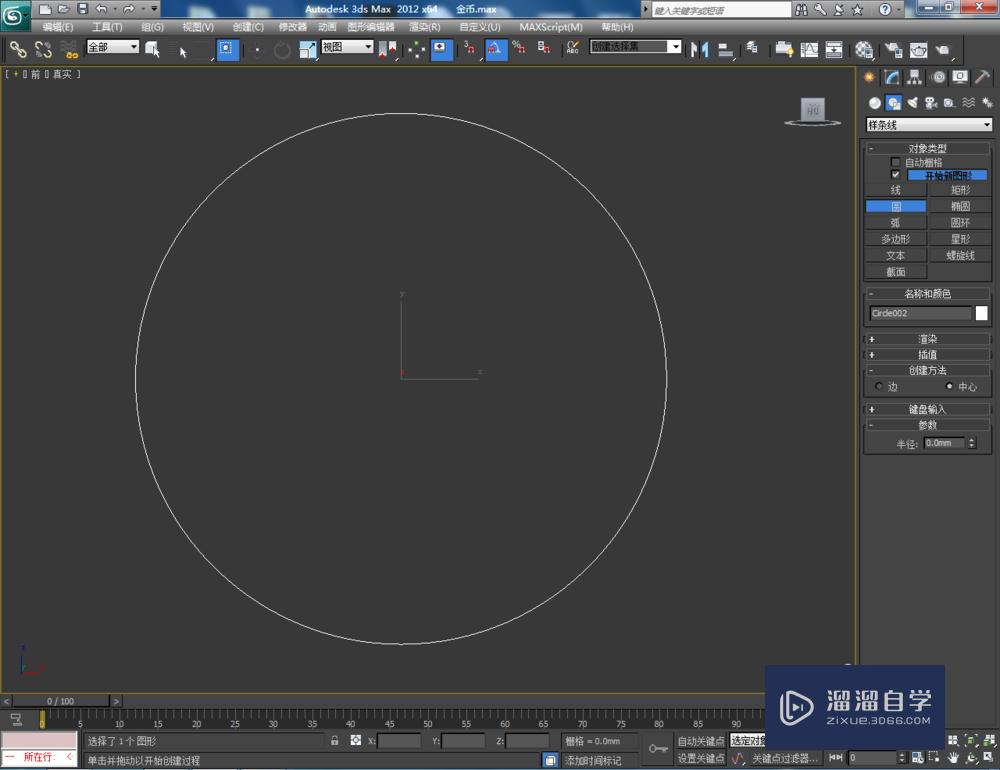
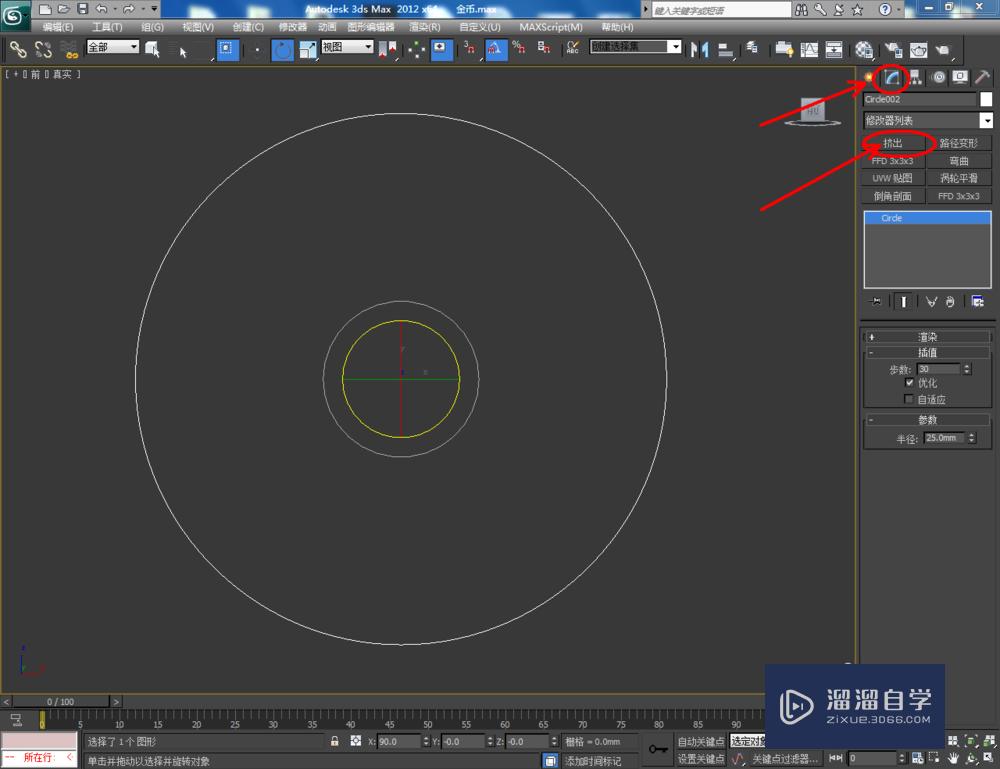
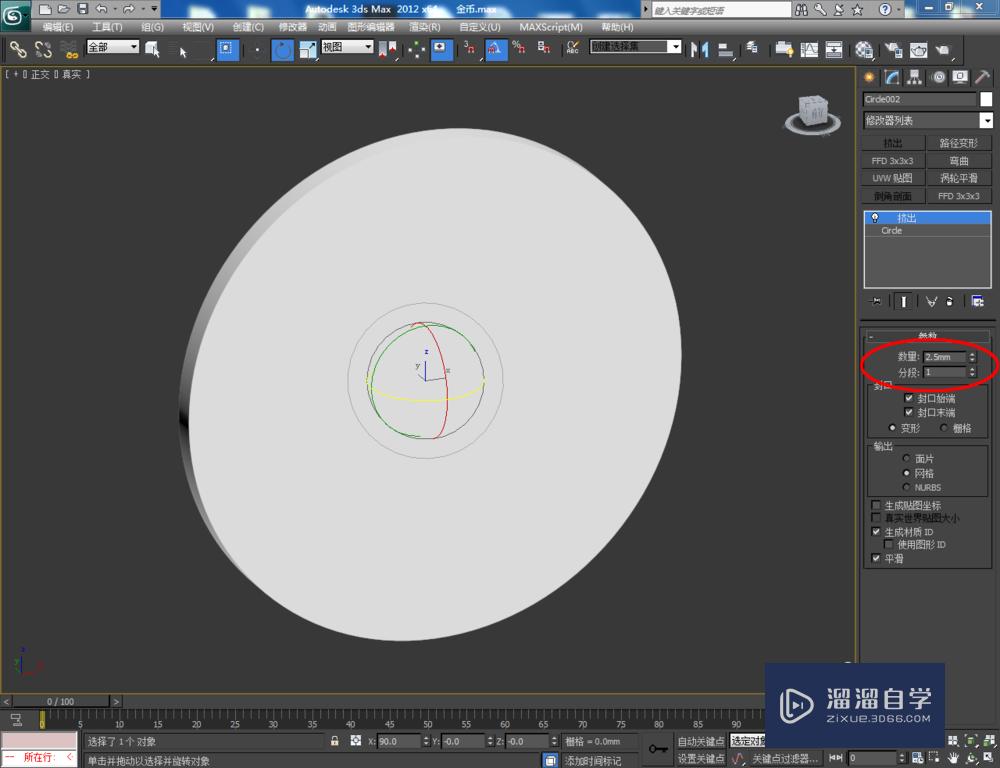
第5步
选中模型,点击鼠标右键-【转换为】-【转换为可编辑多边形】。点击【面】图标,选中图示模型上的面后,点击【插入】右边的小方框,按图示设置好插入的各个参数。完成后,点击【挤出】右边的小方框,按图示设置好挤出的各个参数,完成金币模型的制作(如图所示);
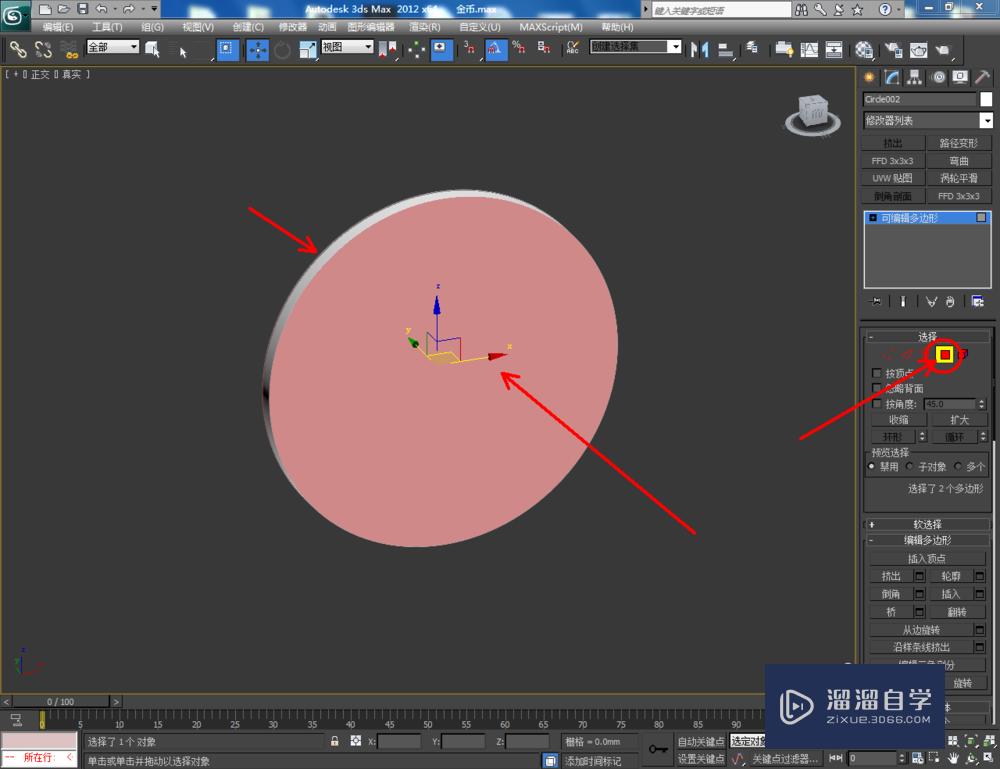
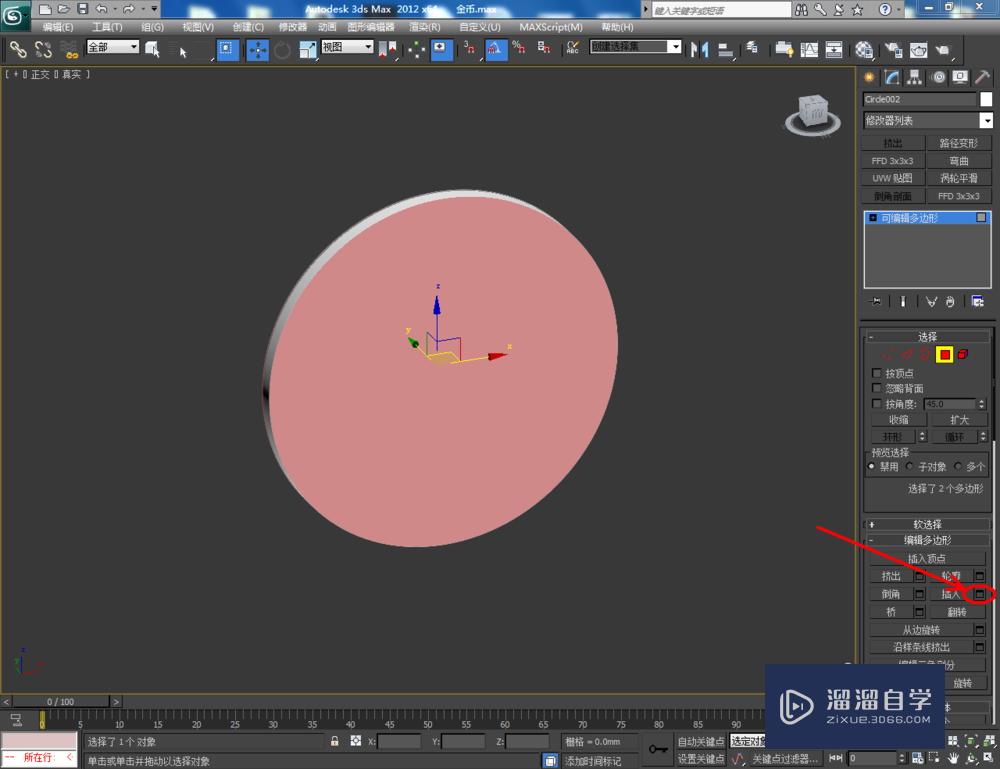
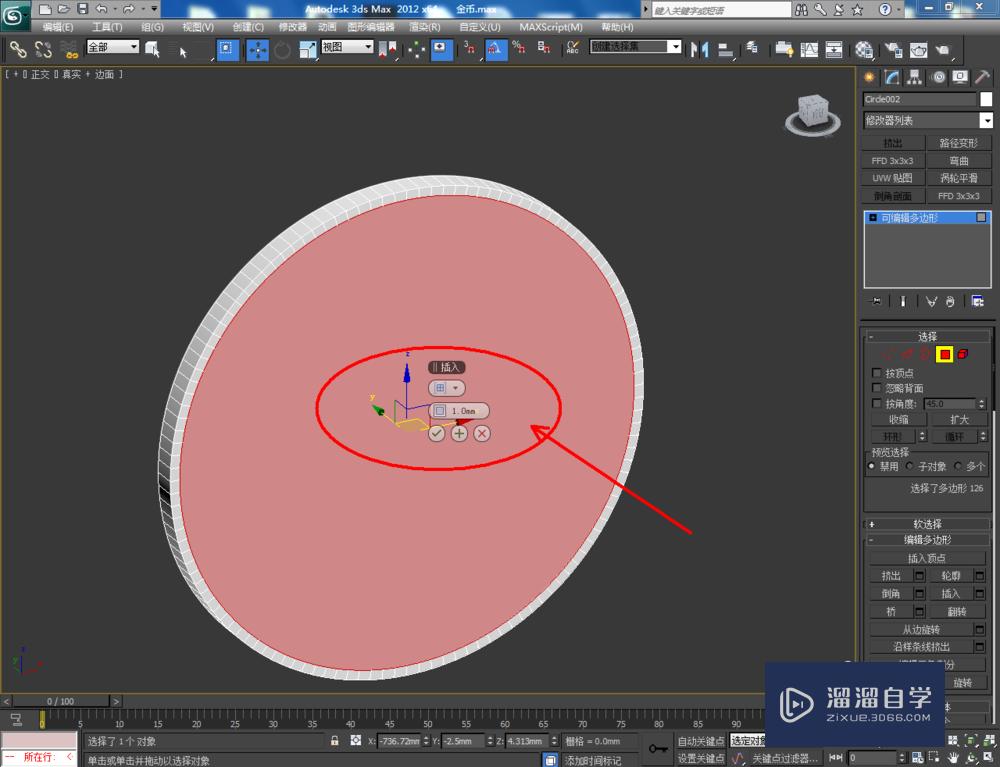
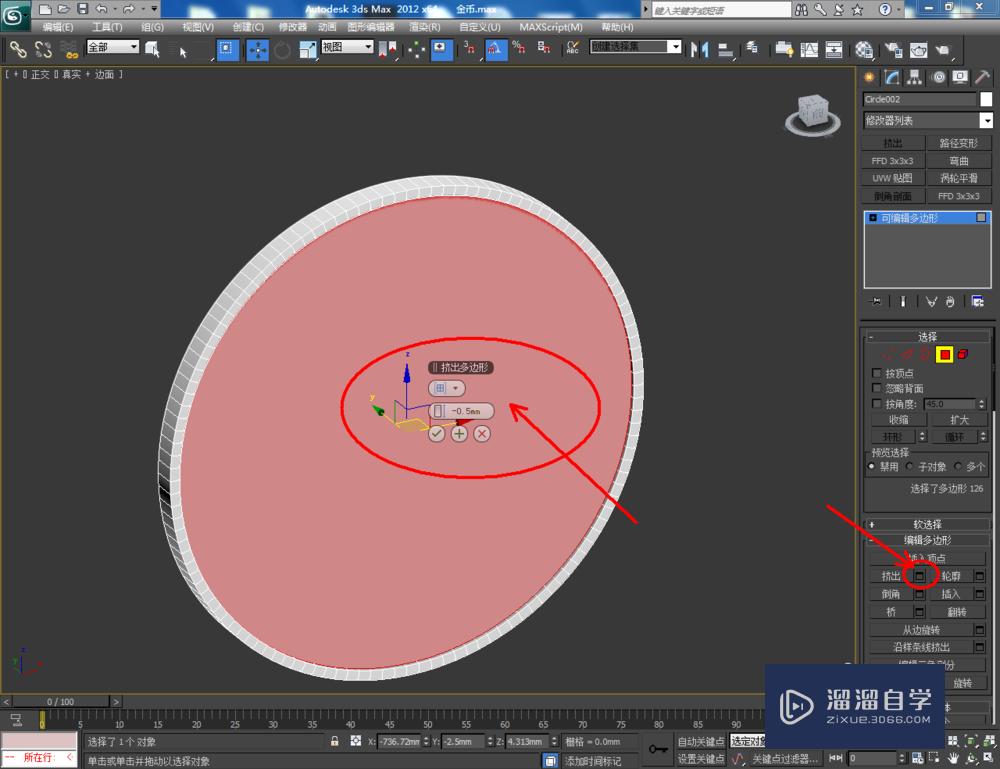
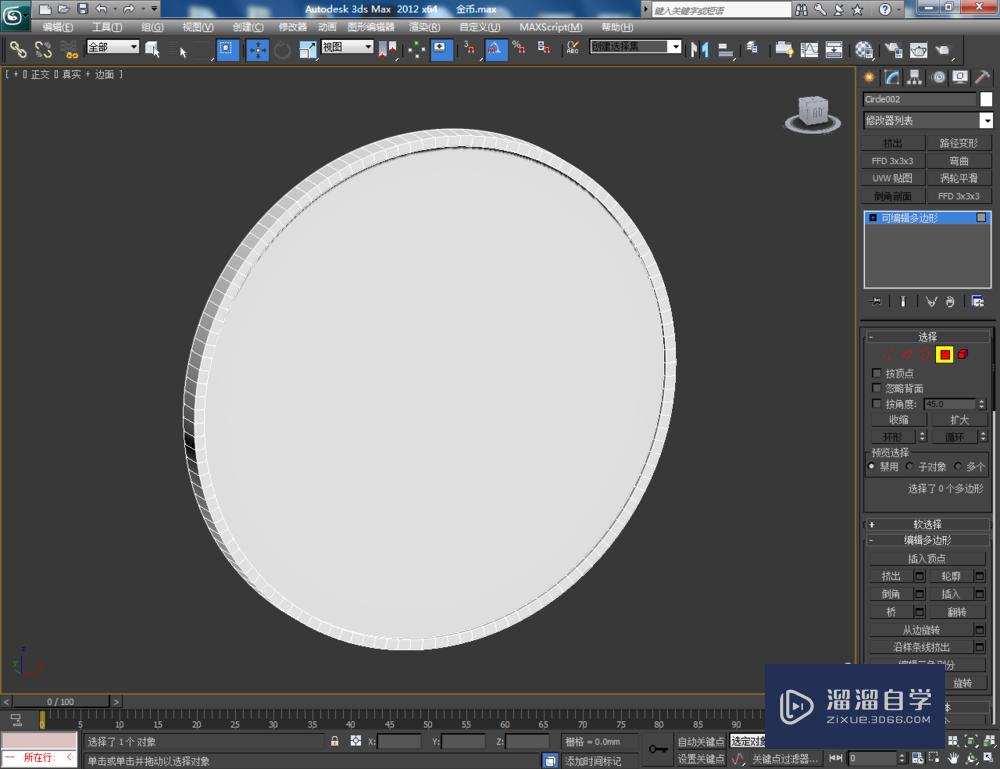
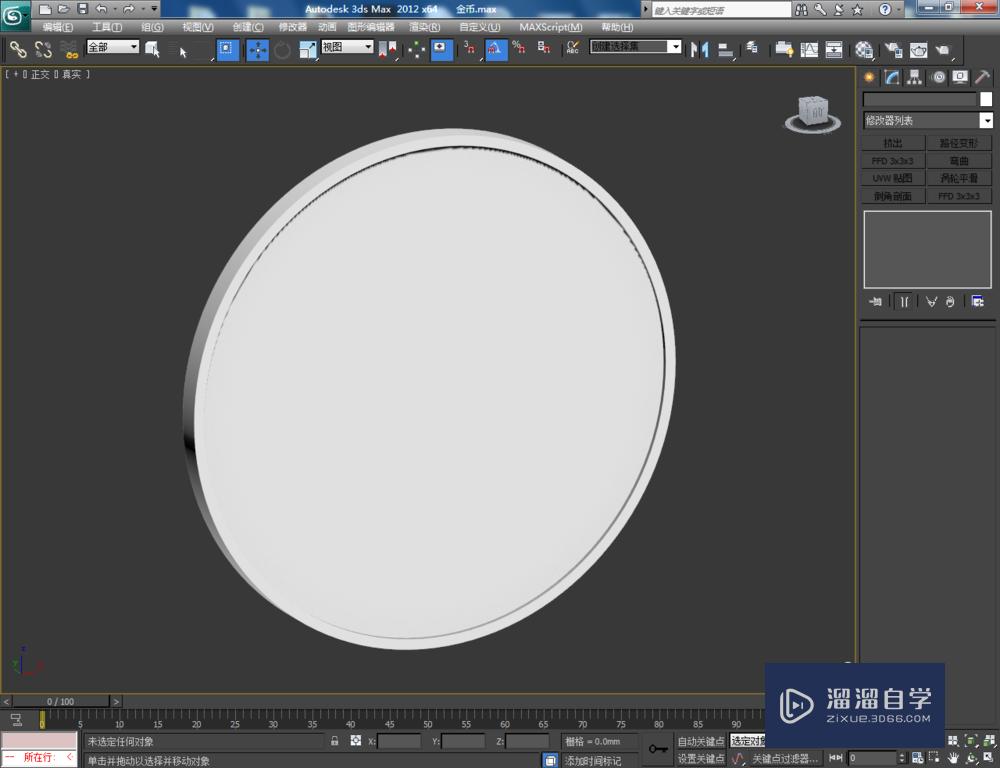
第6步
点击【材质编辑器】,弹出材质编辑器设置栏,按图示设置一个黄金材质球。在【贴图】项中,将凹凸参数设置为100,并将我们制作好的青眼白龙黑白贴图添加进来。将材质球附加给金币模型并添加一个uvw贴图后,点击【渲染】将制作好的青眼白龙金币模型渲染出图即可。
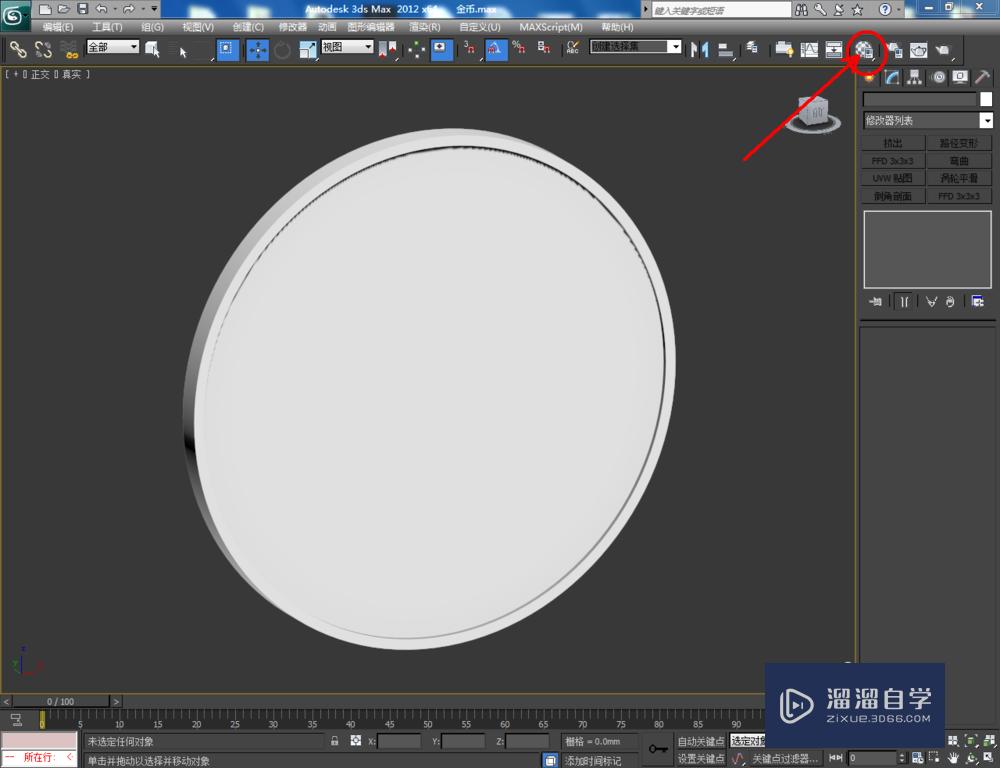
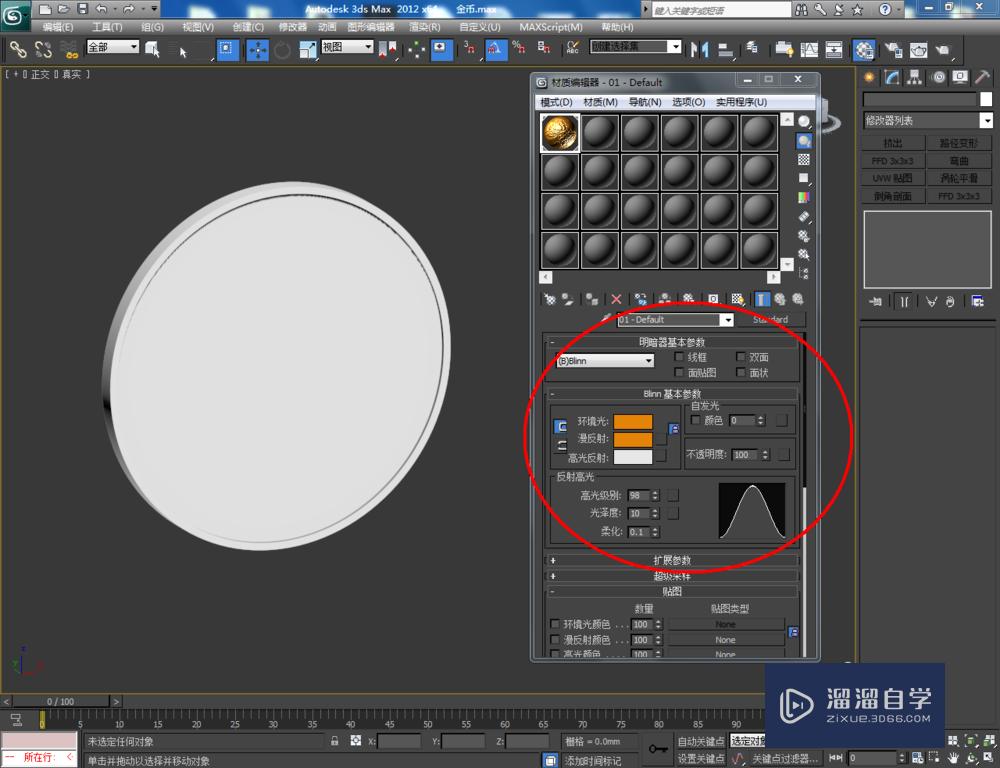
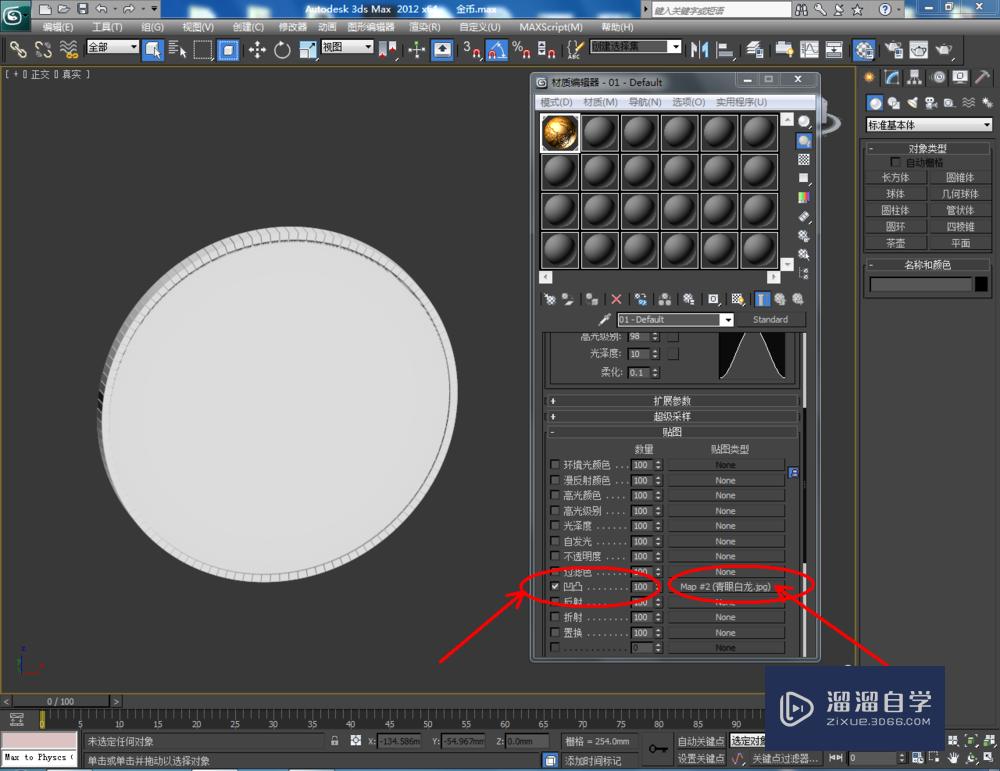


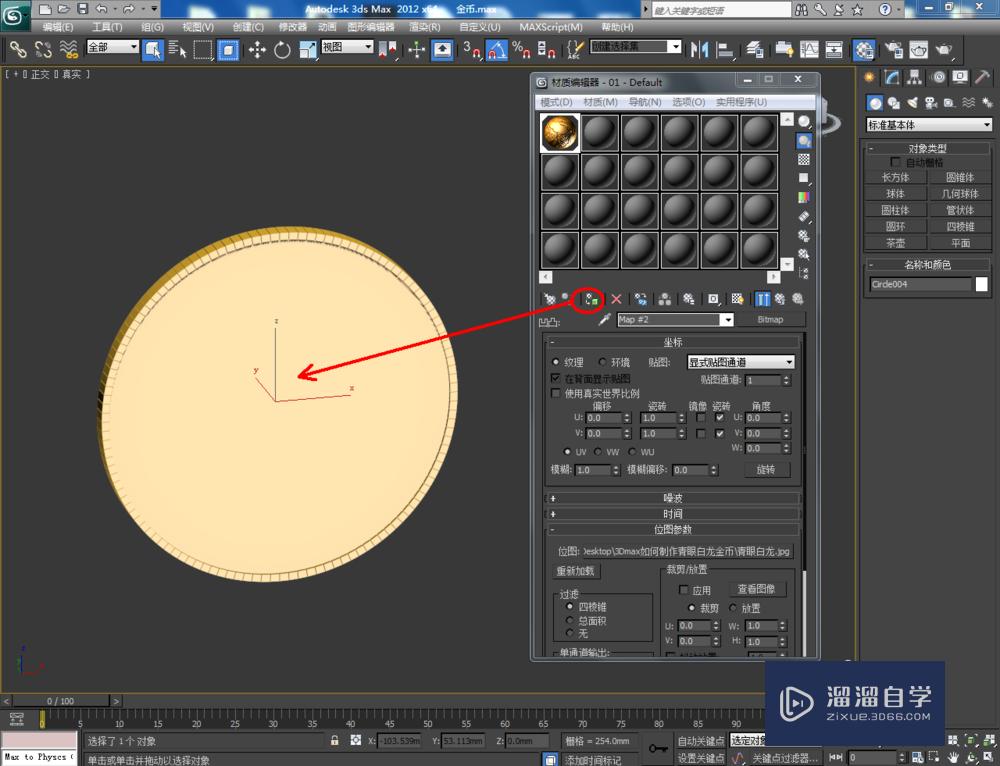
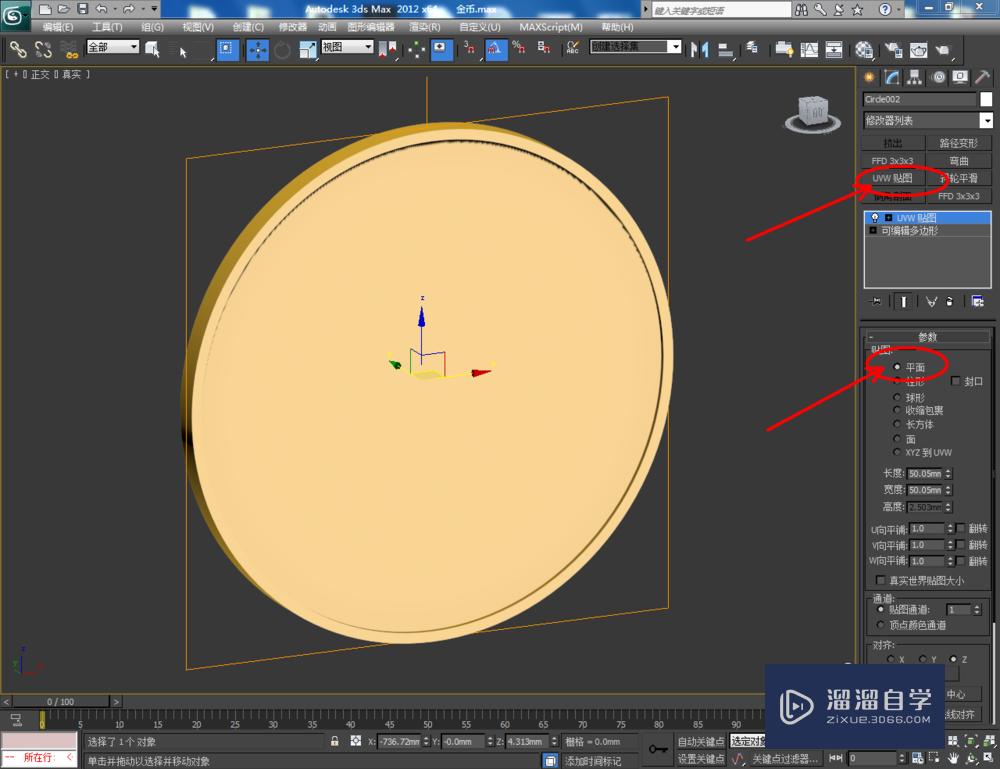
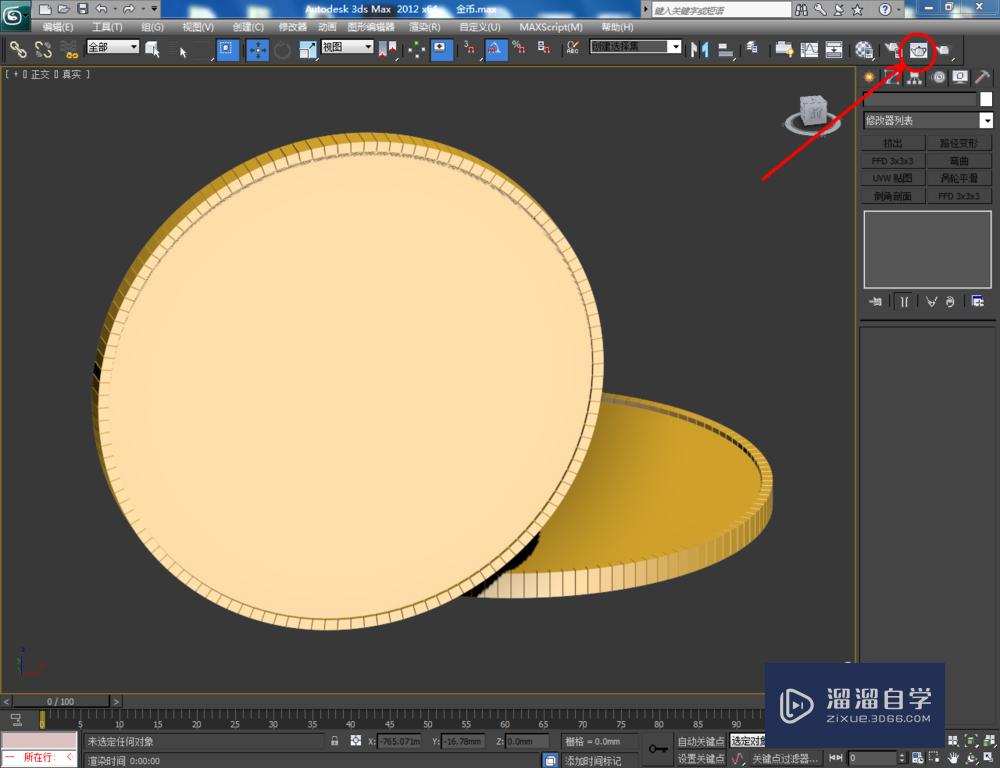


温馨提示
以上就是关于“3DMax如何制作青眼白龙金币?”全部内容了,小编已经全部分享给大家了,还不会的小伙伴们可要用心学习哦!虽然刚开始接触3DMax软件的时候会遇到很多不懂以及棘手的问题,但只要沉下心来先把基础打好,后续的学习过程就会顺利很多了。想要熟练的掌握现在赶紧打开自己的电脑进行实操吧!最后,希望以上的操作步骤对大家有所帮助。






